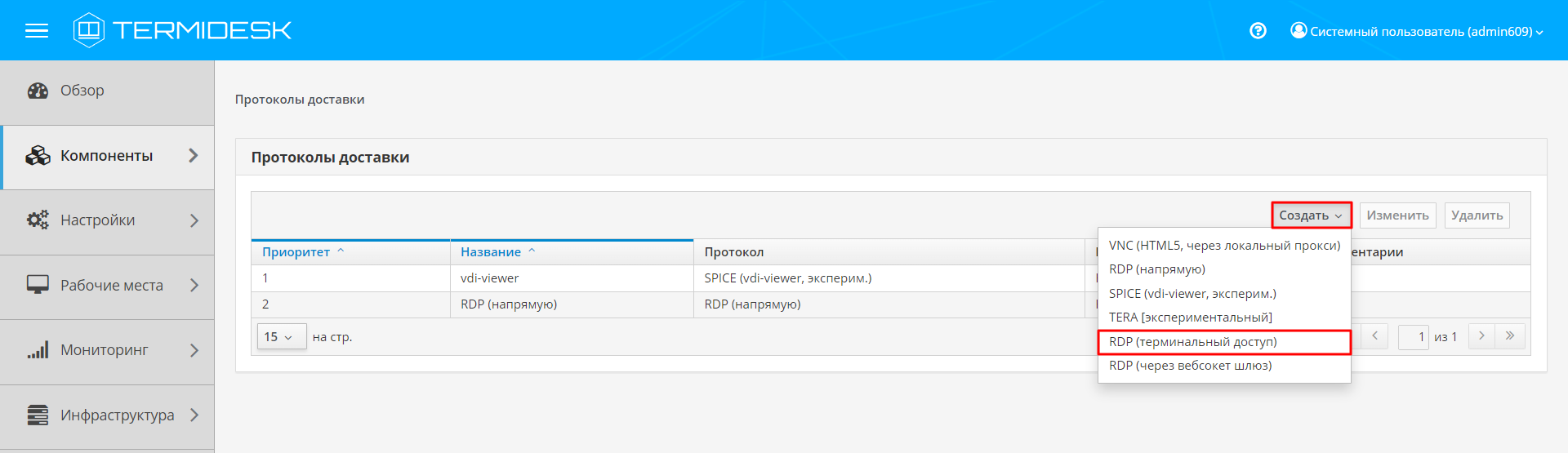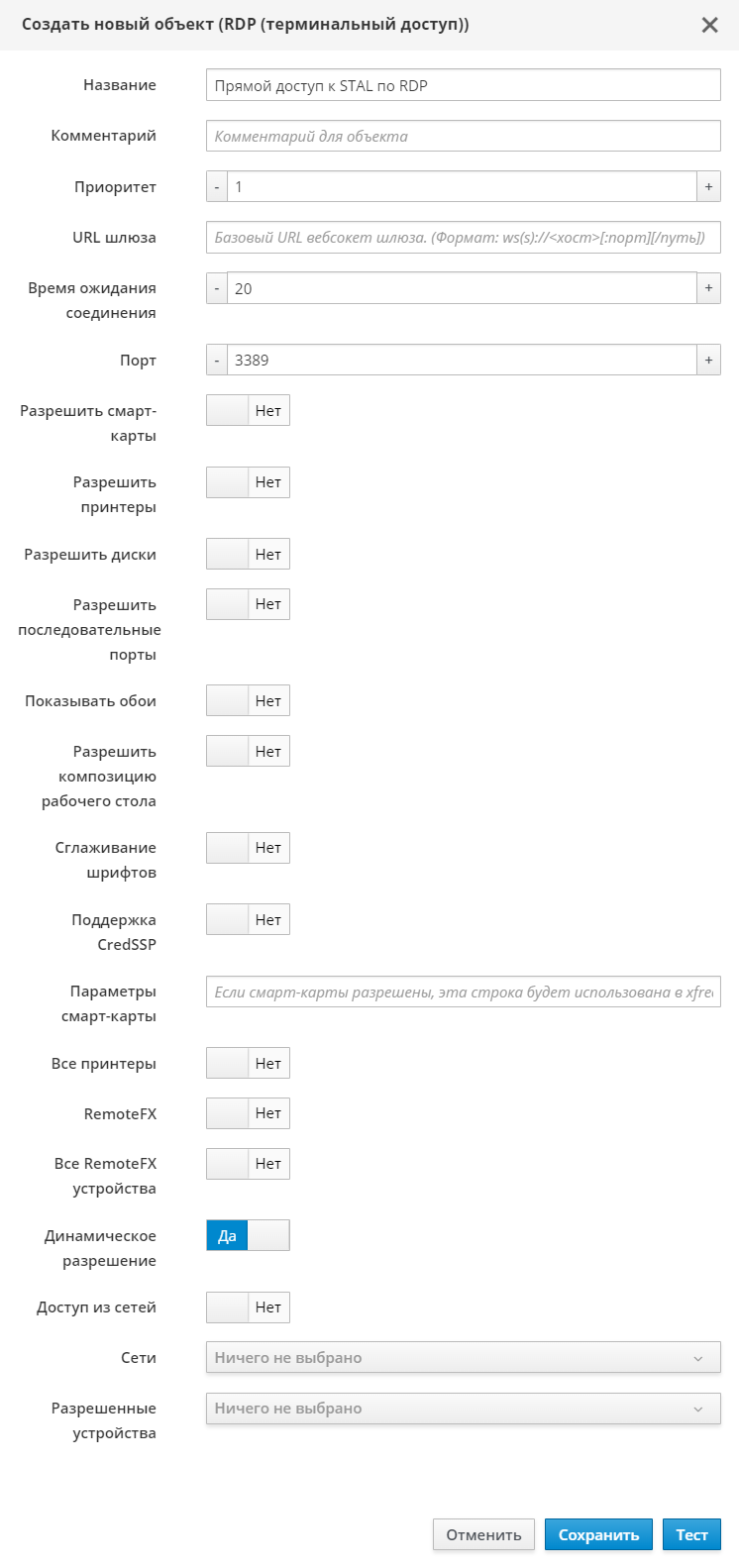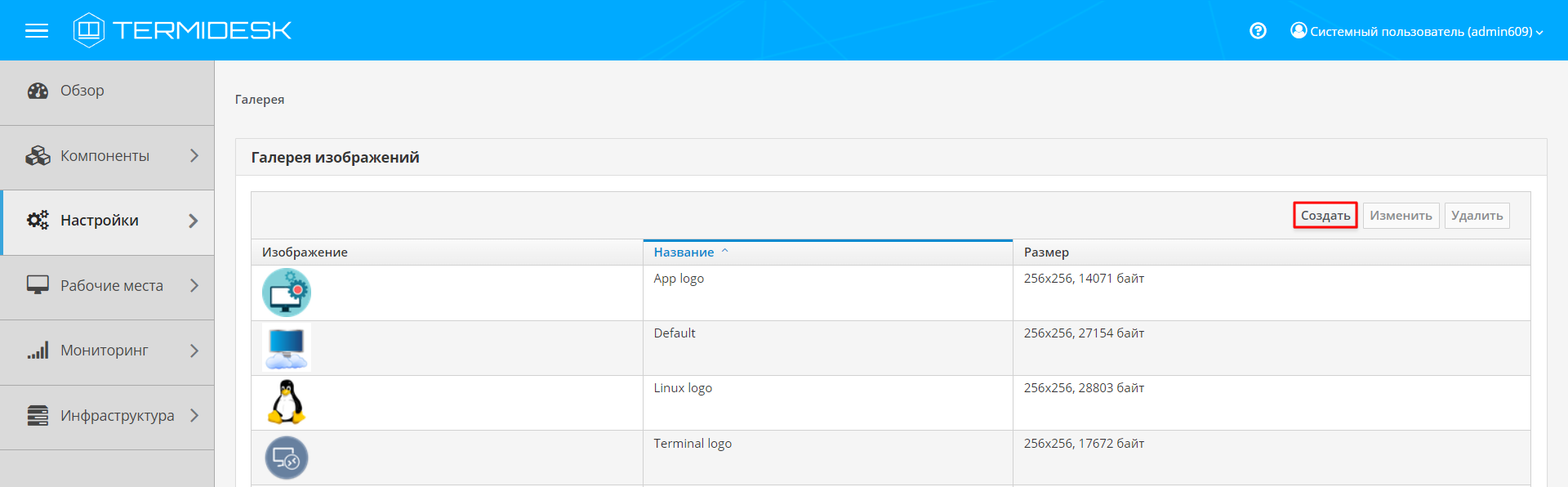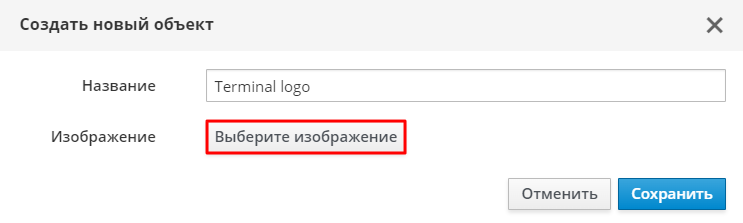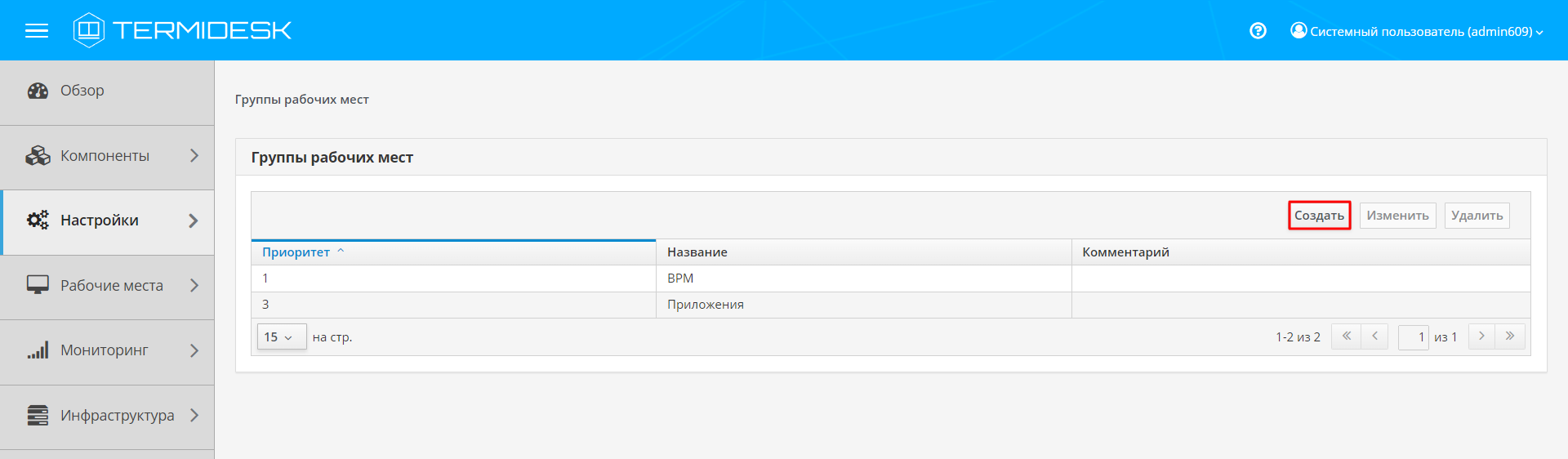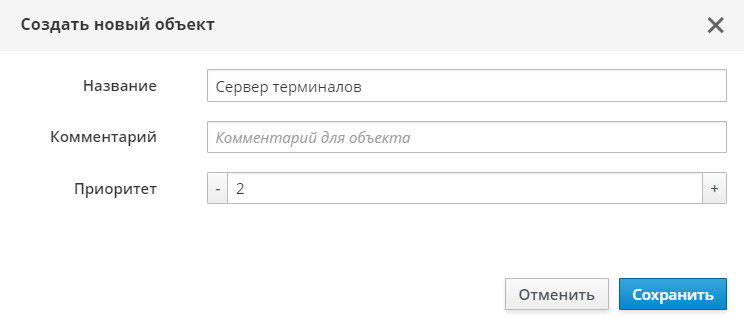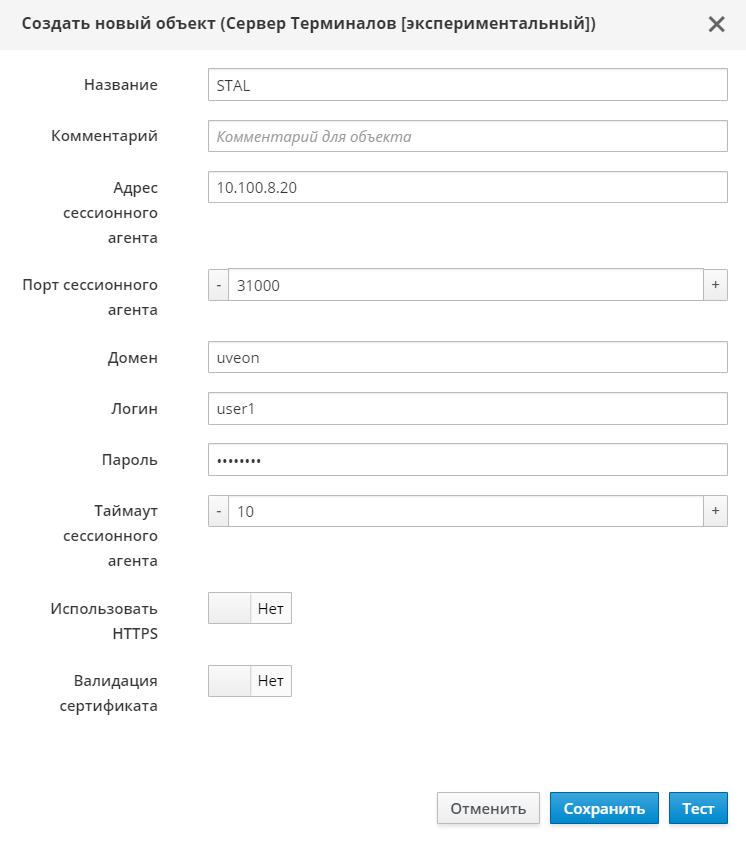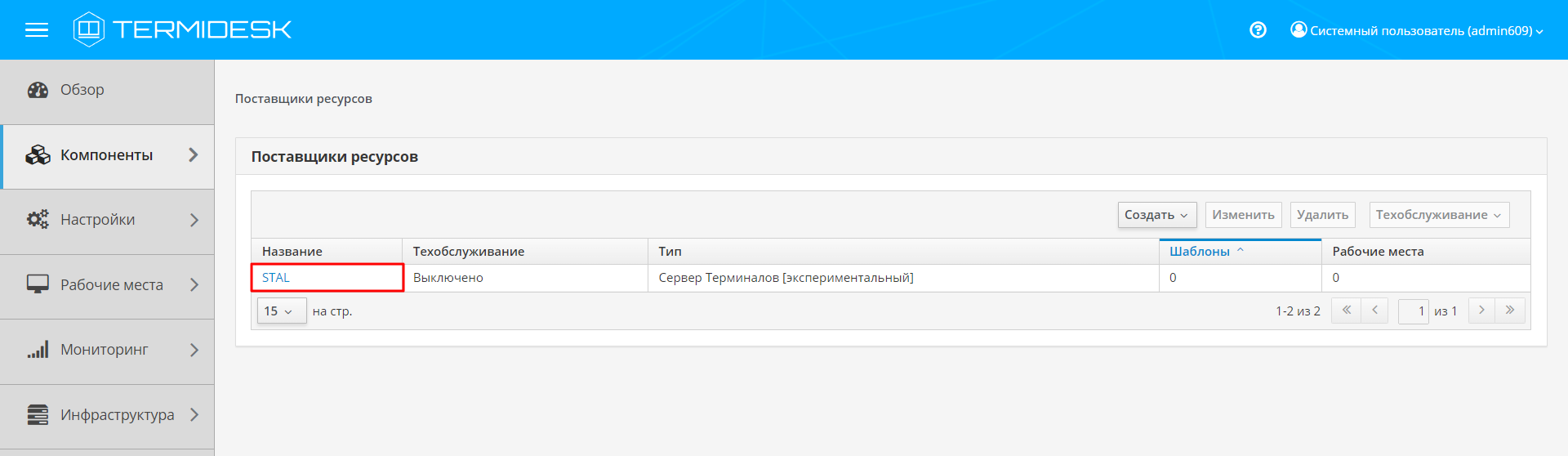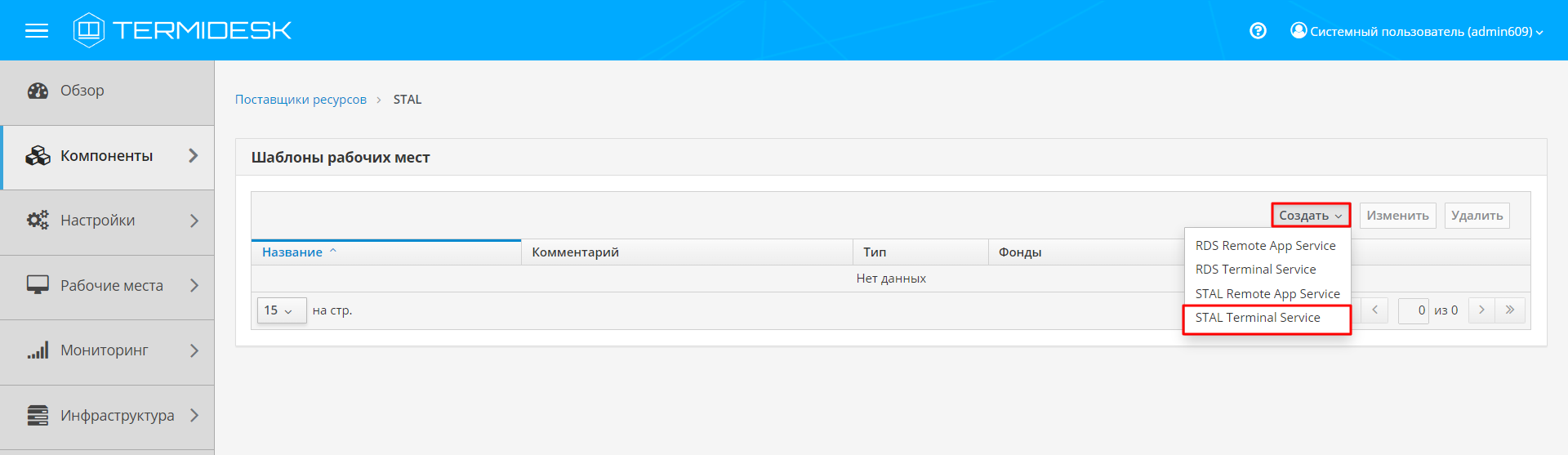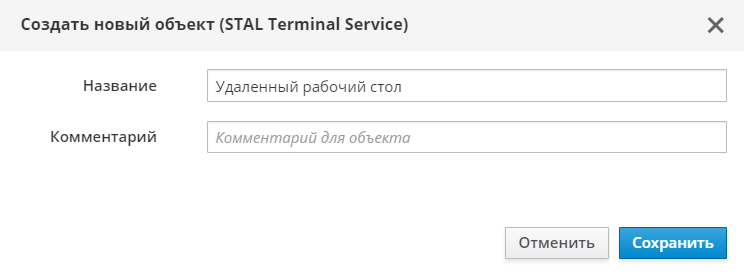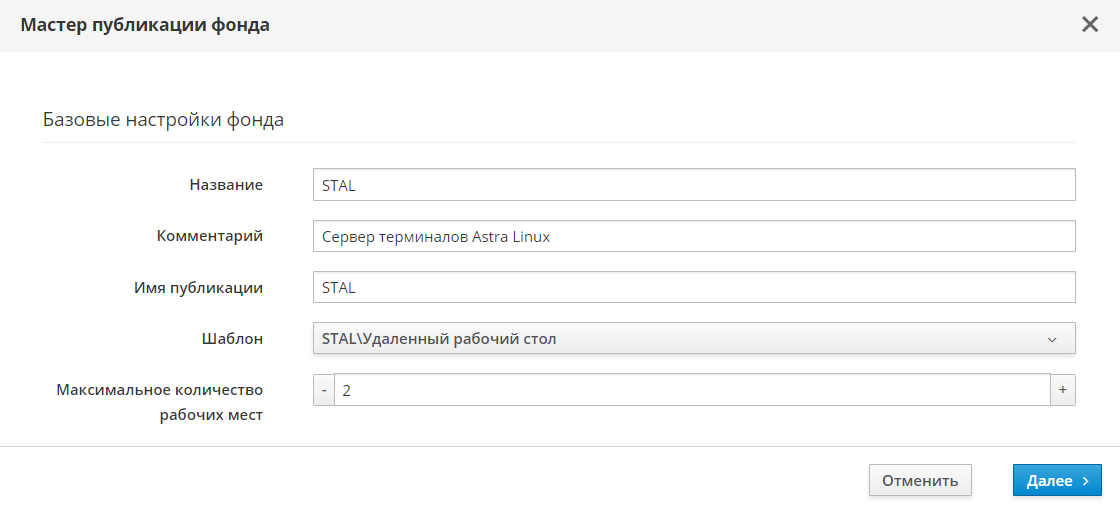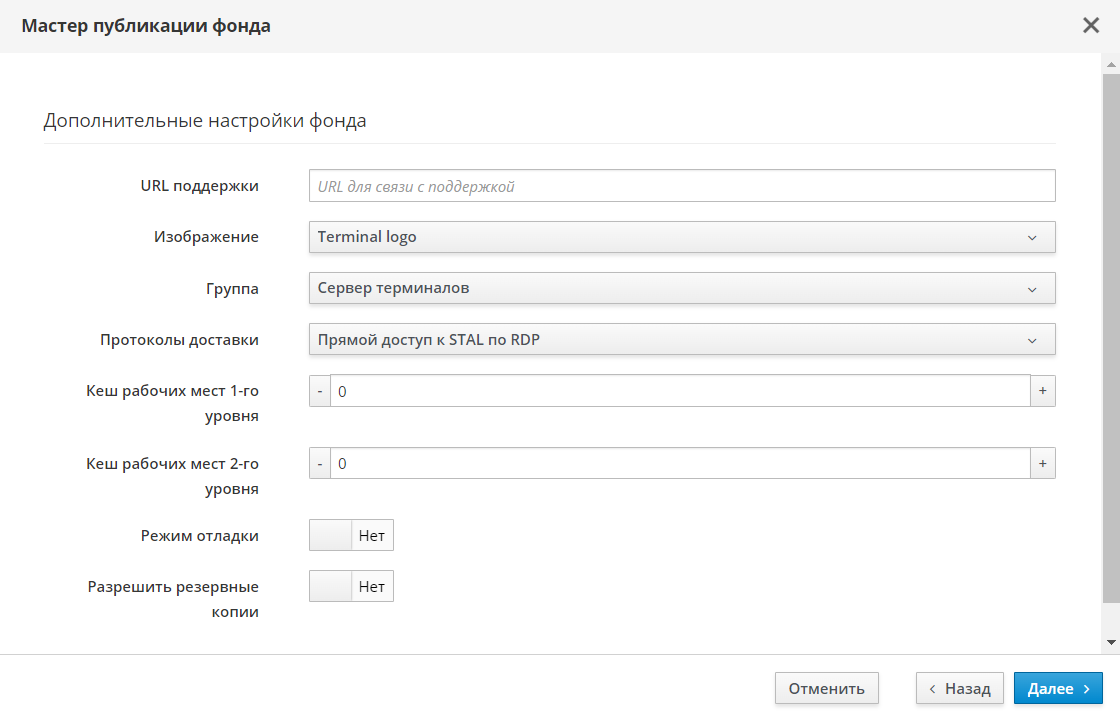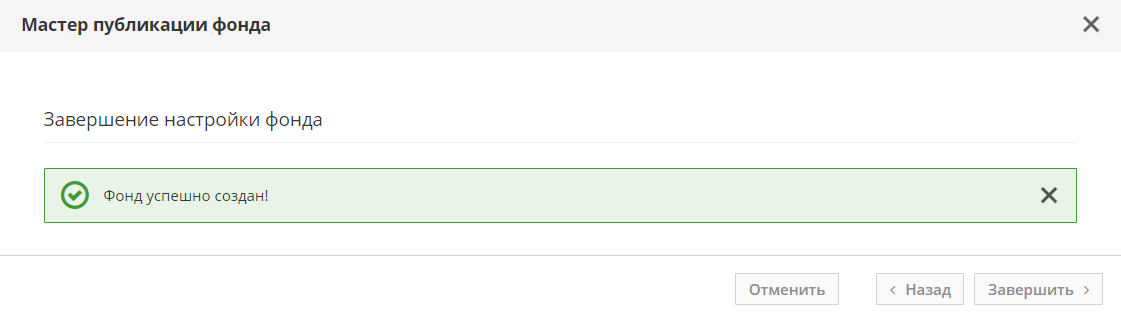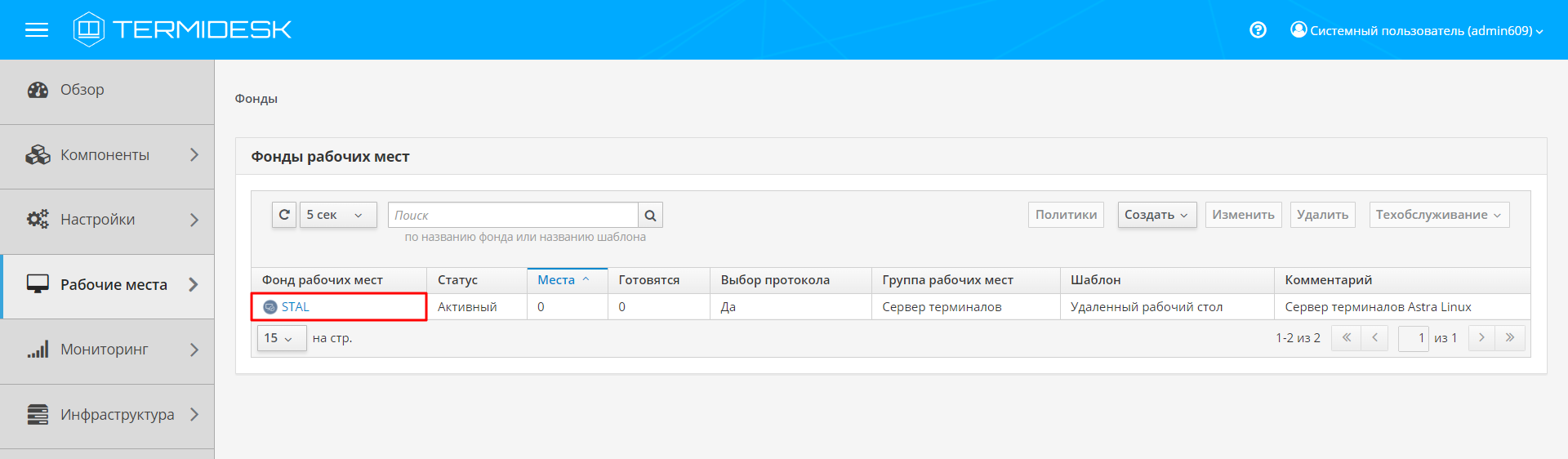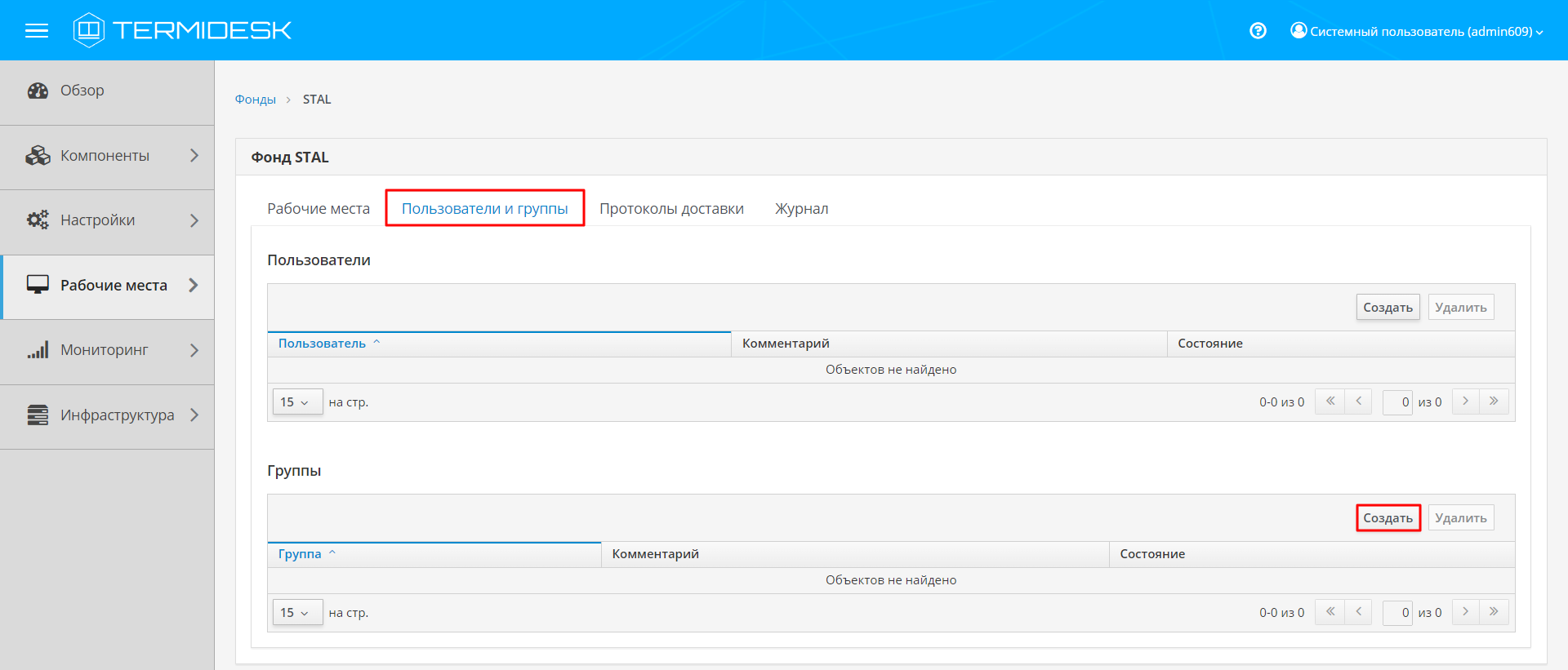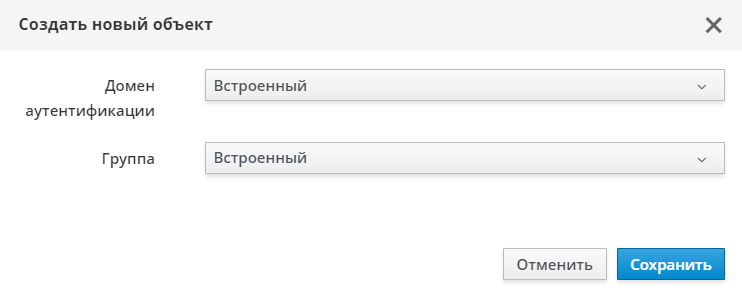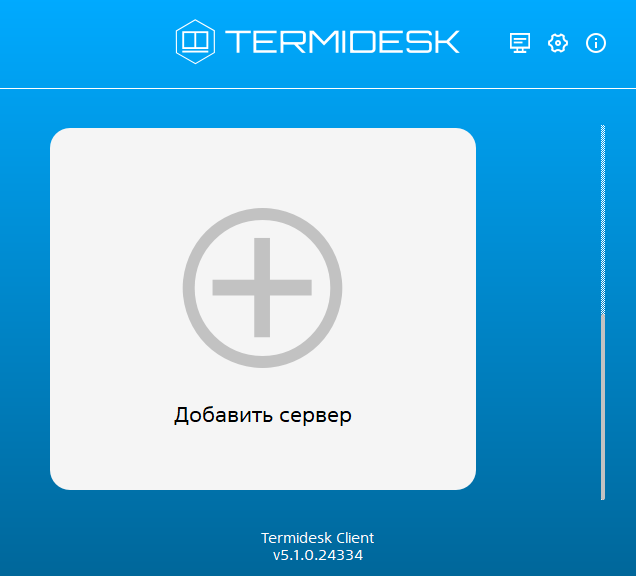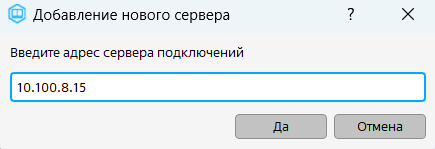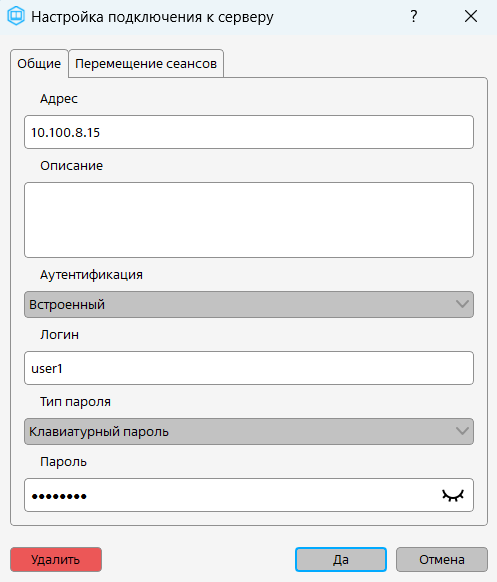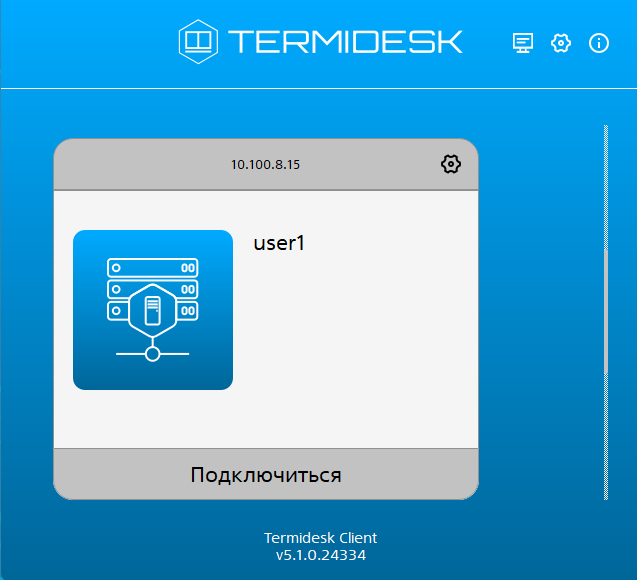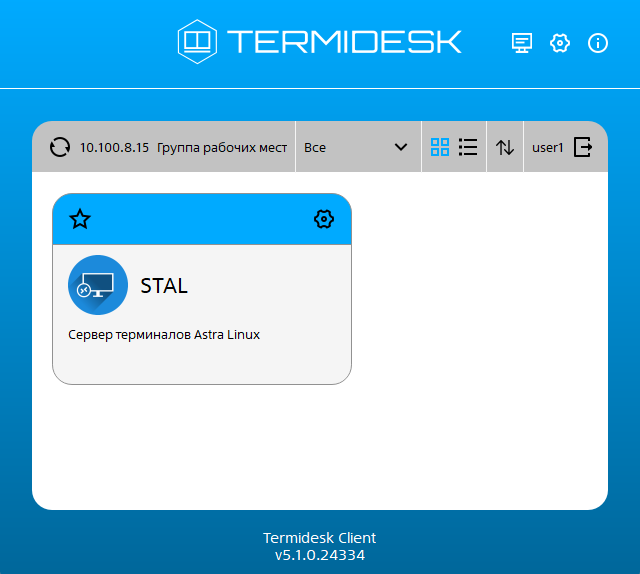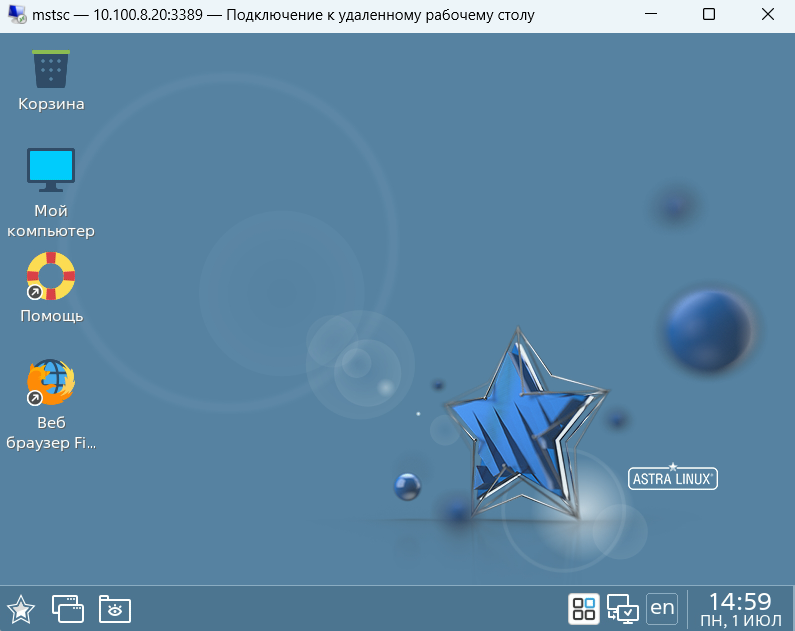Руководство по публикации сессии в STAL
Аннотация
В инструкции приведена краткая последовательность действий по публикации и получению сессии РМ на основе компонента «Сервер терминалов Astra Linux» (далее — сервер терминалов Astra Linux, STAL).
В качестве примера будут выполняться следующие шаги:
- шаг 1. Установка и настройка STAL;
- шаг 2. Предварительные настройки Termidesk;
- шаг 3. Добавление поставщика ресурсов STAL в Termidesk;
- шаг 4. Создание шаблона РМ;
- шаг 5. Добавление фонда РМ;
- шаг 6. Настройка фонда РМ;
- шаг 7. Получение РМ через компонент «Клиент» (далее — Клиент) Termidesk.
Исходные данные
Предварительные условия:
- инфраструктура предварительно настроена;
- установка производится с использованием локального репозитория;
- STAL и программный комплекс Termidesk установлены на отдельных ВМ;
- STAL и программный комплекс Termidesk не вводятся в домен.
В производственной эксплуатации конфигурацию необходимо вводить в домен. Использование конфигурации без ввода в домен рекомендуется только на тестовых стендах.
В процессе проведения публикации РМ использована следующая среда:
Место установки | Компонент |
Платформа виртуализации oVirt версии 4.4 | ВМ |
ВМ | ОС Astra Linux Special Edition (далее — ALSE) версии 1.7.6.14 |
ОС Astra Linux Special Edition версии 1.7.6.14
| Компонент «Универсальный диспетчер» (далее — Универсальный диспетчер) версии 5.1 Установленные роли Универсального диспетчера Termidesk:
|
Компонент «Менеджер рабочих мест» версии 5.1 |
Место установки | Компонент |
Платформа виртуализации oVirt версии 4.4 | ВМ |
ВМ | ОС Astra Linux Special Edition версии 1.7.6.14 |
ОС Astra Linux Special Edition версии 1.7.6.14 | STAL версии 2.1 |
Компонент «Сессионный агент» (далее — сессионный Агент) версии 5.1 |
Место установки | Компонент |
ОС Microsoft Windows 10 | Компонент «Клиент» версии 5.1 |
Программное обеспечение «Termidesk Viewer» (далее — ПО Termidesk Viewer) версии 1.10 |
Все указанные в данной инструкции IP-адреса должны быть заменены на актуальные, соответствующие схеме адресации, принятой в инфраструктуре предприятия.
Шаг 1. Установка и настройка STAL
Установка STAL
ОС, на которую устанавливается STAL, должна быть установлена с графическим интерфейсом.
Для получения пакетов установки нужно:
- подключить локальный репозиторий Termidesk на узле, где предполагается установка;
- в файле
/etc/apt/sources.listследует включить следующие источники пакетов (репозитории):
deb https://dl.astralinux.ru/astra/frozen/1.7_x86-64/1.7.6/uu/1/repository-base/ 1.7_x86-64 main contrib non-free deb https://dl.astralinux.ru/astra/frozen/1.7_x86-64/1.7.6/uu/1/repository-extended/ 1.7_x86-64 main contrib non-free deb https://dl.astralinux.ru/astra/frozen/1.7_x86-64/1.7.6/uu/1/repository-update/ 1.7_x86-64 main contrib non-free
При наличии в файле /etc/apt/sources.list репозитория astra-ce нужно закомментировать его, чтобы избежать установки несовместимых версий пакетов.
- обновить данные пакетного менеджера:
sudo apt update
Для установки STAL нужно выполнить следующие шаги:
- установить STAL, используя команды:
sudo apt install stal-rdp-transport sudo apt install stal
после установки основных пакетов STAL нужно установить пакеты поддержки функциональности:
sudo apt install stal-multimedia stal-redirect-api stal-redirect-drive stal-redirect-print stal-redirect-clip stal-redirect-scard
где:
stal-multimedia - пакет поддержки проигрывания звука;
stal-redirect-api - пакет базового API, от которого зависят следующие пакеты;
stal-redirect-drive - пакет реализации перенаправления диска;
stal-redirect-print - пакет реализации перенаправления принтера;
stal-redirect-clip - пакет реализации буфера обмена;
stal-redirect-scard - пакет реализации перенаправления смарт-карт.
- проверить состояние STAL:
sudo systemctl status stal-proxy sudo systemctl status termidesk-stal sudo systemctl status stal-rdpepc sudo systemctl status stal-watchdog
Строка «Active» отображает состояние сервиса, где статус «active (running)» означает успешный запуск.
Настройка STAL
При установке STAL по умолчанию дополнительные настройки не требуются.
При необходимости произвести дополнительные настройки STAL следует обратиться к руководству администратора по настройке компонента «Сервер терминалов».
Установка сессионного Агента
Установка сессионного Агента выполняется командой:
sudo apt install termidesk-session-agent
После установки следует проверить состояние службы termidesk-session-agent:
sudo systemctl status termidesk-session-agent
Строка Active отображает состояние сервиса, где статус «active (running)» или «active (exited)» свидетельствует об успешном запуске Агента и его готовности к работе.
Настройка сессионного Агента
В обычной конфигурации настройка сессионного Агента не требуется.
При необходимости произвести дополнительные настройки сессионного Агента следует обратиться к руководству администратора по настройке компонента «Агент».
Шаг 2. Предварительные настройки Termidesk
Добавление параметров гостевой ОС
Для добавления параметров гостевой ОС следует перейти «Компоненты — Параметры гостевых ОС», затем нажать экранную кнопку [Создать] и выбрать из выпадающего списка тип «ОС Linux».
При этом откроется окно «Создать новый объект (ОС Linux)». В окне нужно заполнить поля «Название», «Комментарий» (при необходимости).
Добавление протокола доставки
Для добавления протокола доставки следует перейти «Компоненты — Протоколы доставки», затем нажать экранную кнопку [Создать] и выбрать из выпадающего списка соответствующий протокол.
При этом откроется окно «Создать новый объект (RDP (терминальный доступ))».
Подробное описание параметров приведено в таблице «Данные для добавления прямого подключения к серверам терминалов».
Для проверки правильности заполнения формы можно использовать экранную кнопку [Тест].
Добавление логотипов
Логотипы используются для визуальной идентификации объектов в Termidesk.
Для добавления логотипа следует перейти «Настройки — Галерея» и нажать экранную кнопку [Создать].
При этом откроется окно «Создать новый объект». В открывшемся окне следует ввести текстовое наименование изображения, нажать экранную кнопку [Выберите изображение] и указать расположение логотипа. После загрузки логотипа нажать экранную кнопку [Сохранить].
Добавление группы рабочих мест
Для добавления группы рабочих мест следует перейти «Настройки — Группы рабочих мест» и нажать экранную кнопку [Создать].
При этом откроется окно «Создать новый объект». В окне нужно заполнить поля «Название», «Комментарий» (при необходимости).
Шаг 3. Добавление поставщика ресурсов STAL в Termidesk
Для добавления поставщика ресурсов STAL в графическом интерфейсе управления Termidesk следует перейти «Компоненты — Поставщики ресурсов», затем нажать на экранную кнопку [Создать] и выбрать из выпадающего списка «Сервер Терминалов [экспериментальный]».
При этом откроется окно «Создать новый объект (Сервер Терминалов [экспериментальный])».
Подробное описание полей приведено в таблице «Данные для добавления сервера терминалов».
Для проверки правильности заполнения формы можно использовать экранную кнопку [Тест].
Для сохранения объекта следует нажать экранную кнопку [Сохранить].
Шаг 4. Создание шаблона РМ
Для добавления шаблона следует перейти «Компоненты — Поставщики ресурсов», в столбце «Название» сводной таблицы нажать на наименование поставщика ресурсов STAL.
При этом откроется форма «Шаблоны рабочих мест». В открывшейся форме нужно нажать на экранную кнопку [Создать], из выпадающего списка выбрать шаблон: «STAL Terminal Service».
При этом откроется окно «Создать новый объект (STAL Terminal Service)». В поле окна ввести название РМ.
Шаг 5. Добавление фонда РМ
Создание фонда РМ
Для создания фонда РМ следует перейти «Рабочие места — Фонды», нажать экранную кнопку [Создать] и из выпадающего списка выбрать тип мастера публикации: «Виртуальные машины».
При этом откроется окно «Мастер публикации фонда». В полях формы «Базовые настройки фонда» следует ввести соответствующие данные и нажать экранную кнопку [Далее].
Подробное описание полей приведено в таблице «Базовые настройки фонда».
Далее будет выполнен переход на форму «Дополнительные настройки фонда», где следует произвести дополнительные настройки фонда РМ.
Подробное описание полей приведено в таблице «Дополнительные настройки фонда».
В форме «Завершение настройки фонда» следует нажать экранную кнопку [Завершить]. При успешном создании фонда в этом же окне должно появиться сообщение «Фонд успешно создан!», окно будет автоматически закрыто по истечении 3 секунд.
Шаг 6. Настройка фонда РМ
Настройка политик фонда РМ
Настройка обеспечения безопасности на уровне сети
Для настройки обеспечения безопасности на уровне сети следует перейти «Рабочие места — Фонды», в сводной таблице в столбце «Фонд рабочих мест» выделить фонд РМ и нажать экранную кнопку [Политики].
При этом откроется форма «Политики». В открывшейся форме следует выделить политику «Механизм обеспечения безопасности на уровне сети (RDP)» и нажать экранную кнопку [Изменить].
При этом откроется окно «Изменить Механизм обеспечения безопасности на уровне сети (RDP)». Для корректного подключения к сессии через Клиент в раскрывающемся списке окна нужно выбрать значение «RDP» или «TLS».
Настройка политики управления глубиной цвета
Для корректного подключения рабочей станции с ОС Microsoft Windows через утилиту mstsc нужно выполнить настройки политики управления глубиной цвета.
Для этого следует перейти к настройкам политик фонда РМ и для параметра «Политика управления глубиной цвета (RDP)» задать значение «32 бит».
Добавление группы пользователей РМ
Для добавления группы пользователей РМ следует перейти «Рабочие места — Фонды» и в сводной таблице в столбце «Фонд рабочих мест» выбрать наименование фонда РМ.
На открывшейся странице во вкладке «Пользователи и группы» нажать экранную кнопку [Создать].
При этом откроется окно «Создать новый объект». В раскрывающихся списках окна нужно выбрать домен аутентификации и группу, которой следует предоставить доступ к РМ.
Добавление пользователя РМ
Добавление пользователя РМ осуществляется аналогично добавлению группы РМ.
По умолчанию следует добавлять только группу пользователей РМ, поскольку в интерфейсе Termidesk пользователь появляется только после первой авторизации в Универсальном диспетчере под своей учетной записью внутри домена аутентификации.
Публикация фонда РМ
При создании фонда РМ на основе STAL публикация фонда не требуется.
Шаг 7. Получение ВРМ через Клиент Termidesk
Для получения РМ через Клиент нужно:
- нажать экранную кнопку [Добавить сервер];
- в открывшемся окне «Добавление нового сервера» следует ввести IP-адрес Универсального диспетчера и нажать экранную кнопку [Да];
- в полях окна «Настройка подключения к серверу» нужно заполнить соответствующие поля и нажать экранную кнопку [Да];
- созданный сервер отобразится в списке Клиента. Для подключения к серверу следует нажать экранную кнопку [Подключиться];
- в открывшемся окне следует выбрать РМ «STAL»;
- в окне «Подключение к удалённому рабочему столу» следует нажать экранную кнопку [Подключить];
Для подключения к ВРМ без подтверждения рекомендуется включить параметр «Больше не выводить запрос о подключениях к этому компьютеру».
- в случае успешного подключения Клиент отобразит окно рабочего стола.