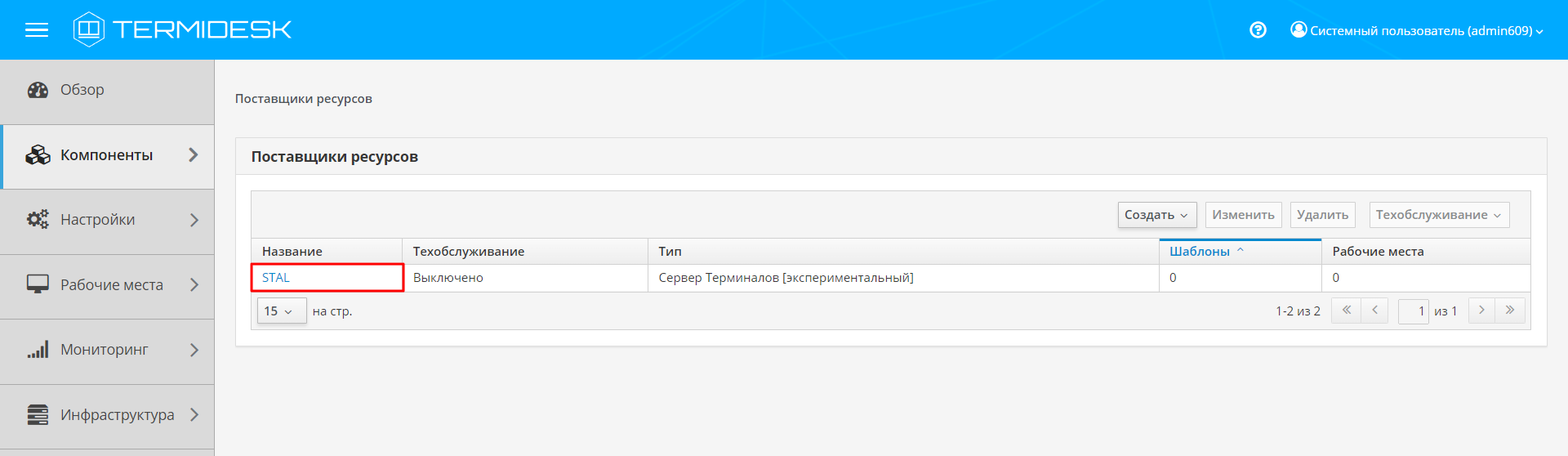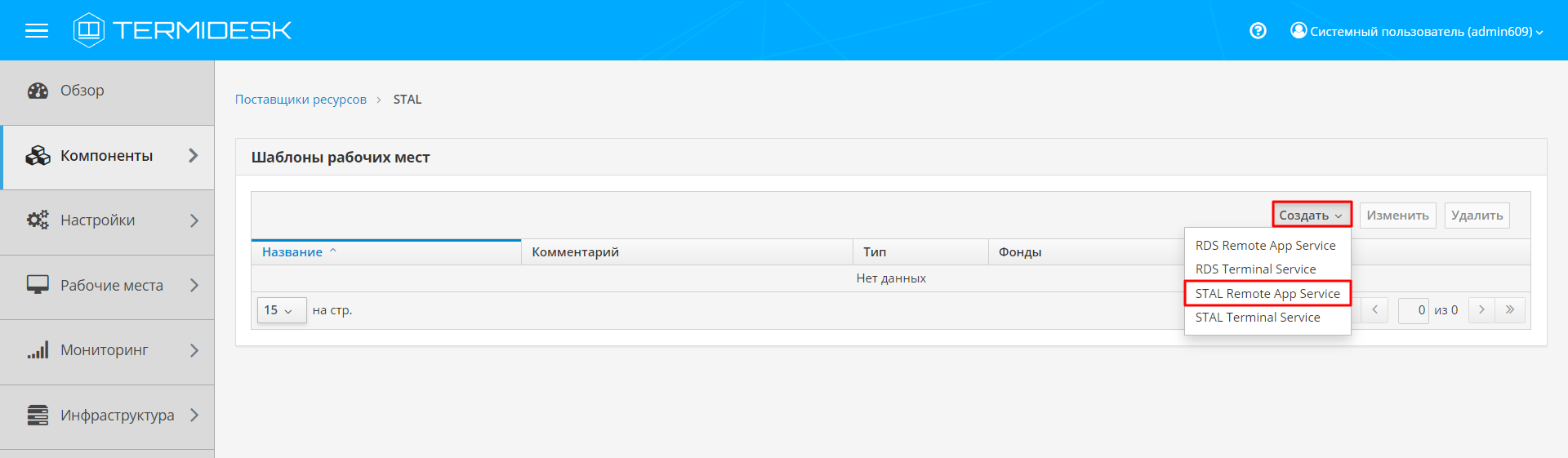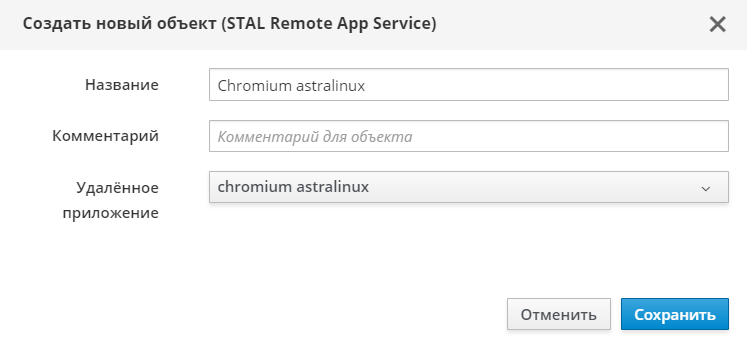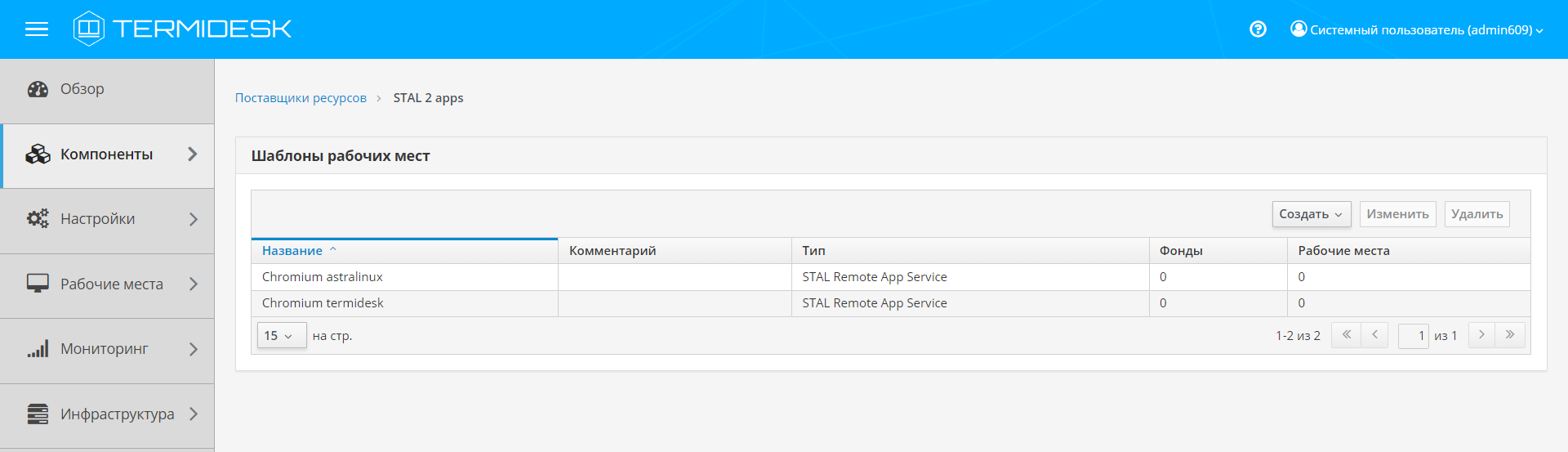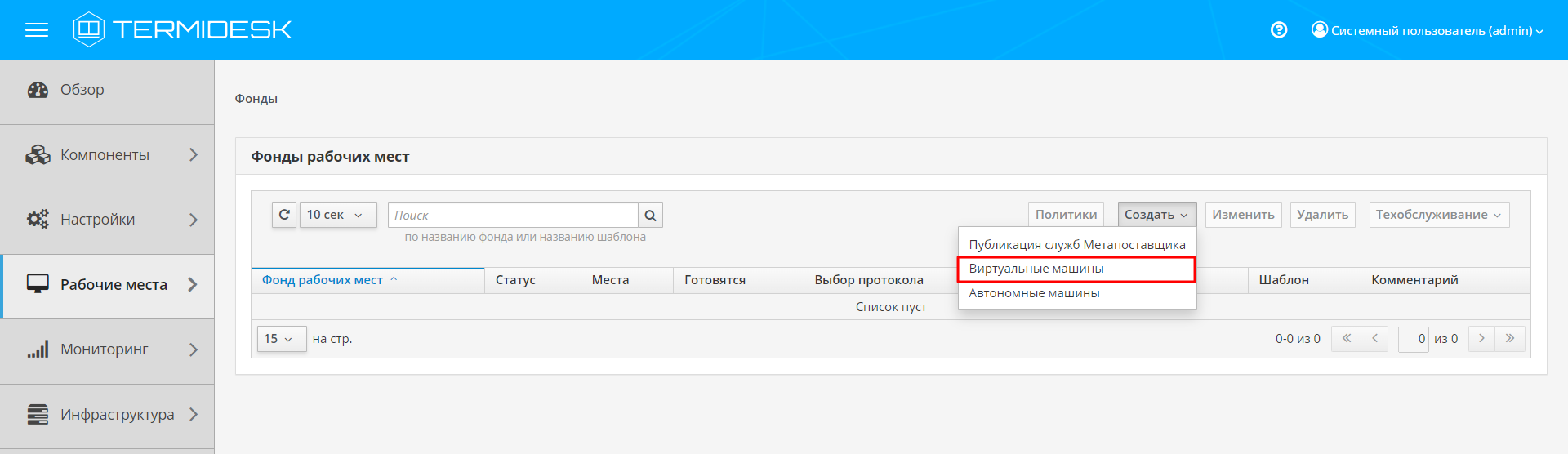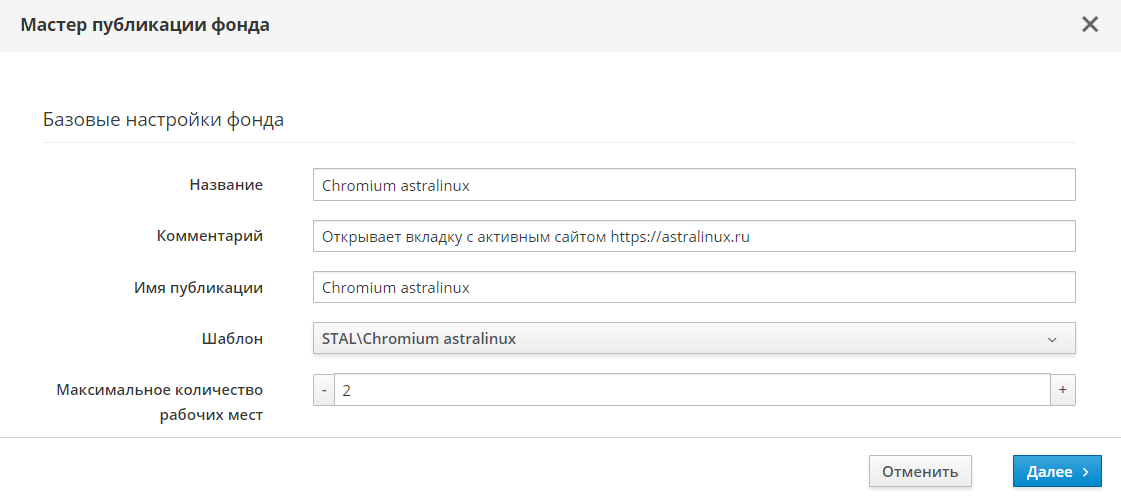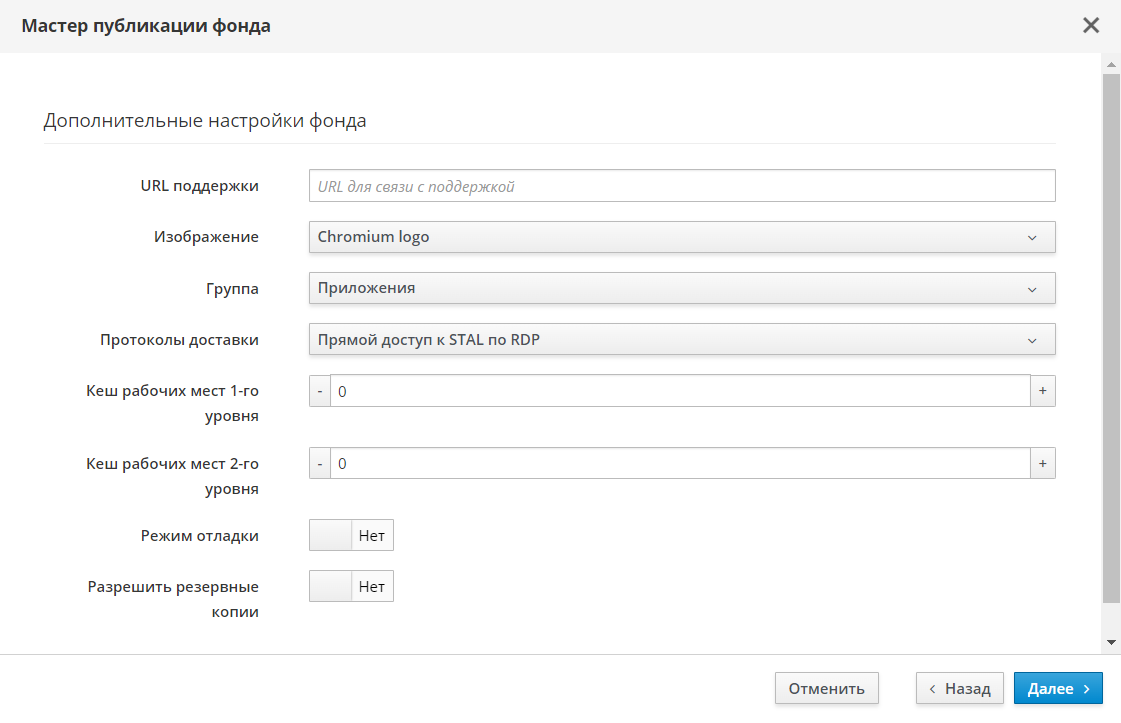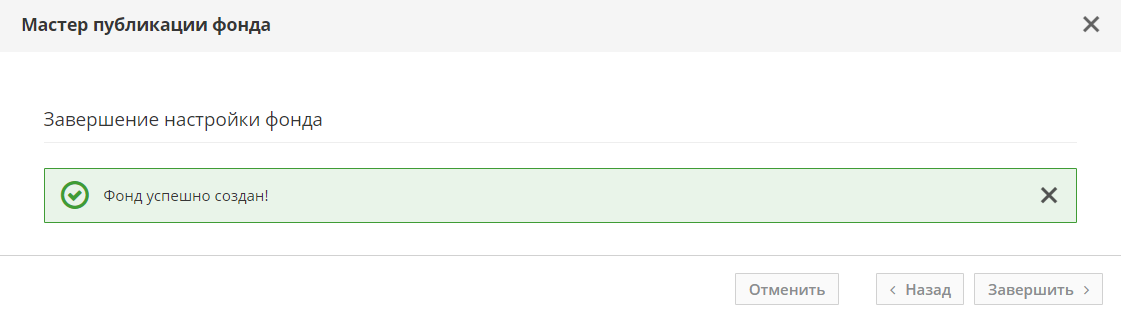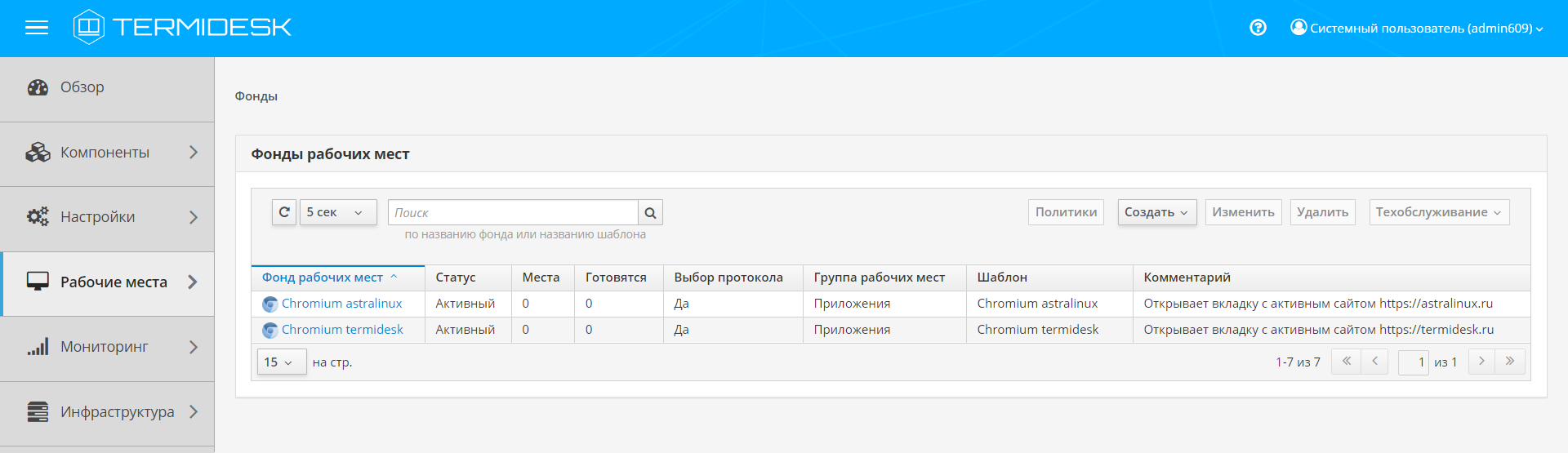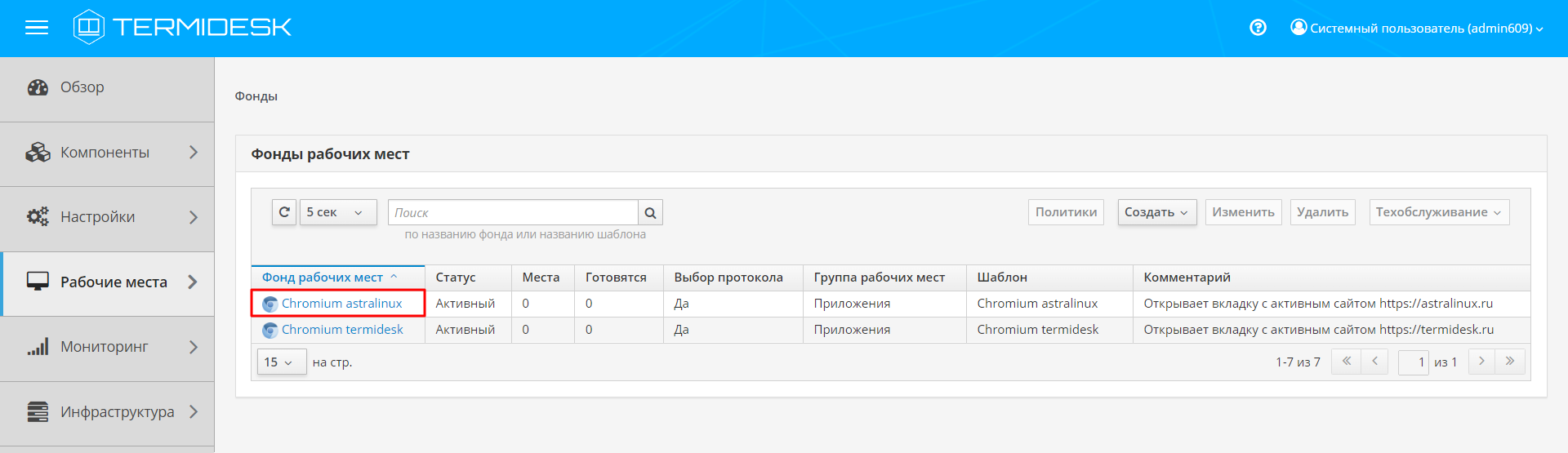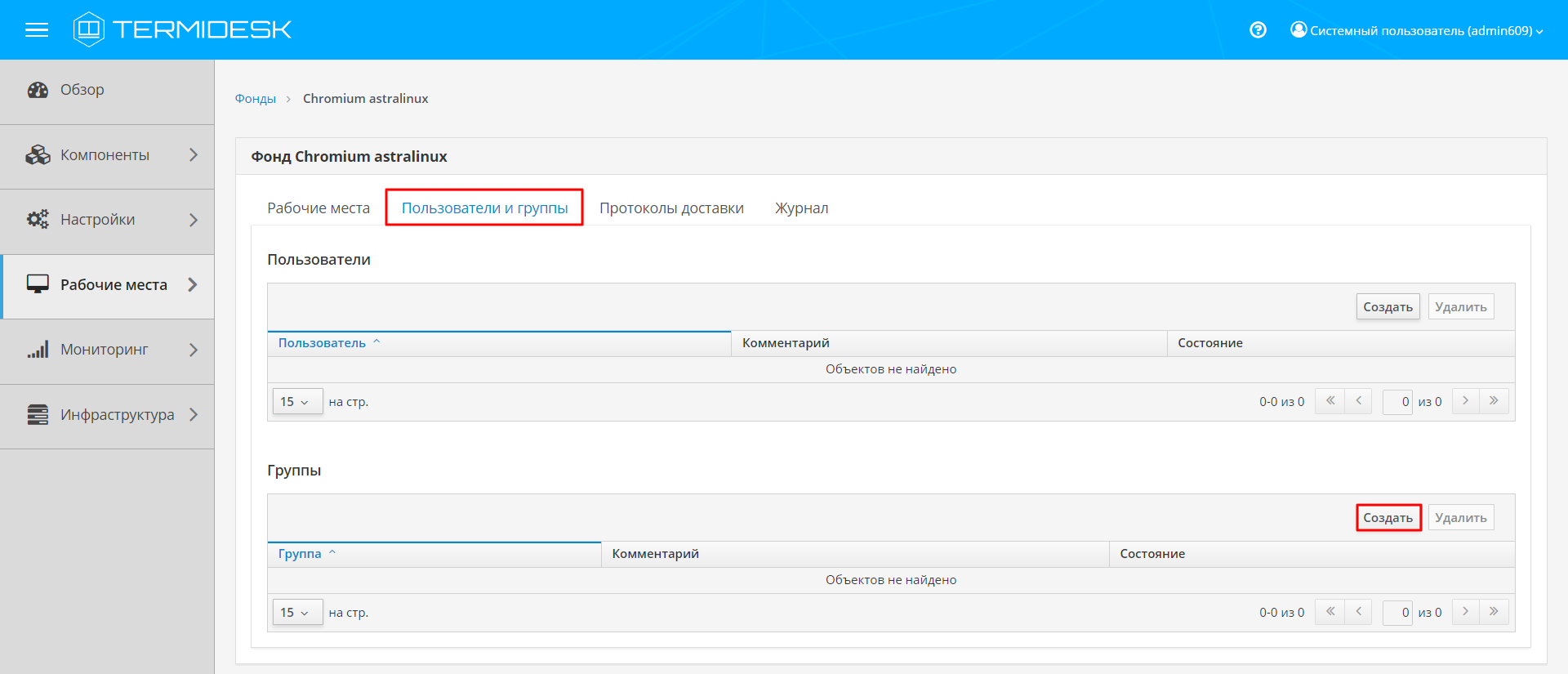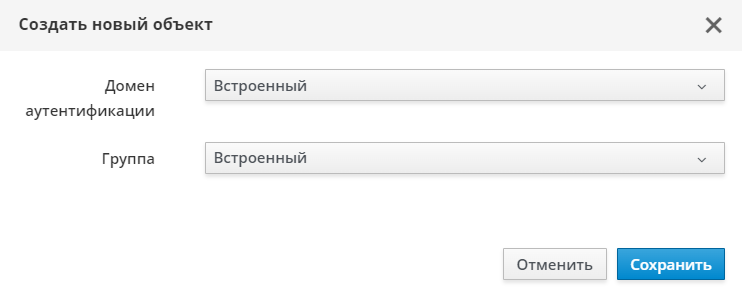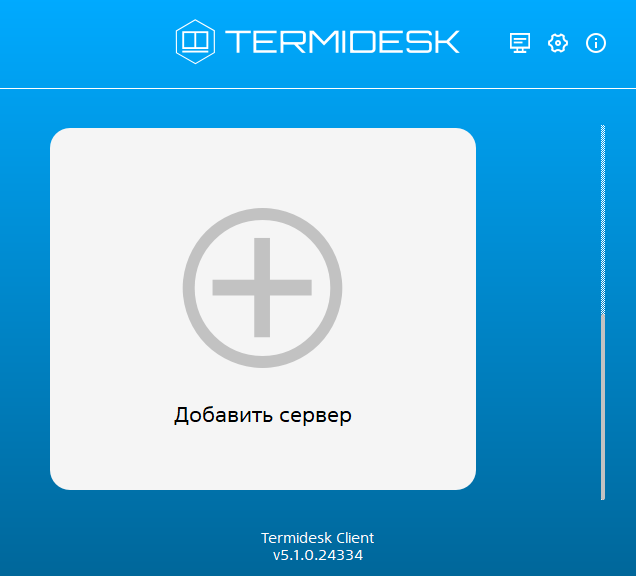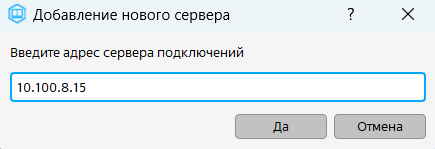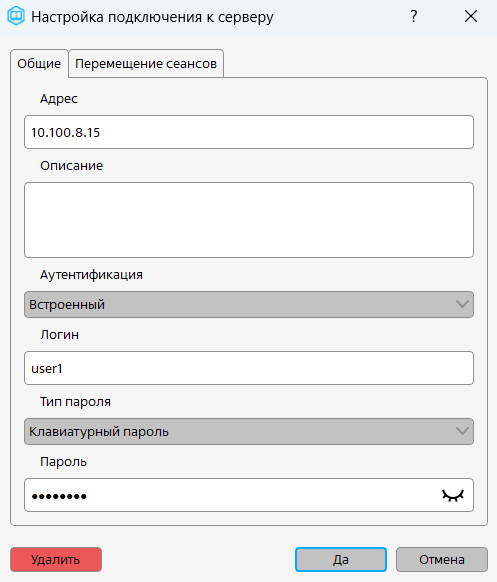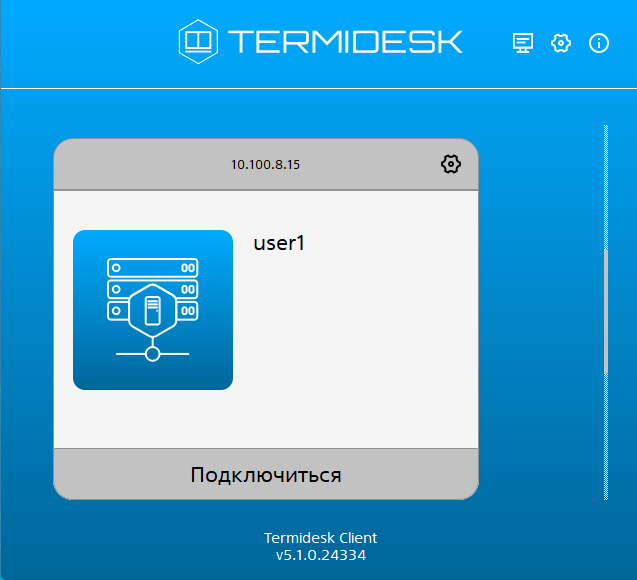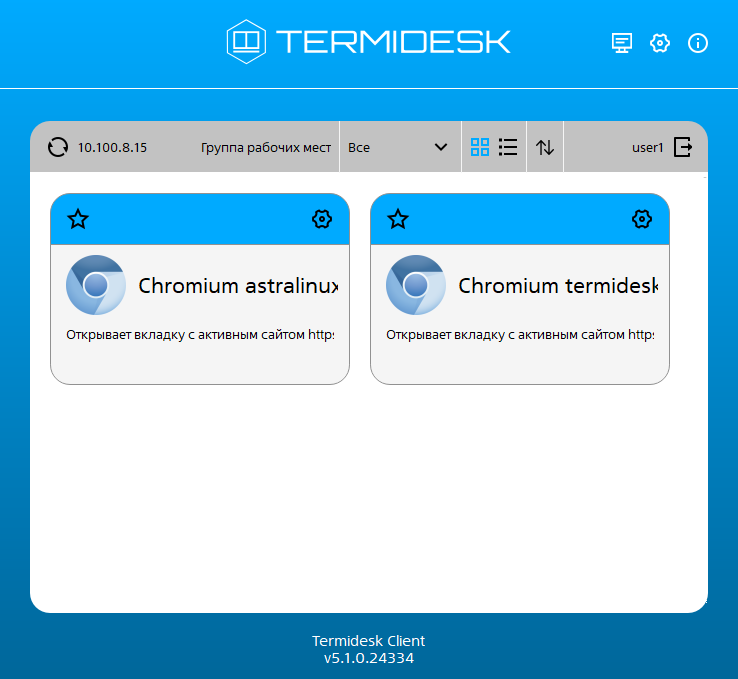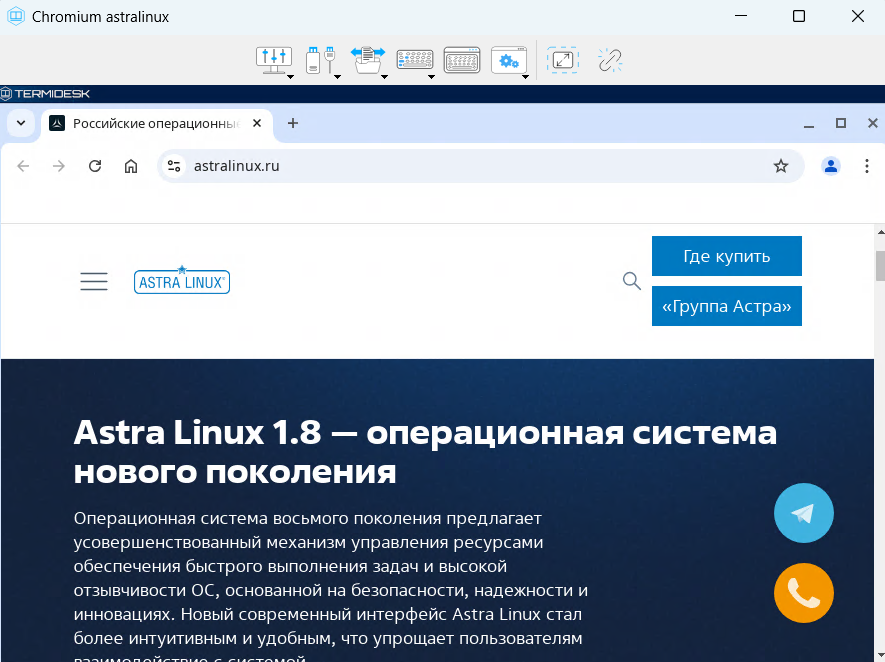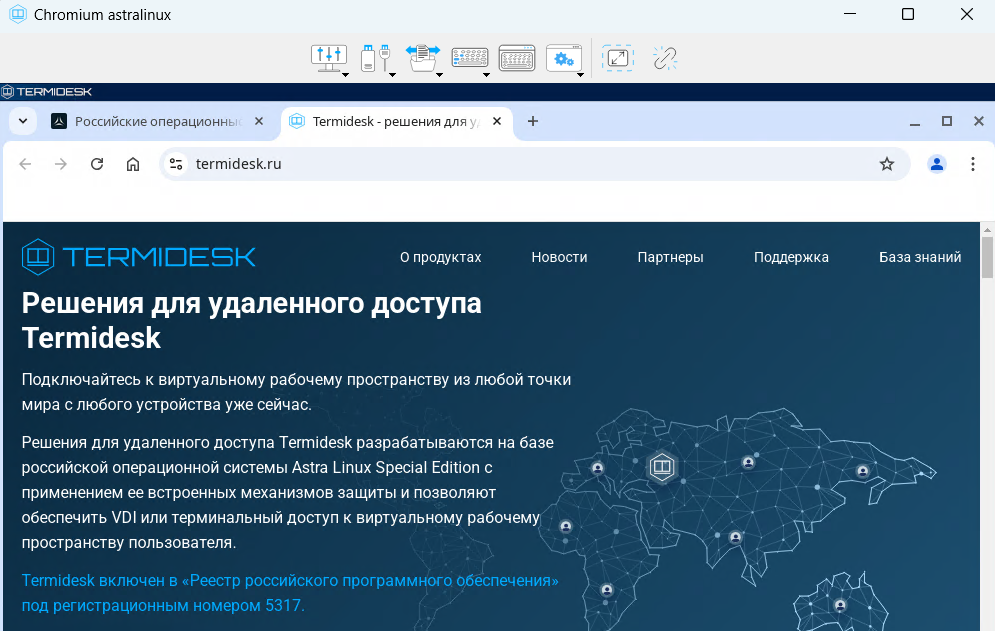Руководство по публикации многопрофильных приложений в STAL
Аннотация
В инструкции приведена последовательность действий по настройке многопрофильного запуска приложения, позволяющего работать с несколькими профилями пользователя одновременно. Инструкция актуальна для компонента «Сервер терминалов Astra Linux» (далее — сервер терминалов Astra Linux, STAL).
Данную инструкцию рекомендуется использовать для подготовки тестового стенда.
Настройка многопрофильного запуска приложения приложения выполняется в следующей последовательности:
- шаг 1. Настройка многопрофильного запуска приложения в STAL;
- шаг 2. Создание шаблона многопрофильного приложения в Termidesk;
- шаг 3. Добавление фонда РМ с многопрофильным приложением;
- шаг 4. Настройка фонда РМ многопрофильного приложения;
- шаг 5. Получение многопрофильного приложения через компонент «Клиент» (далее — Клиент).
Исходные данные
Предварительные условия:
- инфраструктура предварительно настроена;
- STAL и программный комплекс Termidesk предварительно установлены на отдельных ВМ;
- STAL и программный комплекс Termidesk не вводятся в домен;
- выполнены предварительные настройки Termidesk;
- добавлены параметры гостевой ОС Linux;
- добавлен протокол доставки;
- добавлен поставщик ресурсов «Сервер Терминалов [экспериментальный]»;
- в качестве примера выполняется многопрофильный запуск веб-браузера Chromium.
В производственной эксплуатации конфигурацию необходимо вводить в домен. Использование конфигурации без ввода в домен рекомендуется только на тестовых стендах.
В процессе проведения настройки использована следующая среда:
Место установки | Компонент |
Платформа виртуализации oVirt версии 4.4 | ВМ |
ВМ | ОС Astra Linux Special Edition (далее — ALSE) версии 1.7.6.14 |
ОС Astra Linux Special Edition версии 1.7.6.14
| Компонент «Универсальный диспетчер» (далее — Универсальный диспетчер) версии 5.1 Установленные роли Termidesk:
|
Компонент «Менеджер рабочих мест» версии 5.1 |
Место установки | Компонент |
Платформа виртуализации oVirt версии 4.4 | ВМ |
ВМ | ОС Astra Linux Special Edition версии 1.7.6.14 |
ОС Astra Linux Special Edition версии 1.7.6.14
| STAL версии 2.1 |
Компонент «Сессионный агент» (далее — сессионный Агент) версии 5.1 | |
Веб-браузер Chromuim версии 128.0.6613 |
Место установки | Компонент |
ОС Microsoft Windows 10 | Компонент «Клиент» версии 5.1 |
Программное обеспечение «Termidesk Viewer» (далее — ПО Termidesk Viewer) версии 1.10.1 |
Все указанные в данной инструкции IP-адреса должны быть заменены на актуальные, соответствующие схеме адресации, принятой в инфраструктуре организации.
Шаг 1. Настройка многопрофильного запуска приложения в STAL
Настройка многопрофильного запуска приложения через сессионный Агент
Настройка применима для Termidesk версии 5.1 и выше.
При использовании данной настройки первый экземпляр приложения открывается в окне ПО Termidesk Viewer. Последующие экземпляры будут запущены в новых вкладках браузера этого же окна.
Для запуска приложения данным способом на узле STAL нужно:
- отредактировать файл
/etc/stal/programs.json, добавить веб-браузер Chromium в список дополнительных программ для запуска:
[
{
"name": "chromium astralinux",
"path": "/usr/bin/chromium",
"args": ["https://astralinux.ru/"]
},
{
"name": "chromium termidesk",
"path": "/usr/bin/chromium",
"args": ["https://termidesk.ru/"]
}
]
По умолчанию в файле /etc/stal/programs.json задается список дополнительных программ, которые не создавали файл desktop в системном каталоге /usr/share/applications. Для включения сканирования списка программ нужно установить значение параметра session:programs в конфигурационном файле /etc/stal/stal_service.json.
- затем отредактировать файл
/etc/opt/termidesk-session-agent/session_agent.iniи перечислить наименования экземпляров приложений для запуска в параметреAPPS_SHARING_SESSIONS; - пример файла
/etc/opt/termidesk-session-agent/session_agent.ini:
[SESSION] REMOVE_INACTIVE_SESSION_FREQUENCY = 30 APPS_SHARING_SESSIONS = chromium astralinux, chromium termidesk
- перезапустить службу сессионного Агента:
sudo systemctl restart termidesk-session-agent
Настройка многопрофильного запуска приложения через исполняемый файл
Настройка применима для Termidesk версии 5.0 и выше.
При использовании данной настройки каждый экземпляр приложения открывается в новом окне ПО Termidesk Viewer.
Для запуска приложения данным способом на узле STAL нужно:
- создать файл
/etc/stal/script_stal.sh, привести его к виду:
#!/bin/bash PROFILE=$RANDOM mkdir $HOME/.$PROFILE /usr/bin/chromium --user-data-dir=$HOME/.$PROFILE $1 rm -rf $HOME/.$PROFILE
- задать файлу флаг для запуска:
sudo chmod +x script_stal.sh
- отредактировать файл
/etc/stal/programs.json, добавить веб-браузер Chromium в список дополнительных программ для запуска:
[
{
"name": "chromium astralinux",
"path": "/etc/stal/script_stal.sh",
"args": ["https://astralinux.ru/"]
},
{
"name": "chromium termidesk",
"path": "/etc/stal/script_stal.sh",
"args": ["https://termidesk.ru/"]
}
]
Шаг 2. Создание шаблона многопрофильного приложения в Termidesk
Для каждого экземпляра приложения должен быть создан индивидуальный шаблон.
Для добавления шаблона многопрофильного приложения следует перейти «Компоненты — Поставщики ресурсов», в столбце «Название» сводной таблицы нажать на наименование поставщика ресурсов.
При этом откроется форма «Шаблоны рабочих мест». В открывшейся форме нужно нажать экранную кнопку [Создать], из выпадающего списка выбрать шаблон: «STAL Remote App Service».
При этом откроется окно «Создать новый объект (STAL Remote App Service)». В поле окна ввести название первого экземпляра публикуемого приложения и выбрать соответствующее приложение в раскрывающемся списке.
После создания шаблонов публикуемого приложения следует убедиться, что для каждого экземпляра приложения создан соответствующий шаблон РМ.
Шаг 3. Добавление фонда РМ с многопрофильным приложением
Для каждого экземпляра приложения должен быть создан индивидуальный фонд.
Для создания фонда с многопрофильным приложением следует перейти «Рабочие места — Фонды», нажать экранную кнопку [Создать] и из выпадающего списка выбрать тип мастера публикации: «Виртуальные машины».
При этом откроется окно «Мастер публикации фонда». В полях формы «Базовые настройки фонда» следует ввести соответствующие данные и нажать экранную кнопку [Далее].
Подробное описание полей приведено в таблице «Базовые настройки фонда».
Далее будет выполнен переход на форму «Дополнительные настройки фонда», где следует произвести дополнительные настройки фонда РМ.
Подробное описание полей приведено в таблице «Дополнительные настройки фонда».
В форме «Завершение настройки фонда» следует нажать экранную кнопку [Завершить]. При успешном создании фонда в этом же окне должно появиться сообщение «Фонд успешно создан!», окно будет автоматически закрыто по истечении 3 секунд.
После создания фондов публикуемого приложения следует убедиться, что для каждого экземпляра приложения создан соответствующий фонд РМ.
Шаг 4. Настройка фонда РМ многопрофильного приложения
Добавление группы пользователей РМ
Группа пользователей РМ должна быть добавлена для каждого фонда РМ многопрофильного приложения.
Для добавления группы пользователей РМ следует перейти «Рабочие места — Фонды» и в сводной таблице в столбце «Фонд рабочих мест» выбрать наименование фонда РМ.
На открывшейся странице во вкладке «Пользователи и группы» нажать экранную кнопку [Создать].
При этом откроется окно «Создать новый объект». В раскрывающихся списках окна нужно выбрать домен аутентификации и группу, которой следует предоставить доступ к РМ.
Добавление пользователя РМ
Добавление пользователя РМ осуществляется аналогично добавлению группы РМ.
По умолчанию следует добавлять только группу пользователей РМ, поскольку в интерфейсе Termidesk пользователь появляется только после первой авторизации в Универсальном диспетчере под своей учетной записью домена аутентификации.
Публикация фонда РМ
Публикация фонда РМ многопрофильного приложения не требуется.
Шаг 5. Получение многопрофильного приложения через Клиент Termidesk
Для получения многопрофильного приложения через Клиент нужно:
- нажать экранную кнопку [Добавить сервер];
- в открывшемся окне «Добавление нового сервера» ввести IP-адрес Универсального диспетчера и нажать экранную кнопку [Да];
- в полях окна «Настройка подключения к серверу» нужно заполнить соответствующие поля на вкладке «Общие» и нажать экранную кнопку [Да];
- созданный сервер отобразится в списке Клиента. Для подключения к серверу нажать экранную кнопку [Подключиться];
- в открывшемся окне запустить первый экземпляр многопрофильного приложения;
- в случае успешного подключения в ПО Termidesk Viewer отобразится окно приложения.
В зависимости от выполненных настроек запуск второго экземпляра многопрофильного приложения будет выполнен:
- в новой вкладке веб-браузера, если настроен запуск приложения через сессионный Агент;
- в новом окне ПО Termidesk Viewer, если настроен запуск приложения через исполняемый файл.