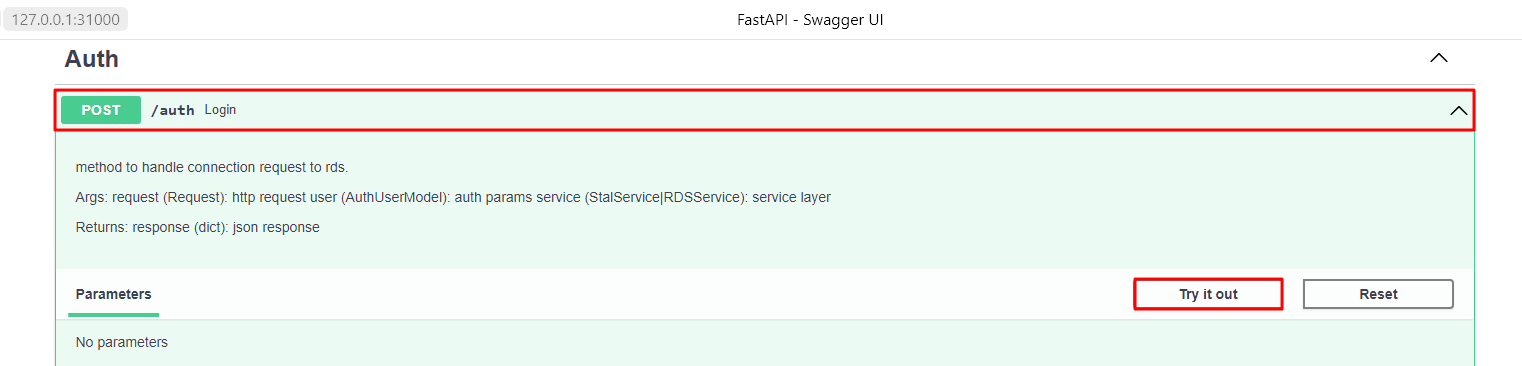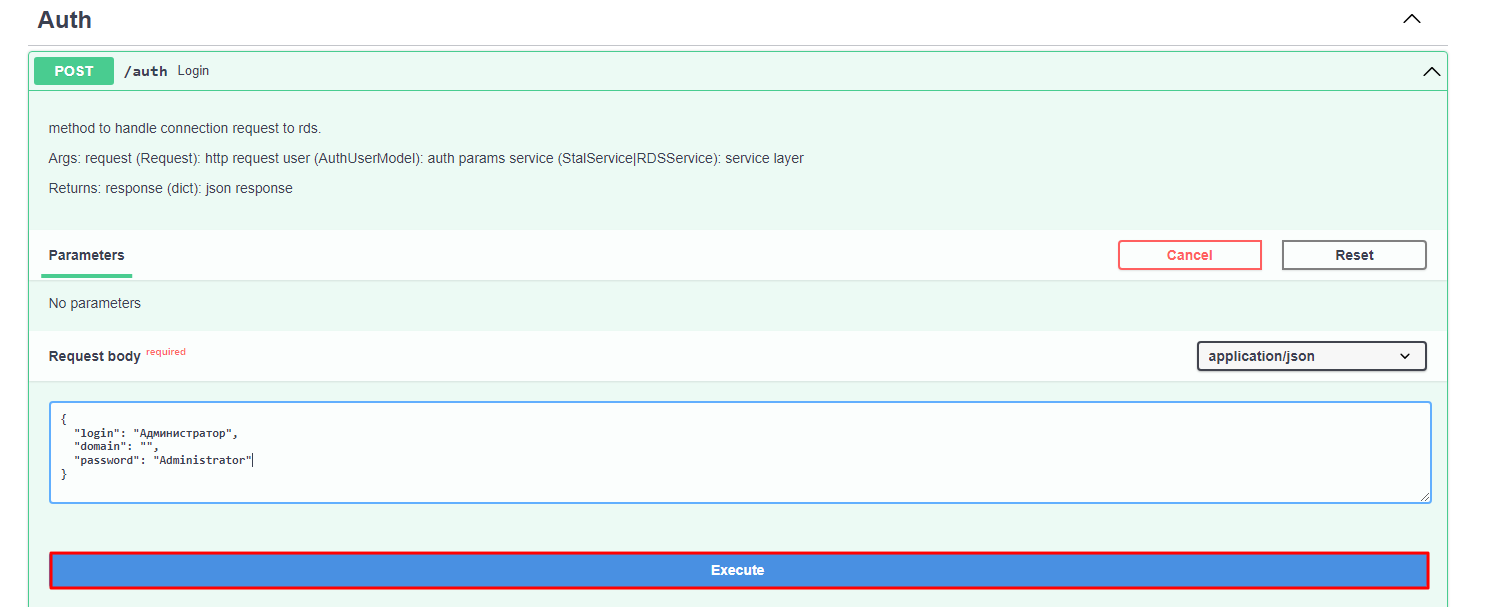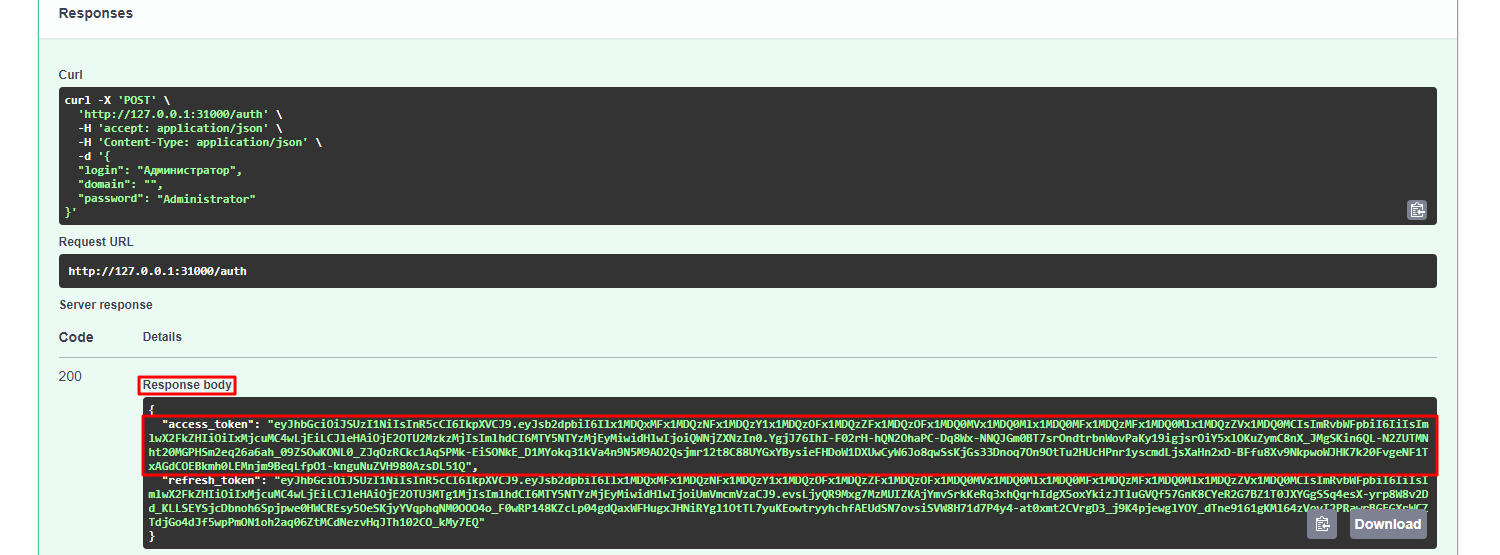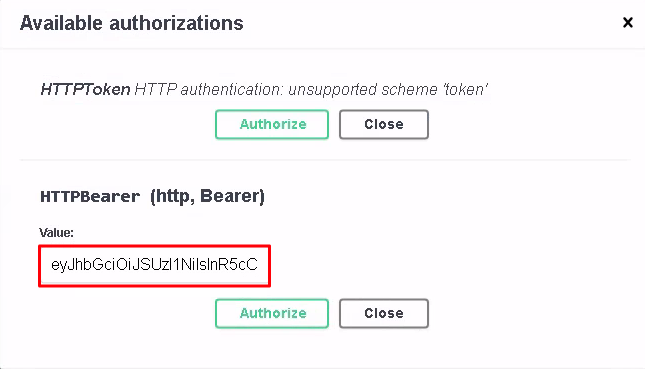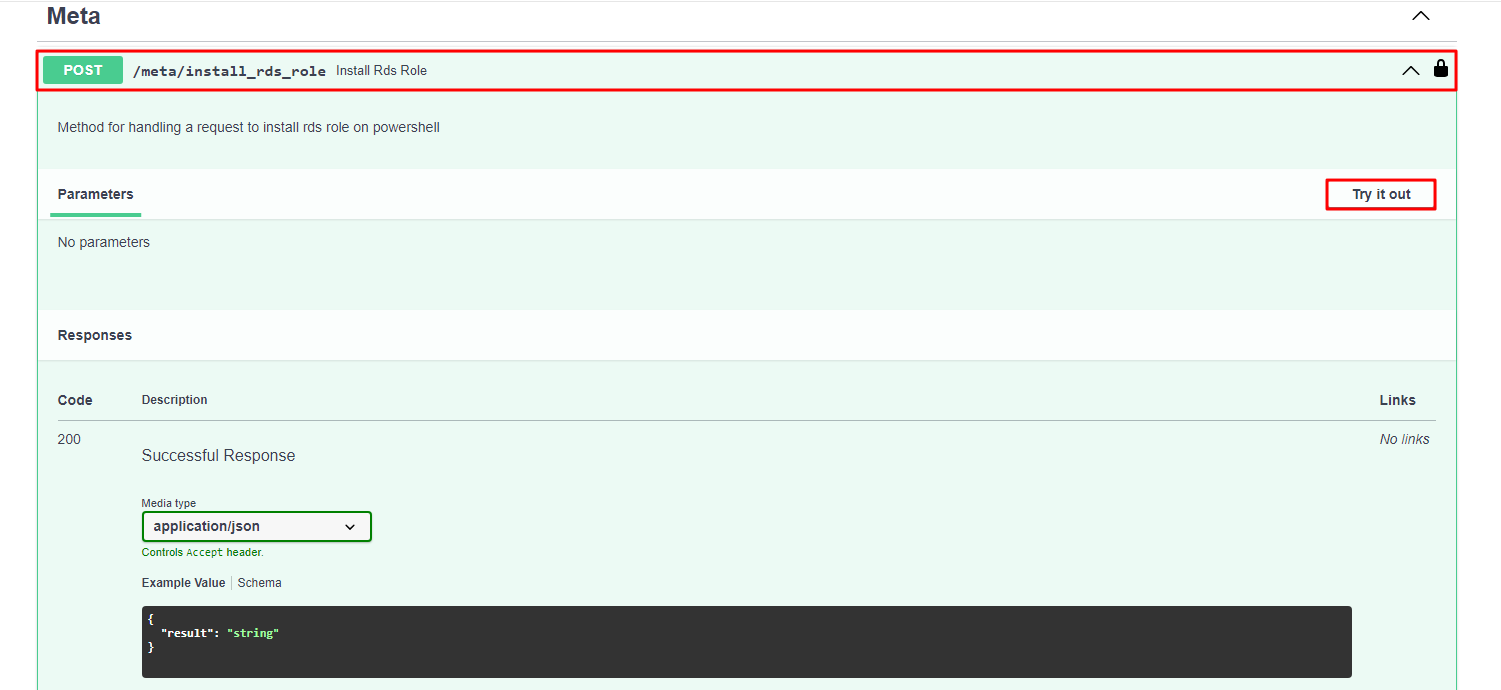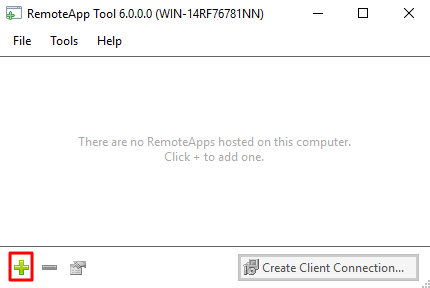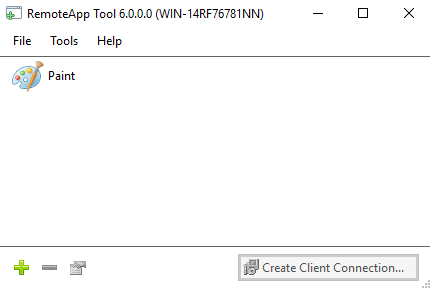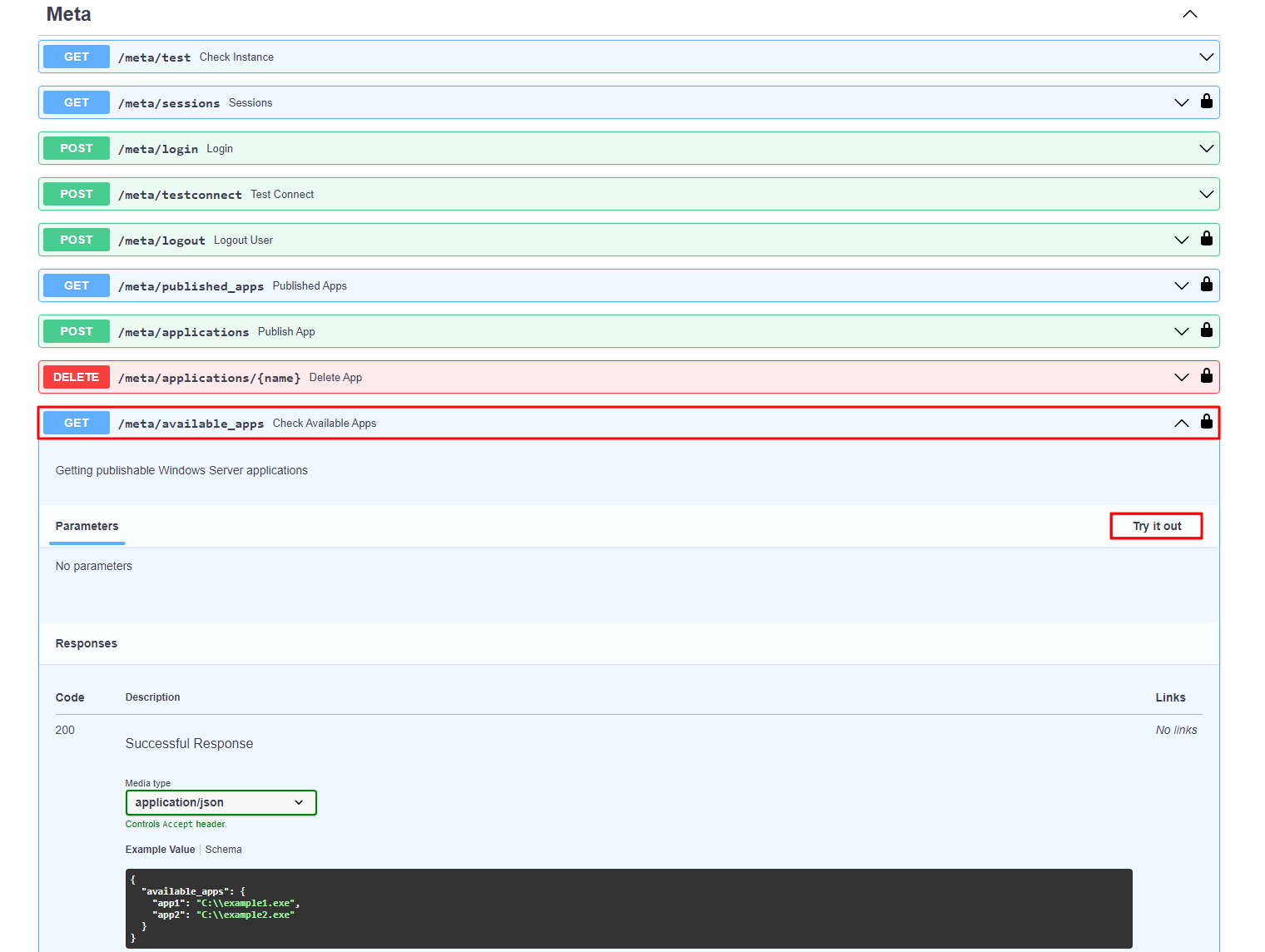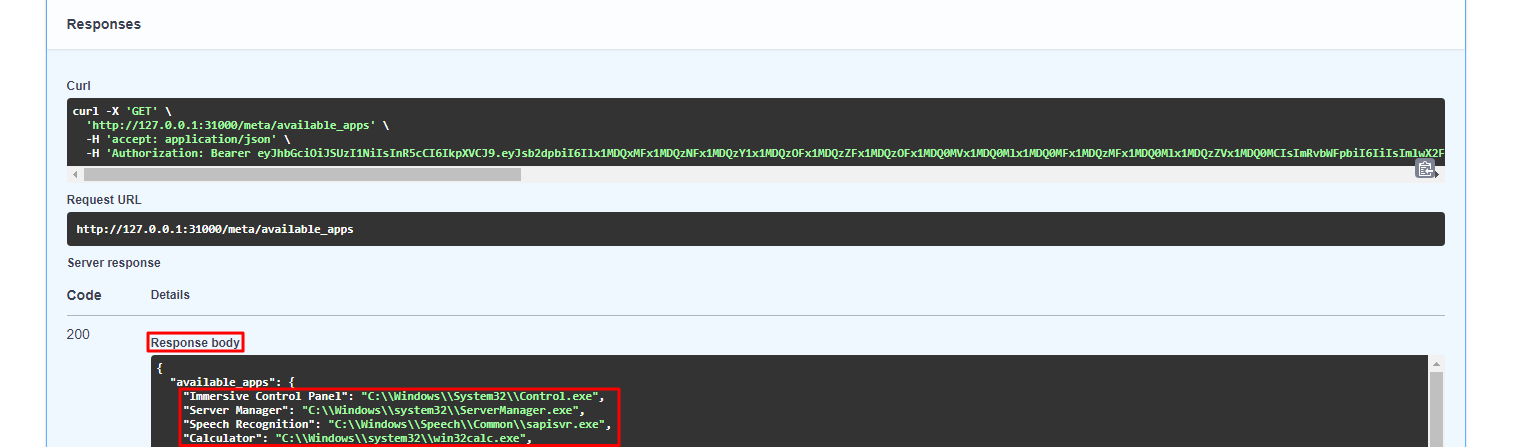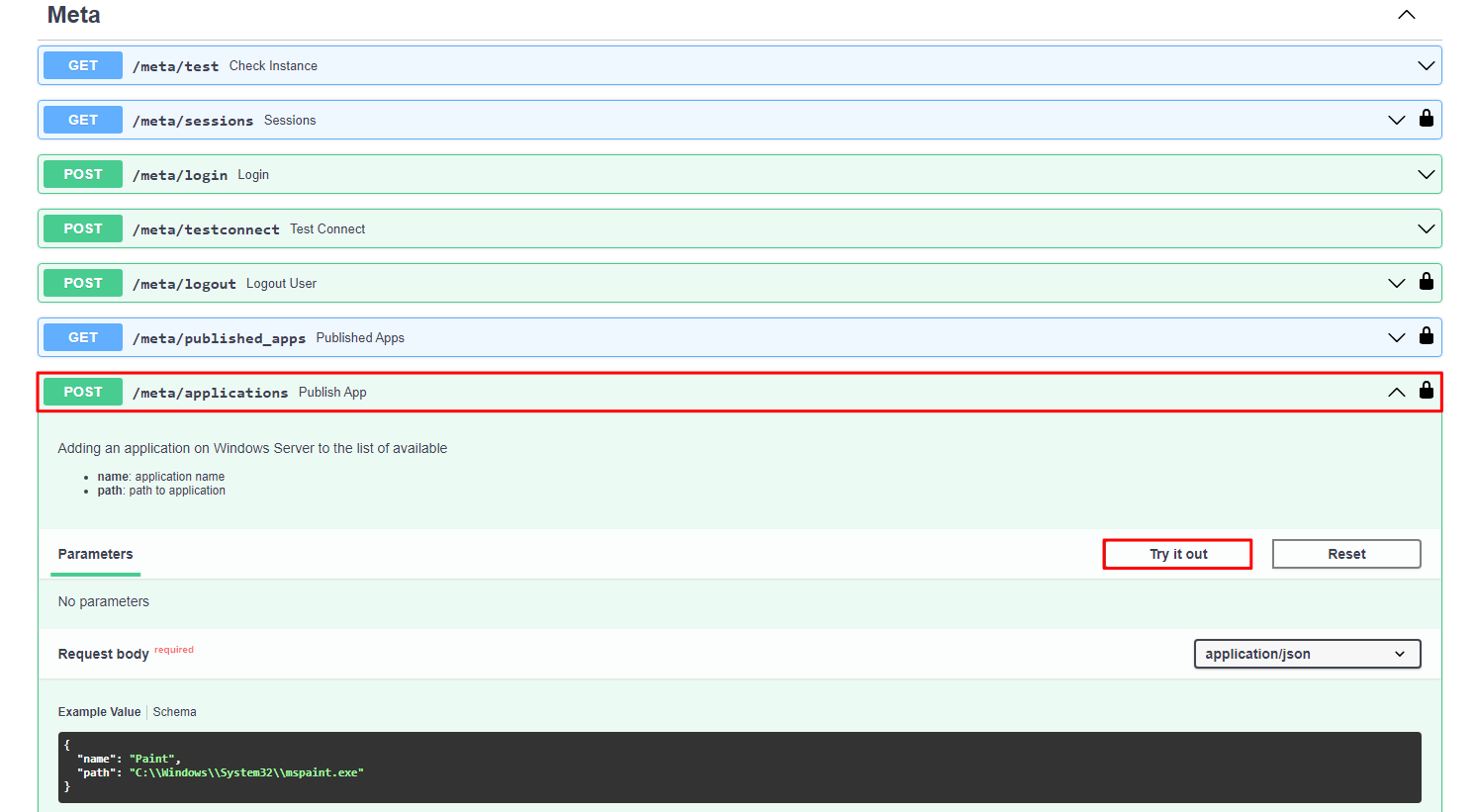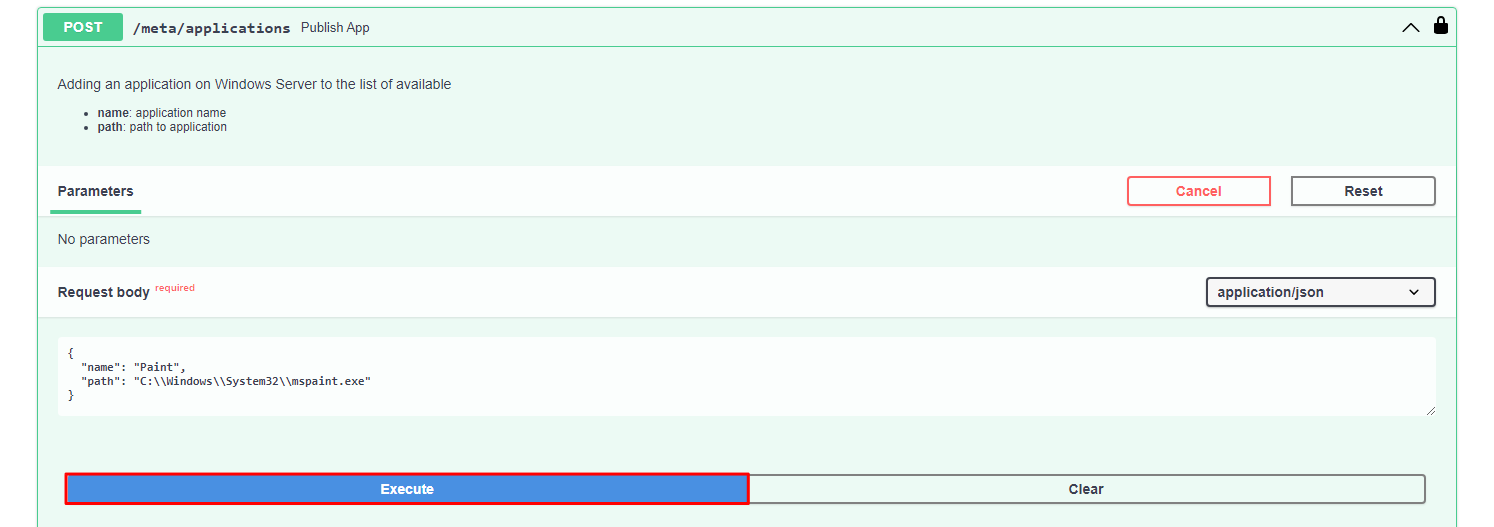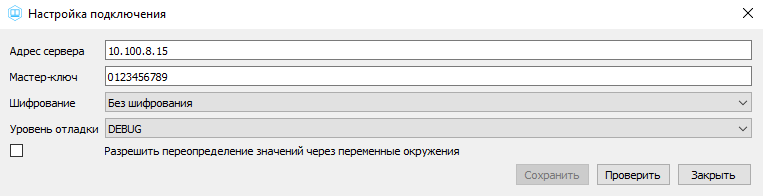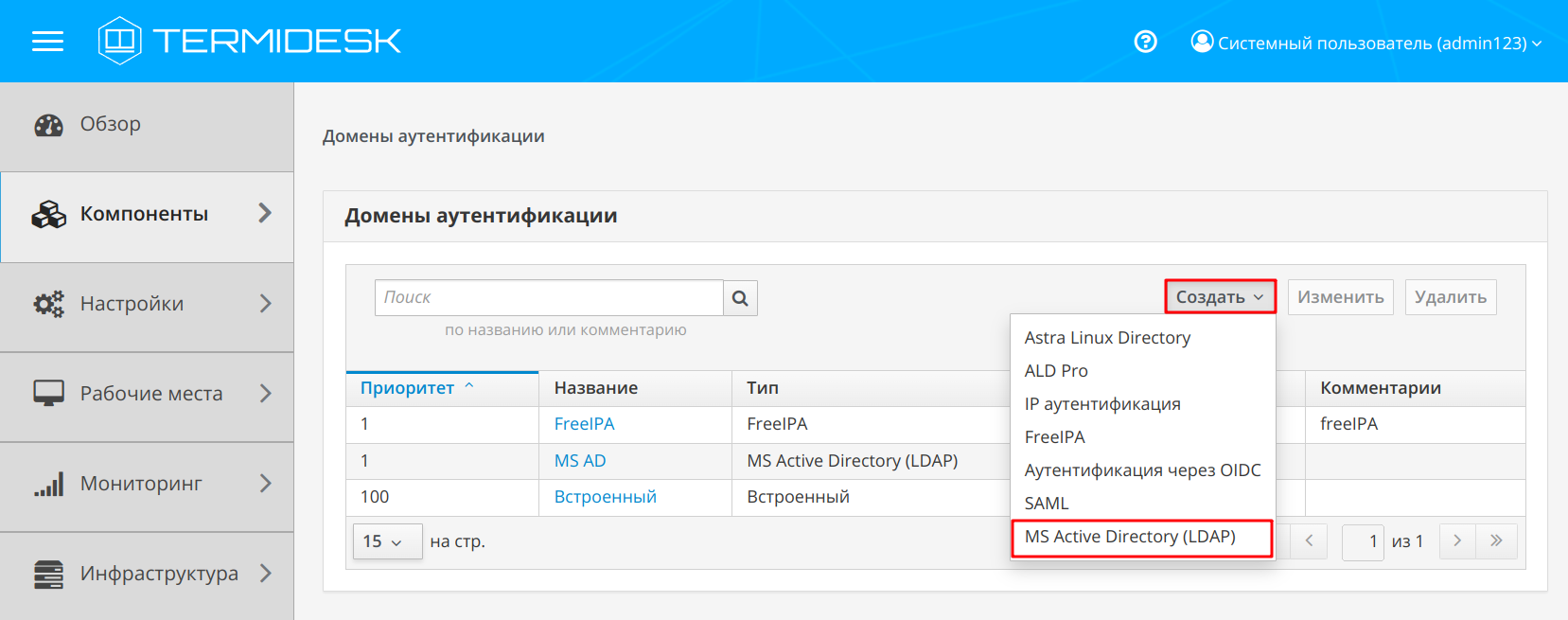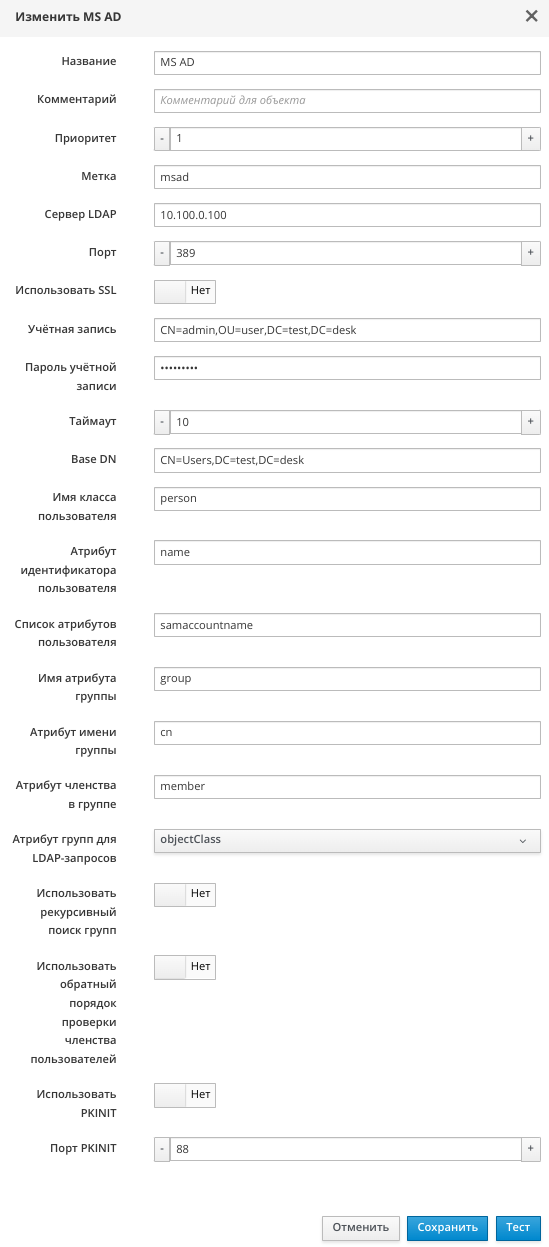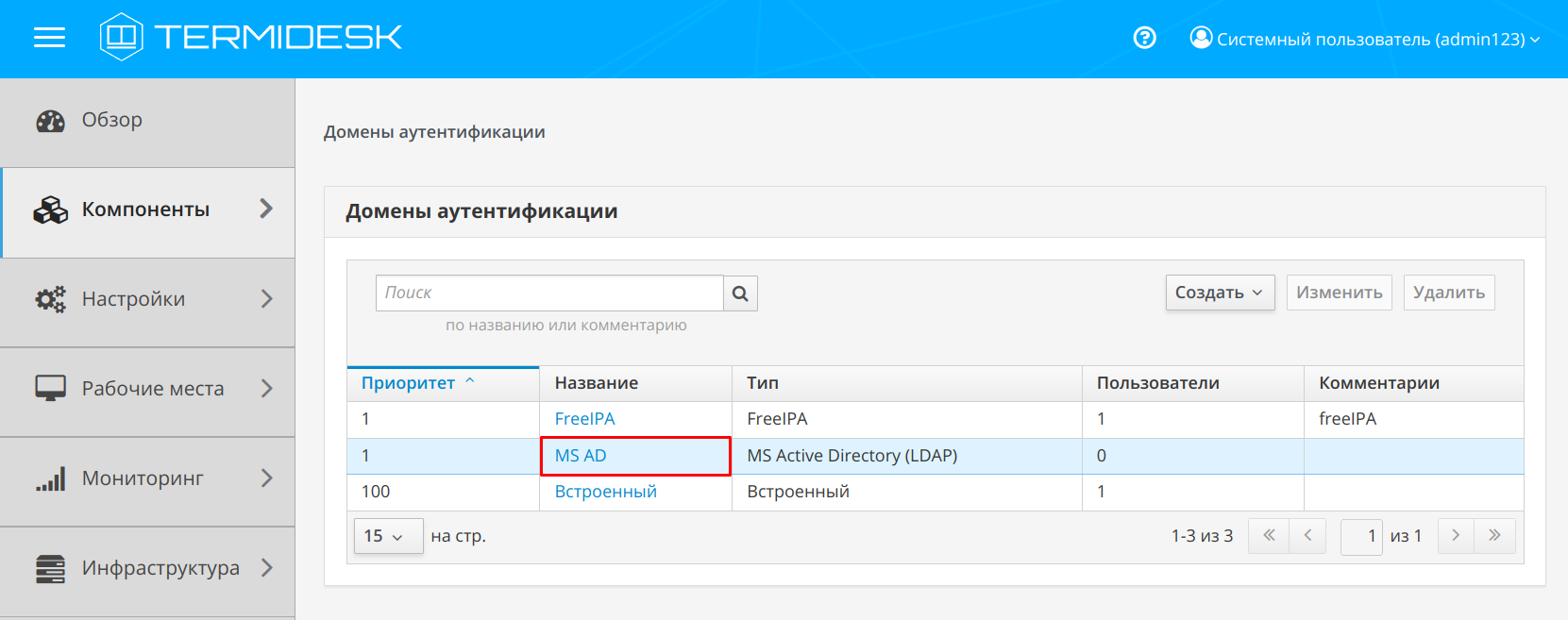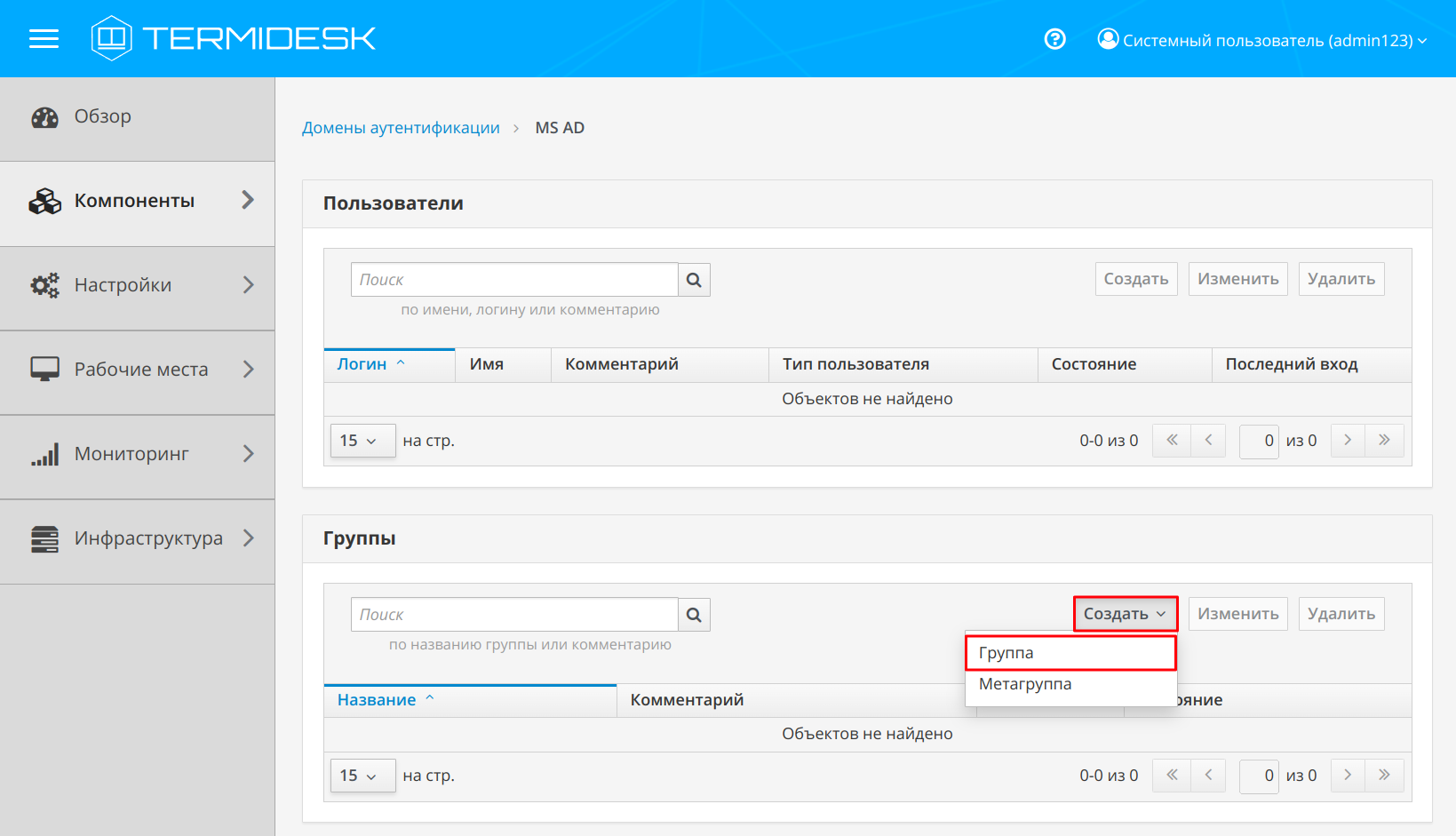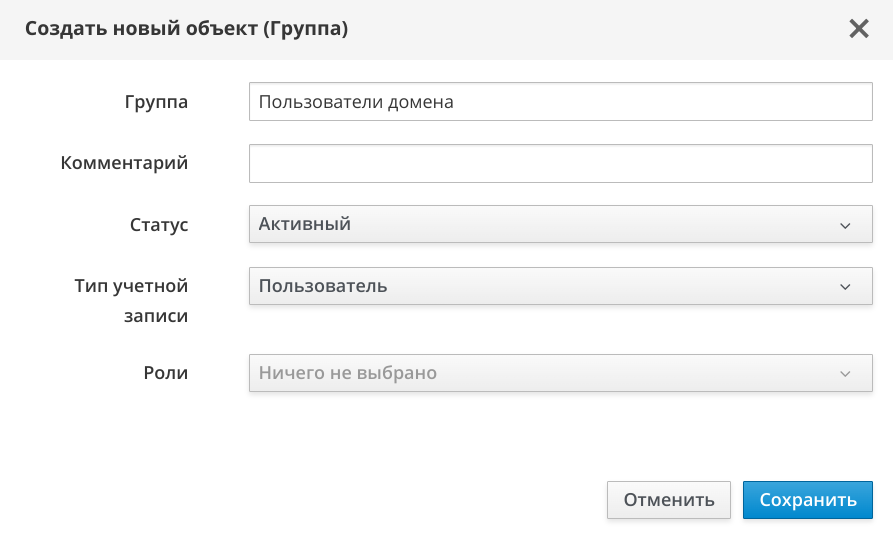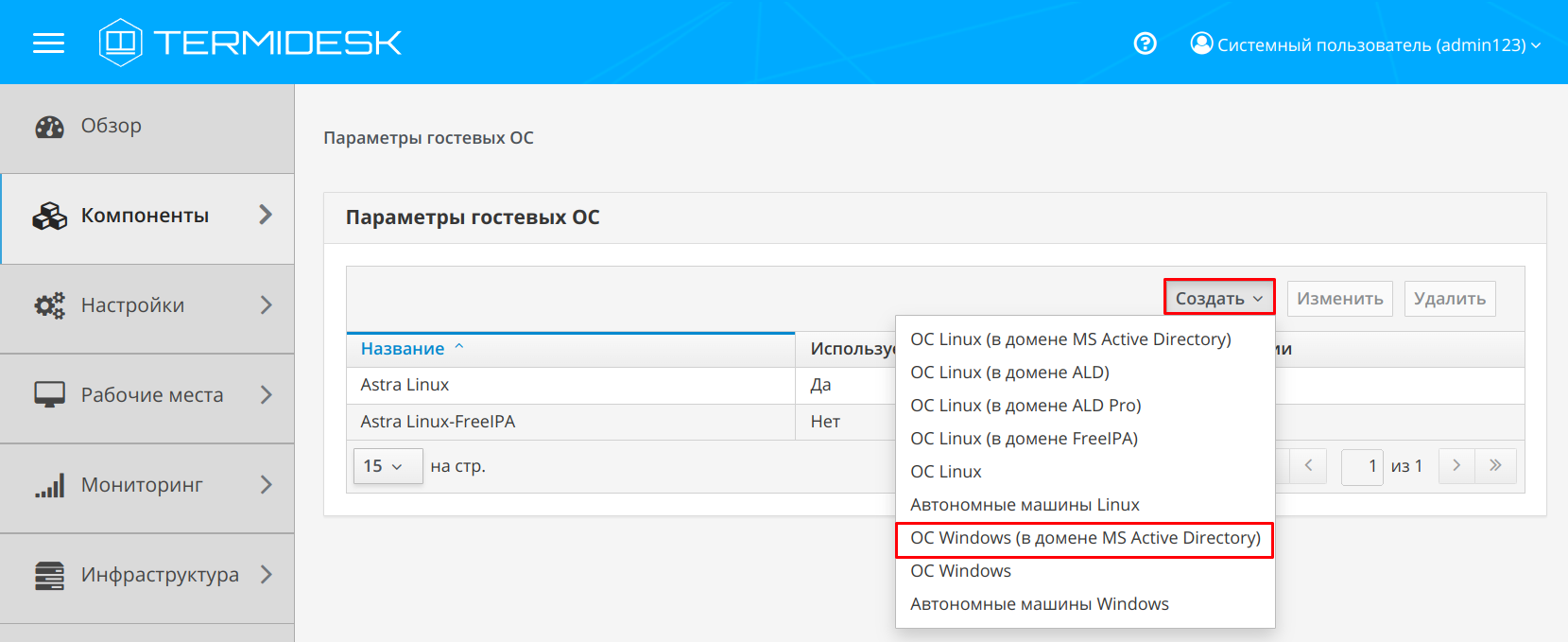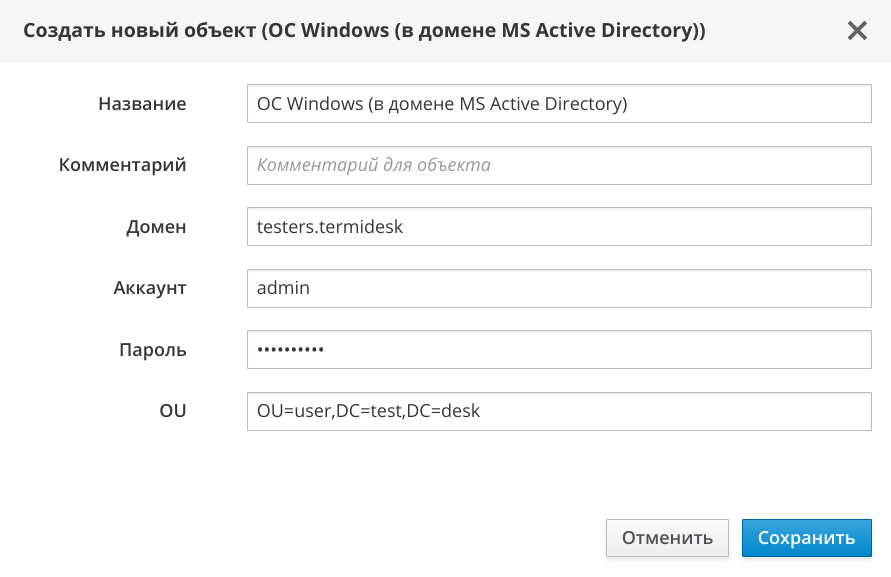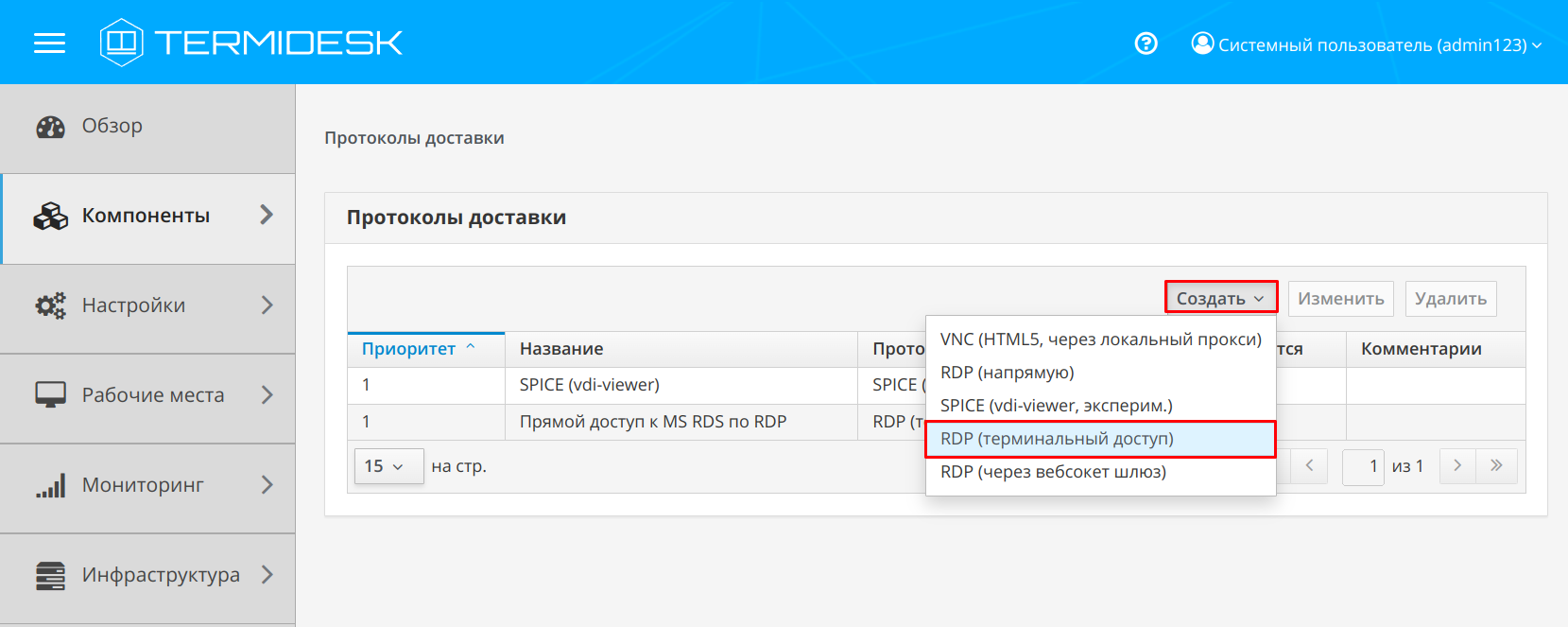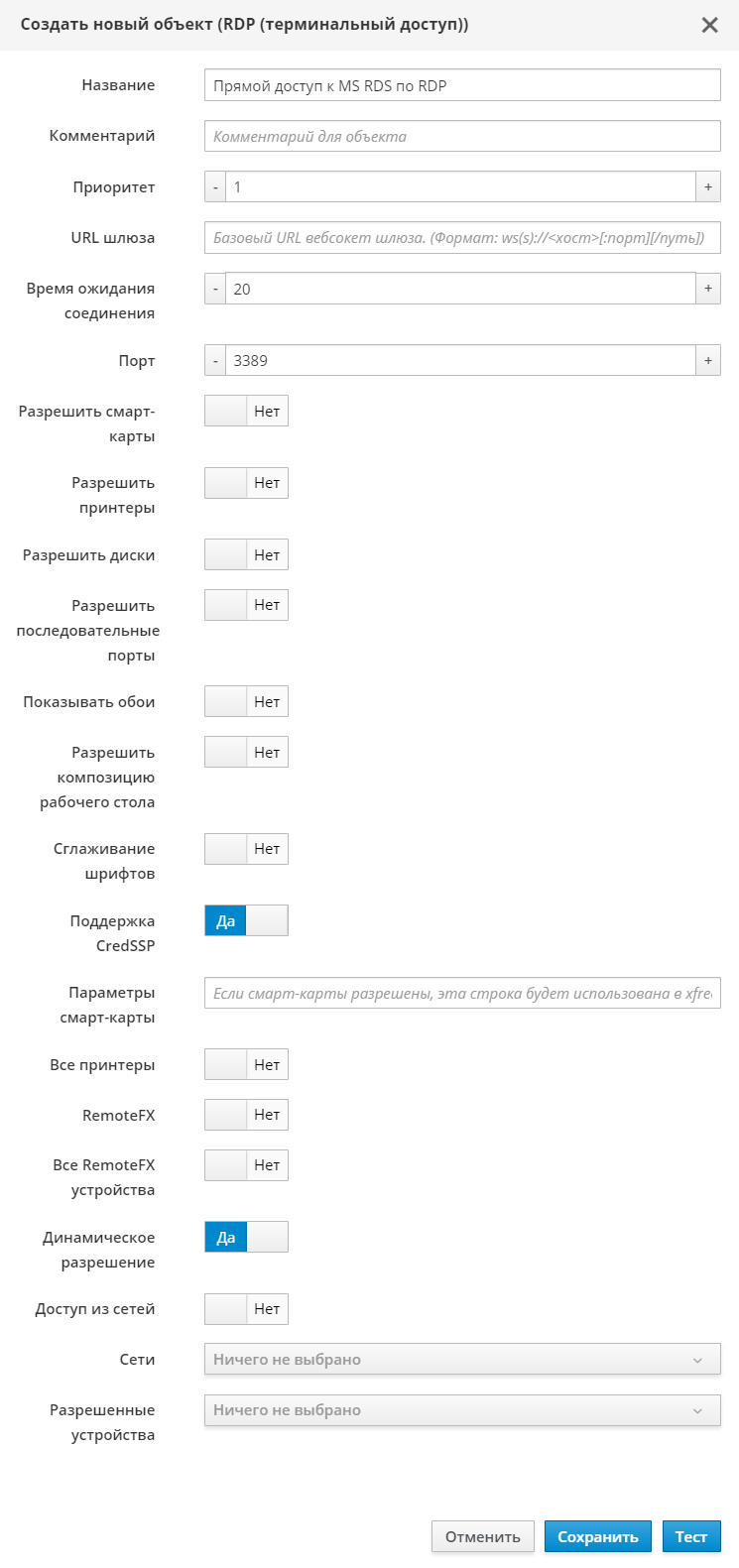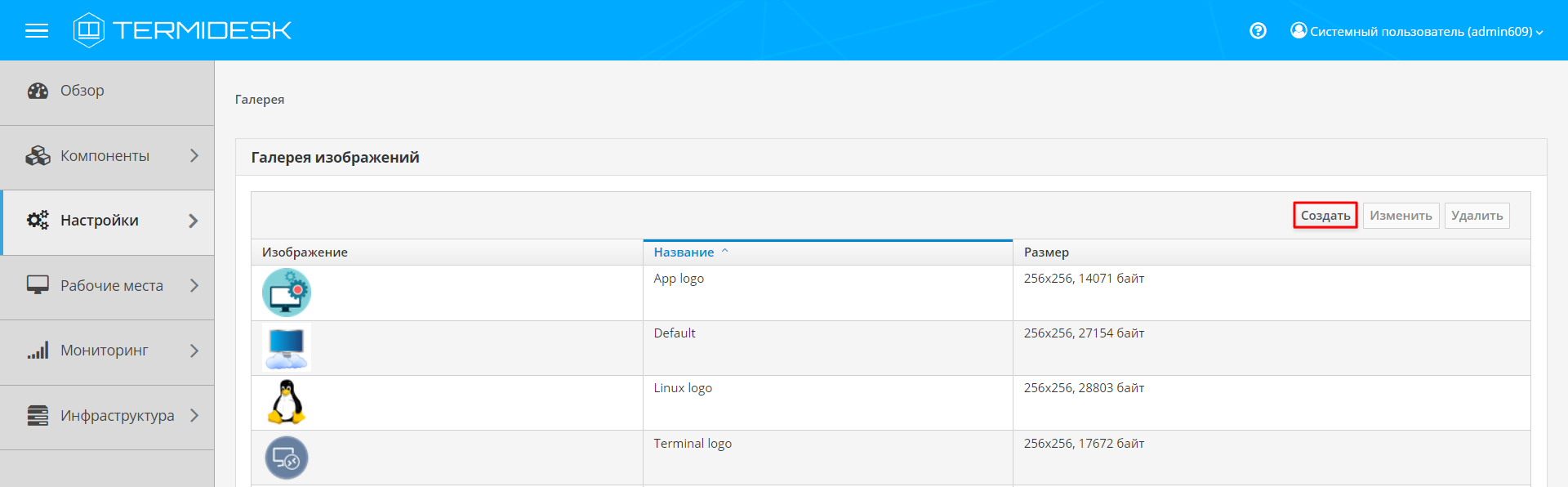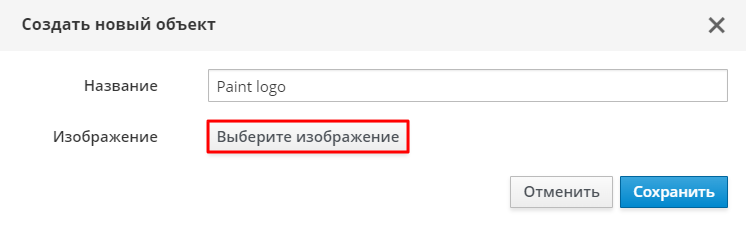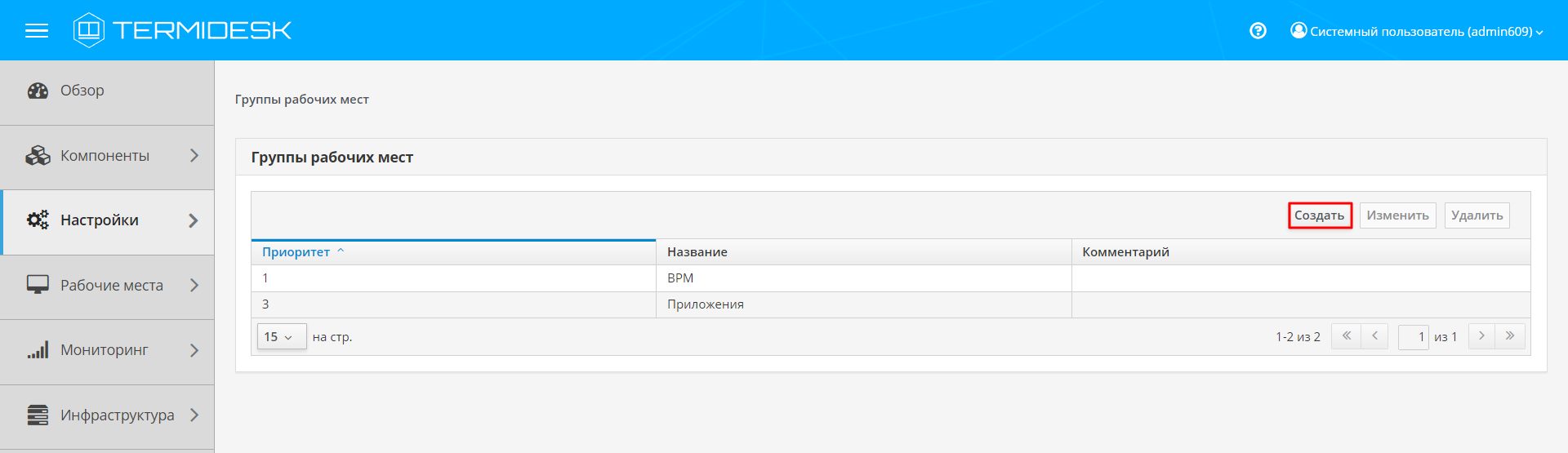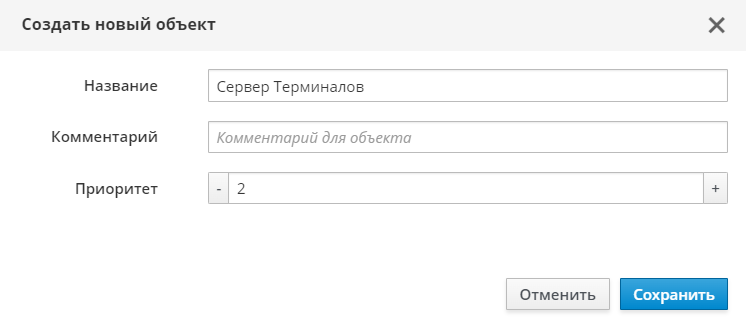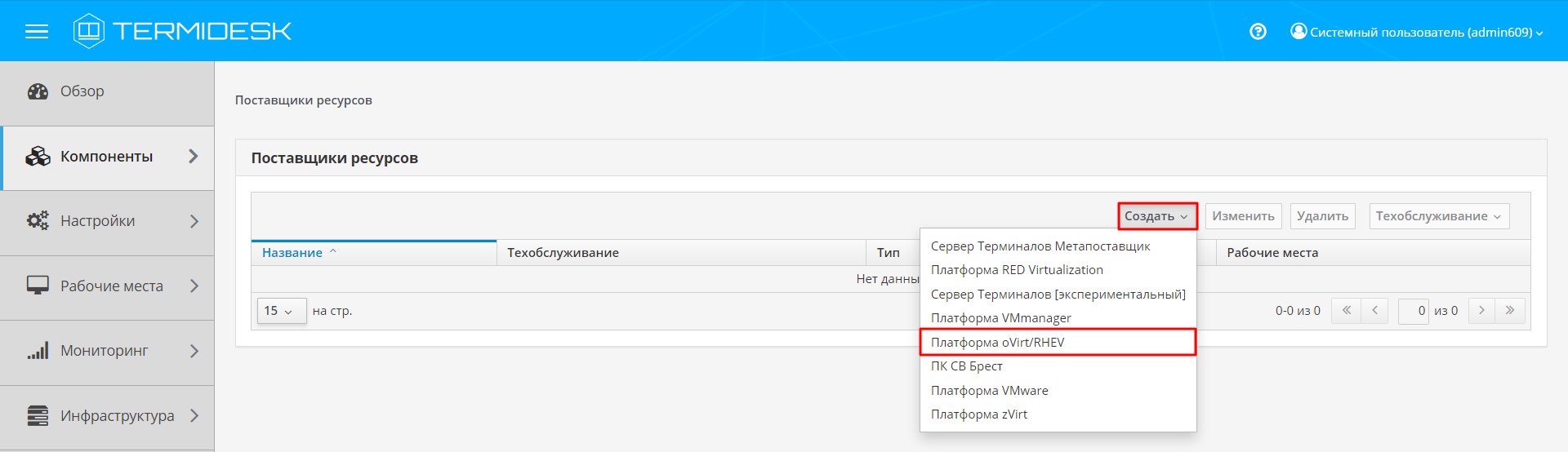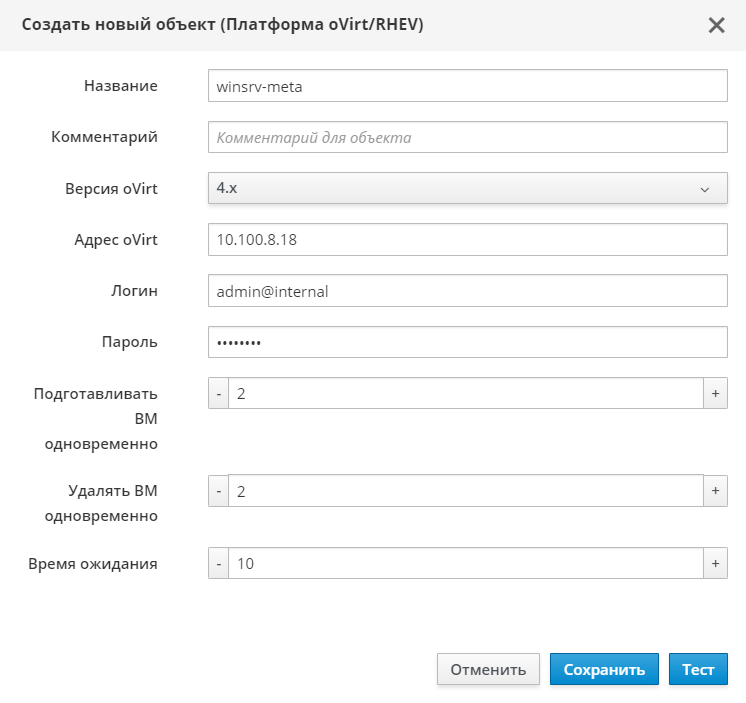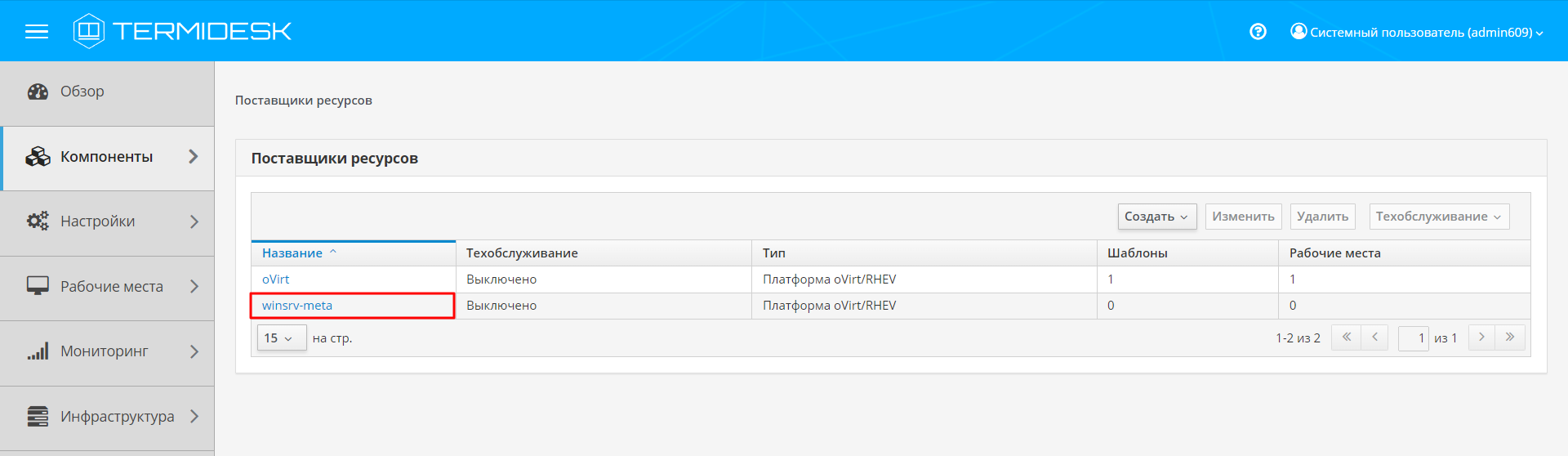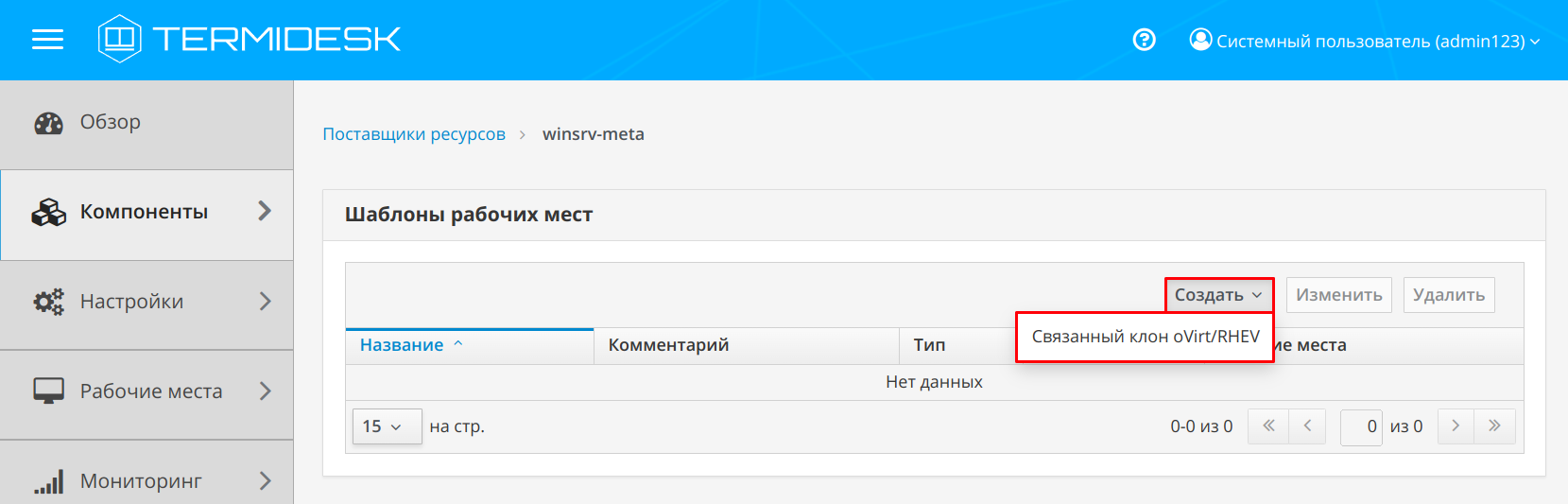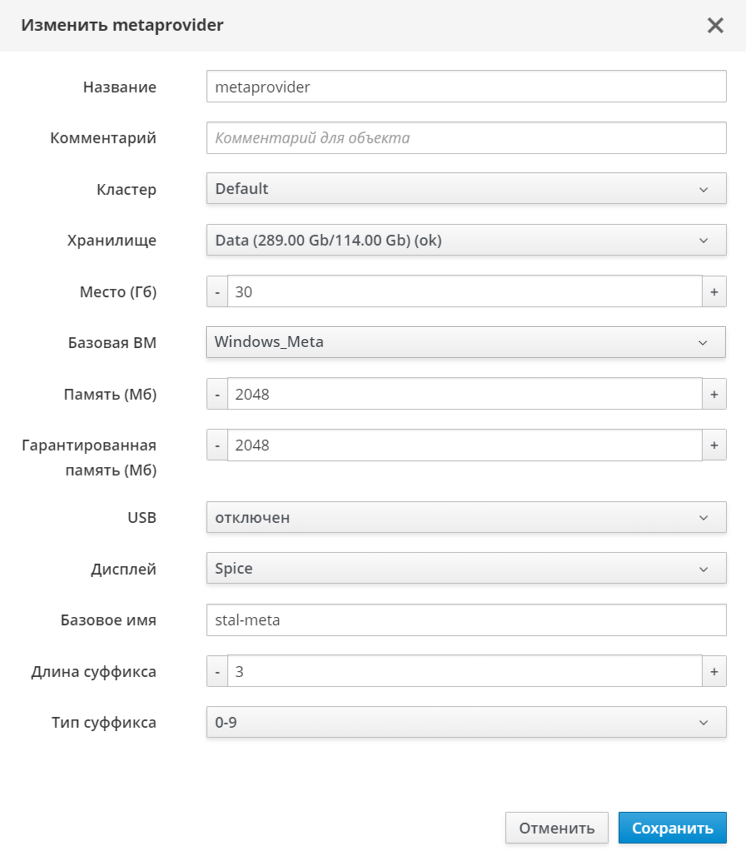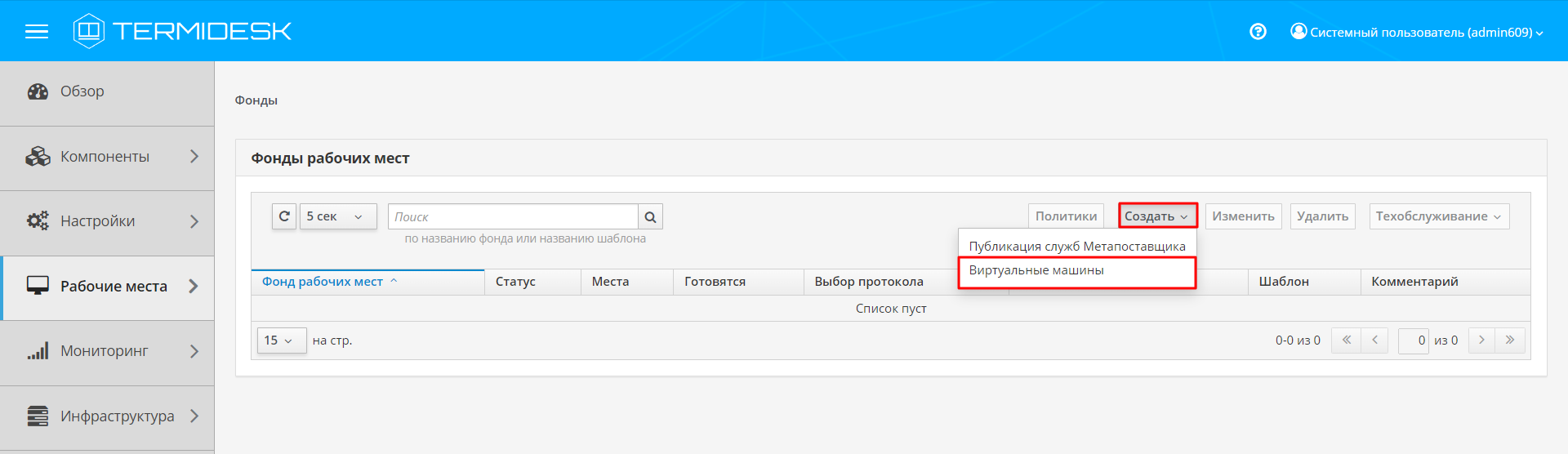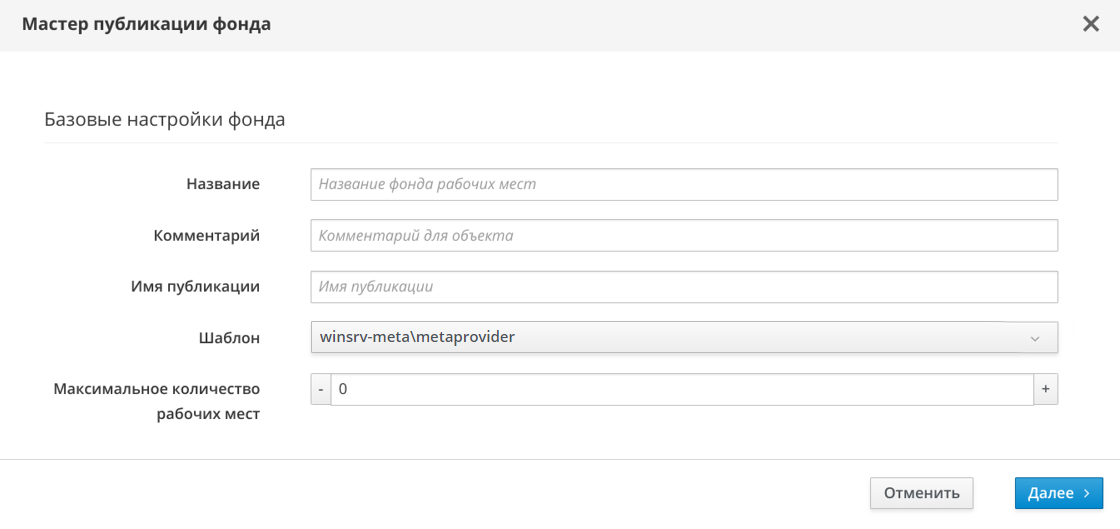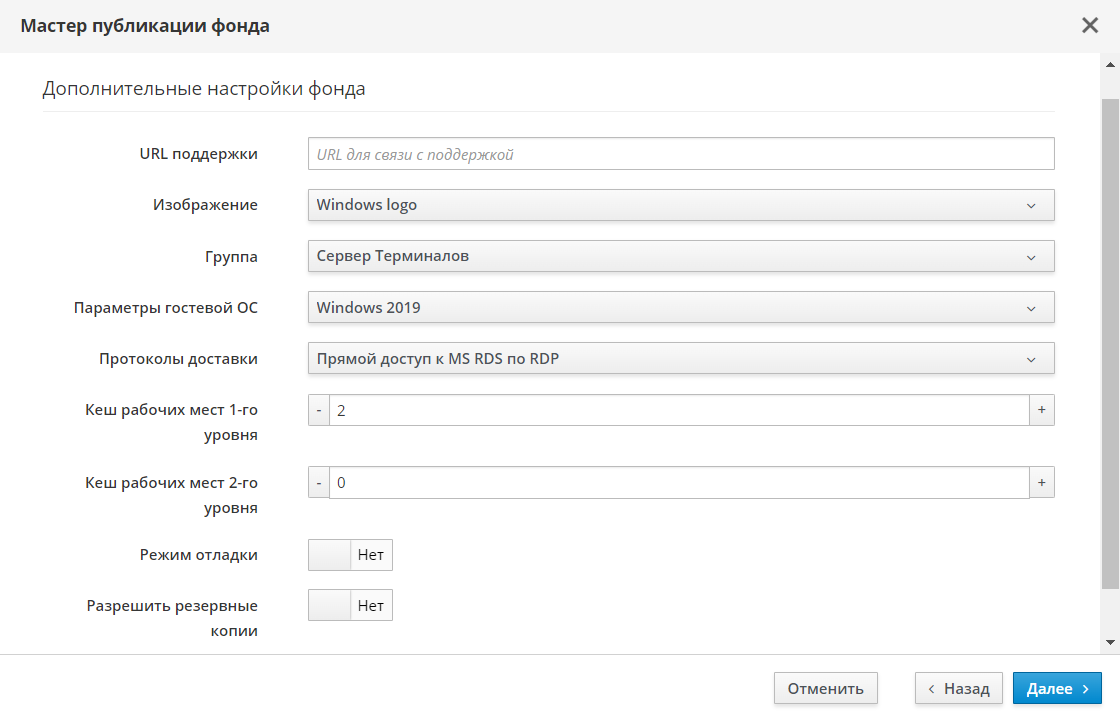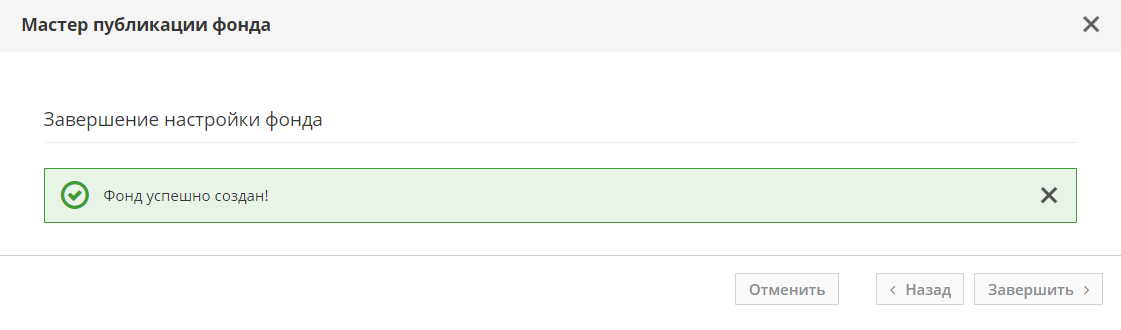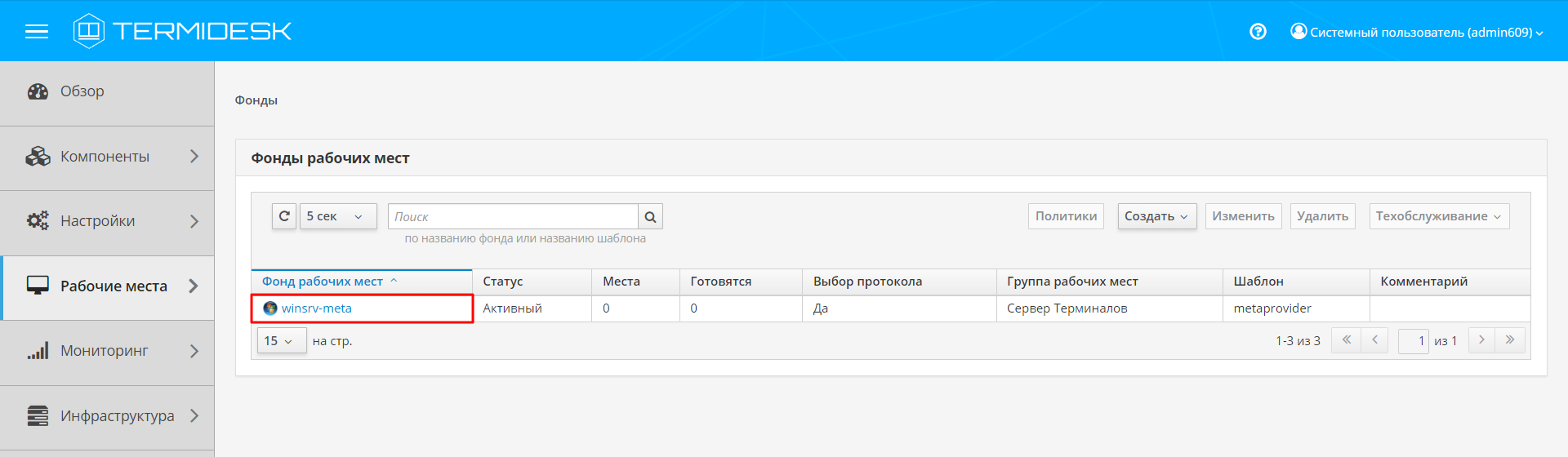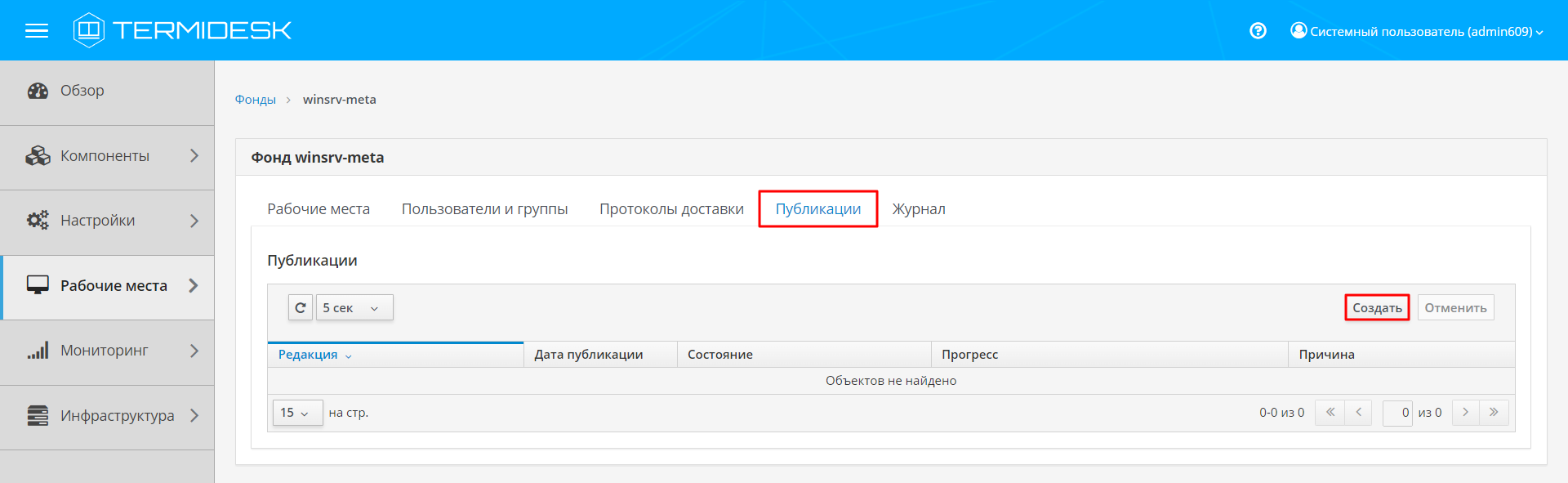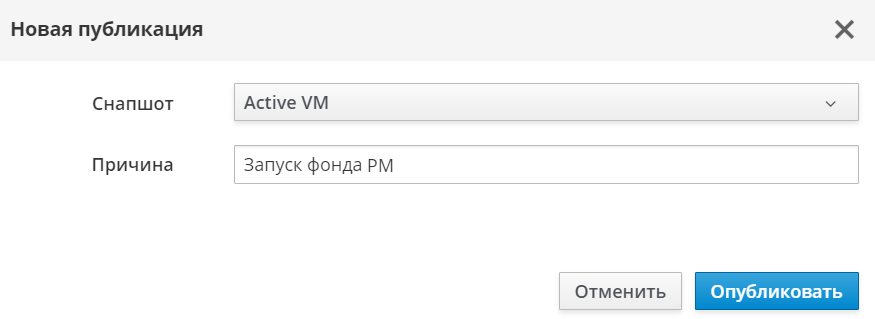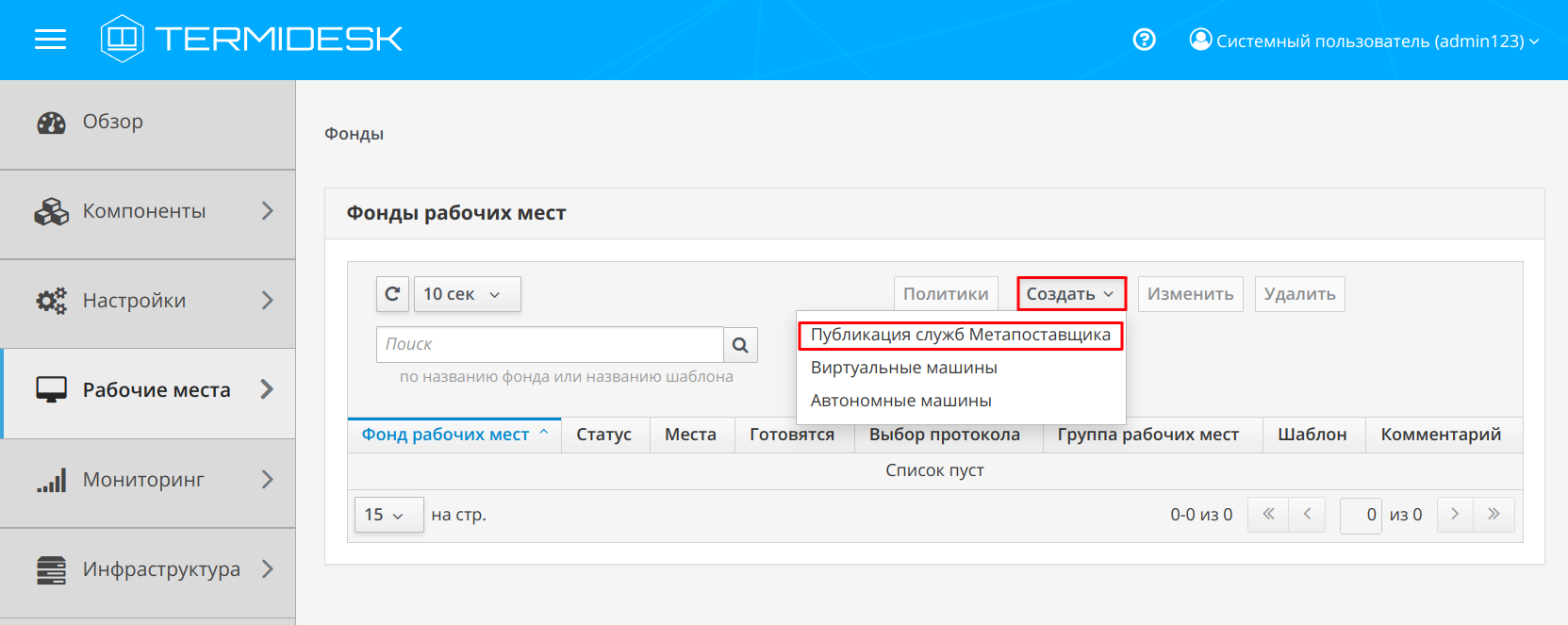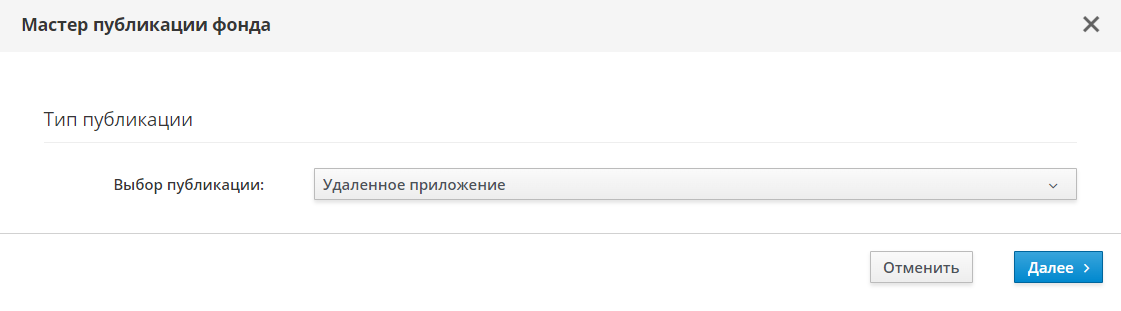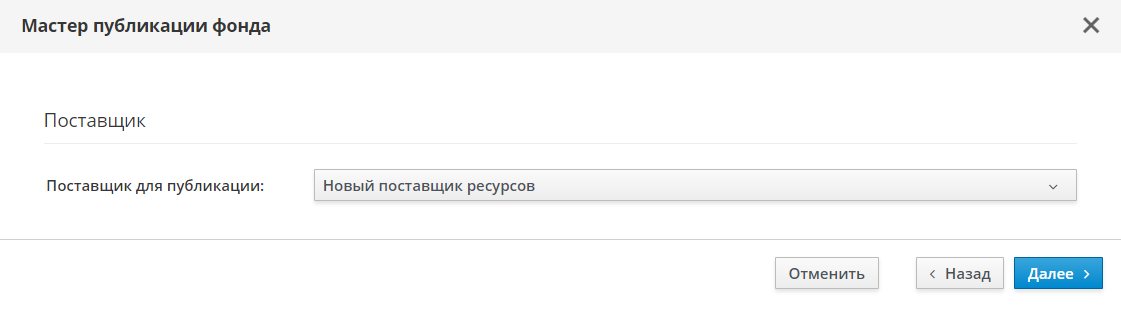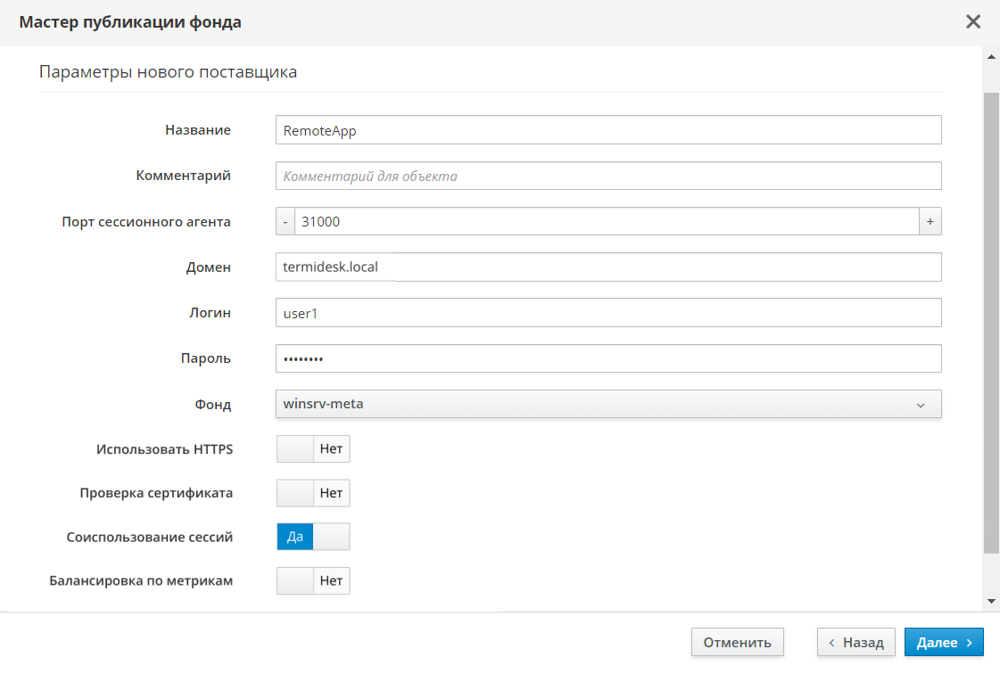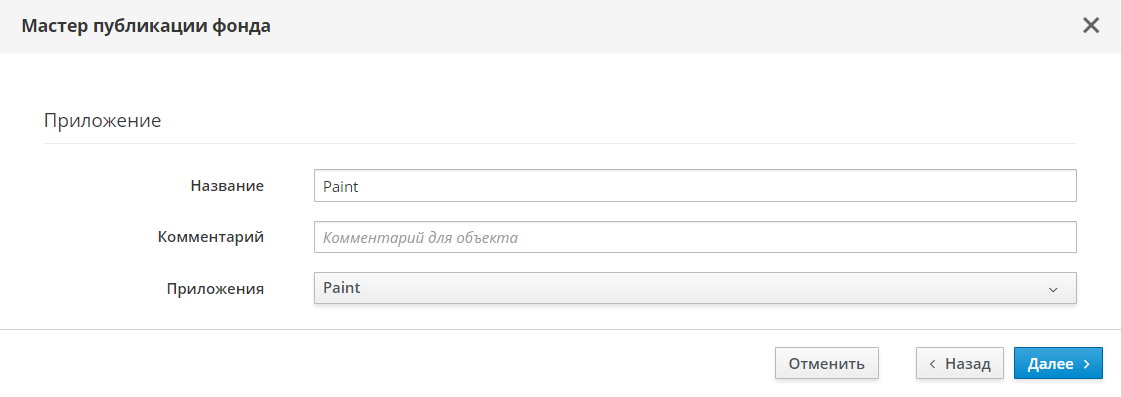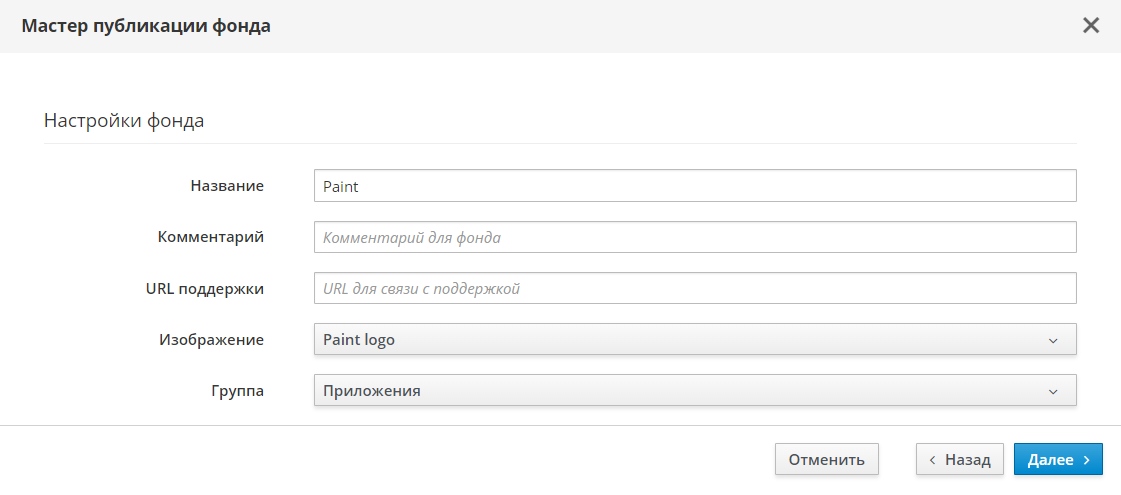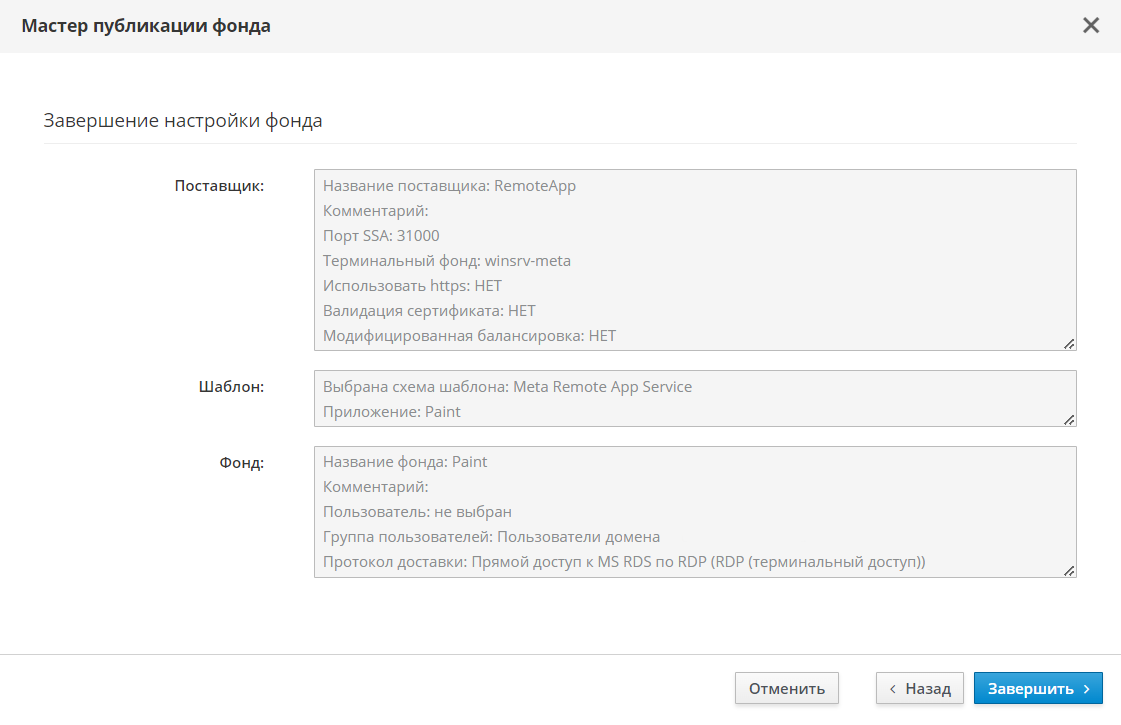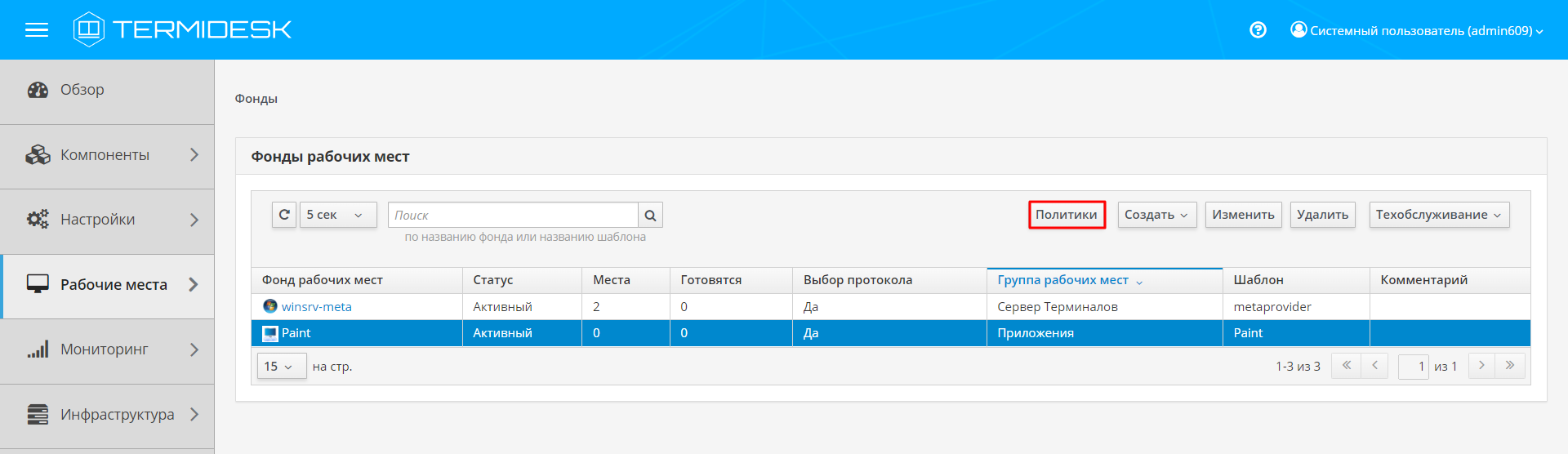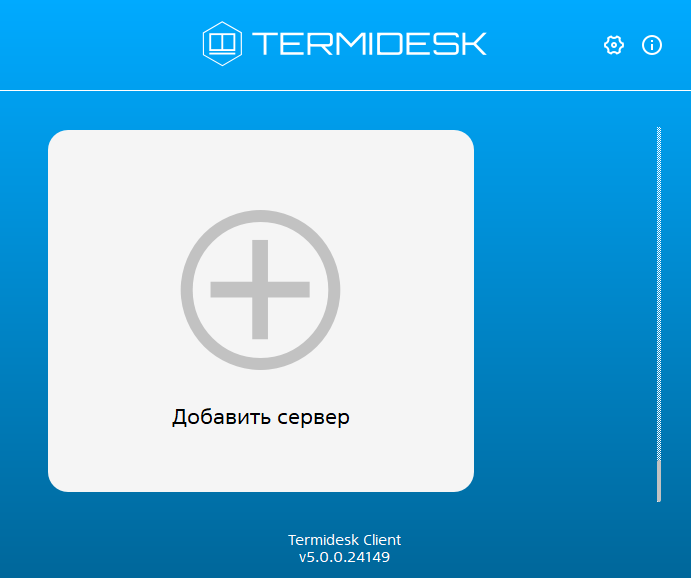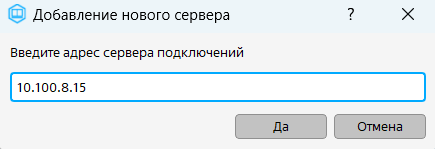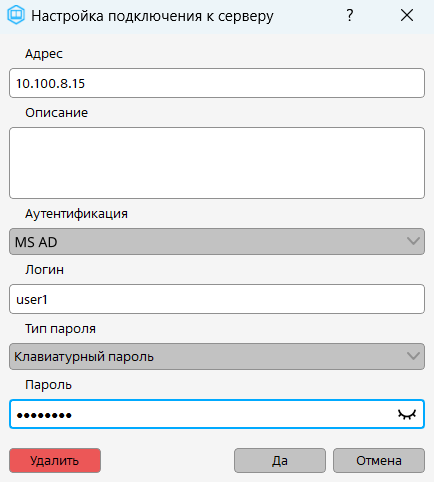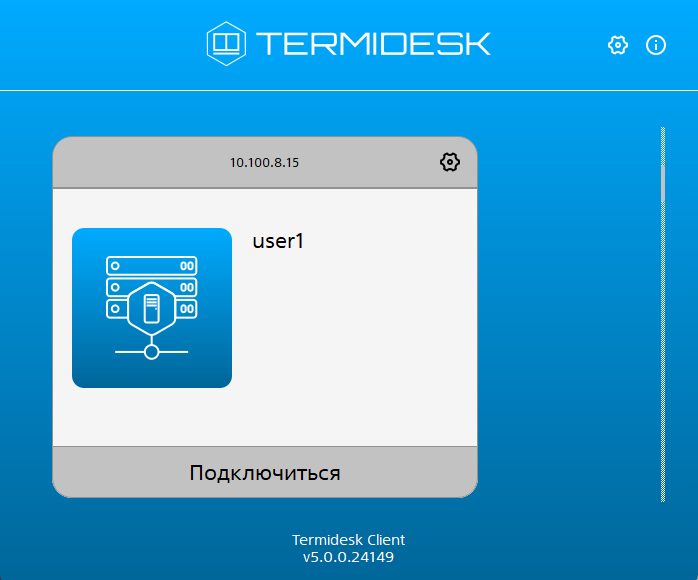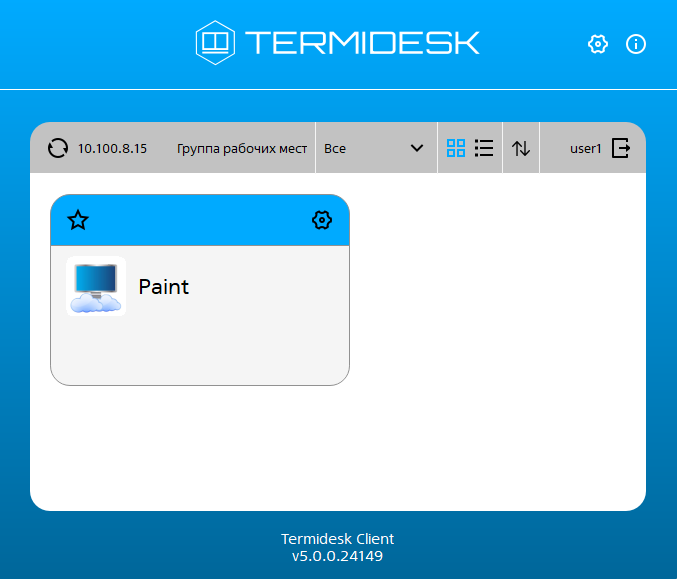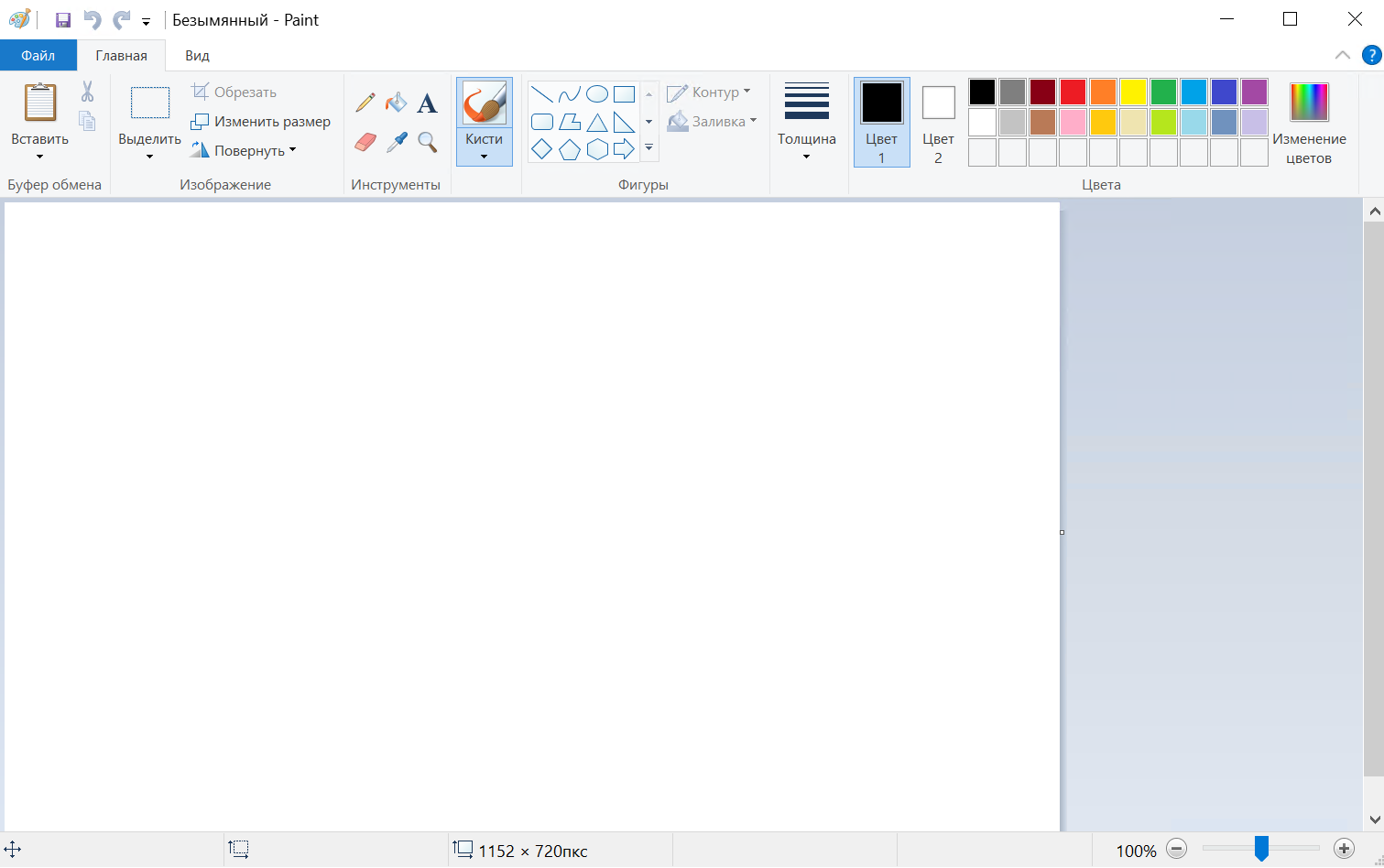Руководство по публикации приложений в метапоставщике с MS RDSH
Аннотация
В инструкции приведена краткая последовательность действий по публикации приложений на основе ОС Microsoft Windows Server 2019 с ролью «Remote Desktop Session Host» из состава «Remote Desktop Services» (далее — служба MS RDSH), выступающей в качестве метапоставщика.
Данную инструкцию рекомендуется использовать для подготовки тестового стенда.
Публикация приложений в метапоставщике выполняется в следующей последовательности:
- шаг 1. Настройка образа виртуальной машины (ВМ) для использования в качестве метапоставщика;
- шаг 2. Предварительные настройки Termidesk;
- шаг 3. Добавление метапоставщика в качестве поставщика ресурсов в Termidesk;
- шаг 4. Публикация фонда с приложением на базе метапоставщика;
- шаг 5. Настройка фонда РМ с публикацией приложения;
- шаг 6. Получение приложения через компонент «Клиент» (далее — Клиент) Termidesk.
Исходные данные
Предварительные условия:
- инфраструктура предварительно настроена;
- метапоставщик и программный комплекс Termidesk установлены на отдельных ВМ;
- метапоставщик и программный комплекс Termidesk не вводятся в домен;
- для получения пакетов установки Termidesk используется локальный репозиторий.
В производственной эксплуатации конфигурацию необходимо вводить в домен MS Active Directory. При вводе конфигурации в домен, необходимо выполнить дополнительные настройки в шаге 1. Использование конфигурации без ввода в домен рекомендуется только на тестовых стендах.
В процессе проведения публикации приложения использована следующая среда:
Место установки | Компонент |
Платформа виртуализации oVirt версии 4.4 | ВМ |
ВМ | ОС Astra Linux Special Edition версии 1.7.6.14 |
ОС Astra Linux Special Edition версии 1.7.6.14
| Компонент «Универсальный диспетчер» (далее — Универсальный диспетчер) версии 5.1 |
Компонент «Менеджер рабочих мест» версии 5.1 | |
Установленные роли Termidesk:
|
Место установки | Компонент |
Платформа виртуализации oVirt версии 4.4 | ВМ |
ВМ | ОС Microsoft Windows Server 2019 |
ОС Microsoft Windows Server 2019 | Служба удаленных рабочих столов |
Компонент «Агент виртуального рабочего места» (далее — Агент ВРМ) версии 5.1 | |
Компонент «Сессионный агент» (далее — сессионный Агент) версии 5.1 | |
Утилита | |
Утилита |
Место установки | Компонент |
ОС Microsoft Windows Server 2019 | Компонент «Клиент» версии 5.1 |
Программное обеспечение «Termidesk Viewer» (далее — ПО Termidesk Viewer) версии 1.10.1 |
При установке ОС Microsoft Windows Server 2019 и выше, утилита curl устанавливается по умолчанию. При использовании устаревших версий curl (менее 8.0) стоит учитывать отсутствие поддержки русского языка.
Все указанные в данной инструкции IP-адреса должны быть заменены на актуальные, соответствующие схеме адресации, принятой в инфраструктуре предприятия.
Шаг 1. Настройка образа виртуальной машины для использования в качестве метапоставщика
Для корректной работы образа ВМ в качестве метапоставщика нужно:
- предварительно установить ОС Microsoft Windows Server 2019 на ВМ;
- создать пользователей ОС с соответствующими привилегиями;
- следовать дальнейшей инструкции.
Установка и настройка компонентов
Для настройки ОС Microsoft Windows Server 2019 в качестве метапоставщика нужно:
- открыть от имени администратора интерфейс командной строки
Windows PowerShell;
- установить сессионный Агент из
msi-пакетаtermidesk-session-agent; - установить Агент ВРМ из
msi-пакетаtermidesk-agent.
После установки Агенты обязательно должны быть настроены.
Настройка сессионного Агента
Для настройки сессионного Агента нужно:
- активировать службу
MS RDSH. Для этого необходимо присвоить параметруINSTALL_RDS_ROLE_ON_NEXT_BOOTзначениеTrueв конфигурационном файле%ProgramData%\UVEON\Termidesk Session Agent\session_agent.ini.
Пример файла session_agent.ini:
[AGENT] LISTEN_IP = 0.0.0.0 LISTEN_PORT = 31000 HEALTH_CHECK_ACCESS_KEY = None INSTALL_RDS_ROLE_ON_NEXT_BOOT = True [METRICS] URL_BALANCER = [SESSION] REMOVE_INACTIVE_SESSION_FREQUENCY = 30 APPS_SHARING_SESSIONS = None [SSL] USE_HTTPS = False CERTIFICATE_PATH = C:\ProgramData\UVEON\Termidesk Session Agent\certs\cert.pem PRIVATE_KEY_PATH = C:\ProgramData\UVEON\Termidesk Session Agent\certs\key.pem [LOGGING] LEVEL = INFO ROTATION_LIMIT = 5 MAX_FILE_SIZE = 2097152
Подробное описание параметров конфигурационного файла приведено в таблице Параметры конфигурирования сессионного Агента.
- перезапустить службу сессионного Агента:
Restart-Service TermideskSessionAgentService
- проверить состояние службы сессионного Агента:
Get-Service -Name TermideskSessionAgentService
Столбец «Status» отображает состояние сервиса, где статус «Running» свидетельствует об успешном запуске сессионного Агента.
Авторизация в сессионном Агенте
Предусмотрено 2 способа авторизации в сессионном Агенте:
- с использованием веб-интерфейса сессионного Агента;
- с использованием утилиты
curl.
В качестве примера используется адрес локальной установки сессионного Агента (запросы формируются на том же узле, где он установлен) — 127.0.0.1 и порт 31000.
Активация службы MS RDSH и настройка межсетевого экрана (Windows Firewall)
Если служба MS RDSH была активирована согласно подразделу Настройка сессионного Агента, данный шаг можно пропустить.
Предусмотрено 2 способа активации службы MS RDSH и настройки межсетевого экрана (Windows Firewall):
- с использованием веб-интерфейса сессионного Агента;
- с использованием утилиты
curl.
В качестве примера используется адрес локальной установки сессионного Агента (запросы формируются на том же узле, где он установлен) — 127.0.0.1 и порт 31000.
Публикация приложения
Перед публикацией приложения следует убедиться, что оно установлено для всех пользователей.
В ОС Microsoft Windows Server 2019 представлено 2 способа публикации приложения:
- публикация с помощью утилиты
RemoteApp Tool; - публикация с помощью сессионного Агента.
Настройка Агента ВРМ
Для настройки Агента ВРМ нужно:
- перейти в «Пуск — Все программы», выбрать каталог «Termidesk» и запустить от имени администратора ярлык настройки Агента «Termidesk Agent»;
- при этом откроется окно «Настройка подключения».
Для проверки корректности введенных значений можно использовать экранную кнопку [Проверить]. В случае успешной проверки отобразится сообщение «Проверка успешно завершена».
Для сохранения настроек следует нажать экранную кнопку [Сохранить].
Завершение настройки
После выполнения всех настроек нужно выключить ВМ.
Шаг 2. Предварительные настройки Termidesk
Добавление домена аутентификации
Для добавления домена аутентификации следует перейти «Компоненты — Домены аутентификации», затем нажать экранную кнопку [Создать] и выбрать из выпадающего списка «MS Active Directory (LDAP)».
При этом откроется окно «Создать новый объект (MS Active Directory (LDAP))».
Подробное описание полей приведено в таблице «Добавление аутентификации LDAP».
Для проверки правильности заполнения формы можно использовать экранную кнопку [Тест].
Для сохранения объекта следует нажать экранную кнопку [Сохранить].
Добавление группы домена аутентификации
Для добавления группы следует перейти «Компоненты — Домены аутентификации», в столбце «Название» сводной таблицы нажать на наименование домена аутентификации «MS AD».
При этом откроется форма «Внутренняя БД». В открывшейся форме в разделе «Группы» нажать экранную кнопку [Создать] и выбрать из выпадающего списка соответствующую группу.
При этом откроется окно «Создать новый объект (Группа)».
Добавление параметров гостевой ОС
Для добавления параметров конфигурации гостевой ОС следует перейти «Компоненты — Параметры гостевых ОС», затем нажать экранную кнопку [Создать] и выбрать из выпадающего списка тип «ОС Windows (в домене MS Active Directory)».
При этом откроется окно «Создать новый объект (ОС Windows (в домене MS Active Directory))».
Добавление протокола доставки
Для добавления протокола доставки следует перейти «Компоненты — Протоколы доставки», затем нажать экранную кнопку [Создать] и выбрать из выпадающего списка соответствующий протокол.
При этом откроется окно «Создать новый объект (RDP (терминальный доступ))».
Подробное описание полей приведено в таблице «Данные для добавления прямого подключения к серверам терминалов».
Для проверки правильности заполнения формы можно использовать экранную кнопку [Тест].
Добавление логотипов
Логотипы используются для визуальной идентификации объектов в Termidesk.
Для добавления логотипа следует перейти «Настройки — Галерея» и нажать экранную кнопку [Создать].
При этом откроется окно «Создать новый объект». В открывшемся окне ввести текстовое наименование изображения, нажать экранную кнопку [Выберите изображение] и указать расположение логотипа. После загрузки логотипа нажать экранную кнопку [Сохранить].
Добавление группы рабочих мест
Для добавления группы рабочих мест следует перейти «Настройки — Группы рабочих мест» и нажать экранную кнопку [Создать].
При этом откроется окно «Создать новый объект». Для добавления параметров группы рабочих мест нужно заполнить поля «Название», «Комментарий» (при необходимости).
Шаг 3. Добавление метапоставщика в качестве поставщика ресурсов в Termidesk
Добавление метапоставщика в качестве поставщика ресурсов
Для добавления метапоставщика в качестве поставщика ресурсов в графическом интерфейсе управления Termidesk следует перейти «Компоненты — Поставщики ресурсов», затем нажать экранную кнопку [Создать] и выбрать из выпадающего списка «Платформа oVirt/RHEV».
При этом откроется окно «Создать новый объект (Платформа oVirt/RHEV)».
Подробное описание полей приведено в таблице «Данные для добавления платформы oVirt/RHEV».
Для проверки правильности заполнения формы можно использовать экранную кнопку [Тест].
Для сохранения объекта следует нажать экранную кнопку [Сохранить].
Создание шаблона метапоставщика
Для добавления шаблона следует перейти «Компоненты — Поставщики ресурсов», в столбце «Название» сводной таблицы нажать на наименование поставщика ресурсов «winsrv-meta».
При этом откроется форма «Шаблоны рабочих мест». В открывшейся форме нужно нажать экранную кнопку [Создать] и из выпадающего списка выбрать шаблон: «Связанный клон oVirt/RHEV».
При этом откроется окно «Создать новый объект (Связанный клон oVirt/RHEV)».
Подробное описание полей приведено в таблице «Данные для добавления шаблона на основе связанного клона для oVirt/RHEV».
Создание фонда РМ на основе метапоставщика
Для добавления нового фонда РМ следует перейти «Рабочие места — Фонды», нажать экранную кнопку [Создать] и из выпадающего списка выбрать тип мастера публикации: «Виртуальные машины».
При этом откроется окно «Мастер публикации фонда». В полях формы «Базовые настройки фонда» следует ввести соответствующие данные и нажать экранную кнопку [Далее].
Подробное описание полей приведено в таблице «Базовые настройки фонда».
Далее будет выполнен переход на форму «Дополнительные настройки фонда», где следует произвести дополнительные настройки фонда РМ.
Подробное описание полей приведено в таблице «Дополнительные настройки фонда».
При задании количества рабочих мест в кеше 1-го уровня следует учитывать, что метапоставщик будет выполнять балансировку нагрузки между созданными РМ.
В форме «Завершение настройки фонда» следует нажать экранную кнопку [Завершить]. При успешном создании фонда в этом же окне должно появиться сообщение «Фонд успешно создан!», окно будет автоматически закрыто по истечении 3 секунд.
Публикация фонда РМ на основе метапоставщика
Публикация фонда РМ позволяет создать заданное в настройках количество РМ в фонде или обновить уже имеющиеся в фонде РМ и подготовить их для дальнейшего использования.
Для публикации фонда РМ следует перейти «Рабочие места — Фонды» и в сводной таблице в столбце «Фонд рабочих мест» выбрать наименование фонда РМ.
Перед публикацией обязательно проверить, что для фонда РМ используется политика «Действие при выходе пользователя из ОС» со значением «Нет», для того выбрать наименование фонда РМ и нажать экранную кнопку [Политики].
Далее на странице фонда РМ в разделе «Публикации» нажать экранную кнопку [Создать].
В окне «Новая публикация» в раскрывающемся списке выбрать ВМ, на основе которой будет выполняться тиражирование РМ. После ввода опционального текстового комментария нажать экранную кнопку [Опубликовать] для запуска задачи создания фонда РМ.
Сразу после публикации в столбце «Прогресс» будет отображена индикация серым цветом, указывающая на начало процесса публикации. Далее индикация синим цветом будет отображать прогресс выполнения публикации. Необходимо дождаться индикации зеленым цветом, сообщающей об успешном завершении процесса публикации.
Подробная информация о прогрессе публикаций содержится в подразделе Публикация фонда РМ.
Шаг 4. Публикация фонда с приложением на базе метапоставщика
Создание публикации фонда с приложением на базе метапоставщика
Для публикации фонда с приложением на базе метапоставщика следует перейти «Рабочие места — Фонды», нажать экранную кнопку [Создать] и из выпадающего списка выбрать тип мастера публикации: «Публикация служб Метапоставщика».
При этом откроется окно «Мастер публикации фонда». В полях формы «Тип публикации» следует выбрать соответствующую службу для публикации и нажать экранную кнопку [Далее].
Далее будет выполнен переход на форму «Поставщик», где следует выбрать поставщика ресурсов для размещения публикации.
В форме «Параметры нового поставщика» следует заполнить параметры поставщика ресурсов для его создания.
Подробное описание полей приведено в таблице «Данные для добавления сервера терминалов (метапоставщик)».
На следующем шаге задать наименование приложения и выбрать приложение для публикации.
В форме «Настройки фонда» нужно заполнить поля «Название», «Изображение» и «Группа».
На следующем шаге задать домен аутентификации и группу пользователей, входящую в этот домен, которым будет доступен фонд. Шаг опционален: параметры можно добавить после завершения работы мастера публикации, в созданном фонде на странице «Рабочие места - Фонды».
Затем выбрать пользователя домена аутентификации. Шаг опционален: параметры можно добавить после завершения работы мастера публикации, в созданном фонде на странице «Рабочие места - Фонды».
Далее выбрать протокол доставки, который будет доступен для фонда. Протокол доставки можно добавить и/или изменить после завершения работы мастера публикации в созданном фонде на странице «Рабочие места - Фонды».
В следующем окне ознакомиться с параметрами будущего фонда и завершить настройку, нажав экранную кнопку [Завершить].
Публикация фонда РМ
При создании фонда РМ с публикацией приложений на основе метапоставщика публикация фонда не требуется.
Шаг 5. Настройка фонда РМ с публикацией приложения
Настройка обеспечения безопасности на уровне сети (RDP)
Для настройки обеспечения безопасности на уровне сети следует перейти «Рабочие места — Фонды», в сводной таблице в столбце «Фонд рабочих мест» выделить фонд с опубликованным приложением и нажать экранную кнопку [Политики].
При этом откроется форма «Политики». В открывшейся форме следует выделить политику «Механизм обеспечения безопасности на уровне сети (RDP)» и нажать экранную кнопку [Изменить].
При этом откроется окно «Изменить Механизм обеспечения безопасности на уровне сети (RDP)». Для корректного подключения к опубликованному приложению через Клиент в раскрывающемся списке окна «Изменить Механизм обеспечения безопасности на уровне сети (RDP)» нужно выбрать значение «NLA».
Шаг 6. Получение приложения через Клиент Termidesk
Для получения приложения через Клиент нужно:
- нажать экранную кнопку [Добавить сервер];
- в открывшемся окне «Добавление нового сервера» ввести IP-адрес Универсального диспетчера и нажать экранную кнопку [Да];
- в полях окна «Настройка подключения к серверу» нужно заполнить соответствующие поля и нажать экранную кнопку [Да];
- созданный сервер отобразится в списке Клиента. Для подключения к серверу нажать экранную кнопку [Подключиться];
- в открывшемся окне выбрать приложение «Paint»;
- в окне «Подключение к удалённому рабочему столу» нажать экранную кнопку [Подключить];
Для подключения к опубликованному приложению без подтверждения рекомендуется включить параметр «Больше не выводить запрос о подключениях к этому компьютеру».
- в случае успешного подключения Клиент отобразит окно с опубликованным приложением.