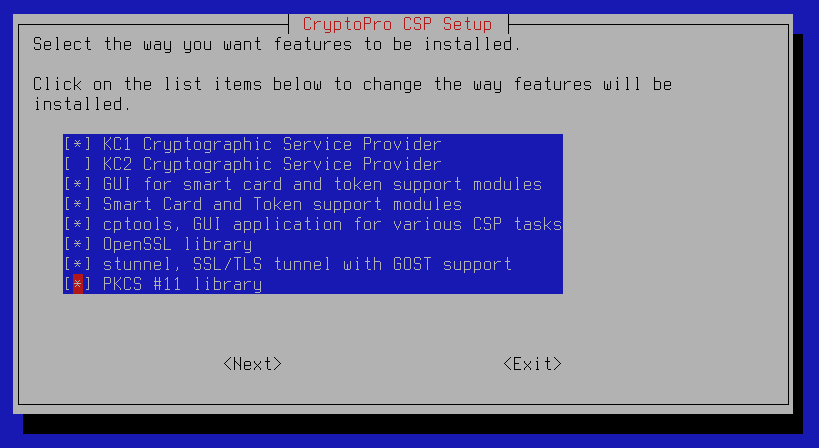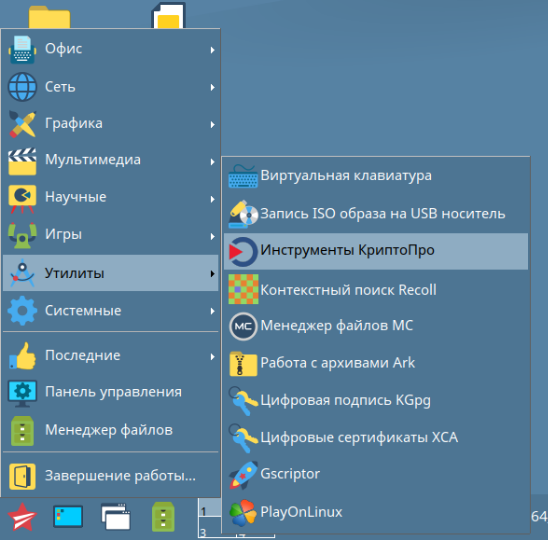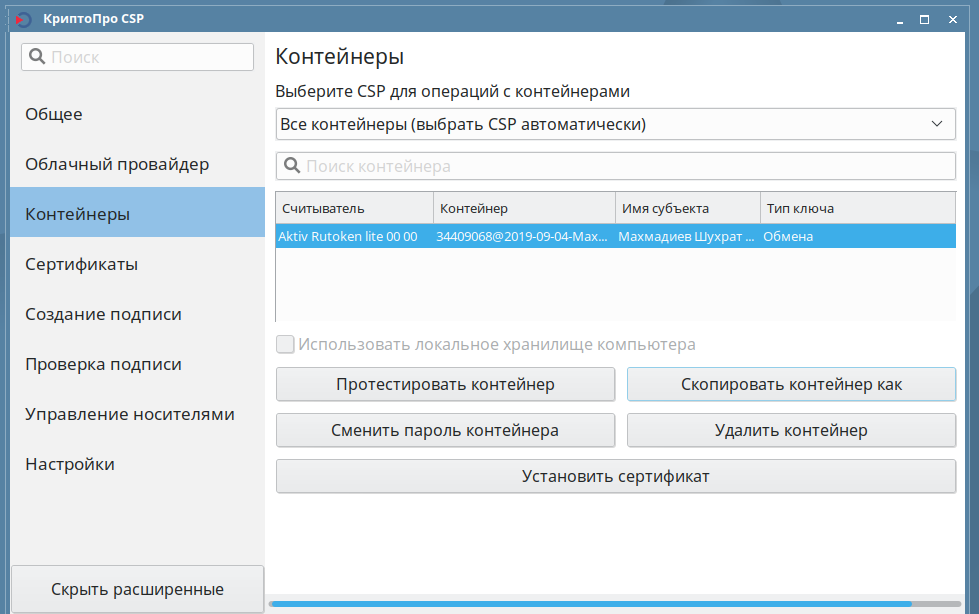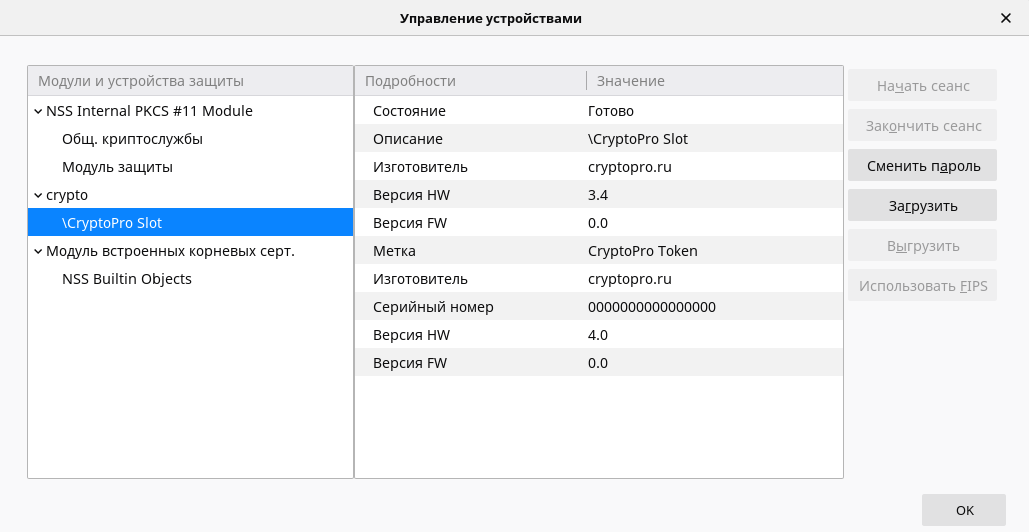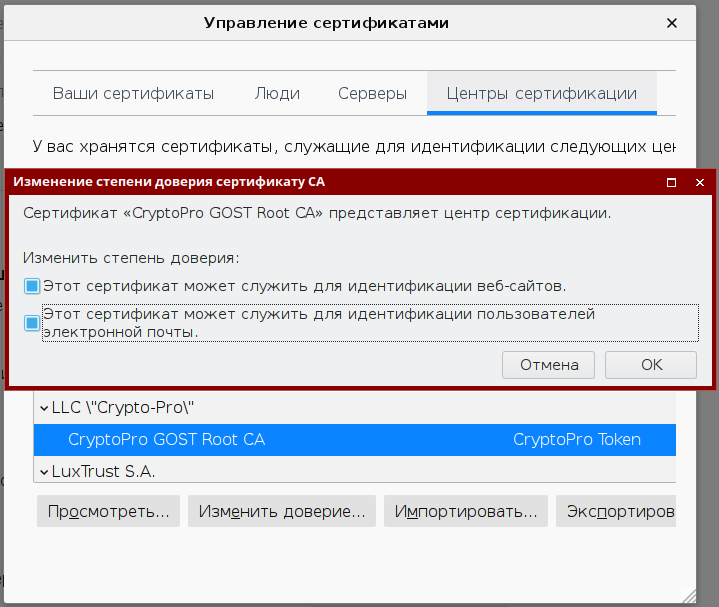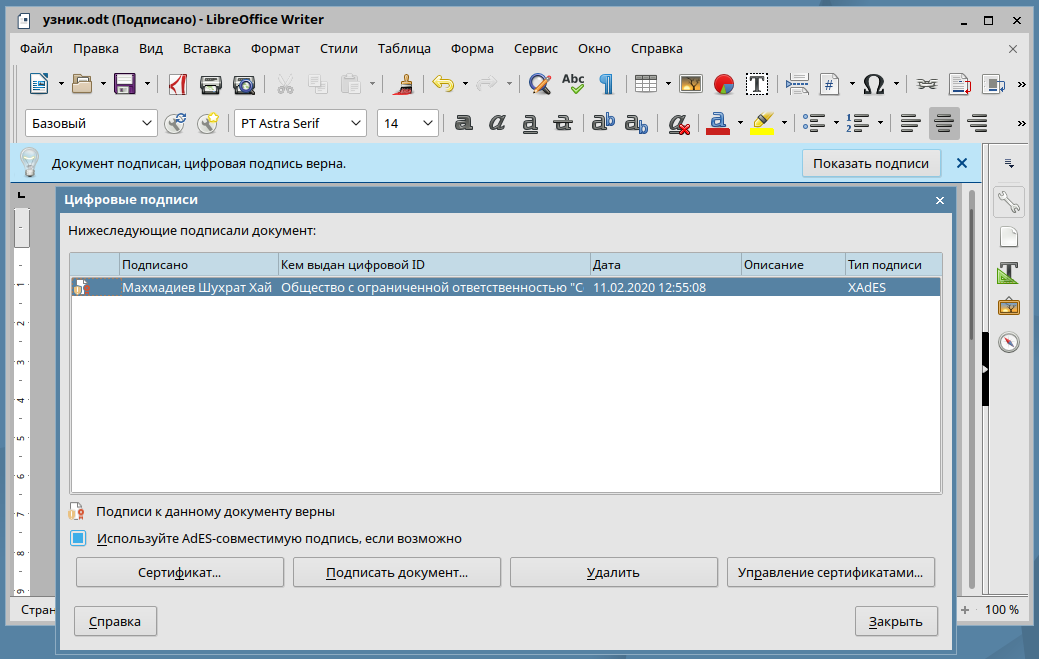Данная статья применима к:
- Astra Linux Special Edition РУСБ.10015-01 (очередное обновление 1.7)
- Astra Linux Special Edition РУСБ.10015-01 (очередное обновление 1.6)
с установленным обновлением БЮЛЛЕТЕНЬ № 20200327SE16 (оперативное обновление 5) Astra Linux Special Edition РУСБ.10015-16 исп. 1
с установленным обновлением Бюллетень Update 1 № 20201007SE16Astra Linux Common Edition 2.12
Подпись и проверка подписи opendocument форматов файлов на алгоритмах ГОСТ 2001-го и 2012-го годов (последний -- в исполнении с ключами длиной 256 бит) поддерживаются в:
- Astra Linux Special Edition РУСБ.10015-01 (очередное обновление 1.6) с установленным обновлением БЮЛЛЕТЕНЬ № 20200327SE16 (оперативное обновление 5);
- Astra Linux Special Edition РУСБ.10015-16 исп. 1 с установленным обновлением Бюллетень Update 1 № 20201007SE16;
- Astra Linux Common Edition 2.12.
Для подписания файлов opendocument используются программы, входящие в состав LibreOffice. При стандартной установке ОС Astra Linux эти программы устанавливаются по умолчанию. Если они не были установлены, то установить их можно командой:
Установка ПО КриптоПРО
Скачать с сайта КриптоПро, распаковать и установить 64-битный дистрибутив КриптоПро CSP 5. Распаковать дистрибутив после скачивания можно командой:
tar xzf linux-amd64_deb.tgzДля загрузки СКЗИ требуется регистрация на сайте.
Для установки ПО КриптоПРО выполнить команды
cd linux-amd64_deb(предполагается, что дистрибутив распакован в текущем каталоге).
sudo ./install-gui.sh
После выполнения второй команды запустится установщик КриптоПРО. В установщике КриптоПРО:- Выбрать «Next» (нажать клавишу «Enter»);
- Отметить все пункты, кроме «КС2 Cryptographic Service Provider»
- Выбрать «Next» (нажать клавишу «Enter»);
- Выбрать «Install» (нажать клавишу «Enter»);
- Дождаться сообщения об успешном завершении установки и нажать клавишу «Enter»;
- При наличии лицензии выбрать «Enter the license now» и ввести её, или выбрать пункт «Later» для тестовых целей;
- Выбрать «Exit» (нажать клавишу «Enter»);
Установка сертификатов в хранилище КриптоПро
Нажмите меню "Пуск" → меню "Утилиты" → "Инструменты КриптоПро"
Далее в приложении следует выбрать меню "Контейнеры" , выделить нужный считыватель и нажать кнопку "Установить сертификат". После чего, приложение оповестит нас о том, что сертификат успешно установлен.
Импорт сертификатов в FireFox
Через меню Firefox
«Настройки» → «Приватность и защита» → «Устройства защиты» → «Загрузить»добавить в список библиотеку
/opt/cprocsp/lib/amd64/libcppkcs11.soпосле чего перезапустить Firefox.
После выполнения предыдущих шагов в меню Firefox следует перейти в «Настройки» → «Приватность и защита» → «Просмотр сертификатов»
В секции "Ваши сертификаты" теперь должны отображаться сертификаты, которыми будут подписываться документы;
В секции "Центры сертификации" следует импортировать корневые сертификаты, до которых будет строиться цепочка доверия при проверке и создании подписи.
В данном примере это будут сертификаты:
Головной удостоверяющий центр
Минкомсвязь России
LLC «CryptoPro GOST Root CA»
Для каждого центра сертификации, которому вы хотите доверять, необходимо нажать "Изменить доверие".
В появившемся окне следует выбрать все степени доверия:
Для отображения Вашего личного сертификата в секции "Ваши сертификаты", контейнер с парой ключей и сертификатом должен быть подключен к ОС.
MIME-типы и расширения
Mime-типы и расширения файлов, которые можно подписать с помощью LibreOffice и СКЗИ КриптоПро:
| Вид документа | MIME-тип | Расширение |
|---|---|---|
| Текстовый документ | application/vnd.oasis.opendocument.text | odt |
| Текстовый документ, используемый как шаблон | application/vnd.oasis.opendocument.text-template | ott |
| Графический документ | application/vnd.oasis.opendocument.graphics | odg |
| Графический документ, используемый как шаблон | application/vnd.oasis.opendocument.graphics-template | otg |
| Документ презентации | application/vnd.oasis.opendocument.presentation | odp |
| Документ презентации, используемый как шаблон | application/vnd.oasis.opendocument.presentation-template | otp |
| Электронная таблица | application/vnd.oasis.opendocument.spreadsheet | ods |
| Электронная таблица, используемая как шаблон | application/vnd.oasis.opendocument.spreadsheet-template | ots |
| Документ диаграммы | application/vnd.oasis.opendocument.chart | odc |
| Документ диаграммы, используемый как шаблон | application/vnd.oasis.opendocument.chart-template | otc |
| Документ изображения | application/vnd.oasis.opendocument.image | odi |
| Документ изображения, используемый как шаблон | application/vnd.oasis.opendocument.image-template | oti |
| Документ формулы | application/vnd.oasis.opendocument.formula | odf |
| Документ формулы, используемый как шаблон | application/vnd.oasis.opendocument.formula-template | otf |
| Составной текстовый документ | application/vnd.oasis.opendocument.text-master | odm |
| Текстовый документ, используемый как шаблон для HTML-документов | application/vnd.oasis.opendocument.text-web | oth |
| Portable Document Format PDF | application/pdf |
Подписание ODF документов
- Для примера будет использоваться ПО "Текст LibreOffice"
Запустить текстовый редактор LibreOffice:
"Пуск" — "Офис" — "Текст LibreOffice"Открыть нужный *.odt документ
перейти в меню
"Файл" — "Цифровые подписи" — "Цифровые подписи..."Нажать кнопку «Подписать документ...»;
В открывшемся окне следует выбрать нужный сертификат и нажать кнопку «Подписать»;
Нажать кнопку «Закрыть»
В результате на экране появится сообщение, что подпись верна.
В случае возникновения ошибки:
a) "Подпись верна, но невозможно проверить сертификат"
Следует доустановить необходимую цепочку сертификатов (сертификаты УЦ), как описано в главе по "импорту сертификатов в firefox"
б) "Подпись была верна, но документ изменён"
Означает, что документ был изменен и нужно еще раз подписать документ. В ином случае все подписи будут удалены.