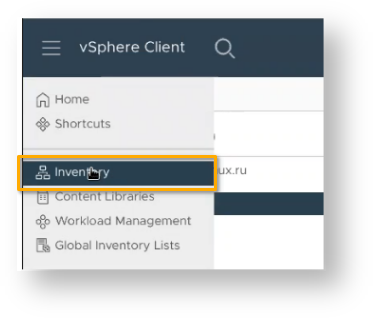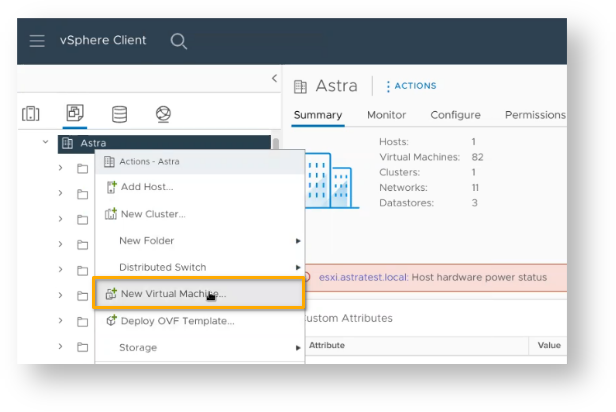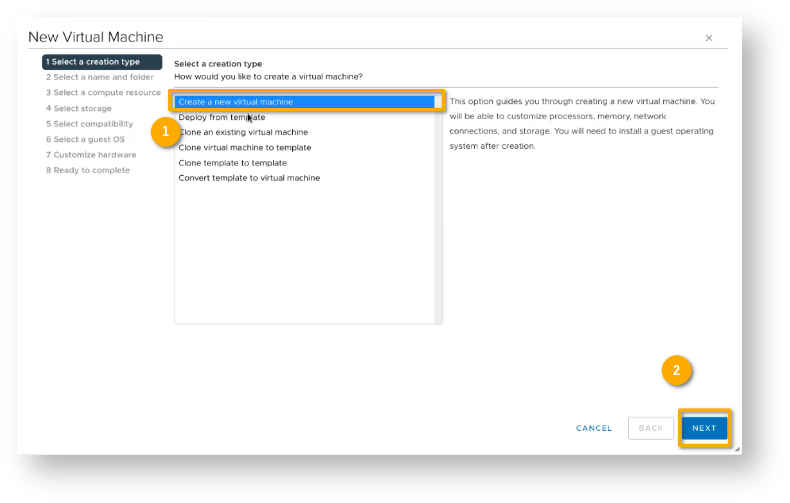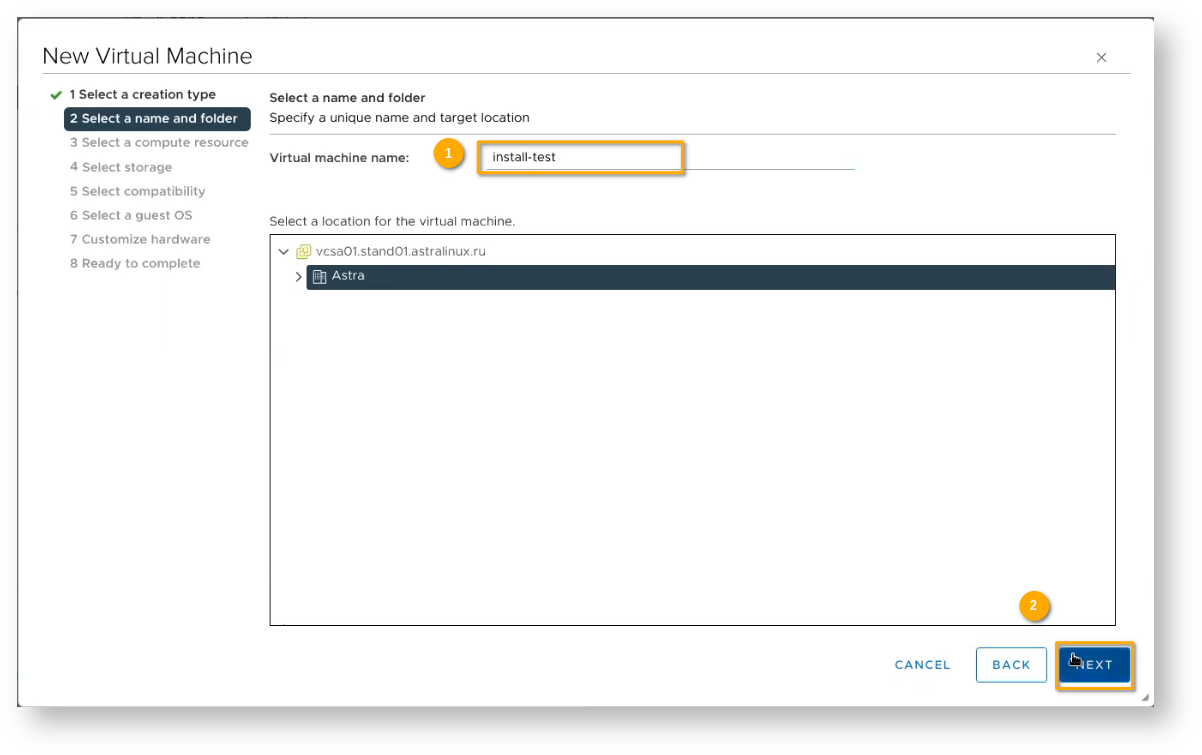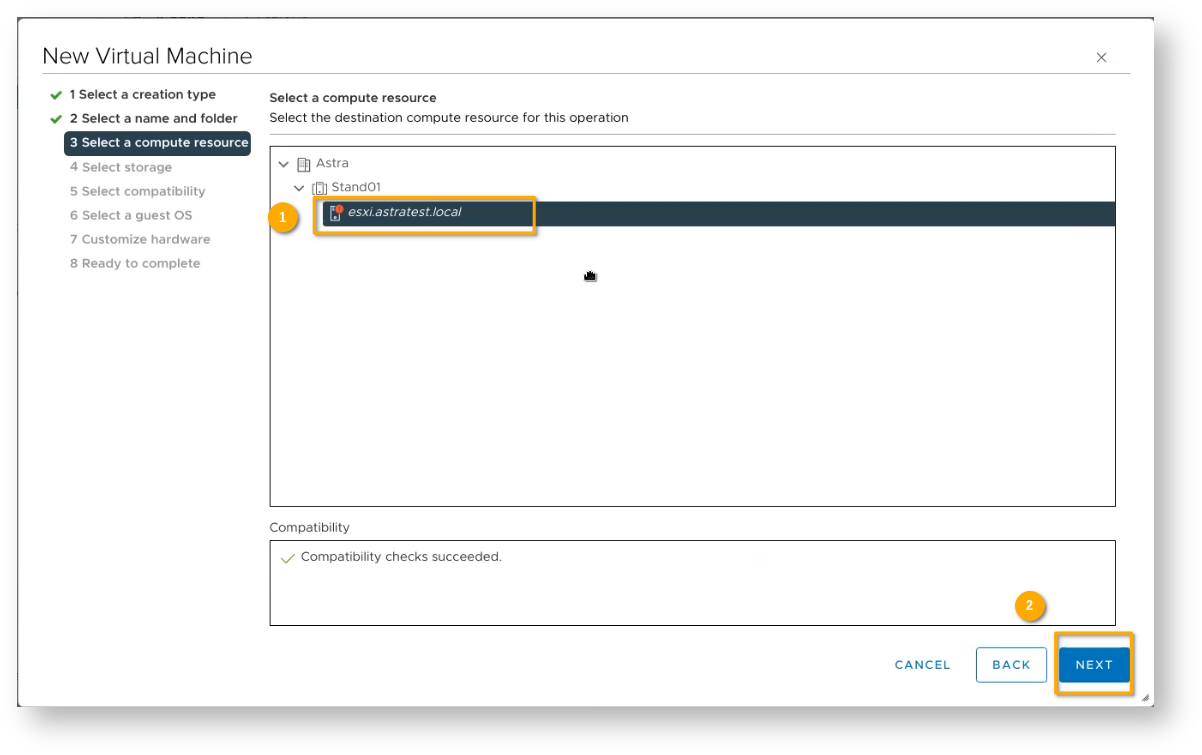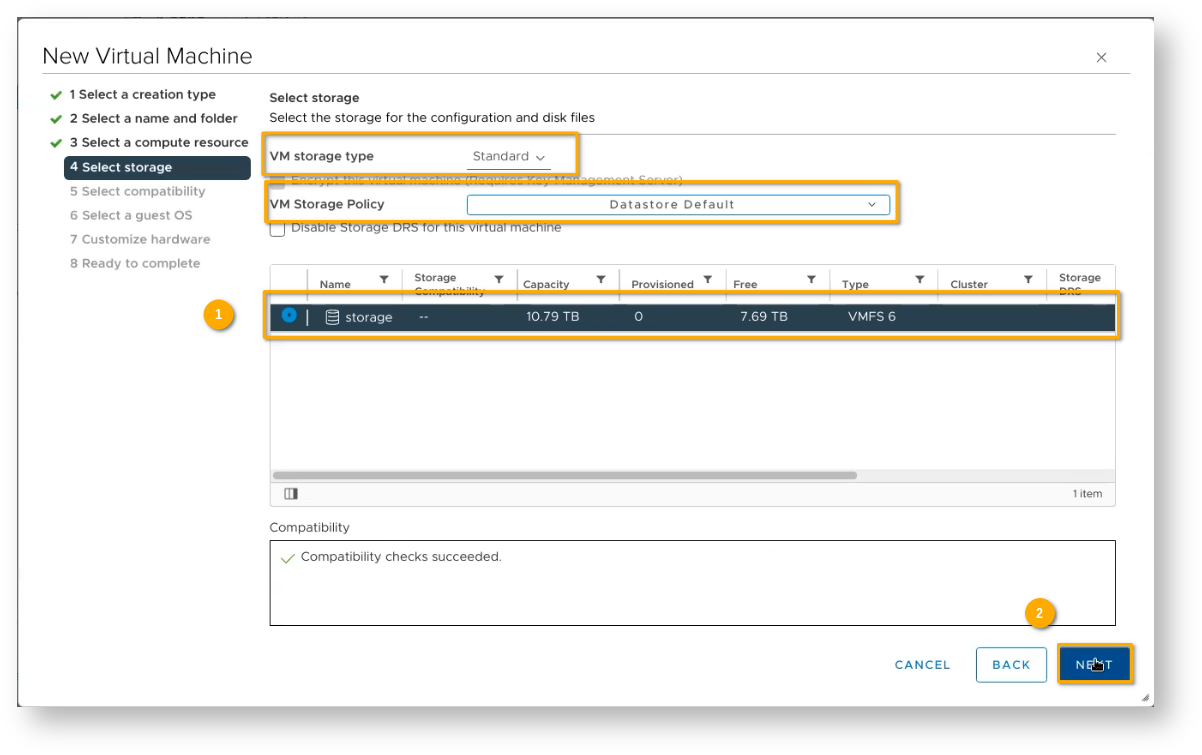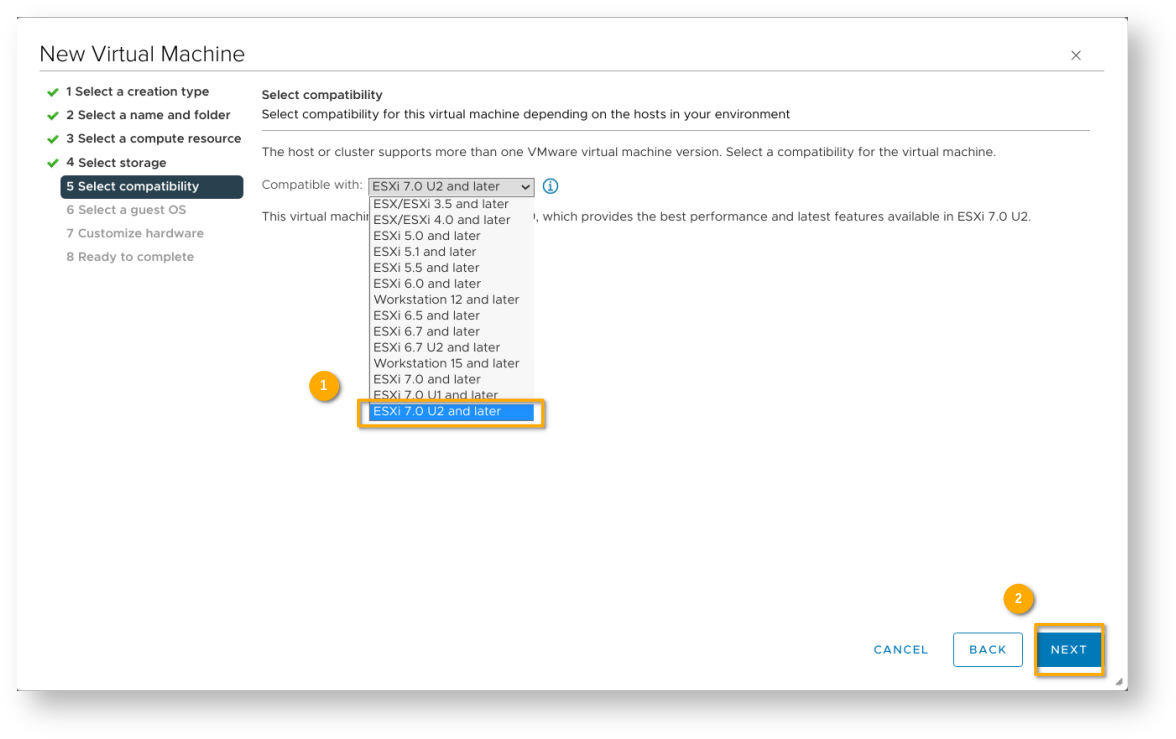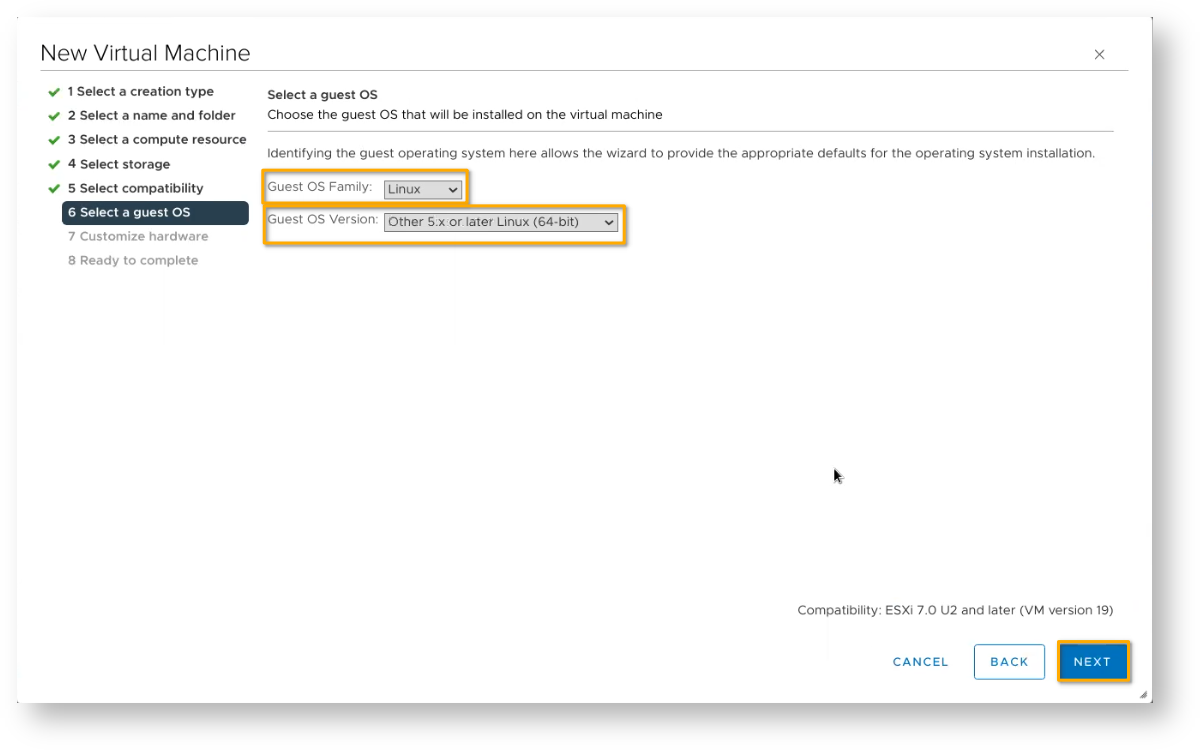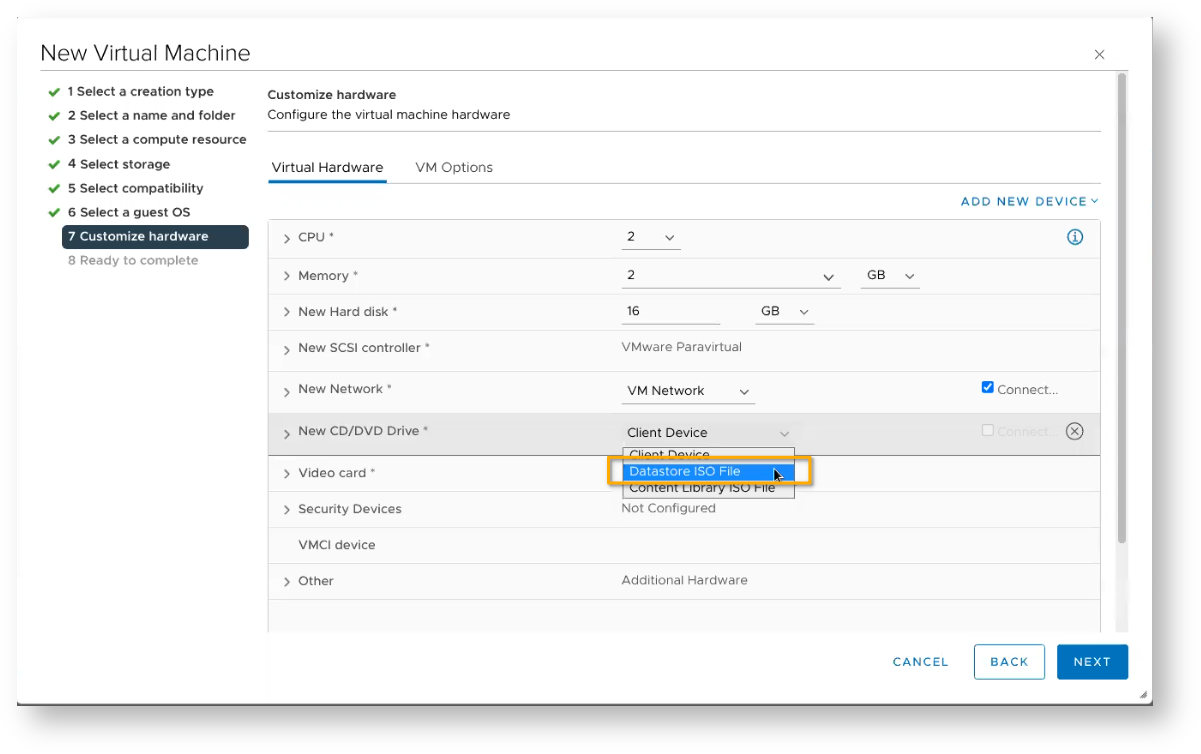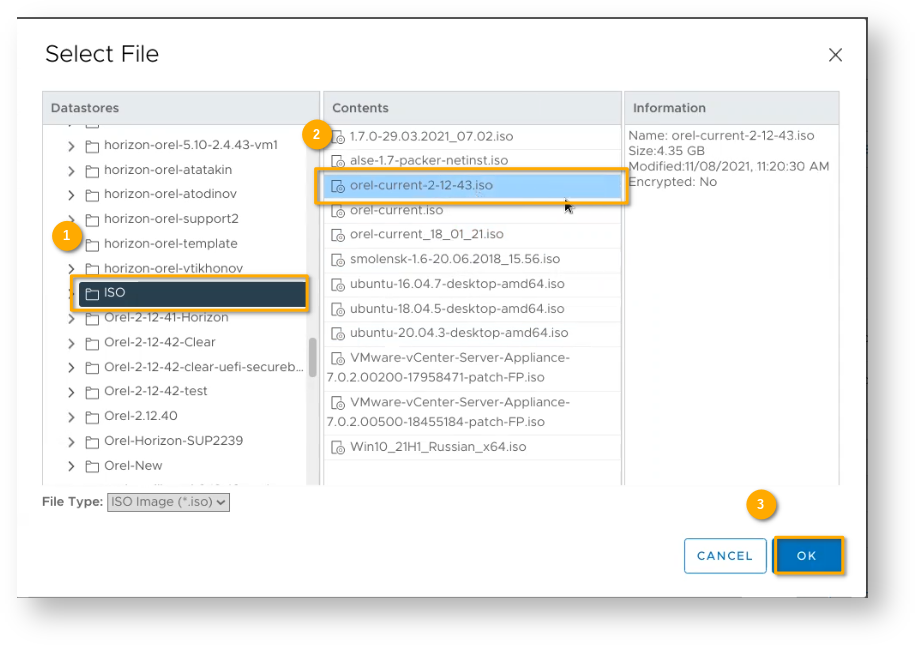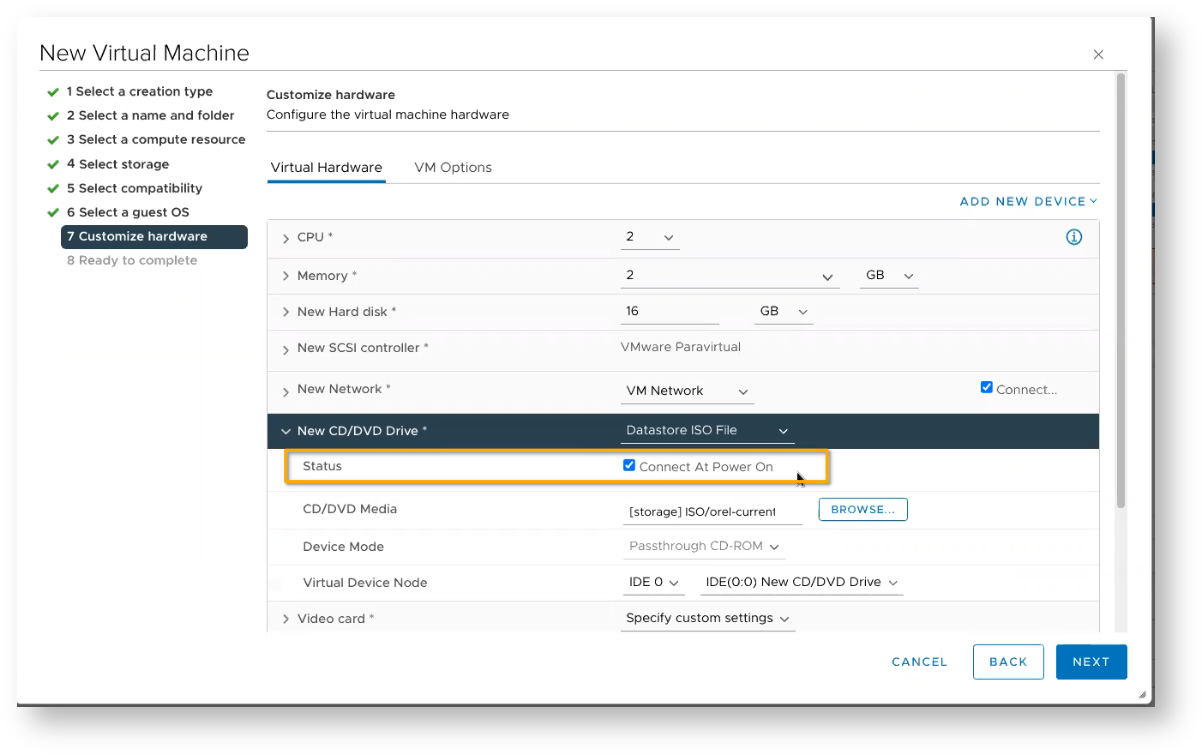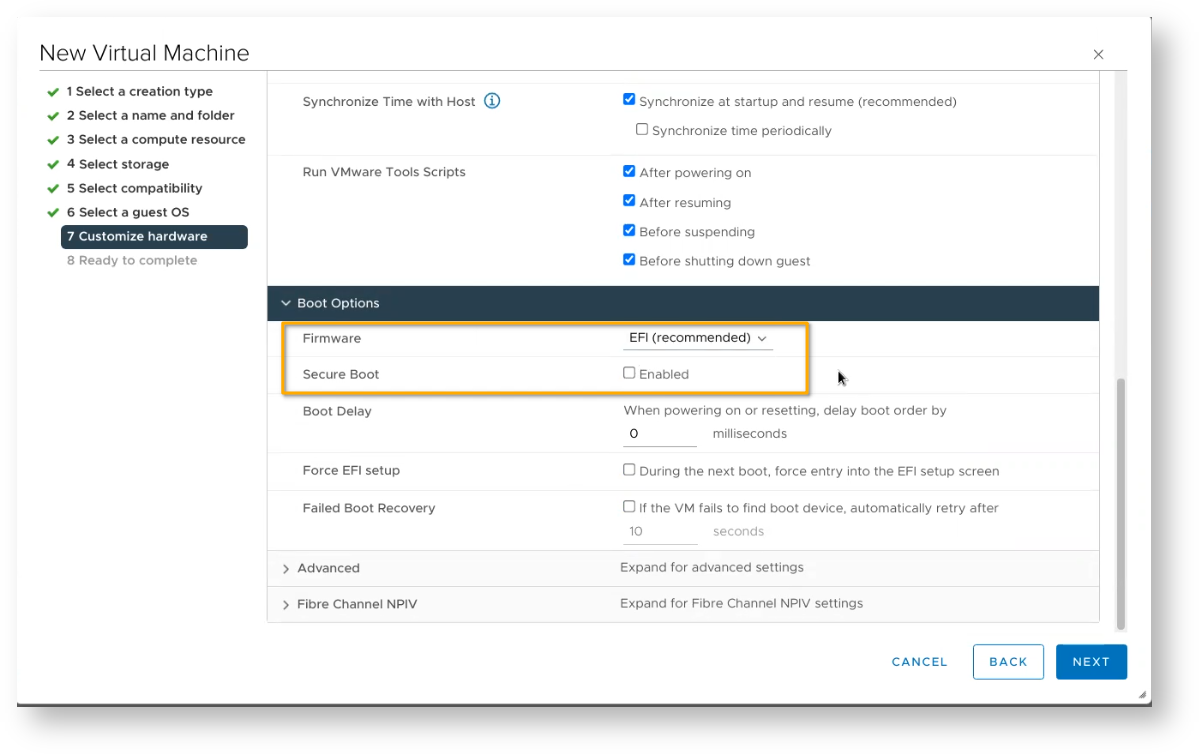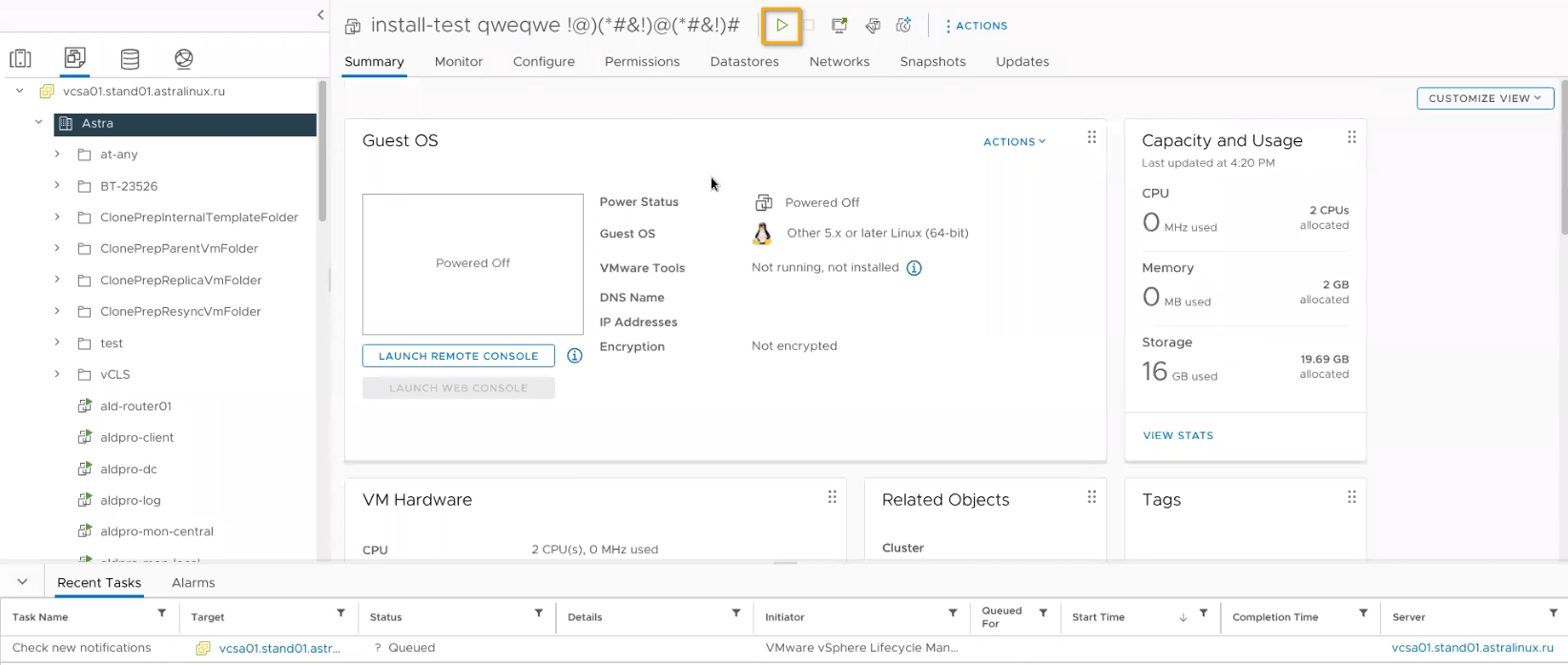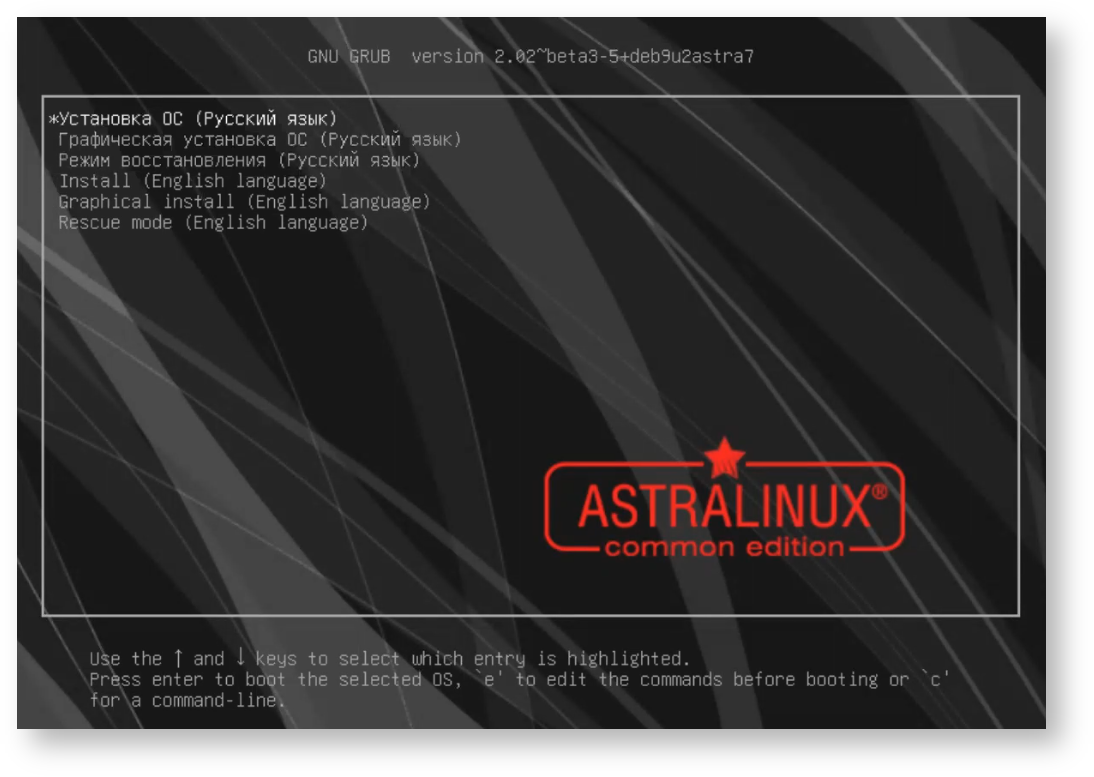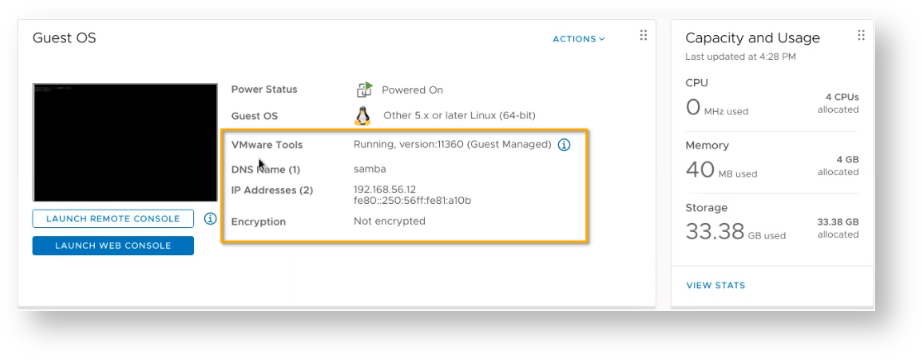Целевая аудитория: Инженеры
Данная статья применима к:
Список использованных материалов
Была использована документация по продукту и технические статьи VMware, Inc.
Создание и настройка виртуальной машины с помощью Mастера создания новой виртуальной машины.
Для создания новой виртуальной машины зайдите в web-интерфейс vSphere Client, в главном меню выберите раздел Inventory.
Выберите дата-центр или любой объект инвентаризации, который будет являться родительским объектом виртуальной машины, например, папку, кластер, пул ресурсов или хост, и в контекстном меню (ПКМ) выберите New Virtual Machine.
В открывшемся окне Мастера New Virtual Machine на этапе 1 Select a creation type выберите Create a new virtual machine и нажмите Next.
На этапе 2 Select a name and folder введите уникальное имя виртуальной машины и выберите место развертывания, нажмите Next. При этом наименование машины производится латиницей и допускает ввод любых символов, цифр, знаков и пробела.
На этапе 3 Select a compute resource выберите вычислительный ресурс (хост, кластер, пул ресурсов или vApp), на котором будет работать виртуальная машина, и нажмите Next. Если создание виртуальной машины в выбранном месте вызывает проблемы совместимости, на панели Compatibility появляется предупреждение.
На этапе 4 Select storage выберите:
- хранилище либо кластер хранилищ данных, где будут находиться файлы виртуальной машины
- тип хранилища (VM storage type, по умолчанию – Standard)
- политику хранения (VM Storage Policy, по умолчанию – Datastore Defolt).
Нажмите Next.
На этапе 5 Select compatibility выберите совместимость виртуальной машины с платформой виртуализации и нажмите Next. Чтобы получить доступ к новейшим аппаратным функциям, выберите последнюю версию хоста ESXi.
На этапе 6 Select a guest OS выберите
- семейство (Guest OS Family) – Linux
- версию гостевой ОС (Guest OS Version) – Other 5.x or later Linux (64-bit).
Нажмите Next.
На этапе 7 Customize hardware настройте оборудование и параметры виртуальной машины.
Настройка оборудования:
- CPU – Конфигурация виртуального ЦП, Вы можете добавлять, изменять или настраивать ресурсы ЦП для повышения производительности виртуальной машины.
- Memory – Конфигурация виртуальной памяти, Вы можете добавлять, изменять или настраивать ресурсы или параметры памяти виртуальной машины.
- New Hard disk* – Конфигурация виртуального диска, Вы можете добавлять виртуальные диски большой емкости к виртуальным машинам и добавлять дополнительное пространство к существующим дискам, даже когда виртуальная машина работает.
- New SCSI controller* – Условия, ограничения и совместимость контроллера хранилища SCSI, SATA и NVMe. Для доступа к виртуальным дискам, устройствам CD/DVD-ROM и SCSI виртуальная машина использует контроллеры хранилища, которые добавляются по умолчанию при создании виртуальной машины. Вы можете добавить дополнительные контроллеры или изменить тип контроллера после создания виртуальной машины.
- New Network* – Конфигурация сети виртуальных машин. Сетевые функции vSphere обеспечивают связь между виртуальными машинами на одном и разных хостах, а также между другими виртуальными и физическими машинами. При настройке сети для виртуальной машины вы выбираете или меняете тип адаптера, сетевое подключение и необходимость подключения к сети при включении виртуальной машины.
- New CD/DVD Drive* – Необходимо выбрать устройство, с которого будет производиться установка ОС (Datastore ISO File, выбираемый в хранилище гипервизора с помощью формы Select File)
- Установите статус Connect At Power On, чтобы CD-Rom включился одновременно с виртуальной машиной.
- Video Card* – Конфигурация видео-карты.
- Security Devices – Защита виртуальных машин с помощью виртуального доверенного платформенного модуля. С помощью vTPM вы можете добавить к виртуальной машине виртуальный криптопроцессор TPM 2.0.
- VMCI device –
- Other – Конфигурация других устройств виртуальной машины, при этом не все устройства доступны для добавления и настройки.
Настройка параметров:
- General Options – В этом разделе содержится следующая информация:
- Имя виртуальной машины
- Расположение файла конфигурации виртуальной машины
- Рабочее место виртуальной машины
- Гостевая операционная система и версия ОС.
В настоящее время возможно редактировать только имя виртуальной машины. Чтобы изменить ОС для виртуальной машины, необходимо переустановить ее или рассмотреть возможность развертывания новой виртуальной машины с выбранной операционной системой.
- VMware Remote Console Options – параметры блокировки виртуальной машины и параметры одновременных подключений.
- Encription – настройки шифрования виртуальной машины.
- Power management – параметры управления питанием виртуальной машины определяют, как виртуальная машина будет реагировать на перевод гостевой ОС в режим ожидания.
- VMware Tolls – сценарии VMware Tools. Выможете настроить автоматическое обновление VMware Tools, автоматическую синхронизацию гостевого времени виртуальной машины при запуске или возобновлении работы с хостом и периодическую синхронизацию гостевого времени с хостом.
- Boot Options – параметры загрузки виртуальной машины. По умолчанию в поле Firmware устанавливается значение EFI. Параметр Secure Boot необходимо отключить, т.к. данный протокол не поддерживается коробочной версией ОС Astra Linux.
- Advanced – дополнительные параметры виртуальной машины:
- Настройки ускорения и логирования
- Отладка и статистика
- Поменять местоположение файла
- Чувствительность к задержке
- Fiber Channen NPIV – дает возможность изменить виртуальный узел и портировать всемирные имена (WWN)
Вы можете просматривать или изменять параметры виртуальной машины из клиента vSphere . Не все параметры доступны для каждой виртуальной машины, и для некоторых параметров предпочтительнее оставить редко значения по умолчанию. Подробнее – здесь.
После завершения настройки оборудования и параметров виртуальной машины нажмите Next.
На этапе 8 Ready to complete проверьте все сведения и нажмите Finish. Создание и предварительная настройка виртуальной машины завершены.
Запуск виртуальной машины
В web-интерфейсе vSphere Client выберите созданную виртуальную машину и запустите ее, нажав кнопку в верхней части окна. При этом параметр Power Status отобразится как Powered On.
Установка ОС
Выберите виртуальную машину, на которой нужно установить ОС, и запустите для ее консоль кнопкой . В отобразившемся окне запуска ОС выберите режим установки и далее следуйте инструкции (pdf-файл для скачивания – здесь). Инструкции по настройке и сопровождению Astra Linux Common Edition 2.12 – здесь.
После установки и настройки ОС установите набор утилит VMware Tools, введя в терминале Fly (<Alt+T>) команду
apt install open-vm-tools open-vm-tools-desktop
VMware Tools улучшает взаимодействие виртуальной машины и гипервизора, увеличивает производительность операционной системы в виртуальной машине.
Индикацией корректной установки и запуска ОС и набора VMware Tools будет состояние Running и отображение версии для поля VMware Tools.