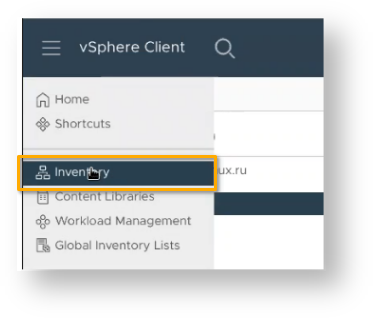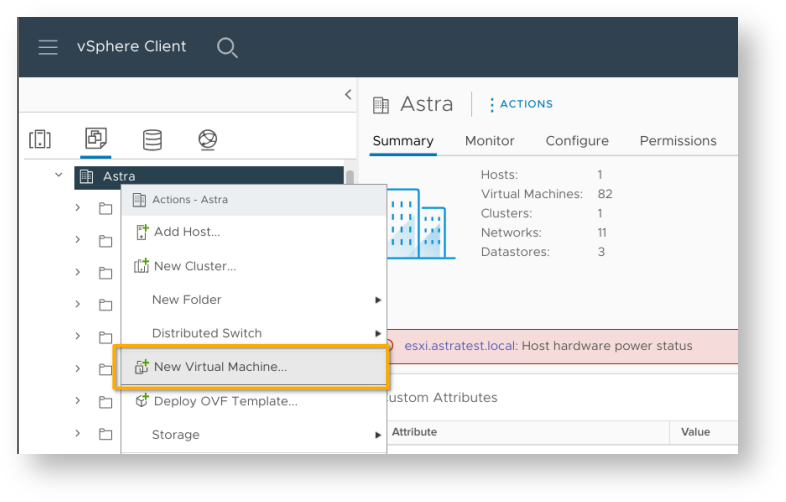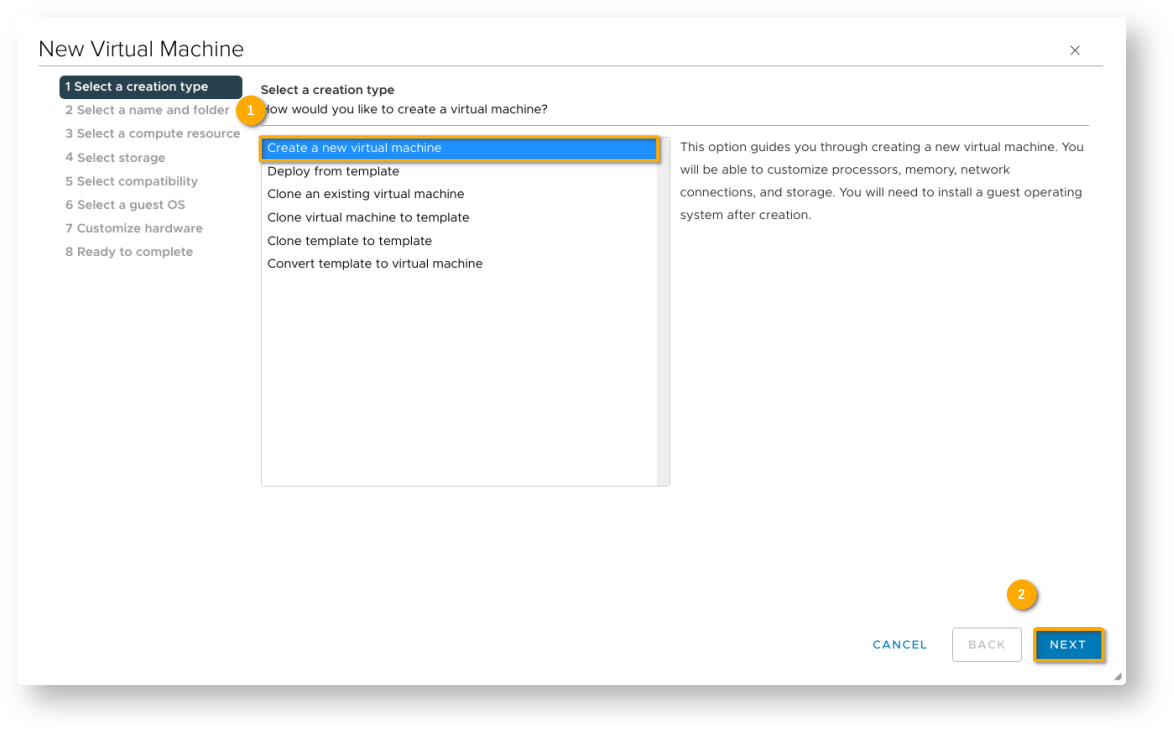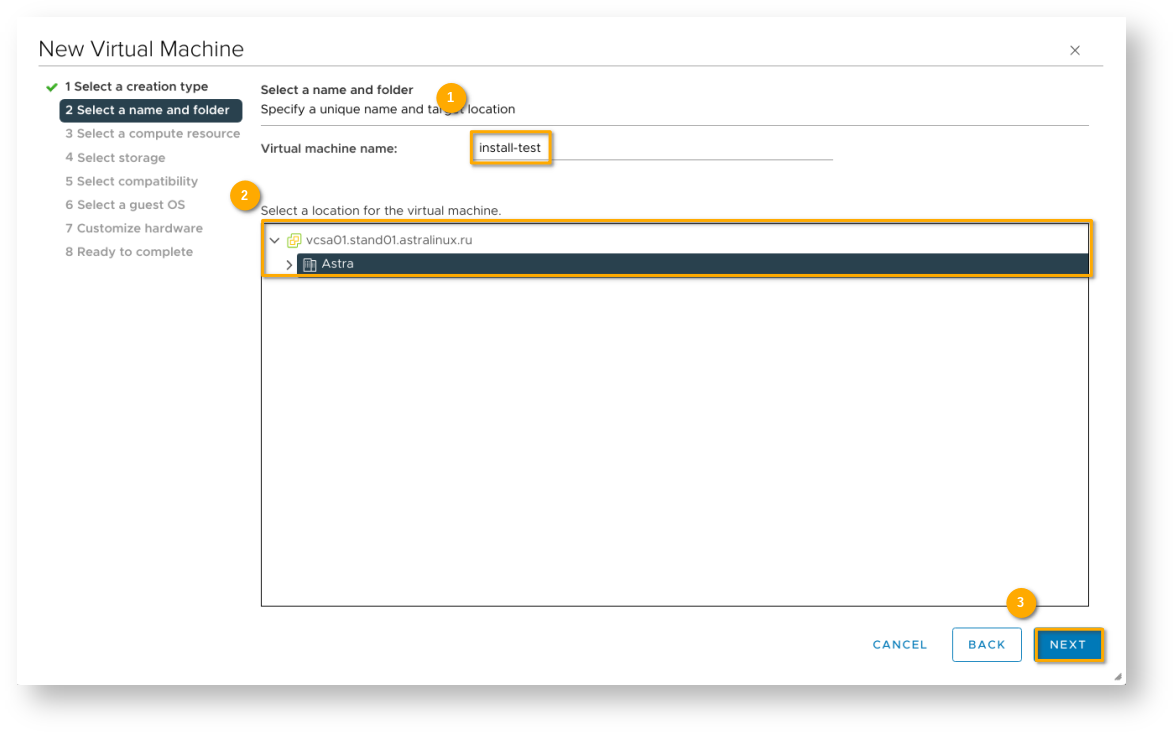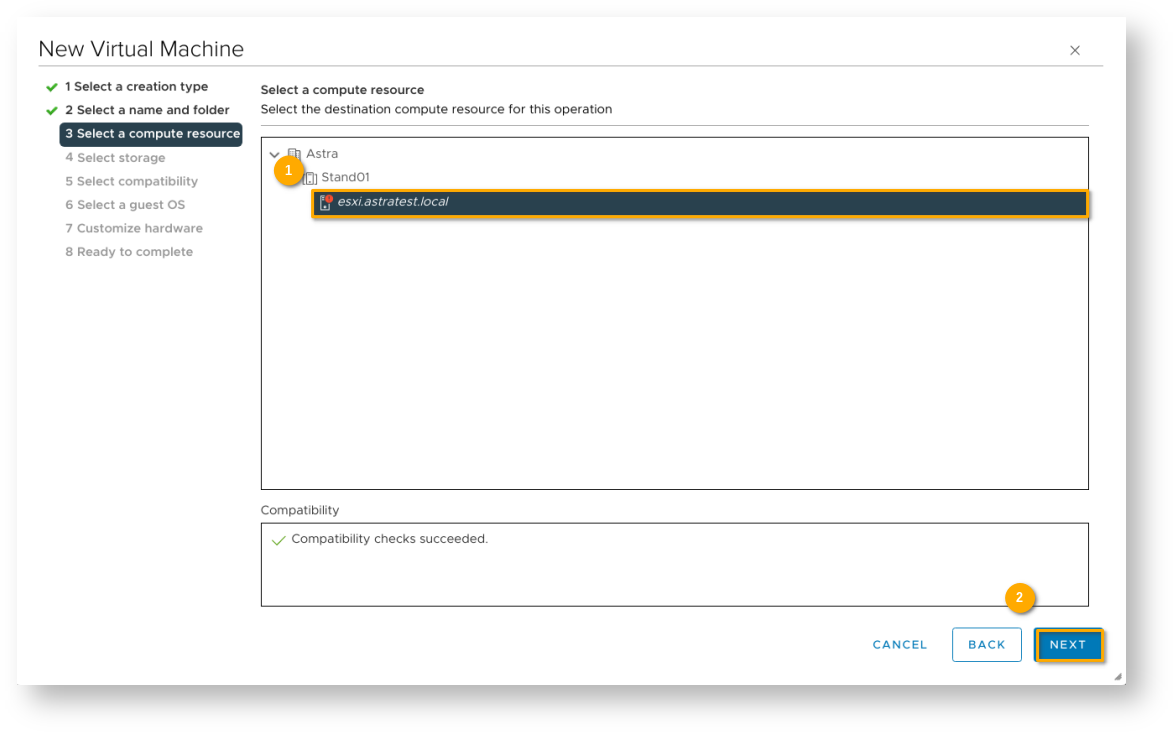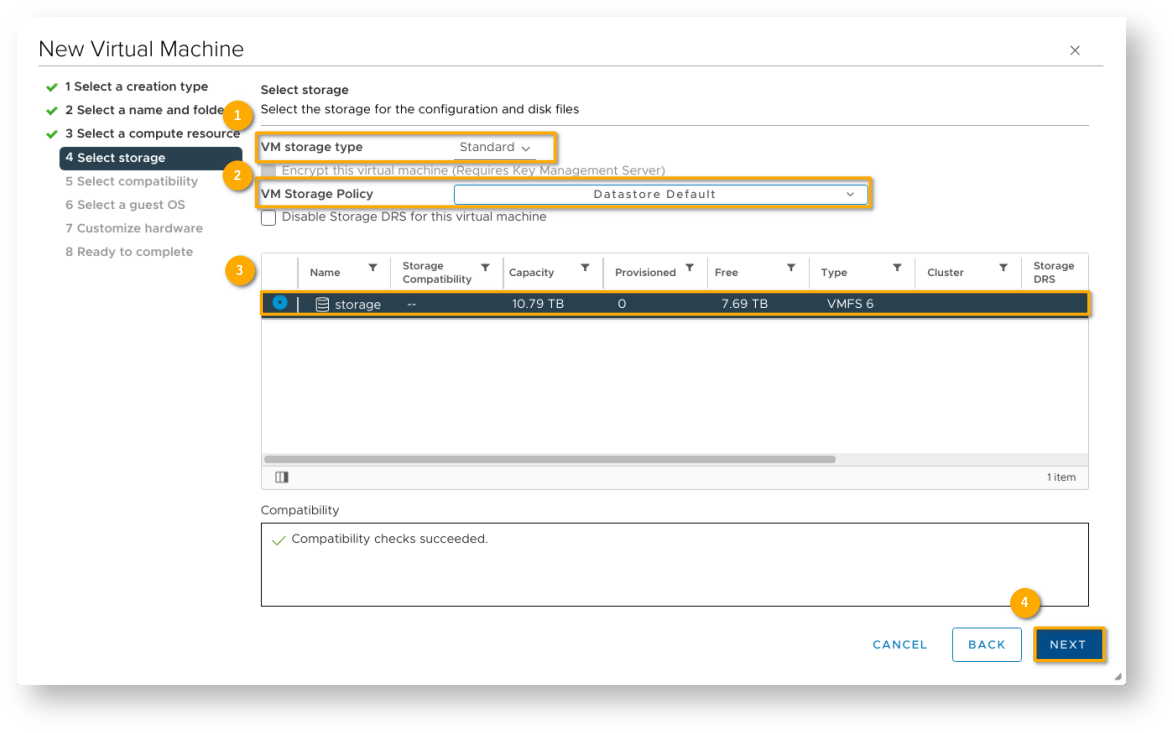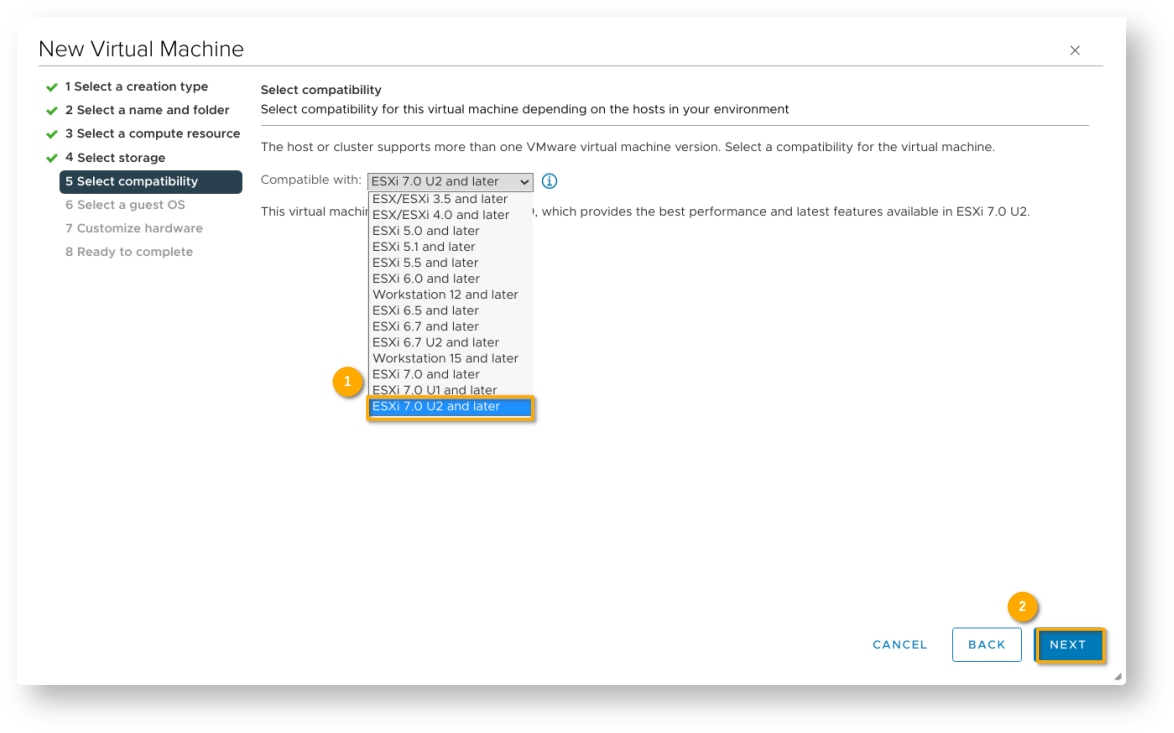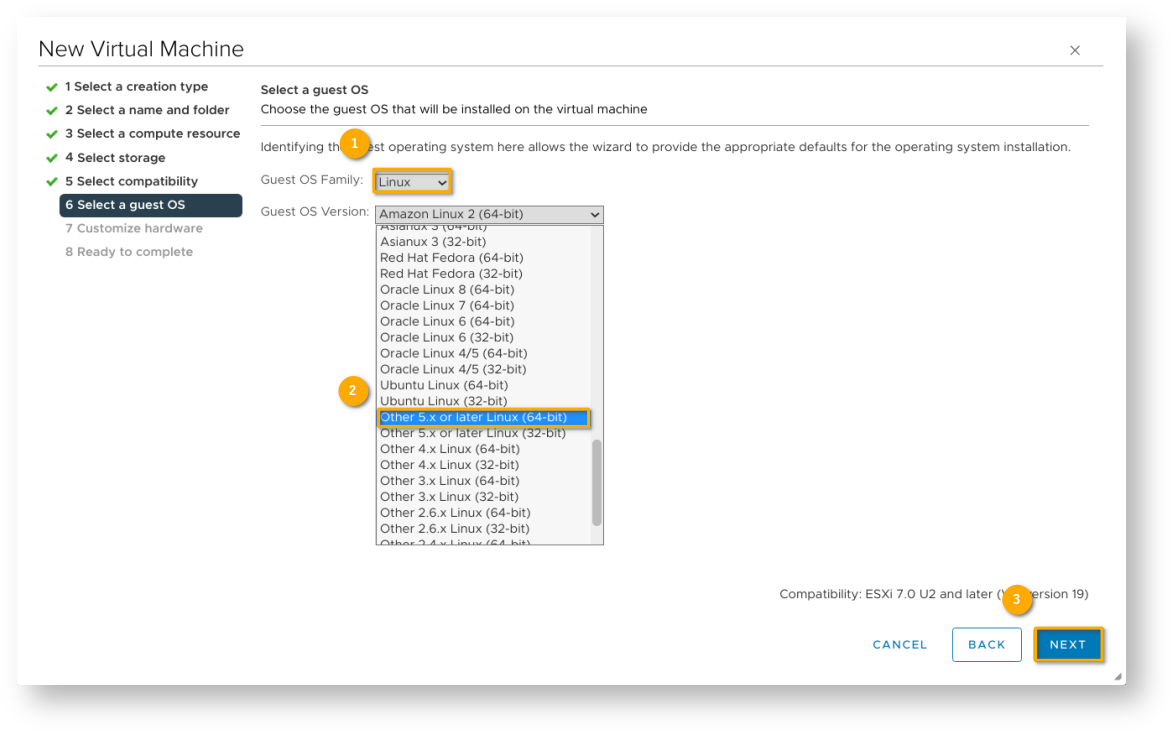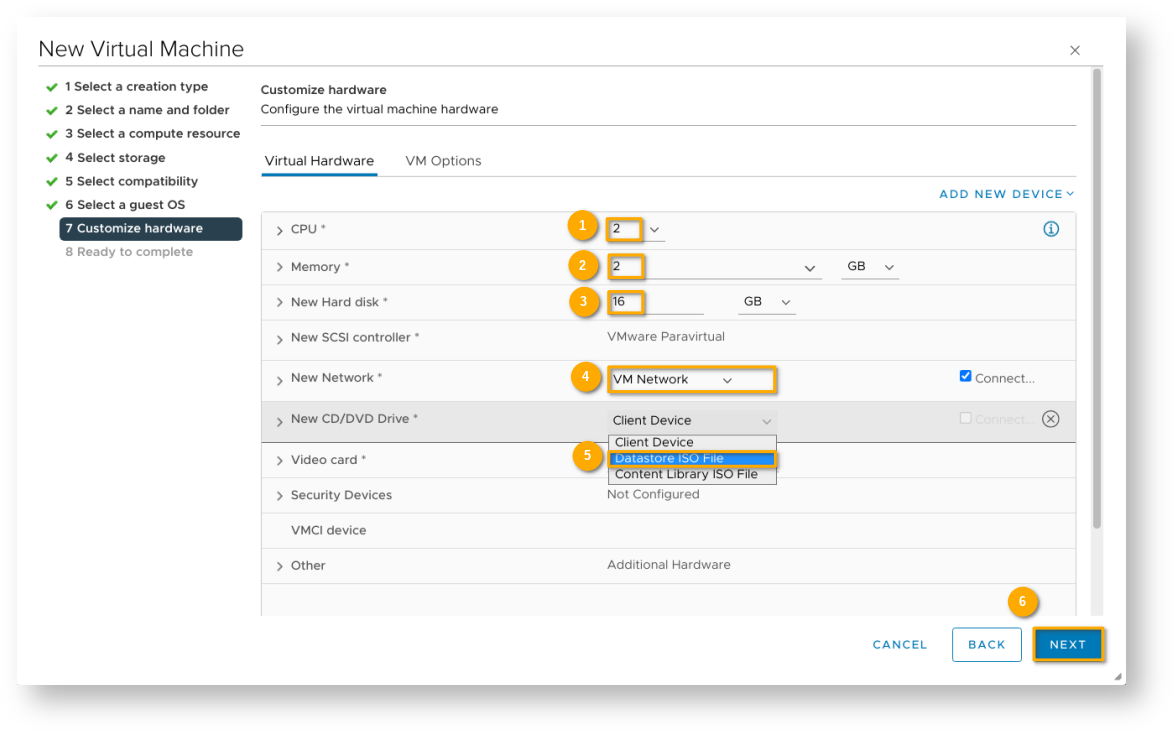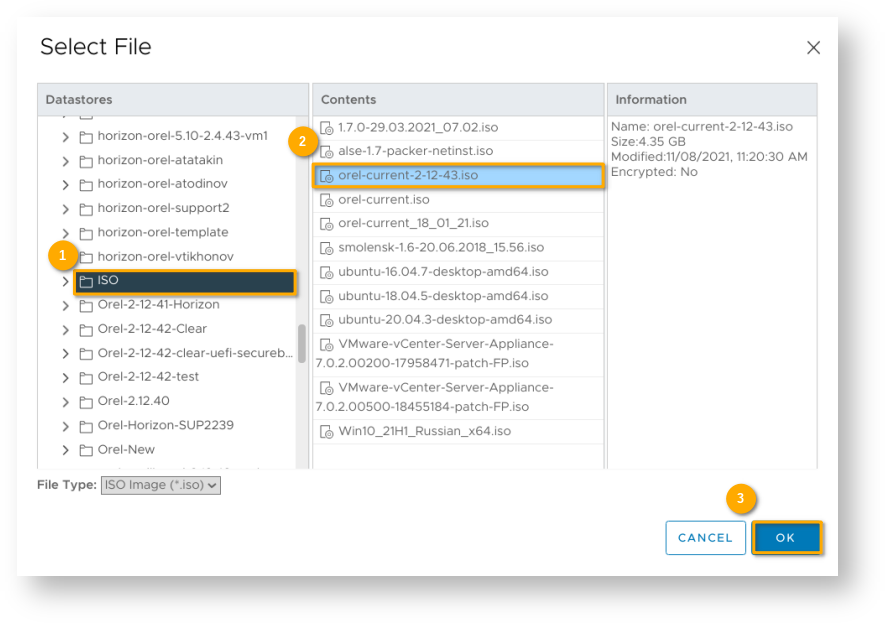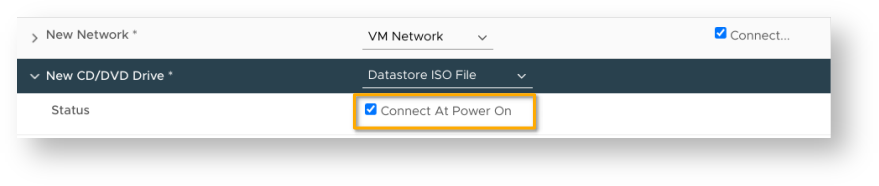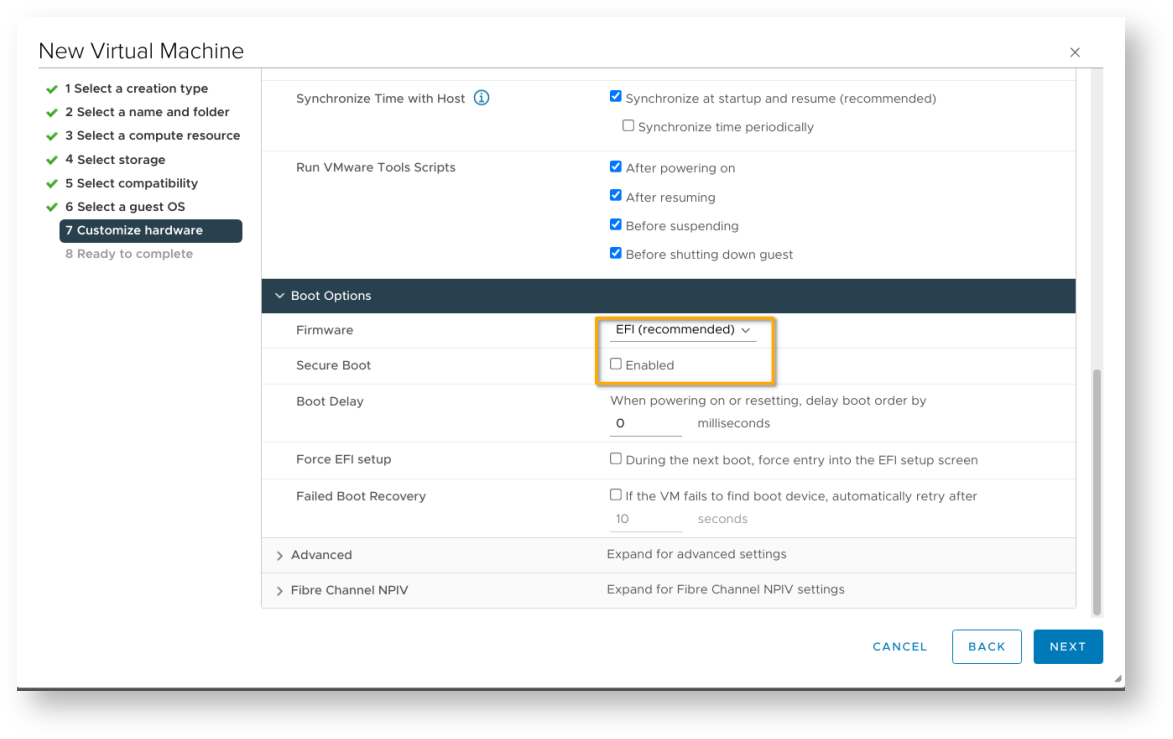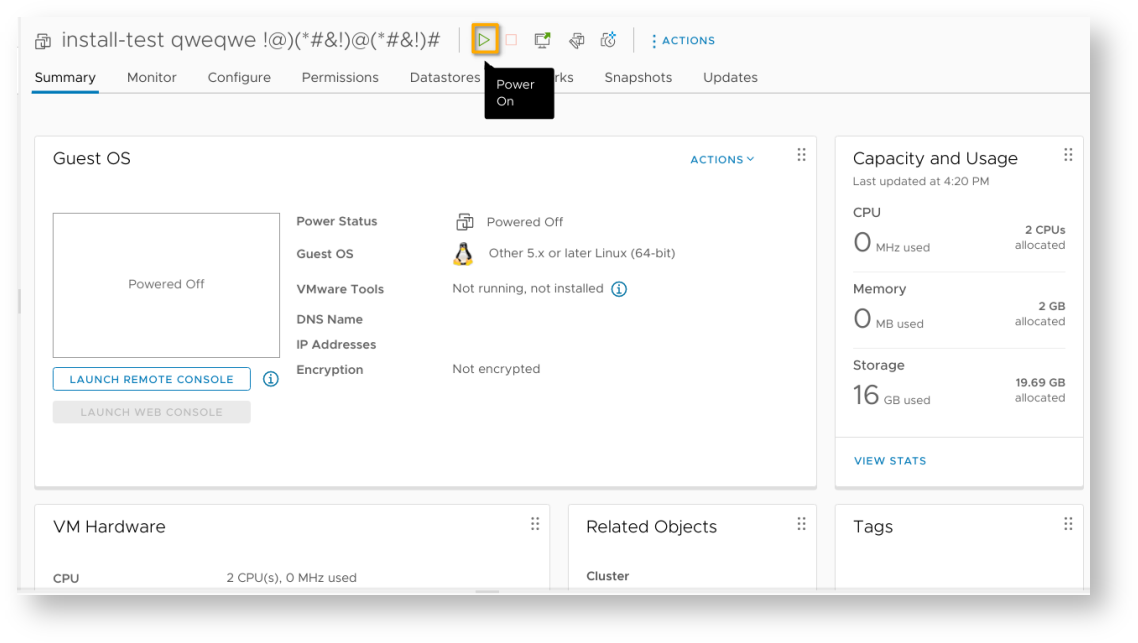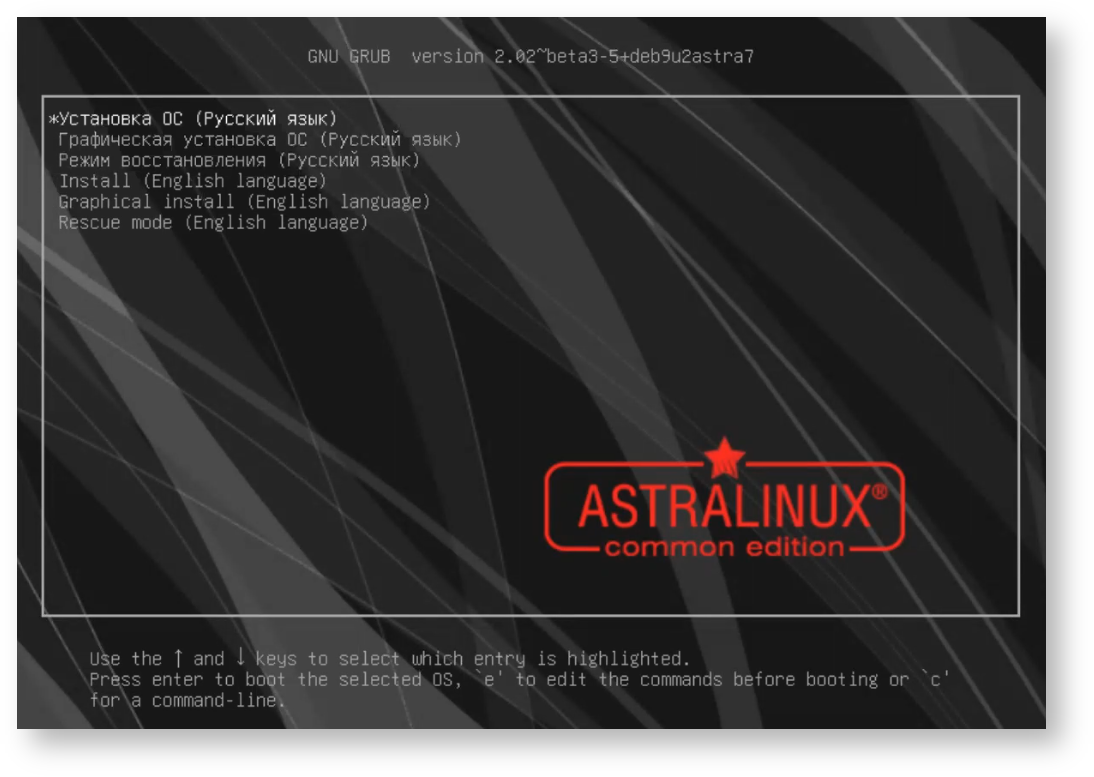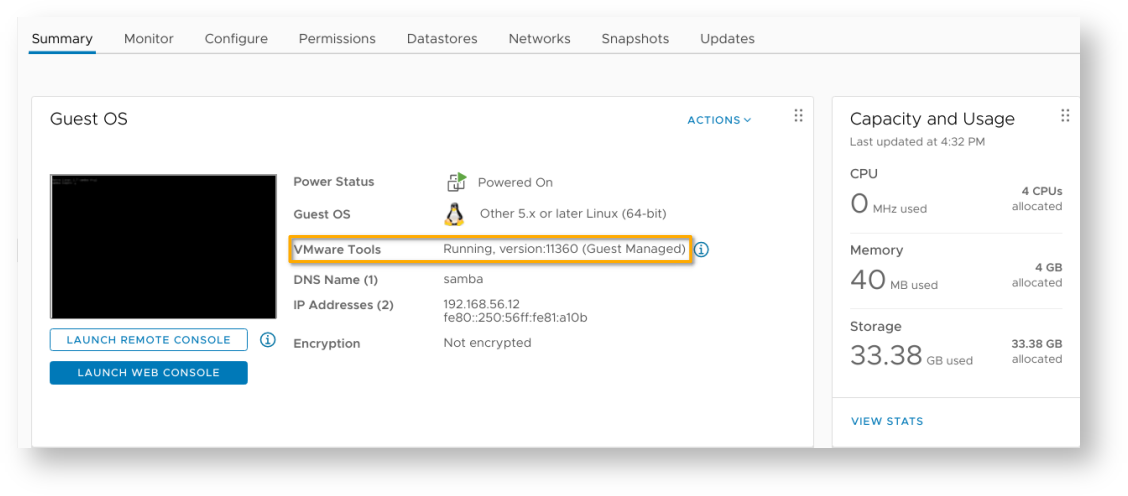Целевая аудитория: Технические специалисты
Данная статья применима к:
- Astra Linux Special Edition РУСБ.10015-01 (очередное обновление 1.7), РУСБ.10015-10, РУСБ.10015-17
- Astra Linux Special Edition РУСБ.10015-37 (очередное обновление 7.7)
- Astra Linux Special Edition РУСБ.10015-03 (очередное обновление 7.6)
- Astra Linux Special Edition РУСБ.10015-01 (очередное обновление 1.6)
- Astra Linux Special Edition РУСБ.10015-16 исп. 1
- Astra Linux Common Edition 2.12.ХХ
Список использованных материалов
При написании статьи была использована документация по продукту и технические статьи VMware, Inc.
Для создания виртуальной машины необходимо установить гипервизор VMware vSphere.
Гипервизор, или диспетчер виртуальных машин — это процесс, обеспечивающий создание и функционирование виртуальных машин (ВМ). С помощью гипервизора один компьютер узла может поддерживать несколько гостевых ВМ за счет предоставления виртуального общего доступа к своим ресурсам, например, к памяти и процессорам.
Создание и настройка виртуальной машины с помощью Мастера создания новой виртуальной машины.
Для создания новой ВМ нужно открыть web-интерфейс vSphere Client, в главном меню выбрать раздел Inventory.
Выбрать дата-центр или любой объект, который будет являться родительским для ВМ, например, папку, кластер, пул ресурсов или хост, и в контекстном меню (ПКМ) указать New Virtual Machine.
В открывшемся окне Мастера New Virtual Machine на этапе 1 Select a creation type выбрать Create a new virtual machine и нажать Next.
На этапе 2 Select a name and folder ввести уникальное имя ВМ и указать место развертывания, нажать Next. При этом имя ВМ может содержать буквы латинского алфавита и допускает ввод любых символов, цифр, знаков и пробела.
На этапе 3 Select a compute resource выбрать вычислительный ресурс (хост, кластер, пул ресурсов или vApp), на котором будет работать ВМ, и нажать Next. Если создание ВМ в выбранном месте вызывает проблемы совместимости, на панели Compatibility появляется предупреждение.
На этапе 4 Select storage выбрать:
- хранилище либо кластер хранилищ данных, где будут находиться файлы ВМ
- тип хранилища (VM storage type, по умолчанию – Standard)
- политики хранилища (VM Storage Policy, по умолчанию – Datastore Default).
нажать Next.
На этапе 5 Select compatibility указать совместимость ВМ с платформой виртуализации и нажать Next. Чтобы получить доступ к новейшим аппаратным функциям, нужно выбрать последнюю версию ESXi.
На этапе 6 Select a guest OS выбрать:
- семейство (Guest OS Family) – Linux
- версию гостевой ОС (Guest OS Version) – Other 4.x or later Linux (64-bit) или Other 5.x or later Linux (64-bit).
нажать Next.
Важно: переустановка встроенной микропрограммы (firmware) виртуальной машины после установки гостевой ОС может привести к критическим ошибкам, т.к. установщик разбивает диск на разделы в определенном формате, в зависимости от версии ОС. Чтобы изменить ОС, необходимо рассмотреть возможность развертывания новой ВМ.
На этапе 7 Customize hardware необходимо настроить оборудование и параметры ВМ.
Настройка оборудования:
- CPU – Конфигурация виртуального ЦП, позволяет добавлять, изменять или настраивать ресурсы ЦП для повышения производительности ВМ.
- Memory – Конфигурация виртуальной памяти, позволяет добавлять, изменять или настраивать ресурсы или параметры памяти ВМ.
- New Hard disk* – Конфигурация виртуального диска, позволяет добавлять виртуальные диски большой емкости к ВМ и дополнительное пространство к существующим дискам, даже когда ВМ работает.
- New SCSI controller* – Условия, ограничения и совместимость контроллера хранилища SCSI, SATA и NVMe. Для доступа к виртуальным дискам, устройствам CD/DVD-ROM и SCSI ВМ использует контроллеры хранилища, которые добавляются по умолчанию при создании ВМ. Можно добавить дополнительные контроллеры или изменить тип контроллера после создания ВМ.
- New Network* – Конфигурация сети ВМ. Сетевые функции vSphere обеспечивают связь между ВМ на одном и разных хостах, а также между другими виртуальными и физическими машинами. При настройке сети для ВМ нужно выбрать или изменить тип адаптера, сетевое подключение и необходимость подключения к сети при включении ВМ.
- New CD/DVD Drive* – Необходимо выбрать устройство, с которого будет производиться установка ОС (Datastore ISO File, выбираемый в хранилище гипервизора с помощью формы Select File). Установить статус Connect At Power On, чтобы CD-Rom включился одновременно с ВМ.
- Video Card* – Конфигурация видео-карты.
- Security Devices – Защита ВМ с помощью виртуального доверенного платформенного модуля.
- Other – Конфигурация других устройств ВМ, при этом не все устройства доступны для добавления и настройки.
Настройка параметров:
- General Options – В этом разделе содержится следующая информация:
- Имя ВМ
- Расположение файла конфигурации ВМ
- Рабочее место ВМ
- Гостевая операционная система и версия ОС.
В настоящее время возможно редактировать только имя ВМ.
- VMware Remote Console Options – параметры блокировки ВМ и параметры одновременных подключений.
- Encription – настройки защитного преобразования данных ВМ.
- Power management – параметры управления питанием ВМ определяют, как она будет реагировать на перевод гостевой ОС в режим ожидания.
- VMware Tools – сценарии VMware Tools. Можно настроить автоматическое обновление VMware Tools, автоматическую синхронизацию гостевого времени ВМ при запуске или возобновлении работы с хостом и периодическую синхронизацию гостевого времени с хостом.
- Boot Options – параметры загрузки ВМ. По умолчанию в поле Firmware устанавливается значение EFI. Параметр Secure Boot необходимо отключить, т.к. данный протокол не поддерживается FPP (Full Product Package) версией Astra Linux Common Edition 2.12.ХХ.
- Advanced – дополнительные параметры ВМ:
- Настройки ускорения и логирования
- Отладка и статистика
- Изменение местоположение файла
- Чувствительность к задержке
- Fiber Channen NPIV – дает возможность изменить виртуальный узел и портировать всемирные имена (WWN)
Можно просматривать или изменять параметры ВМ из клиента vSphere . Не все параметры доступны для каждой ВМ, и для некоторых параметров предпочтительнее оставить значения по умолчанию. Подробнее – здесь.
После завершения настройки оборудования и параметров ВМ нажать Next.
На этапе 8 Ready to complete необходимо проверить все сведения и нажать Finish. Создание и предварительная настройка виртуальной машины завершены.
Запуск ВМ
В web-интерфейсе vSphere Client выбрать созданную ВМ и запустить ее, нажав кнопку Power On в верхней части окна. При этом параметр Power Status отобразится как Powered On.
Установка ОС
Выбрать ВМ, на которой нужно установить ОС, и запустите для нее консоль кнопкой Launch Console. В отобразившемся окне запуска ОС указать режим установки и далее следовать инструкции:
После установки и настройки гостевой ОС рекомендуется установить набор утилит VMware Tools, улучшающих взаимодействие ВМ и гипервизора и увеличивающих производительность ОС ВМ. VMware рекомендует использовать пакеты open-vm-tools из репозитория гостевой ОС, так как они актуальнее, чем пакеты из гипервизора esxi или vsphere и обеспечивают большую совместимость с дистрибутивом. Эти пакеты доступны:
- в Astra Linux Special Edition x.7 и 4.7 в базовом репозитории начиная с обновления x.7.4 или в расширенном репозитории для более ранних оперативных обновлений;
- в Astra Linux Special Edition 1.6 в основном репозитории начиная с обновления БЮЛЛЕТЕНЬ № 20210611SE16 (оперативное обновление 7);
- в Astra Linux Common Edition 2.12.43 и выше.
После подключения необходимых репозиториев пакеты можно установить с помощью Графический менеджер пакетов synaptic или из командной строки командой:
apt install open-vm-tools open-vm-tools-desktop
Индикацией корректной установки и запуска ОС и набора VMware Tools будет состояние Running и отображение версии для поля VMware Tools.