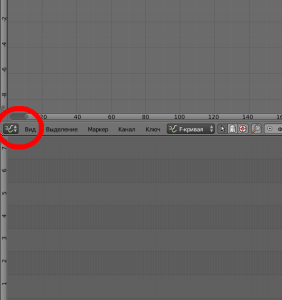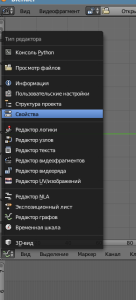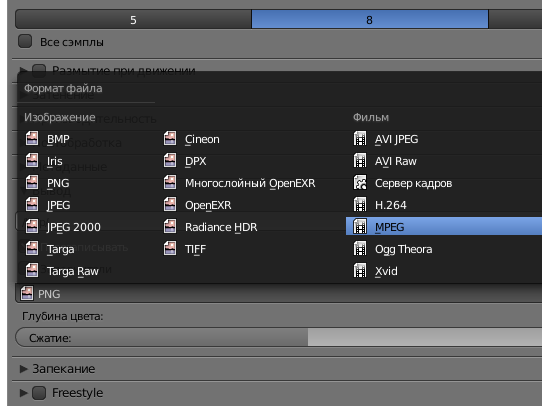...
| Операция | Действия с мышью |
|---|---|
Выбор дорожки | Клик правой кнопокой мыши по нужной дорожке |
| Выбор нескольких дорожек | Клик правой кнопкой мыши при нажатой клавише Shift по выбираемым дорожкам, или через пункт меню "Выделение": |
Перемещение дорожек | Нажать правую кнопку мыши на "середине" дорожки, и, не отпуская кнопку, начать перемещение. |
Изменение моментов начала/окончания воспроизведения дорожки | Нажать правую кнопку мыши на "стрелке", расположенной в начале или в окончании дорожки и, не отпуская кнопку, начать изменение. Выбор дорожки перед началом операции делать не обязательно, при клике дорожка выберется автоматически. После начала изменения кнопку можно отпустить - край дорожки останется "привязан" к курсору до завершения операции изменения. Повторным кликом правой кнопки мыши можно отменить изменения. |
Завершение перемещения/изменения дорожки | Клик левой кнопкой мыши |
| Разделение дорожек | Укажите нужное место разделения кликом левой кнопки мыши (зелёная полоска курсора секвенсора должна переместиться в это место). Можно сделать наоборот - выбрать дорожку правой кнопкой мыши, далее перемещать по ней курсор, разрезая дорожку в нужных местах. |
С
...
окнами инструментов
Изменение масштабов просмотра в окнах секвенсора, плеера и пр. можно делать прокруткой колёсика мыши.
Нажав и удерживая левую кнопку мыши на шкале в нижней части окна, перемещением мыши можно перемещать положение окна отностительно всего проекта, или изменять его размер.
Горячие клавиши
Список горячих клавиш можно посмотреть (и, при необходимости, изменить) в меню "Файл" - "Параметры", закладка "Ввод".
Параметры настроек горячих клавиш для видеомонтажа - находятся в пункте "Секвенсор":
...
Вывод результатов видеомонтажа
- Перейти в редактор настроек, для чего кликнуть левой кнопкой мыши на элемент выбора редактора:
- В появившемся списке выбрать редактор "Свойства":
- В пункте "Вывод" указать имя файла, куда должно быть записано видео;
- В появившемся списке свойств формат вывода PNG заменить на формат MPEG:
- Раскрыть новый появившийся элемент "Кодирование" ;
- Выбрать видеокодек (или оставить MPEG-2, предлагаемый по умолчанию);
- Если в выводимом видео должен присутствовать звук - выбрать в пункте "Аудиокодек" вместо "нет", например, кодек "MP3";
- Вернуться в верхнюю часть экрана, и нажать кнопку "Анимация";
- Дождаться завершения обработки, и проверить полученный результат каким-нибудь видеоплеером, например, VLC.