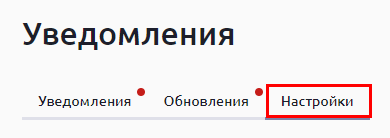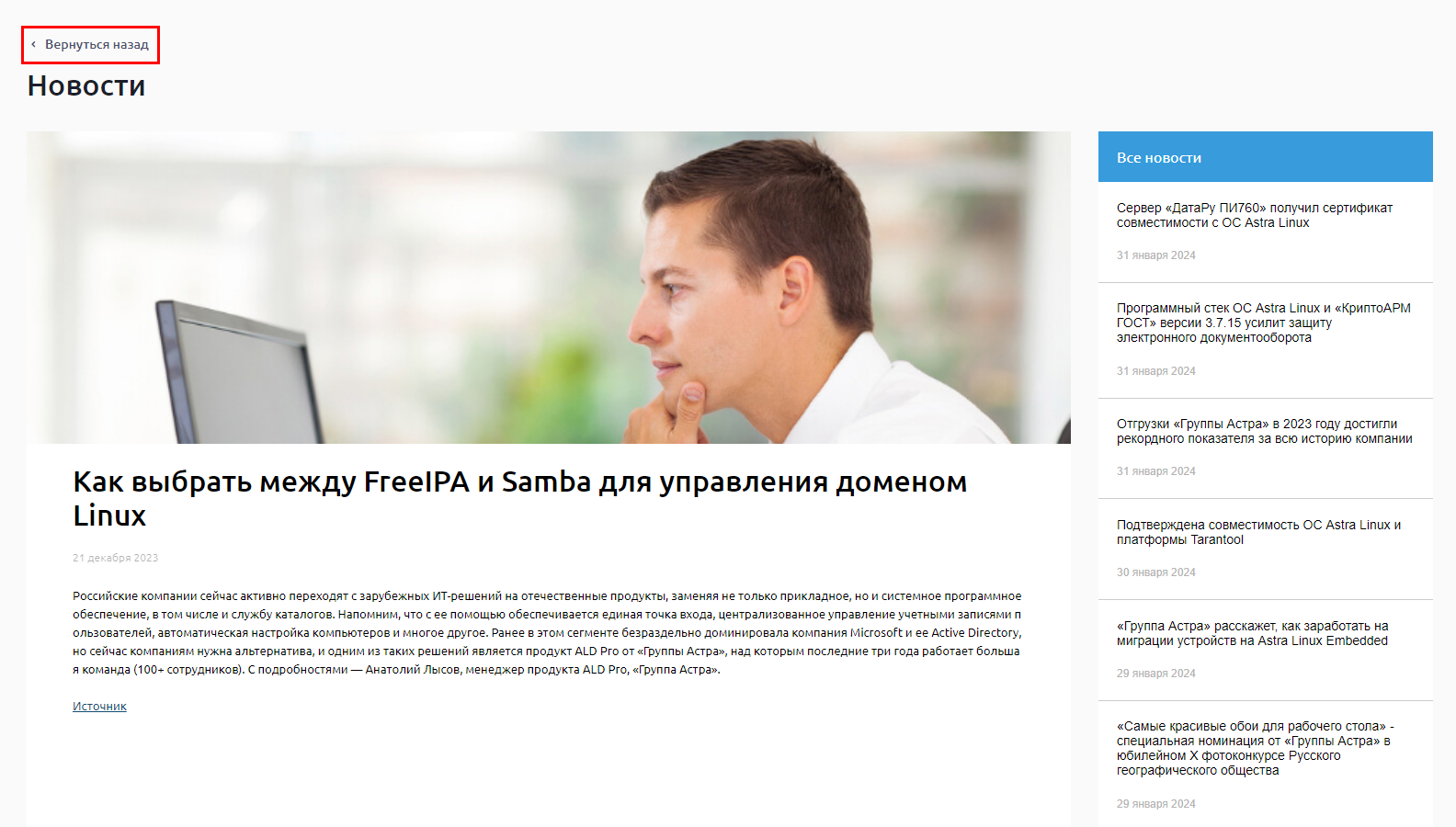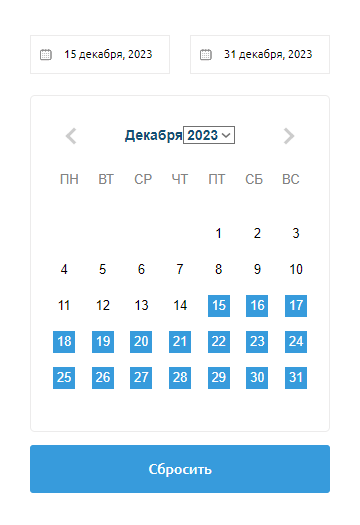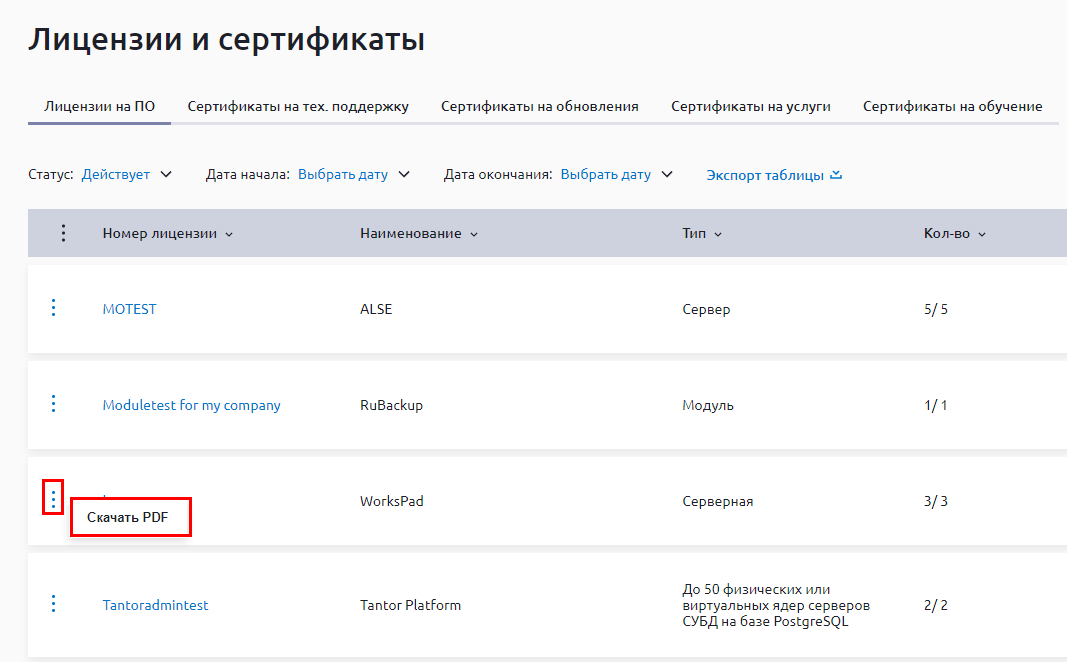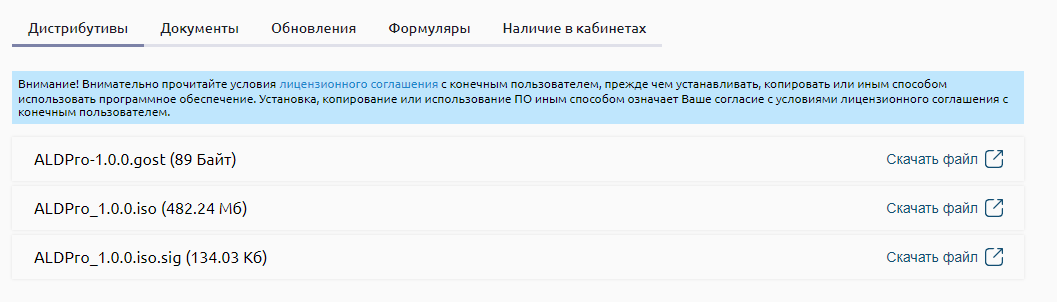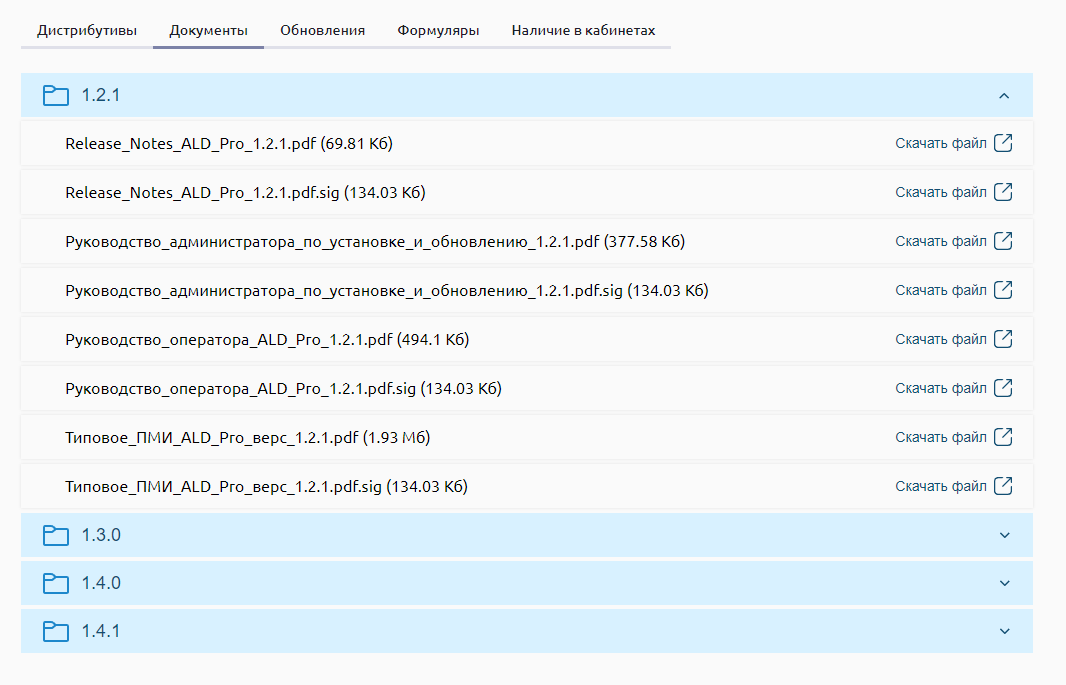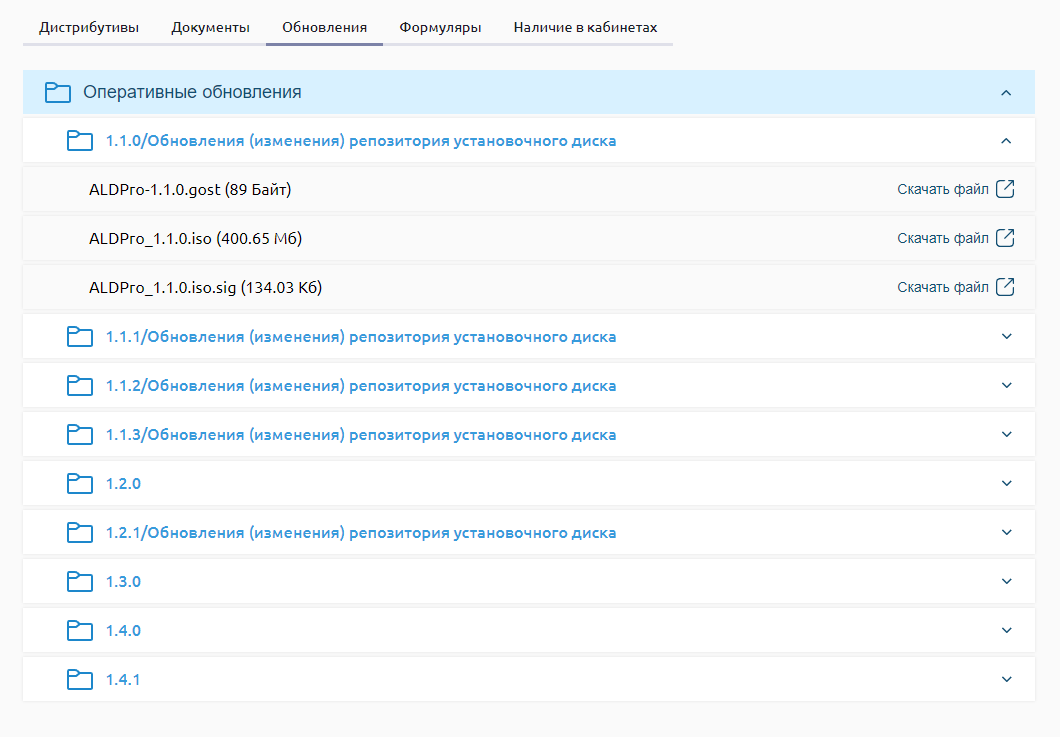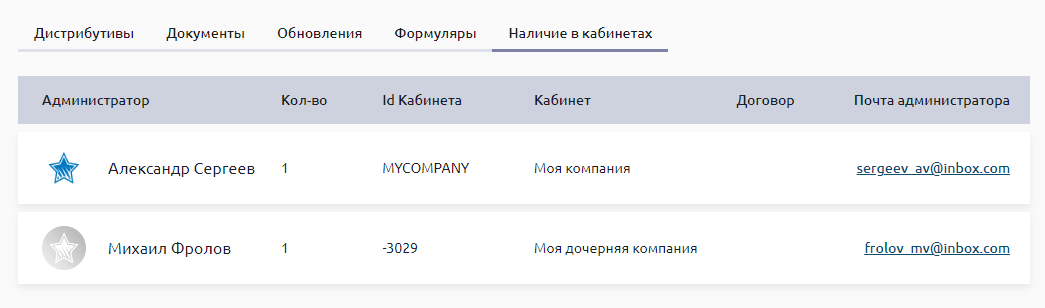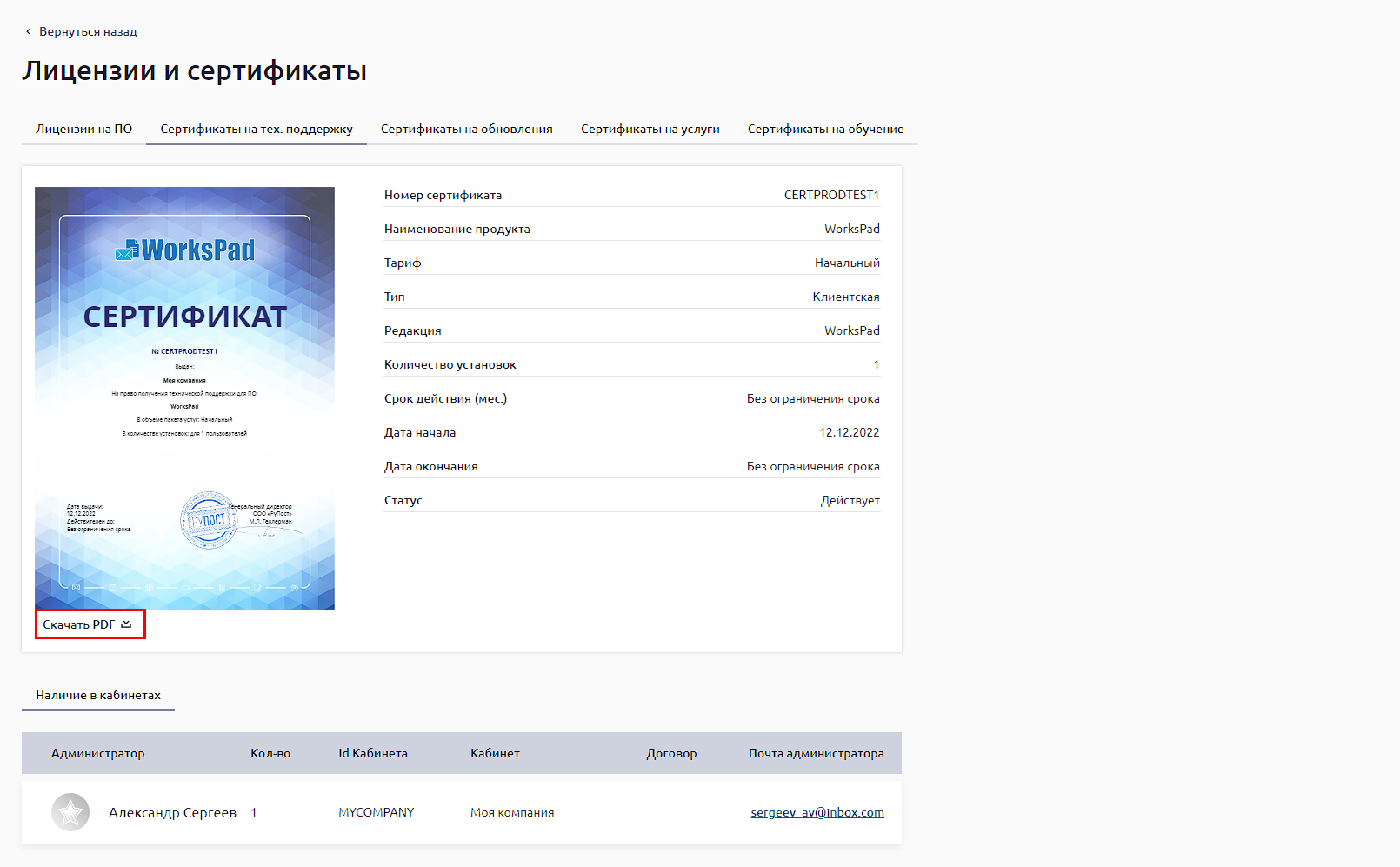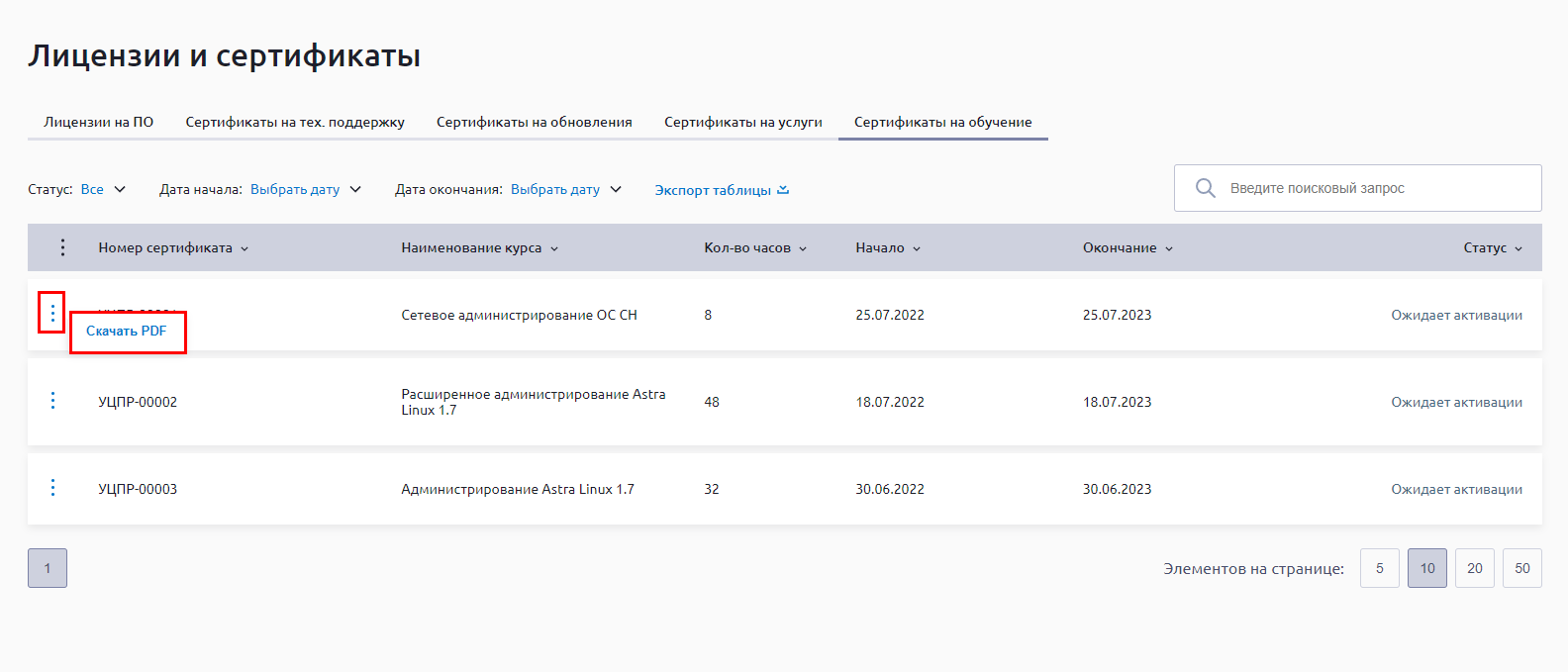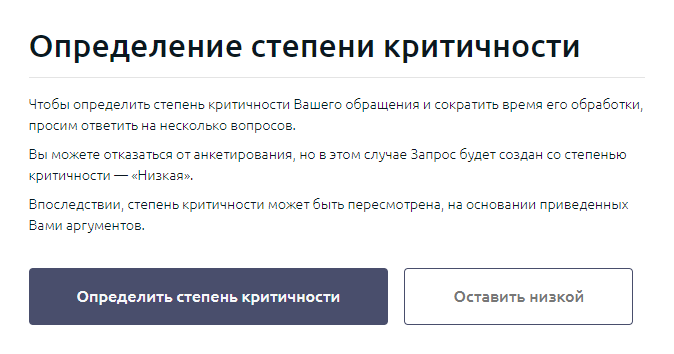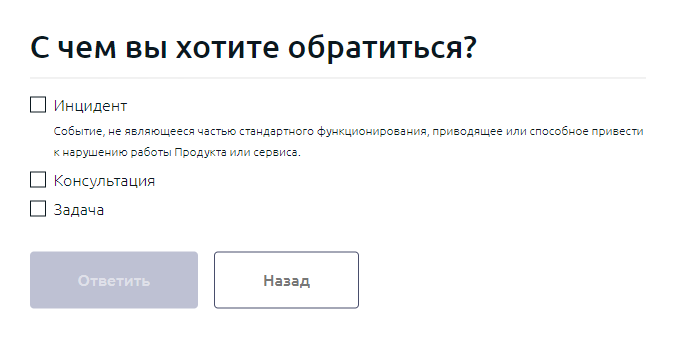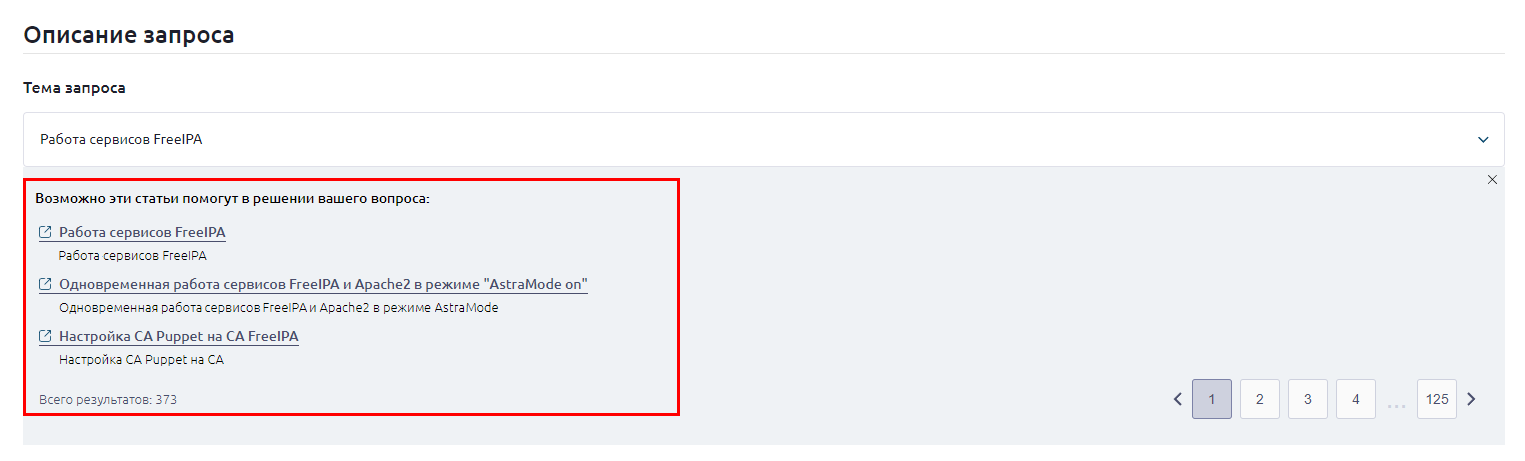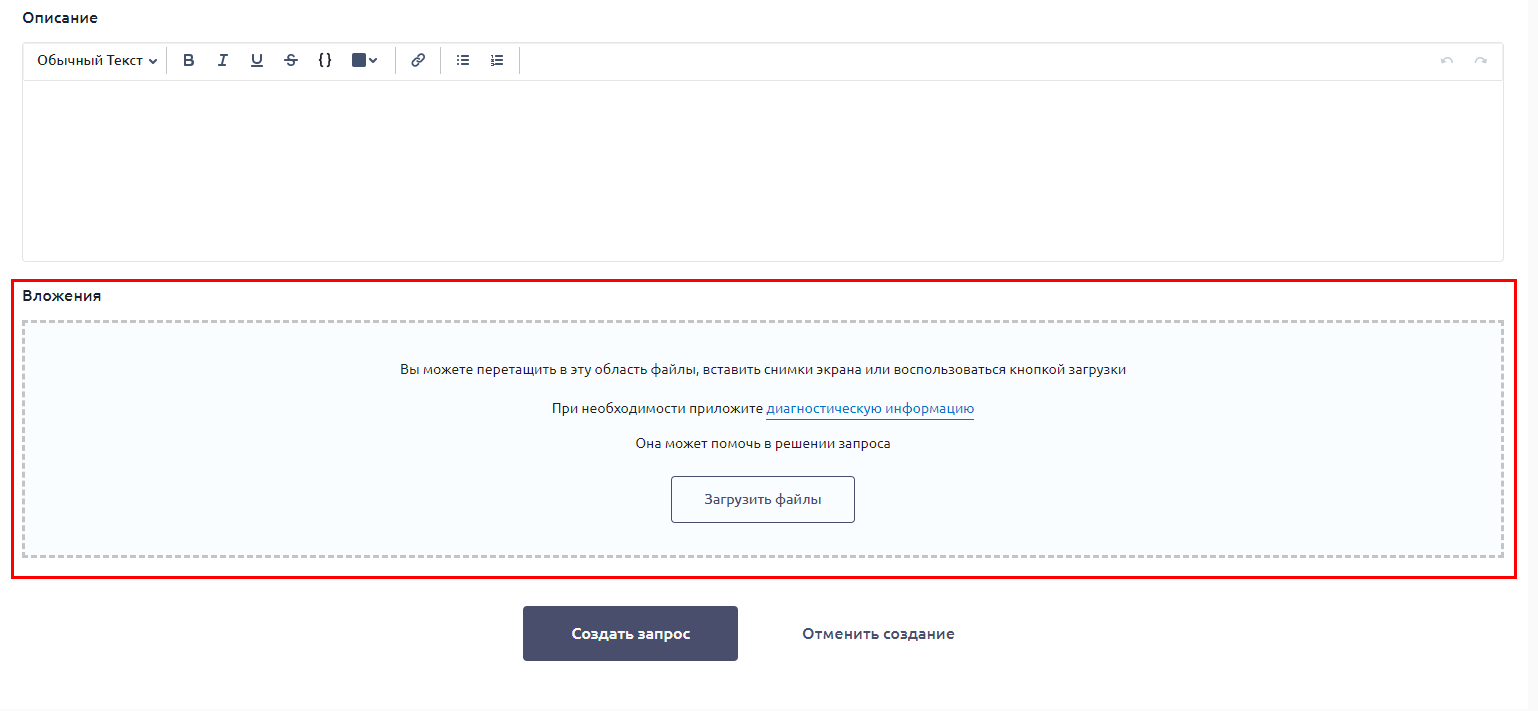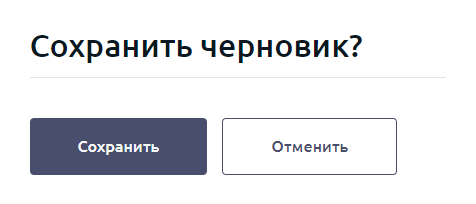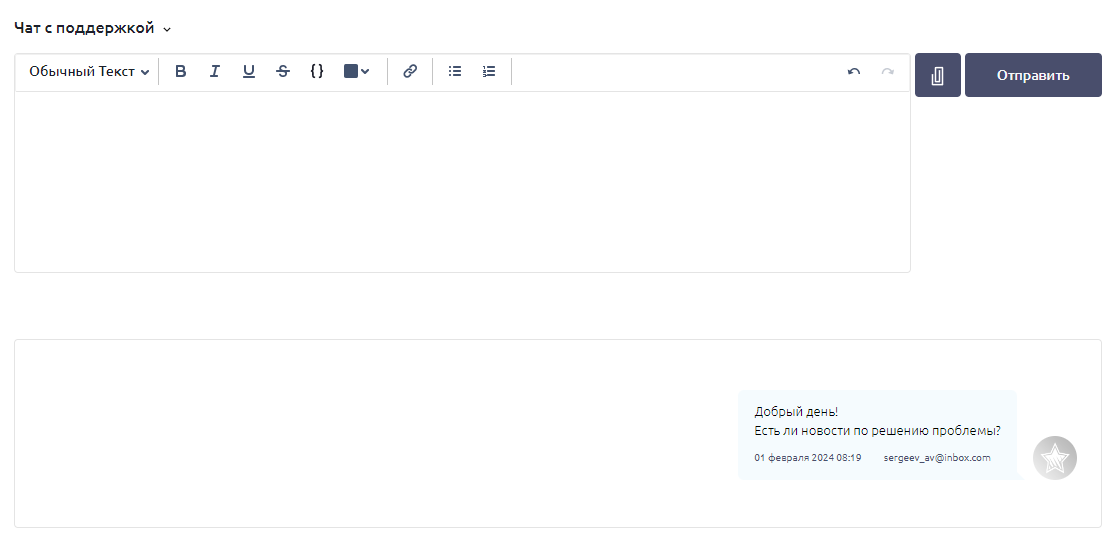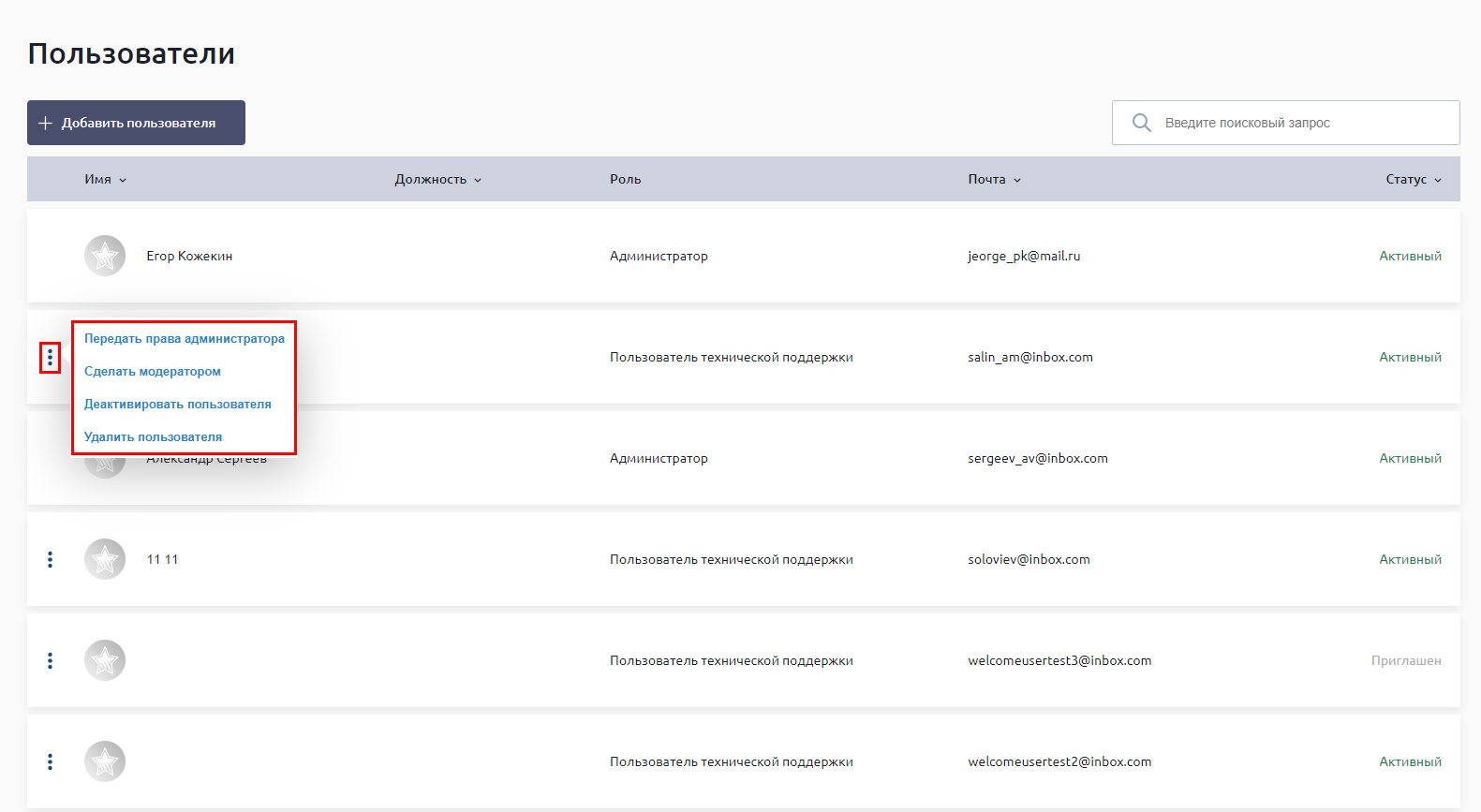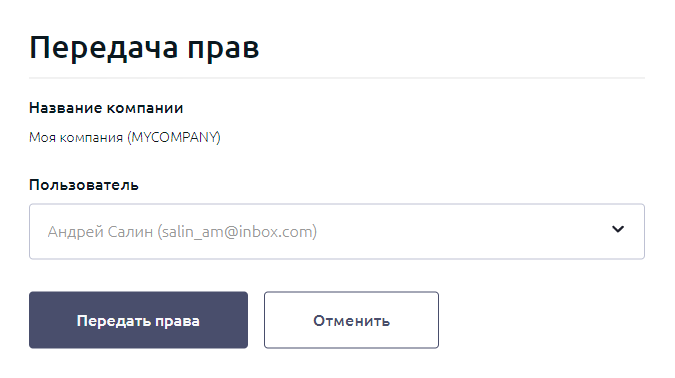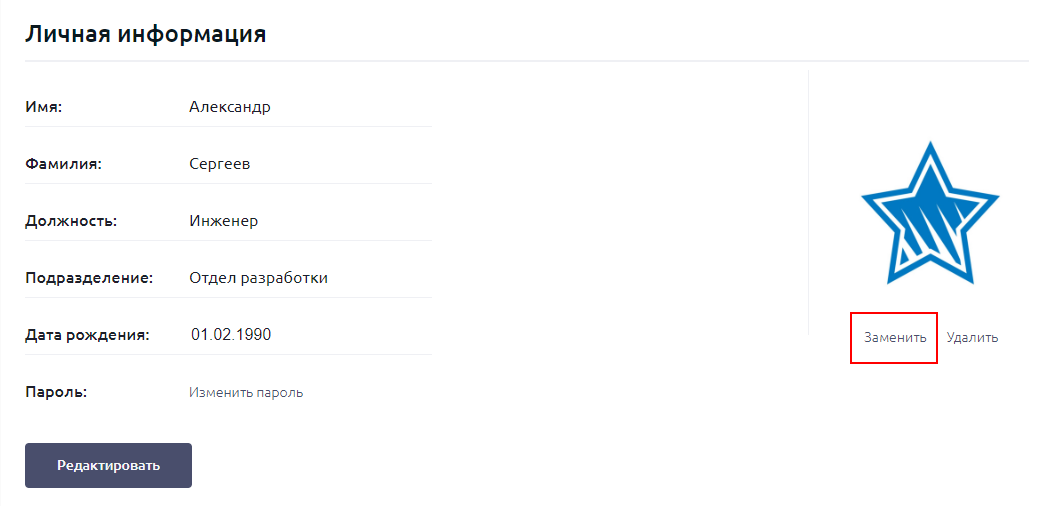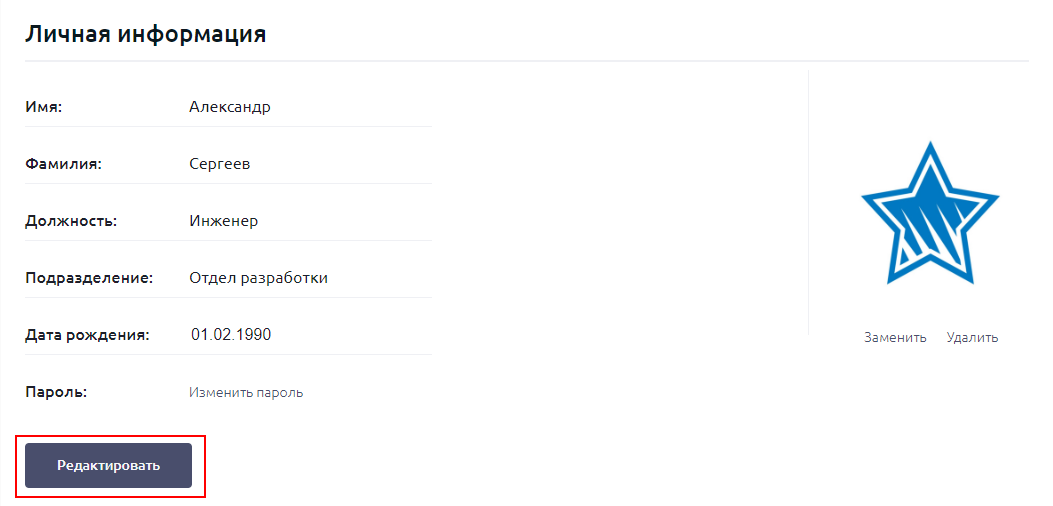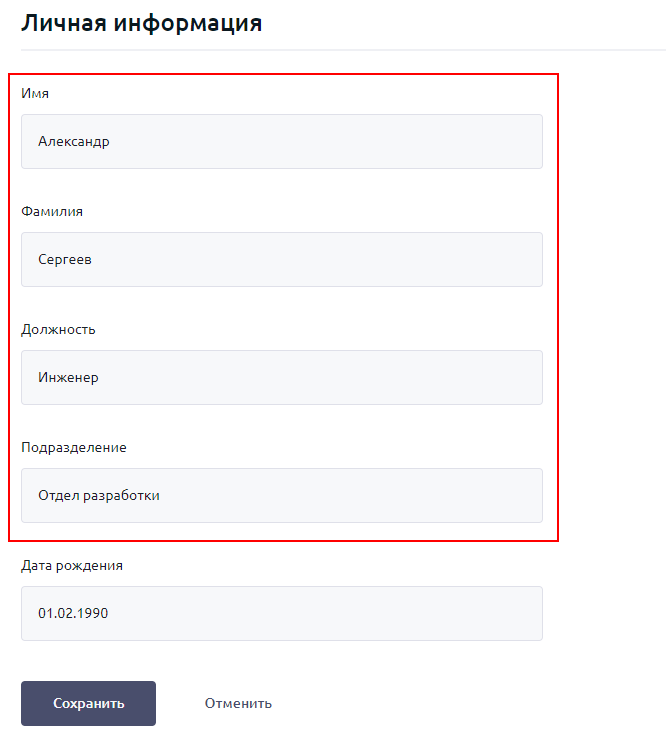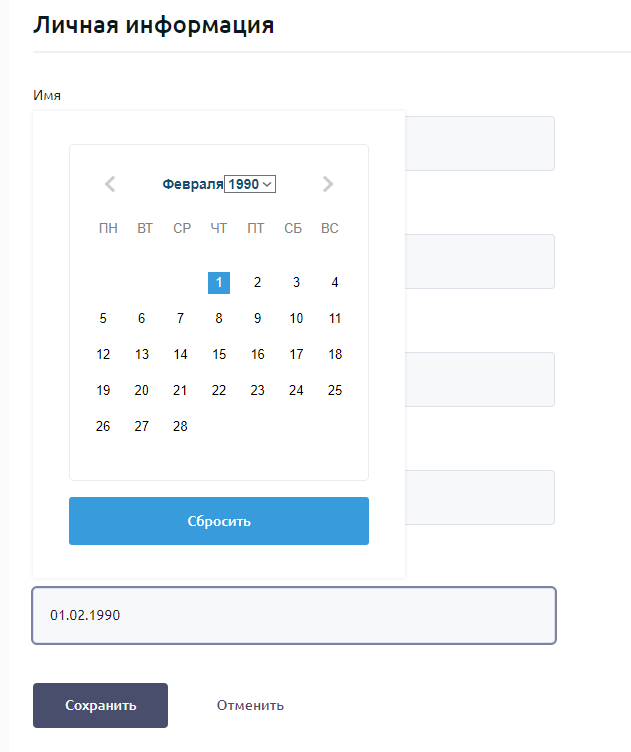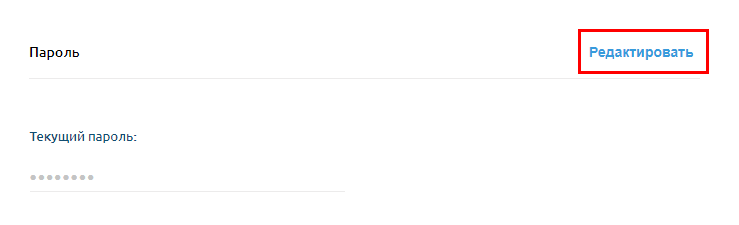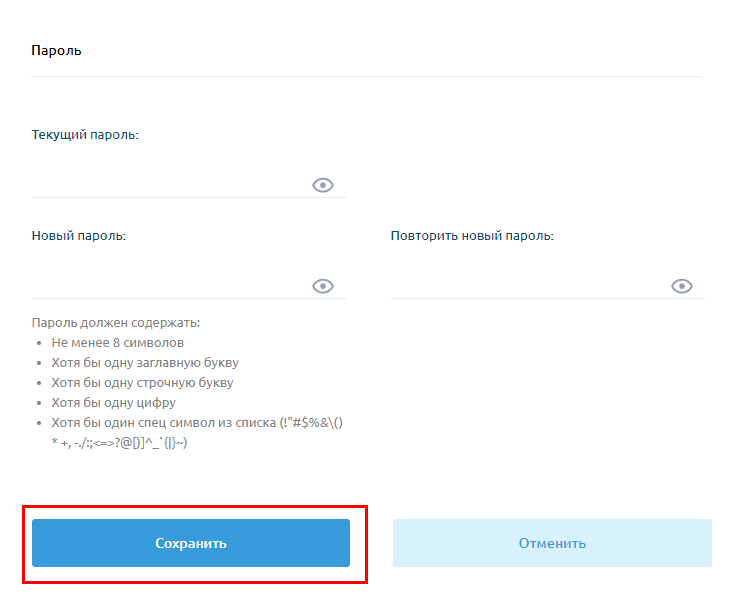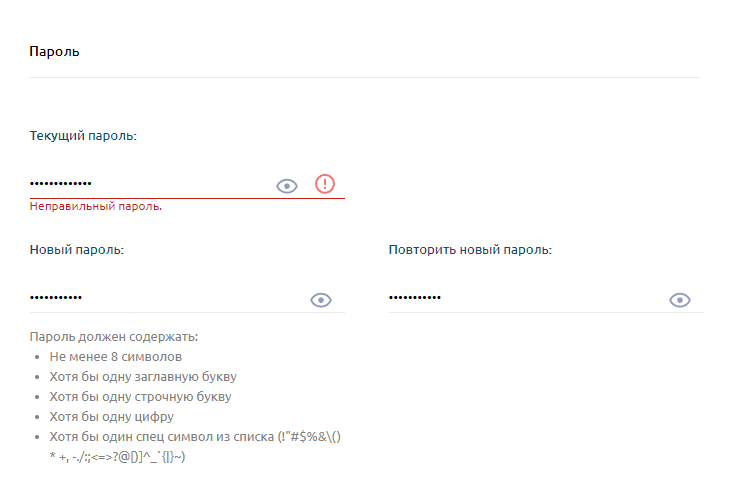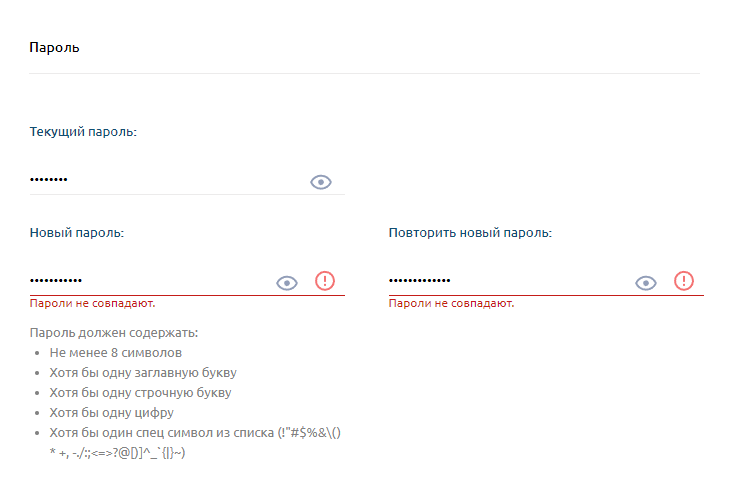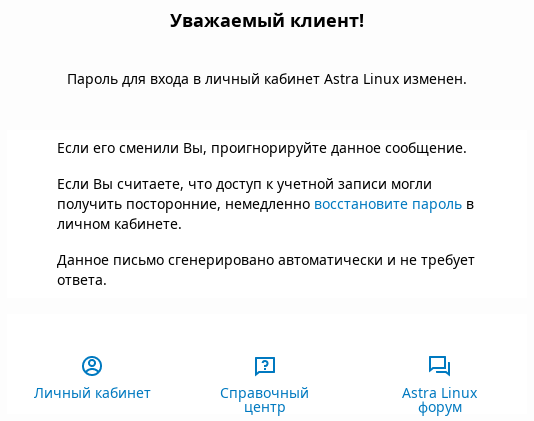Для перехода в необходимый раздел при работе в Личном кабинете используется боковое меню слева: Пользователь ЛК может находиться в нескольких кабинетах с использованием одной учетной записи. Чтобы переключиться на работу в другом кабинете, необходимо нажать Сменить кабинет в боковом меню под именем пользователя: Затем выбрать во всплывающем окне необходимый кабинет из списка: Пользователь, состоящий в нескольких кабинетах, видит всю доступную информацию (уведомления, лицензи, запросы и т.д.) только того кабинета, в котором он находится в данный момент. Данные с нескольких кабинетов не объединяются! Чтобы получить доступ к информации другого кабинета, необходимо сменить кабинет, как указано выше. Боковое меню можно уменьшить, нажав на стрелку: В таком случае боковое меню сдвигается влево и приобретает вид:
Уведомления
В разделе Уведомления отображаются оповещения, связанные с лицензиями, сертификатами и сменой пароля пользователя.
При нажатии на любое уведомление можно увидеть дополнительную информацию.
Чтобы вернуться на вкладку Уведомления, нажать кнопку Вернуться назад в левом верхнем углу экрана.
После открытия уведомления оно будет автоматически отмечено как прочитанное.
Уведомления можно отмечать прочитанными/не прочитанными. Для управления уведомлениями необходимо отметить нужные уведомления (или выбрать все, отметив чекбокс около кнопки Выберите действие...) и выбрать действие:
- Отметить как прочитанное;
- Отметить как не прочитанное.
Чтобы настроить получение уведомлений на почту, необходимо нажать на кнопку Настройки.
Список возможных оповещений:
- смена пароля;
- добавление новых лицензий и сертификатов;
- истечение сроков действия сертификатов и лицензий;
- создание запросов в техническую поддержку и изменения в них;
- добавление новых файлов.
Выбрать уведомления, которые будут приходить Вам на почту, и нажать кнопку Сохранить.
Во вкладке Обновления отображаются уведомления о выходе новых обновлений (в т. ч. оперативных обновлениях Astra Linux) продуктов Группы Астра.
При нажатии на любое обновление можно увидеть дополнительную информацию.
Чтобы вернуться на вкладку Обновления, нажать кнопку Вернуться назад в левом верхнем углу экрана.
После открытия уведомления оно будет автоматически отмечено как прочитанное.
Уведомления можно отмечать прочитанными/не прочитанными. Для управления уведомлениями необходимо отметить нужные уведомления (или выбрать все, отметив чекбокс около кнопки Выберите действие...) и выбрать действие:
- Отметить как прочитанное;
- Отметить как не прочитанное.
Новости
Во вкладке Новости размещены новости о Группе Астра.
При нажатии на любую новость можно увидеть дополнительную информацию.
Чтобы вернуться на вкладку Новости, нажать кнопку Назад в левом верхнем углу экрана.
В окне календаря можно настроить отображение событий на вкладках за определенный период времени:
Чтобы вернуться к отображению новостей, необходимо нажать кнопку Сбросить. По умолчанию отображаются все новости до текущей даты.
Лицензии и сертификаты
В раздел Лицензии и сертификаты входят вкладки: Лицензии на ПО, Сертификаты на техническую поддержку, Сертификаты на обновления, Сертификаты на услуги и Сертификаты на обучение.
Лицензии на ПО
Во вкладке Лицензии на ПО отображается список приобретенных продуктов Группы Астра:
В списке лицензий можно производить поиск, нажав кнопку с изображением лупы в верхней части окна.
В разделе доступны следующие фильтры для поиска:
- Продукт (ALCE, Ald Pro, ALSE и т.д.) — применимо только для вкладки Лицензии на ПО;
- Сертификация (МО, ФСТЭК, Без сертификации) — применимо только для вкладки Лицензии на ПО;
- Архитектура (ARM, x86_64, Не задана) — применимо только для вкладки Лицензии на ПО;
- Статус (Неактивна, Действует, Ожидает активации);
- Дата начала;
- Дата окончания.
Указанный ниже функционал по экспорту таблицы, заказу архива и скачиванию PDF-файлов доступен для всех элементов раздела Лицензии и сертификаты.
По умолчанию все лицензии и сертификаты отображаются в виде общего списка. Доступно отображение в виде иерархического дерева с группировкой по названию продуктов и их типу:
Список доступных лицензий можно экспортировать в таблицу в форматах CSV, Excel или распечатать, нажав на кнопку Экспорт таблицы:
При нажатии кнопки Заказать архив создаются PDF-файлы с информацией по всем лицензиям или сертификатам (содержимое зависит от вкладки, из которой производится выгрузка) кабинета:
Автоматически формируется архив, содержащий все файлы, который размещается в разделе AstraДиск:
При нажатии на троеточие у каждой лицензии доступна кнопка для скачивания PDF данной лицензии:
При нажатии на номер лицензии в списке лицензий откроется меню свойств выбранной лицензии, где хранится вся информация о продукте, дата начала и окончания действия, статус действия лицензии, а так же все доступные файлы, связанные с выбранной лицензией. Для скачивания лицензии в данном разделе также доступна кнопка Скачать PDF внизу описания:
Под основной информацией о лицензии размещены вкладки: Дистрибутивы, Документы, Обновления, Формуляры и Наличие в кабинетах.
Дистрибутивы
Во вкладке Дистрибутивы размещен основной установочный образ продукта:
Документы
Во вкладке Документы расположены все документы, связанные с выбранным продуктом:
Обновления
Во вкладке Обновления расположены доступные для скачивания файлы обновлений для выбранного продукта (в т. ч. оперативные обновления):
Формуляры
Во вкладке Формуляры расположены все формуляры для выбранного продукта. Формуляры отображаются в окне передачи лицензий только в случае, если формат поставки ПО был электронным:
Инструкция по передаче формуляров дочерним кабинетам доступна в статье по ссылке в разделе "Передача лицензий, сертификатов и формуляров".
Наличие в кабинетах
Во вкладке Наличие в кабинетах отображаются лицензии, доступные пользователю, а также лицензии, которые переданы в дочерние кабинеты (см. ссылку):
Сертификаты на техническую поддержку
Во вкладке Сертификаты на техническую поддержку отображается список доступных сертификатов с их наименованиями, типом, количеством и тарифом:
В списке сертификатов можно производить поиск, нажав кнопку с изображением лупы в верхней части окна. Статусы активации сертификатов можно отфильтровать, выбрав сверху списка: Все, Неактивен, Действует, Ожидает активации.
Список доступных сертификатов можно экспортировать в таблицу в форматах CSV, Excel или распечатать, нажав на кнопку Экспорт таблицы:
При необходимости выгрузить все сертификаты единым архивом на AstraДиск нажмите на кнопку Заказать Архив:
При нажатии на ссылку в столбце Наименование откроется меню свойств выбранного сертификата, где хранится вся информация о технической поддержке, дата начала и окончания действия, статус действия сертификата. Для скачивания сертификата нажать кнопку Скачать PDF:
Сертификаты на обновления
Во вкладке Сертификаты на обновления отображается список доступных сертификатов с их наименованиями, типом, количеством и тарифом:
В списке сертификатов можно производить поиск, нажав кнопку с изображением лупы в верхней части окна.
Список доступных сертификатов можно экспортировать в таблицу в форматах CSV, Excel или распечатать, нажав на кнопку Экспорт таблицы:
При необходимости выгрузить все сертификаты единым архивом на AstraДиск нажмите на кнопку Заказать Архив:
Для скачивания отдельного сертификата нажать кнопку Скачать PDF:
Сертификаты на услуги
Во вкладке Сертификаты на услуги отображаетсся список доступных сертификатов с наименованием услуги, типом, количеством и тарифом:
В списке сертификатов можно производить поиск, нажав кнопку с изображением лупы в верхней части окна.
Список доступных сертификатов можно экспортировать в таблицу в форматах CSV, Excel или распечатать, нажав на кнопку Экспорт таблицы:
При необходимости выгрузить все сертификаты единым архивом на AstraДиск нажмите на кнопку Заказать Архив:
Для скачивания отдельного сертификата нажать кнопку Скачать PDF:
Сертификаты на обучение
Во вкладке Сертификаты на обучение отображается список доступных сертификатов с наименованием курса:
В списке сертификатов можно производить поиск, нажав кнопку с изображением лупы в верхней части окна.
Список доступных сертификатов можно экспортировать в таблицу в форматах CSV, Excel или распечатать, нажав на кнопку Экспорт таблицы:
При необходимости выгрузить все сертификаты единым архивом на AstraДиск нажмите на кнопку Заказать Архив:
Для скачивания отдельного сертификата нажать кнопку Скачать PDF:
Запросы
В разделе Запросы можно создать запрос и просмотреть список созданных обращений в техподдержку (ТП).
Во вкладке:
- Мои запросы — список запросов, созданных текущим пользователем.
- Запросы организации — все запросы, созданные сотрудниками вашей организации, включая запросы текущего пользователя.
- Запросы без автора — все запросы вашей организации, в которых не удалось идентифицировать инициатора (как правило, такие запросы регистрируются службой поддержки по телефону)..
- Черновики — все черновики, созданные пользователем.
Запросы можно отфильтровать по проекту, статусу приоритету, дате создания и дате изменения, нажав кнопку соответствующего фильтра с выпадающим списком доступных значений:
Описание статусов:
- Ожидает ответа клиента — ТП запросила информацию или дала рекомендацию и ждет ответа от клиента;
- Решено — запрос решен и закрыт со стороны ТП или же по истечении двух недель в статусе Ожидает ответа клиента;
- Открыта — задача сформирована, но по ней еще не началась работа;
- В Работе — запрос взят в работу, специалист ТП работает над ним и готовит ответ;
- Передано разработчикам — запрос связан с каким-то багом/нововведением и ведется работа во внутренних задачах;
- Проблема решена — запрос закрыт со стороны клиента;
- Неверно направлено — запросы, ошибочно направленные в ТП.
Также можно выполнить поиск по запросам, нажав кнопку с изображением лупы.
Для создания запроса нажать кнопку Создать запрос и выбрать соответствующий проект техподдержки:
Появится всплывающее окно с необходимостью определить степень критичности запроса:
По умолчанию приоритет запроса определяется как Низкий. Если запрос требует оперативного решения, необходимо нажать кнопку Определить степень критичности для прохождения опроса с целью определить тип проблемы и сроков его обработки:
Если создается обращение типа Инцидент, будет предложено пройти опрос из следующих вопросов:
- Существует ли временное решение Вашей задачи? (Да, Нет)
- Введена ли система в промышленную эксплуатацию? (Да, Нет)
- Существует ли угроза потери данных? (Да, Нет)
- На сколько (примерно) пользователей оказывает влияние данный инцидент? (<1%, ~10%, 10-30%, >30%)
Если создается обращение типа Консультация, будет предложено пройти опрос из следующих вопросов:
- Укажите тип консультации: Консультация по настройке Продуктов, Узнать статус актуальной уязвимости, Узнать о совместимости оборудования или ПО, Не технический вопрос.
- Введена ли система в промышленную эксплуатацию? (Да, Нет)
Если создается обращение типа Задача, будет предложено пройти опрос из следующих вопросов:
- Укажите тип задачи: Предложение, Запрос на разработку инструкций по настройке сервисов.
После прохождения опроса откроется окно для заполнения подробной информации по обращению:
Во вкладке Параметры продукта необходимо обязательно выбрать продукт, его версию (и обновление при наличии) и доступный сертификат на техподдержку и услуги:
Все поля заполняются с помощью выбора необходимого значения из выпадающего списка:
Во вкладке Описание запроса необходимо кратко описать тему обращения в поле Тема запроса.
Тема должна кратко описывать проблему и содержать ключевые слова (например, "Работа сервисов FreeIPA"). В окне ниже будут предложены решения проблем с близким/похожим описанием. Возможно, решение проблемы уже описано.
Если предложенные решения не подходят, необходимо заполнить поле Описание, подробно изложив суть проблемы.
Внизу страницы доступа вкладка Вложения, в которой можно загрузить файлы, относящиеся к запросу. Для завершения формирования запроса нажать кнопку Создать:
Запрос отобразится во вкладке Мои запросы.
При отмене создания запроса появится всплывающее окно, в котором необходимо отметить сохранять ли черновик запроса.
Если возникнет технический сбой во время формирования запроса, он будет сохранен во вкладке Черновики.
Для того чтобы продолжить работу с черновиком, необходимо выбрать его в списке и продолжить заполнение формы запроса.
Во вкладке Мои запросы при нажатии на созданный запрос откроется чат с ТП по данному запросу, в который можно прикрепить файлы-вложения, относящиеся к запросу, а также вести переписку по данному запросу с сотрудниками Технической поддержки.
Для управления запросом необходимо нажать на кнопку с соответствующим действием в правой части экрана, рядом с Участниками запроса:
- Отписаться;
- Поделиться;
- Закрыть запрос;
- Скачать в PDF.
После закрытия запроса вся информация (Детали запроса, Описание запроса и Чат с поддержкой) остается доступной:
Инициатору запроса направляется форма для оценки работы служб технической поддержки.
Чтобы отправить оценку, необходимо заполнить все поля в форме и нажать кнопку Отправить оценку:
Повторное открытие решенных запросов
Повторно открыть запрос, оставив комментарий, возможно в течение 72 часов после его перевода в статус Решено. После этого запрос закрывается окончательно в связи с отсутствием активности со стороны инициатора.
В закрытом запросе в разделе Информация пользователю будет предложено завести новый связанный запрос:
При попытке оставить комментарий в закрытом запросе также появится всплывающее окно с предложением создать связанный запрос:
При создании связанного запроса необходимо ввести дополнительную информацию, которая относится к закрытому запросу (например, инициатору необходимо передать новые записи в техническую поддержку для дальнейшего изучения проблемы):
После ввода необходимой информации и ее подтверждения появится всплывающее окно с номером созданного запроса, а также обновится раздел Информация:
Запросы без автора
Во вкладке Запросы без автора можно увидеть все запросы вашей организации, в которых не удалось определить инициатора запроса (например, такое может случиться при консультации по телефону).
Если вкладка Запросы без автора не отображается — значит подобного типа запросов нет.
Чтобы назначить себя инициатором запроса следует:
- Открыть вкладку Запросы без автора (2) и нажать на Открыть запрос (3):
- В поле Информация нажать на Назначить инициатором:
Инициатор автоматически становится наблюдателем и будет получать обновления по данному запросу:
Так же запросы без инициатора отображаются во вкладке Запросы организации вместе с другими запросами:
Справочный центр
В разделе Справочный центр можно просматривать справочные, маркетинговые материалы и методики испытаний Группы Астра:
Поиск информации осуществляется по всей справочной системе или по текущему разделу:
При нажатии на поле для поискового запроса будет фильтр для поиска:
Продукты
В разделе Продукты отображена лента продуктов Группы Астра, на которые приобретена лицензия в данном кабинете, с названиями и логотипами:
При выборе необходимого продукта снизу появляются вкладки с основной информацией:
- Дистрибутивы;
- Документы;
- Обновления;
- Сетевые репозитории.
В разделе представлено консолидированное дерево артефактов по имеющимся продуктам:
Информация во вкладках в разделе Продукты идентична той, что представлена в разделе Лицензии и сертификаты:
- Дистрибутивы — размещен основной установочный образ продукта.
- Документы — расположены все документы, связанные с выбранным продуктом.
- Обновления — расположены доступные для скачивания файлы обновлений для выбранного продукта.
- Сетевые репозитории — размещены сетевые хранилища продукта.
- Образы операционной системы — расположены доступные для скачивания образы Astra Linux.
AstraДиск
В разделе AstraДиск появляются файлы, загруженные в хранилище файлов менеджером для конкретного кабинета:
Пользователи
Роли пользователей
В разделе Пользователи открывается список аккаунтов, для которых создан ЛК, их роли и статус активности:
При нажатии на кнопку с изображением лупы можно осуществить поиск по списку пользователей данного ЛК.
Пользователи с ролью "Администратор" и "Модератор" могут приглашать новых пользователей в ЛК, нажав кнопку +Новый пользователь.
При нажатии на троеточие рядом с именем пользователя администратору основного ЛК открывается список доступных действий:
- передать права администратора;
- сделать модератором;
- сделать пользователем тех. поддержки;
- деактивировать пользователя;
- удалить пользователя.
При нажатии на пункт Передать права администратора откроется окно передачи прав. Администратор выбирает из выпадающего списка пользователя, который должен стать новым администратором. После нажатия на кнопку Передать права выбранный пользователь становится администратором ЛК, а текущий пользователь получает роль "Пользователь технической поддержки".
При нажатии на пункт Сделать модератором выбранный пользователь с ролью "Пользователь технической поддержки" получит роль "Модератор".
При нажатии на пункт Сделать пользователем тех. поддержки выбранный пользователь с ролью "Модератор" получит роль "Пользователь технической поддержки".
При нажатии на пункт Деактивировать пользователя (в зависимости от его статуса) выбранный пользователь переходит в статус Активный или Неактивный, соответственно. Активировать или деактивировать пользователей в статусе Приглашен нельзя.
При нажатии на пункт Удалить пользователя выбранный пользователь будет удален из списка пользователей и лишен доступа к ЛК.
Управление дочерними кабинетами
Подробная инструкция по работе с дочерними кабинетами доступна также в Справочном центре (см. ссылку).
Личные данные
Перед началом работы с Личным кабинетом пользователю следует проверить свои данные и заполнить профиль, нажав на кнопку Личные данные:
В разделе редактирования личных данных можно:
- загрузить фото;
- отредактировать дату рождения, отображаемую информацию;
- сменить пароль.
Для добавления фото следует нажать кнопку Загрузить фото и выбрать нужное изображение:
Для редактирования отображаемой информации нажать кнопку Редактировать:
Ввести необходимую информацию и нажать кнопку Сохранить:
Чтобы отредактировать дату, необходимо нажать на соответствующее поле, после чего откроется календарь. В календаре выбрать дату и нажать кнопку Сохранить:
Техническая поддержка Группа Астра оставляет за собой право заблокировать или удалить аккаунты, в которых при заполнении полей Имя и Фамилия использовалась ненормативная лексика или иные некорректные данные.
Для смены пароля нажать кнопку Редактировать в соответствующем разделе:
Ввести текущий, новый и повторно новый пароль, нажать кнопку Сохранить:
Если при смене текущий пароль был введен неправильно, появится сообщение:
Если поля с новым паролем и его повтором не совпадут, появится сообщение:
При успешном вводе нового пароля форма вернется в свое начальное состояние, а на электронную почту пользователя придет письмо о смене пароля: