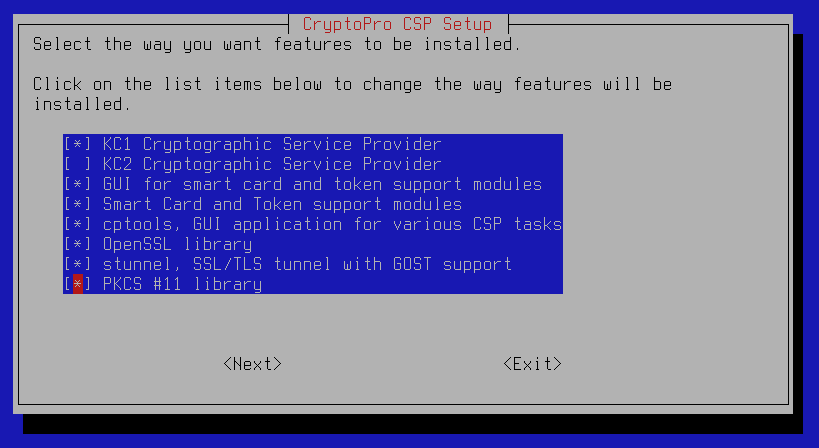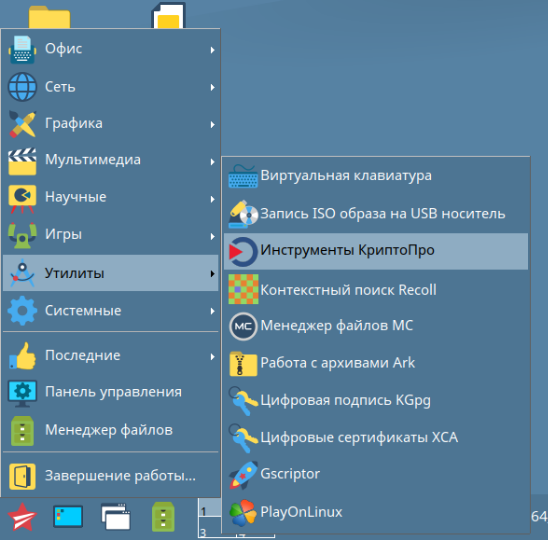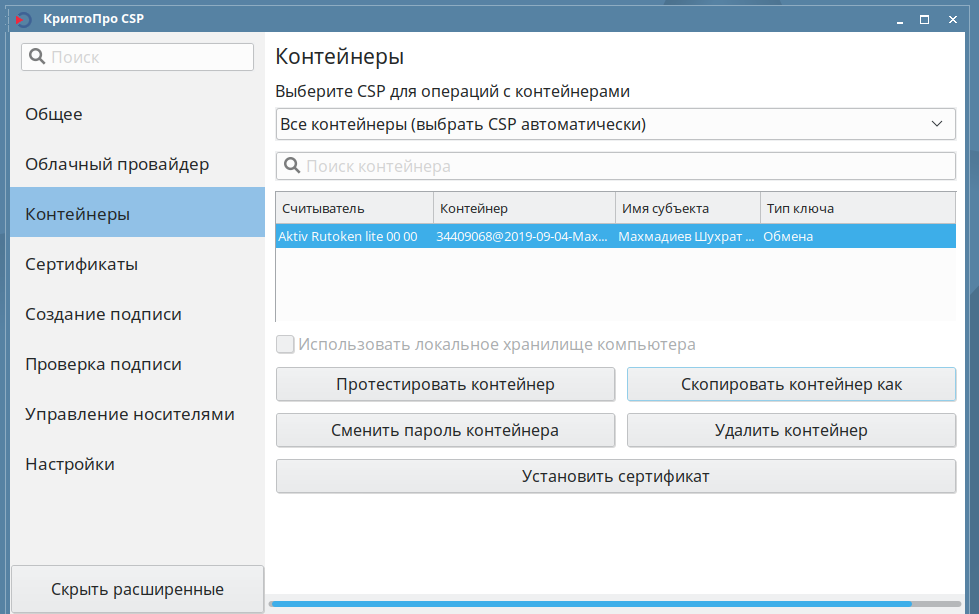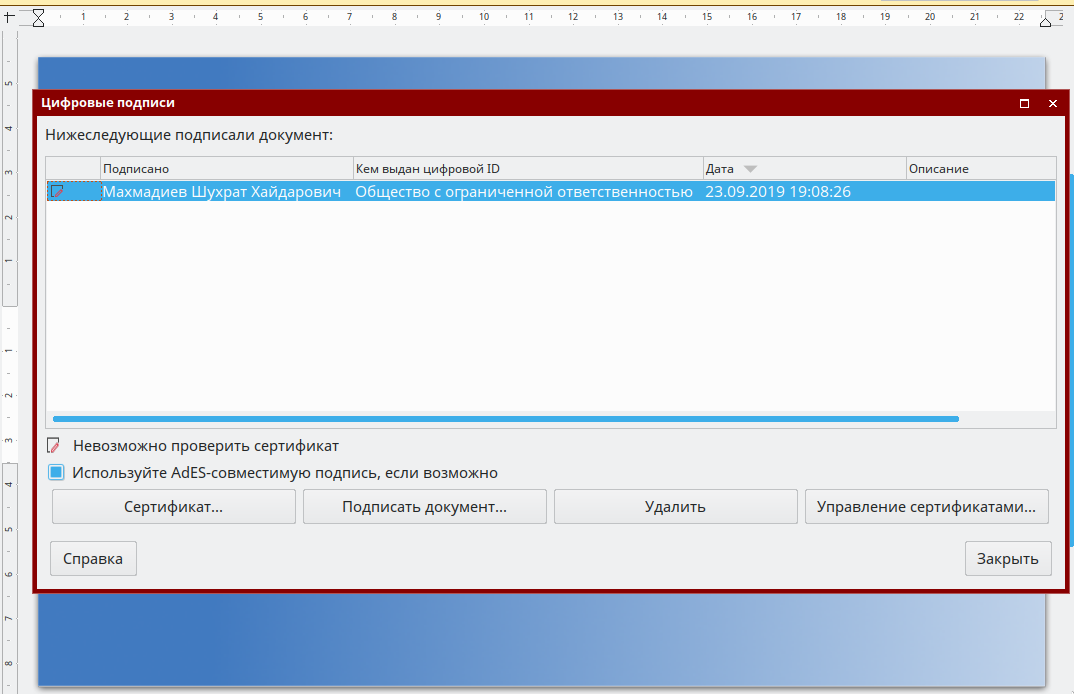Настоящая инструкция применима только при использовании сертифицированных версий СКЗИ КриптоПро.
В случае использования несертифицированных версий и не описанных в инструкции конфигураций по всем вопросам технической поддержки следует обращаться в техническую поддержку компании КриптоПро.
В ОС Astra Linux Special Edition РУСБ.10015-01 (очередное обновление 1.6) с установленным обновлением безопасности № 20190912SE16 на данный момент поддерживается подпись и проверка подписи документов PDF на алгоритмах ГОСТ 2001-го и 2012-го годов (последний -- в исполнении с ключами длиной 256 бит).
Для подписания файлов PDF используются программы, входящие в состав LibreOffice. При стандартной установке ОС Astra Linux эти программы устанавливаются по умолчанию. Если они не были установлены, то установить их можно командой
Данная статья применима к:
- Astra Linux Special Edition РУСБ.10015-01 (очередное обновление 1.7), РУСБ.10015-10
- Astra Linux Special Edition РУСБ.10015-17
- Astra Linux Special Edition РУСБ.10015-37 (очередное обновление 7.7)
- Astra Linux Special Edition РУСБ.10015-03 (очередное обновление 7.6)
- Astra Linux Special Edition РУСБ.10015-01 (очередное обновление 1.6) с установленным обновлением безопасности № 20190912SE16
- Astra Linux Special Edition РУСБ.10015-16 исп. 1
- Astra Linux Common Edition 2.12
Установка ПО КриптоПРО
Скачать с сайта КриптоПро, распаковать и установить 64-битный дистрибутив КриптоПро CSP 5.0 для 64-битной платформы Debian. Для скачивания требуется регистрация на сайте. Распаковать дистрибутив после скачивания можно командой
tar xzf linux-amd64_deb.tgzДля установки ПО КриптоПРО выполнить команды
cd linux-amd64_deb(предполагается, что дистрибутив распакован в текущем каталоге).
sudo ./install-gui.sh
После выполнения второй команды запустится установщик КриптоПРО. В установщике КриптоПРО:- Выбрать «Next» (нажать клавишу «Enter»);
- Отметить все пункты, кроме «КС2 Cryptographic Service Provider»
- Выбрать «Next» (нажать клавишу «Enter»);
- Выбрать «Install» (нажать клавишу «Enter»);
- Дождаться сообщения об успешном завершении установки и нажать клавишу «Enter»;
- При наличии лицензии выбрать «Enter the license now» и ввести её, или выбрать пункт «Later» для тестовых целей;
- Выбрать «Exit» (нажать клавишу «Enter»);
Установка сертификатов в хранилище КриптоПро
Нажмите меню "Пуск" → меню "Утилиты" → "Инструменты КриптоПро"
Далее в приложении следует выбрать меню "Контейнеры" , выделить нужный считыватель и нажать кнопку "Установить сертификат". После чего, приложение оповестит нас о том, что сертификат успешно установлен.
Импорт сертификатов в FireFox
Через меню Firefox
«Настройки» → «Приватность и защита» → «Устройства защиты» → «Загрузить»добавить в список библиотеку
/opt/cprocsp/lib/amd64/libcppkcs11.soпосле чего перезапустить Firefox.
После выполнения предыдущих шагов в меню Firefox «Настройки» → «Приватность и защита» → «Просмотр сертификатов»
В секции "Ваши сертификаты" теперь должны отображаться сертификаты, которыми будут подписываться документы;
В секции "Центры сертификации" теперь должны отображаться корневые сертификаты, до которых будет строиться цепочка доверия при проверке подписи и при создании подписи. В данном примере это будет сертификат:
LLC «CryptoPro GOST Root CA»Для каждого центра сертификации, которому вы хотите доверять, необходимо нажать "Изменить доверие". В появившемся окне следует выбрать все степени доверия;
Подписание документов
Запустить текстовый процессор LibreOffice:
"Пуск" — "Офис" — "Текст LibreOffice"При необходимости создать тестовый PDF-файл для подписания (меню "Файл" — "Экспорт в PDF...:");
Для подписания документа PDF:
перейти в меню
"Файл" — "Цифровые подписи" — "Подписать PDF"и выбрать и открыть нужный файл PDF;
Нажать кнопку «Подписать документ»;
В открывшемся окне нажать кнопку «Подписать документ..»;
В открывшемся списке сертификатов выбрать сертификат и нажать кнопку «Подписать»;
5. Нажать кнопку «Закрыть»
В результате на экране появится сообщение, что подпись верна.
В случае возникновения ошибки:
"Подпись верна, но невозможно проверить сертификат"
Следует доустановить необходимую цепочку сертификатов ( Кросс-сертификаты УЦ, отозванные сертификаты, промежуточные сертификаты)