Download PDF
Download page Операции над виртуальными машинами.
Операции над виртуальными машинами
Операции делятся на основные и дополнительные. Все операции над виртуальной машиной, запущенные из VMmanager, фиксируются в журнале: перейдите в Виртуальные машины → откройте страницу виртуальной машины → вкладка История. Активные операции отображаются на вкладке Очередь задач и в списке задач. Подробнее о списке см. в статье Список задач.
Основные операции
Основные операции запускаются в Виртуальные машины → меню ![]() или в Виртуальные машины → откройте страницу виртуальной машины → меню
или в Виртуальные машины → откройте страницу виртуальной машины → меню ![]() :
:
- Запустить/Остановить — запустить/остановить виртуальную машину;
Перезапустить — произвести перезапуск виртуальной машины;
Перед стандартной остановкой или перезапуском ВМ платформа в течение 60 секунд пытается завершить запущенные процессы в ОС.
Вы можете выполнить принудительную остановку или перезапуск ВМ. В этом случае платформа не будет ожидать завершения запущенных процессов. Принудительная остановка и перезапуск могут привести к потере несохранённых данных.
Чтобы выполнить принудительную остановку или перезапуск, запустите операцию и включите опцию Выполнить быструю принудительную остановку VM (Выполнить быстрый принудительный перезапуск VM).
- Переустановить — установить на виртуальную машину новую операционную систему (ОС):
- выберите Операционную систему для установки;
- выберите Скрипт для запуска после установки ОС. Скрипты подготавливают виртуальные машины к работе. Например, устанавливая нужное программное обеспечение и настраивая конфигурационные файлы. Подробнее см. в статье Создание скрипта для ВМ;
- укажите Пароль для доступа к VM. Нажмите Генерировать, чтобы автоматически создать пароль.
- Режим восстановления — запустить/остановить режим восстановления.
Мигрировать — сменить кластер или узел кластера, на котором расположена виртуальная машина. Подробнее см. в статье Миграция виртуальных машин;
- Console — перейти в консоль LXD-контейнера. Консоль откроется в отдельной вкладке браузера. Доступно только для ВМ в LXD-кластерах;
- Изменить пароль — указать новый пароль администратора виртуальной машины;
Если на ВМ с ОС семейства Windows используется нестандартное имя администратора, то при смене пароля оно будет изменено на стандартное:
- для Windows Server — на
Administrator; - для Windows — на
admin.
- для Windows Server — на
- VNC — подключиться к рабочему столу виртуальной машины по протоколу VNC;
- SPICE — подключиться к рабочему столу виртуальной машины по протоколу SPICE;
- Создать снимок — создать снимок виртуальной машины. Подробнее см. в статье Снимки виртуальных машин;
- Создать резервную копию — создать резервную копию виртуальной машины. Подробнее см. в статье Резервные копии;
- Клонировать — создать копию виртуальной машины. Для клонированной ВМ платформа:
- добавляет к имени префикс _cloned;
- генерирует новое доменное имя и MAC-адрес;
- выделяет новые IP-адреса из того же пула, что и у оригинальной ВМ;
- сохраняет все остальные настройки, включая владельца и пароль;
устанавливает статус "Остановлена".
Особенности клонирования:
- если у клонируемой ВМ была выбрана модель добавления IP-адресов "Нет автоматизации", то копия ВМ будет создана с такими же IP и MAC-адресами. После клонирования ВМ настройте IP и MAC-адреса вручную;
- если при создании ВМ для неё был указан конкретный IPv4-адрес, то копия ВМ будет создана с IPv4-адресом из того же пула;
- если при создании ВМ для неё была указана конкретная IPv6-подсеть, то копия ВМ будет создана без IPv6-адреса.
- Создать образ VM — создать пользовательский образ на основе диска виртуальной машины. Подробнее см. в статье Пользовательские образы виртуальных машин;
- Запустить скрипт — выберите скрипт, который будет запущен на виртуальной машине по протоколу SSH. При необходимости укажите запрашиваемые параметры скрипта. Чтобы прервать выполнение скрипта, нажмите
 в карточке ВМ или списке задач;
в карточке ВМ или списке задач; - Примечание — добавить произвольный комментарий к виртуальной машине;
- Защитить VM/Настройки защиты VM — включить/выключить защиту от выполнения основных действий. Подробнее см. в статье Защита виртуальных машин;
Удалить — удалить виртуальную машину.
В некоторых случаях при удалении ВМ могут возникнуть ошибки. Например, если файл ВМ на узле кластера был удалён, но запись о ВМ осталась в БД платформы. Чтобы эти ошибки не блокировали удаление ВМ, включите опцию Игнорировать ошибки при удалении.
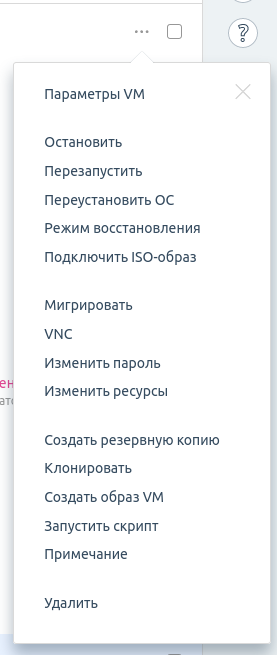
Меню основных операций
Дополнительные операции
Дополнительные операции доступны в Виртуальные машины → откройте страницу виртуальной машины.
Чтобы изменить владельца виртуальной машины, на вкладке Информация нажмите Владелец → изменить → выберите нового.
На вкладке IP-адреса — адреса и доменные адреса, назначенные виртуальной машине:
нажмите Добавить IP-адрес, чтобы добавить новый адрес. Выберите к какой сети относится адрес — Основной или Дополнительной, укажите Количество адресов IPv4, выберите Пул, из которого будет выделен адрес, и нажмите Добавить. VMmanager автоматически изменит сетевые настройки в ОС виртуальной машины.
- нажмите изменить в столбце Домен, чтобы изменить доменное имя ВМ.
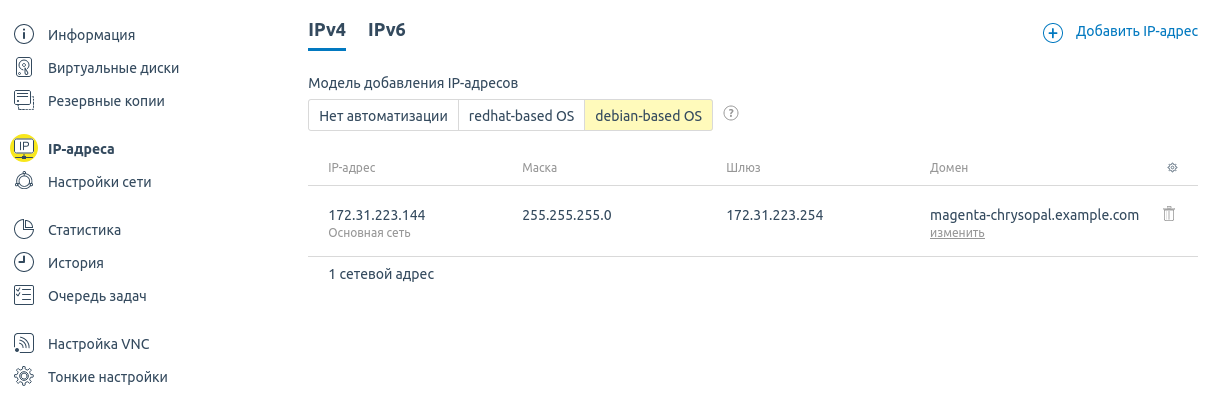
Вкладка IP-адреса
На вкладке Статистика — сведения о потреблении ресурсов виртуальной машиной. Выберите период для отображения статистики и тип ресурса:
- vCPU — загрузка процессора;
- RAM — потребляемый объём оперативной памяти;
- Storage — потребляемый объём жёсткого диска;
- Операции ввода-вывода (IOPS);
- Скорость входящего трафика;
- Скорость исходящего трафика.
Если ВМ выключена, данные статистики не отображаются.
Параметр Storage показывает сколько фактически занимает диск на узле кластера в данный момент времени:
- при использовании LVM-хранилища весь необходимый объём диска выделяется сразу;
- при использовании файлового хранилища диск ВМ будет расти по мере его наполнения. Однако, при освобождении места на диске ВМ, объём диска не уменьшится.
Чтобы VMmanager мог точнее определить объём занятого места, на ВМ с ОС семейства Linux или Windows должно быть установлено ПО QEMU Guest Agent. Для ВМ с ОС Windows с несколькими дисками рекомендуем использовать версию QEMU Guest Agent не ниже 103.0.0.
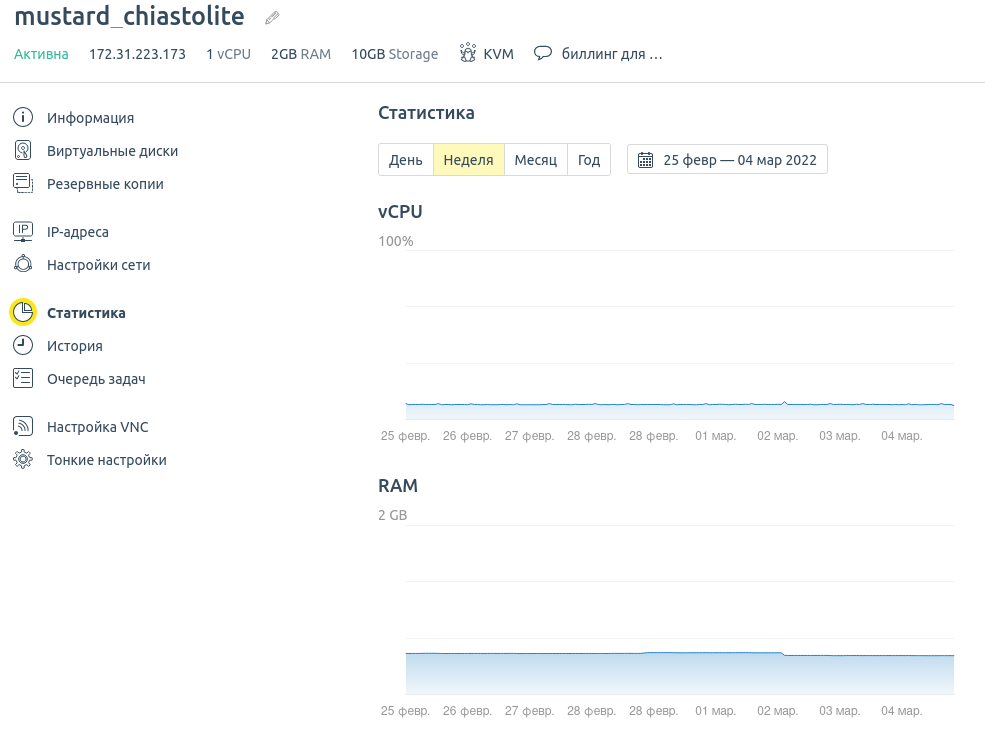
Вкладка Статистика
На вкладке Настройка VNC — данные, которые используются для подключения к виртуальной машине по VNC:
- Сервер VNC;
- Порт VNC;
- Пароль для доступа к серверу VNC.
Подробнее см. в статье VNC.
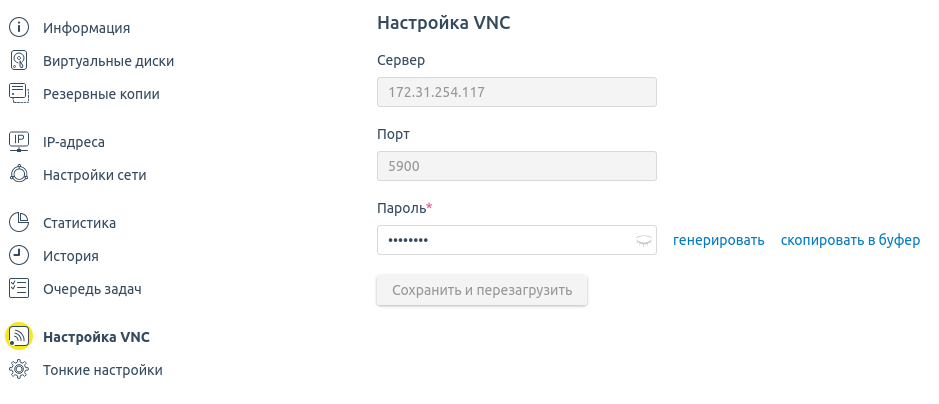
Вкладка Настройка VNC
На вкладке Образы для восстановления — список образов диска виртуальной машины, которые можно использовать в качестве резервных копий. Резервная копия позволяет восстановить состояние диска виртуальной машины:
- нажмите Создать образ, чтобы создать новый образ диска виртуальной машины. Подробнее см. в статье Пользовательские образы виртуальных машин.
- нажмите Восстановить, чтобы безвозвратно удалить текущий диск виртуальной машины и заменить его диском из резервной копии.
На вкладке Тонкие настройки вы можете провести точную настройку параметров виртуальной машины. Подробнее см. в статье Тонкая настройка виртуальных машин.