Снимки виртуальных машин
Администраторы и пользователи платформы могут создавать снимки (снапшоты) виртуальных машин (ВМ) перед выполнением каких-либо рискованных действий. Например, тестированием ПО, изменением конфигурации ОС и т.д.
Снимок сохраняет текущее состояние RAM и дисков ВМ и позволяет в нужный момент вернуться к этому состоянию. Для каждой ВМ можно создать несколько снимков.
В текущей версии платформы поддерживается создание снимков в кластерах с KVM-виртуализацией и одним из следующих типов хранилищ:- файловое;
- локальное LVM;
- сетевое LVM;
- NAS.
Создание снимков в хранилищах Ceph не поддерживается.
Особенности работы
Отличия снимков от резервных копий
Основная цель создания резервных копий — это сохранение данных виртуальной машины, а снимков — текущего состояния ВМ. Создание резервной копии занимает некоторое время, за которое состояние ВМ может измениться. При создании снимка конфигурация системы "замораживается". Это позволяет сохранить не только файлы, но и состояние ВМ.
Рекомендуется создавать снимки, если вам нужно сохранить состояние ВМ на короткое время. Если требуется сохранить данные ВМ на длительный период, используйте резервные копии.
Восстановление из снимка невозможно, если на ВМ была переустановлена ОС или диск ВМ был очищен. Это связано с тем, что файлы снимков содержат не полную копию диска, а только изменения его состояния. В таких случаях для сохранения данных ВМ используйте резервные копии.
Рекомендации
- Перед созданием снимка убедитесь, что на ВМ установлено ПО QEMU Guest Agent. Если это ПО не установлено, существенно увеличивается риск получить несогласованные данные в снимке.
- Если на ВМ развёрнута база данных или высоконагруженная система, остановите ВМ перед созданием снимка. Если остановка ВМ невозможна, сделайте снимок с опцией Сохранить состояние RAM.
Хранение снимков
Метод хранения снимков зависит от используемого типа хранилища:
- файловое хранилище и NAS — снимки хранятся в одном файле с исходной ВМ;
- локальное и сетевое LVM — для каждого снимка создаётся отдельный LV.
При удалении ВМ её снимки будут удалены.
Для каждой ВМ устанавливается лимит на количество снимков. Если лимит достигнут, то перед созданием новых снимков нужно удалить старые.
Миграция
Для ВМ со снимками поддерживаются следующие варианты миграции:
- с одного узла с файловым хранилищем на другой узел с файловым хранилищем;
- с одного узла с сетевым LVM-хранилищем на другой узел с сетевым LVM-хранилищем.
В остальных случаях перед миграцией требуется удалить снимки.
"Живая" миграция ВМ со снимками не поддерживается. Перед миграцией необходимо остановить ВМ.
Изменение конфигурации ВМ
Если у ВМ созданы снимки, изменение её конфигурации недоступно. Например, для ВМ со снимками недоступно:
- изменение vCPU, RAM, дискового пространства;
- подключение и удаление дополнительных дисков;
- добавление и удаление IP-адресов;
- изменение сетевых интерфейсов;
- включение и выключение SPICE.
Клонирование ВМ
При клонировании ВМ со снимками клон будет создан без снимков исходной ВМ.
Работа со снимками
Настройки создания снимков
В настройках для снимков вы можете:
- разрешить пользователям работать со снимками;
- задать максимальное количество (лимит) снимков для ВМ. Значение параметра по умолчанию — 3;
разрешить сохранять состояние RAM. По умолчанию эта функция отключена.
Сохранить состояние RAM можно только для включённой ВМ.
Чтобы задать настройки для новых ВМ, укажите их в конфигурациях:
- Перейдите в раздел Шаблоны → вкладка Конфигурации VM → выберите конфигурацию.
- В разделе Настройки снимков нажмите Изменить.
- Если у пользователя должна быть возможность работы со снимками, включите опцию
- Если для снимков требуется сохранять состояние RAM, включите опцию Разрешить сохранять состояние RAM.
- Установите Лимит снимков для VM.
- Нажмите кнопку Сохранить.
Чтобы задать настройки для созданных ВМ:
- Перейдите в раздел Виртуальные машины → выберите ВМ → кнопка Параметры.
- Откройте раздел Снимки VM → вкладка Настройки.
- Если у пользователя должна быть возможность работы со снимками, включите опцию
- Если для снимков требуется сохранять состояние RAM, включите опцию Разрешить сохранять состояние RAM.
Установите Лимит снимков для VM.
Нажмите кнопку Применить настройки.
Изменение настроек не повлияет на уже созданные снимки. Например, если для ВМ было создано три снимка, а лимит был снижен до двух, созданные снимки сохранятся.
Создание снимка
- Перейдите в раздел Виртуальные машины → выберите ВМ → меню → Создать снимок.
- Если нужно, измените Название снимка. По умолчанию имена снимков содержат дату и время создания.
- Если нужно, включите опцию Сохранить состояние RAM.
- Укажите произвольное Примечание.
- Нажмите кнопку Сохранить.
Если для ВМ созданы снимки, то в таблице ВМ рядом с её именем отображается значок .
Управление снимками
Чтобы управлять снимками всех ВМ, перейдите в раздел Виртуальные машины → вкладка Снимки VM → выберите ВМ → меню .
Возможные действия со снимками:
- Восстановить VM из снимка;
- Редактировать — изменить название снимка и комментарий;
- Удалить.
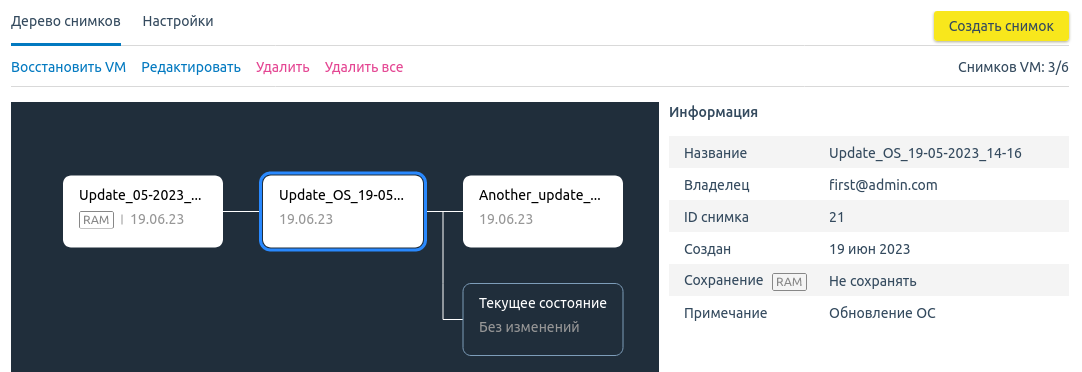
Интерфейс дерева снимков
Дерево показывает наследственность снимков и текущее состояние ВМ. При выборе снимка на дереве в правой части окна отображается краткая информация о снимке.
Возможные действия с деревом снимков:
- Восстановить VM из снимка;
- Редактировать — изменить название снимка и комментарий;
- Удалить;
- Удалить все.
На время восстановления из снимка ВМ будет остановлена. Отмена операции восстановления не поддерживается. ВМ будет восстановлена, даже если задача на восстановление будет прервана.
Если в файловом хранилище закончилось свободное место во время создания снимка, то работа с созданным снимком будет невозможна. Чтобы удалить этот снимок:
- Подключитесь к узлу кластера по SSH. Подробнее о подключении по SSH см. в статье Настройка рабочего места.
- Освободите на сервере место равное объёму RAM виртуальной машины, для которой создавался снимок.
- Удалите снимок со статусом "Недоступен" в интерфейсе платформы.
Может быть полезно
Связанные статьи: