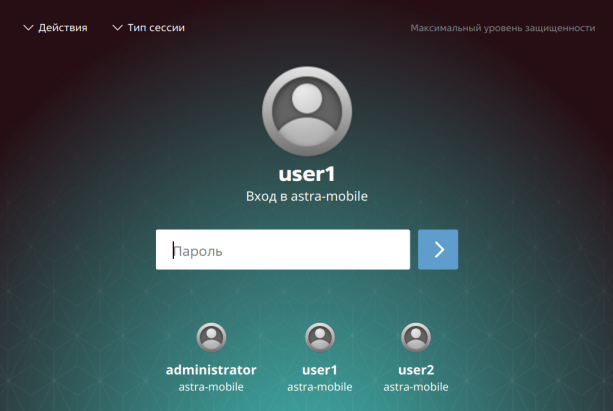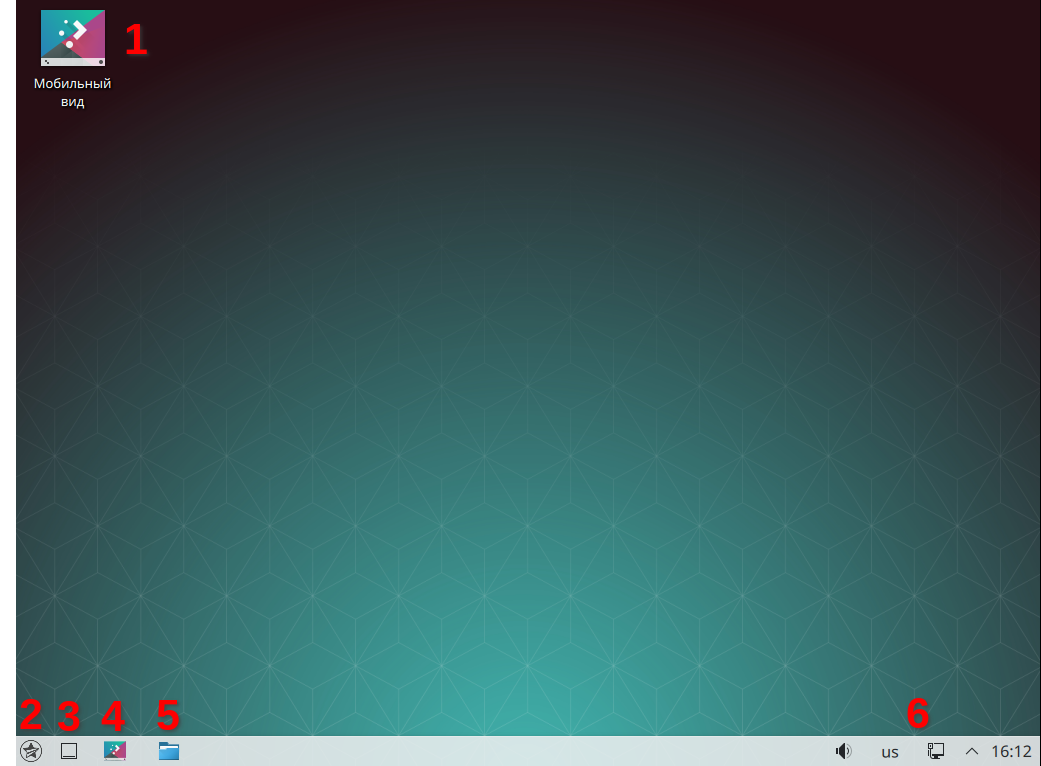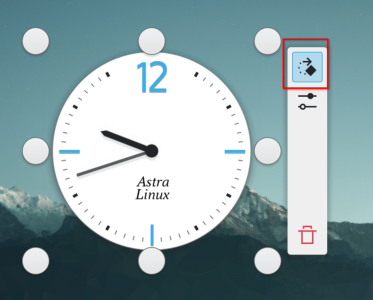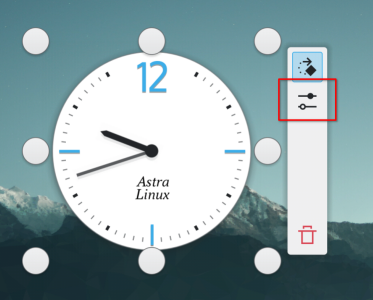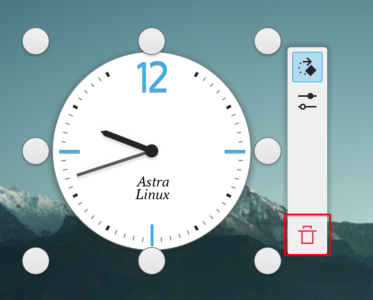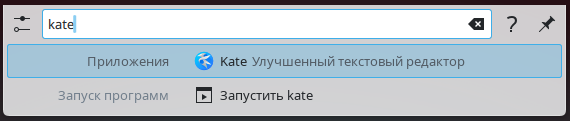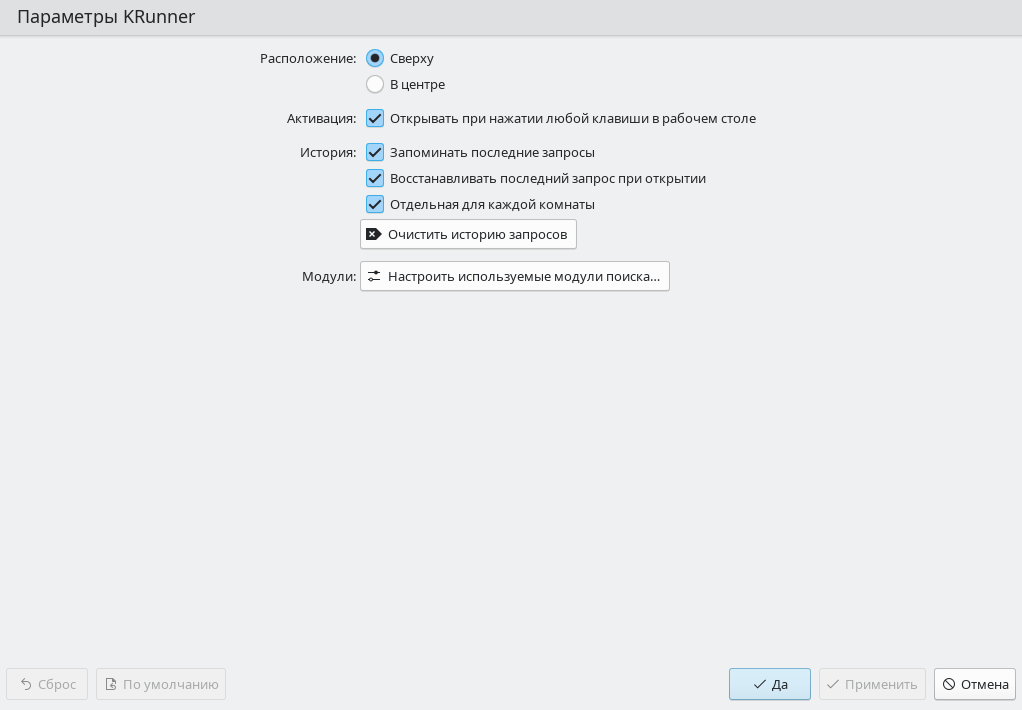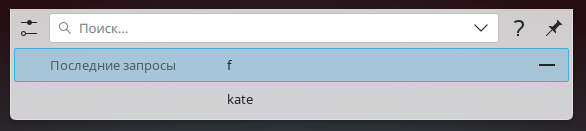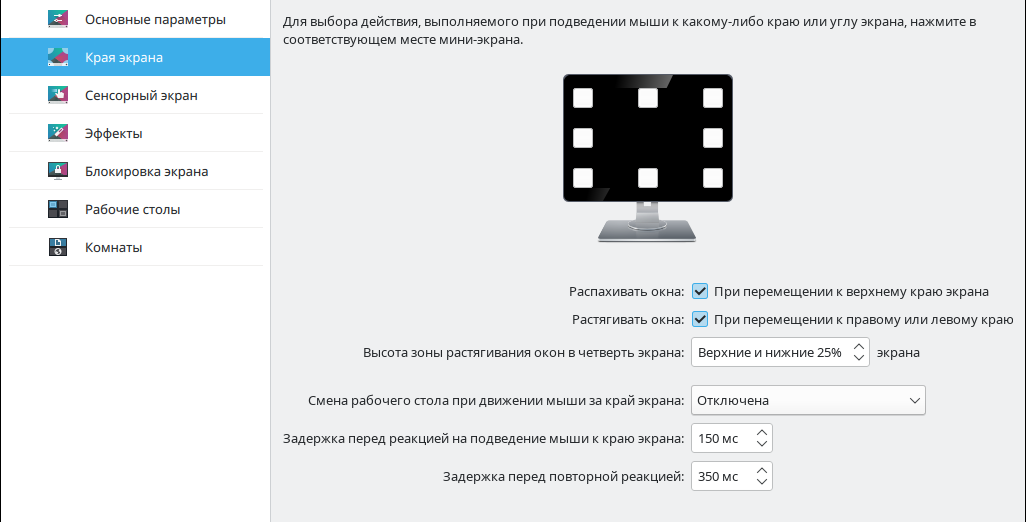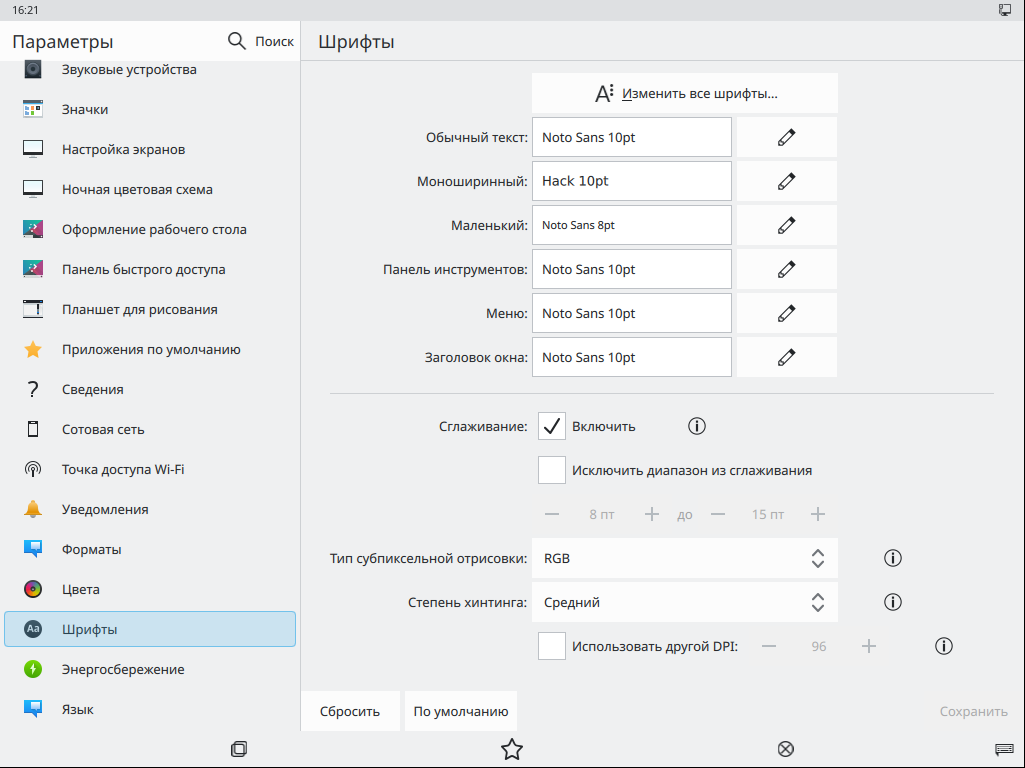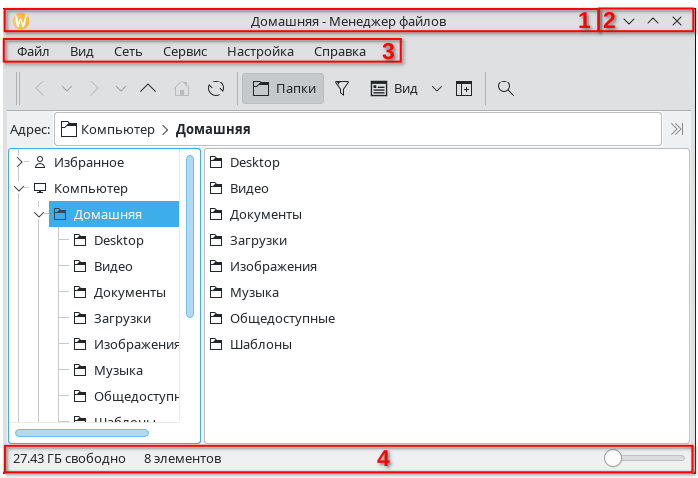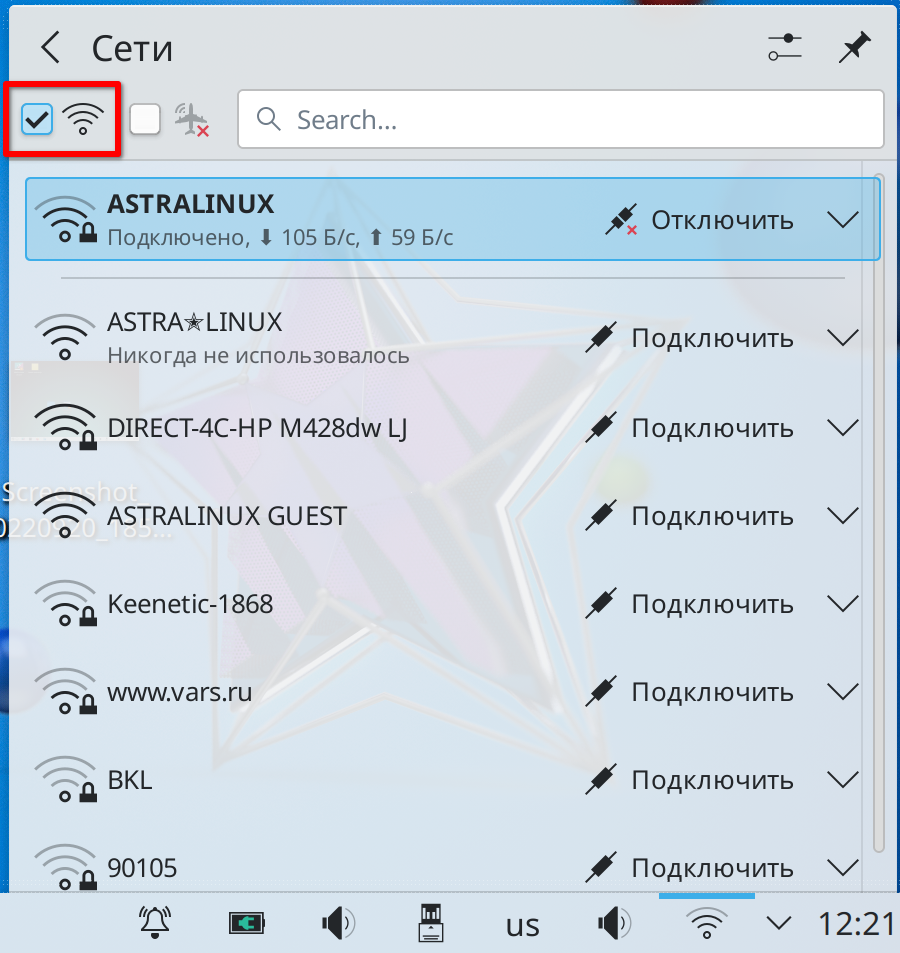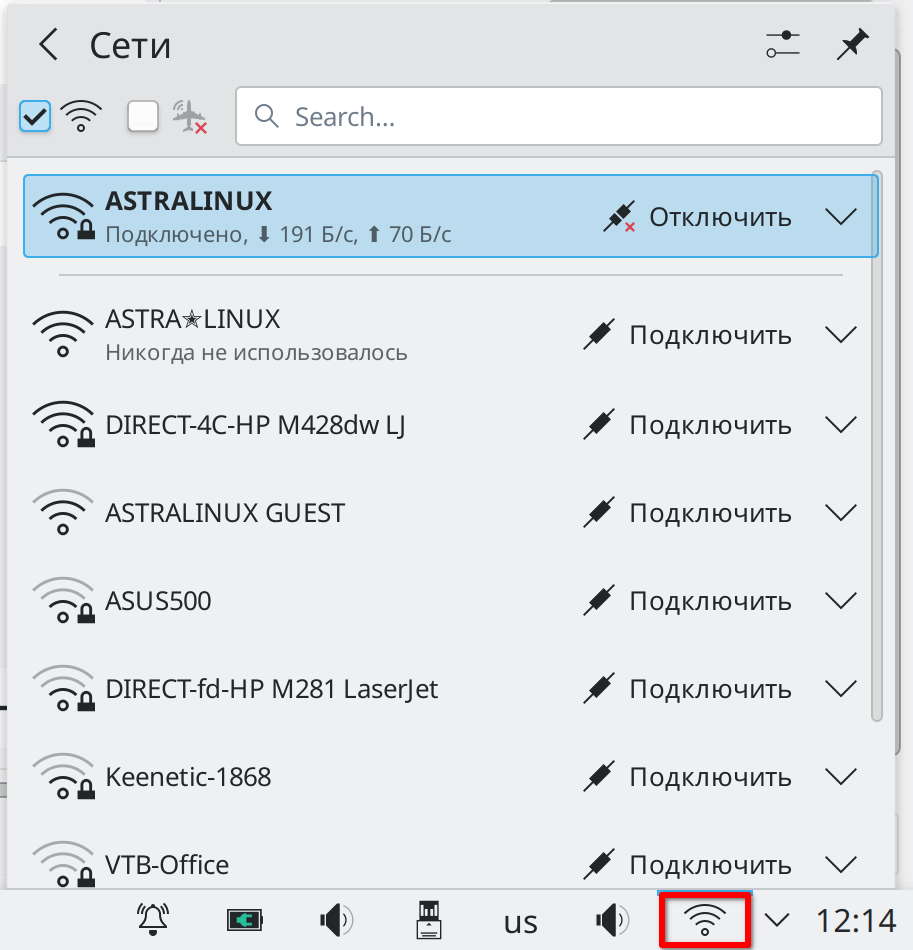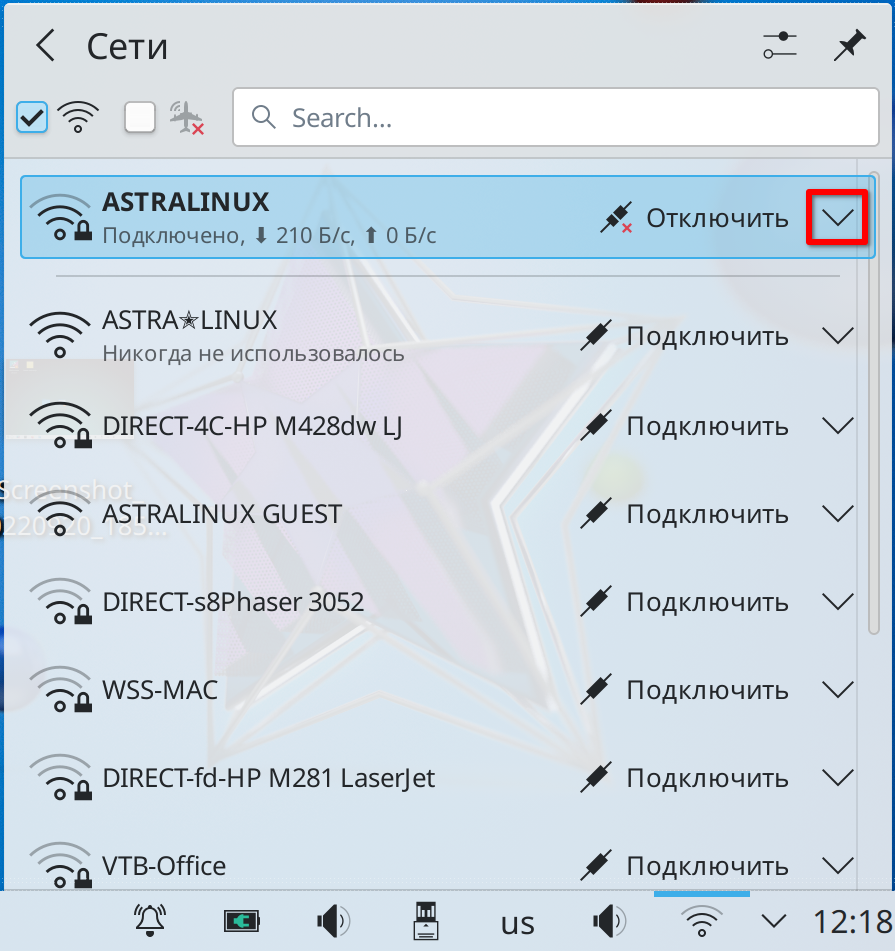Данная статья применима к:
- Astra Linux Special Edition РУСБ.10015-01 (очередное обновление 1.7), РУСБ.10015-10 с установленным обновлением БЮЛЛЕТЕНЬ № 2023-1023SE17 (оперативное обновление 1.7.5)
Описание
Вид режима «Мобильный», предназначенный для работы с использованием внешних устройств ввода и вывода (мышь, клавиатура, монитор). Для перехода в десктопный вид необходимо:
- вызвать панель уведомлений, коснувшись верхней части экрана и переместив палец сверху вниз;
- коснуться кнопки [Десктопный вид].
Взаимодействие с интерфейсом
Взаимодействие с интерфейсом ОС в десктопном виде осуществляется с помощью мыши и клавиатуры. При использовании сенсорного экрана также можно воспользоваться жестами мультикасаний:
- одиночное касание — по умолчанию аналогично нажатию/двойному нажатию левой кнопки мыши (пример действия — нажать кнопку, открыть файл или каталог, выбрать пункт меню);
- одиночное касание с удержанием — по умолчанию аналогично нажатию правой кнопки мыши (пример действия — вызвать контекстное меню экрана, панели задач, значка и др.);
- одиночное касание со смещением — по умолчанию аналогично нажатию левой кнопки мыши с удержанием и смещением (пример действия — переместить значок на экране);
- двойное касание;
- одновременное касание двумя пальцами со смещением;
- одновременное касание двумя пальцами с поворотом (пример действия — повернуть изображение);
- одновременное касание двумя пальцами со сведением пальцев (пример действия — уменьшить масштаб изображения);
- одновременное касание двумя пальцами c разведением пальцев (пример действия — увеличить масштаб изображения).
Вход и выход из сессии
Для входа в сессию необходимо:
- выбрать нужного пользователя одним из следующих способов:
- нажать на имя нужного пользователя;
- нажать [Действия], из выпадающего списка выбрать Ввод имени пользователя, в поле Имя пользователя ввести имя нужного пользователя;
- в поле Пароль ввести пароль выбранного пользователя;
- нажать [>] на экране либо клавишу <Enter> на клавиатуре;
- если включен МРД и пользователю назначены ненулевые уровни и категории конфиденциальности, будет открыто окно Выбор атрибутов безопасности, в котором необходимо:
- из выпадающего списка Уровень конфиденциальности выбрать нужный уровень конфиденциальности;
- в поле Категория установить флаг напротив нужной категории конфиденциальности;
- нажать [Войти].
ВНИМАНИЕ! Если включен МКЦ, то при входе под учетной записью administrator отобразится окно Выбор атрибутов безопасности, в котором необходимо из выпадающего списка Уровень целостности выбрать Высокий.
Для выхода из сессии необходимо:
- нажать [Пуск];
- нажать [<];
- из выпадающего списка выбрать пункт Завершить сеанс;
- нажать [Выход].
Блокировка и разблокировка сессии
Чтобы заблокировать пользовательскую сессию, необходимо нажать сочетание клавиш <Meta+L> либо:
- нажать [Пуск];
- нажать [<];
- из выпадающего списка выбрать пункт Заблокировать.
Чтобы разблокировать пользовательскую сессию, необходимо в поле Пароль ввести пароль текущего пользователя и нажать [>] на экране либо клавишу <Enter> на клавиатуре.
Перезагрузка системы
Чтобы перезагрузить систему, необходимо:
- нажать [Пуск];
- нажать [Перезагрузить].
Выключение системы
Чтобы выключить систему, необходимо:
- нажать [Пуск];
- нажать [Выключить].
Ждущий режим
Ждущий режим позволяет снизить энергопотребление при простое устройства. Чтобы перевести устройство в ждущий режим, необходимо:
- нажать [Пуск];
- нажать [Ждущий режим].
Перезапуск графического окружения
В случае ошибок в графическом окружении системы можно выполнить перезапуск графического окружения:
- выйти из сессии (см. Вход и выход из сессии);
- нажать [Действия] и из выпадающего списка выбрать пункт Перезапуск графического окружения.
Обзор рабочего стола
Рабочий стол десктопного вида по умолчанию имеет вид, представленный на рисунке, и содержит:
- значок для переключения в мобильный вид (1);
- панель задач, содержащую:
- меню [Пуск] (2);
- кнопку [Свернуть-развернуть все] (3), позволяющую свернуть/развернуть все окна на рабочем столе.
- значок для переключения в мобильный вид (4);
- значок для запуска файлового менеджера Index (5);
- область уведомлений (6).
Переход между экранами
Для перехода на другой экран необходимо нажать на миниатюру соответствующего экрана на панели задач (область 2 на рисунке выше).
Также можно включить перемещение на соседний экран при движении указателя мыши за край экрана:
- перейти Пуск — Настройка — Параметры системы;
- перейти в раздел Поведение рабочей среды — Края экрана;
- из выпадающего списка Смена рабочего стола при движении мыши за край экрана выбрать:
- Всегда — переход на соседний экран будет выполняться всегда при движении мыши за пределы текущего экрана;
- Только при перемещении окна — переход на соседний экран будет выполняться только при перемещении окна.
Экран
Настройки экрана
Для настройки разрешения, ориентации и других параметров экрана необходимо:
- перейти Пуск — Настройка — Параметры системы;
- перейти в раздел Экран — Настройка экранов;
- из выпадающего списка Разрешение выбрать разрешение;
- выбрать масштаб экрана с помощью ползунка либо кнопок [+] и [-];
- выбрать ориентацию экрана:
- Автоматически — ориентация экрана изменяется при повороте устройства;
- Вручную — ориентация экрана всегда одинаковая, выбор осуществляется нажатием на соответствующую пиктограмму;
- нажать [Применить].
Масштабирование экрана
Для включения функции масштабирования экрана необходимо:
- перейти Пуск — Настройка — Параметры системы;
- перейти в раздел Поведение рабочей среды — Эффекты рабочего стола;
- в секции Специальные возможности установить флаг Масштаб;
- нажать на значок стрелки справа от флага;
- нажать на отобразившуюся кнопку настройки эффекта;
- в окне настройки эффекта:
- в поле Коэффициент масштабирования указать, во сколько раз будет увеличиваться экран;
- в поле Курсор мыши выбрать из выпадающего списка поведение курсора:
- Увеличить — курсор будет масштабироваться вместе с экраном;
- Оставить как есть — размер курсора не будет изменяться;
- Скрыть — курсор будет скрыт при масштабировании;
- в таблице ниже можно изменить сочетания клавиш для выполнения действий;
- для сохранения настроек нажать [Да];
- в окне Параметры нажать [Применить].
Настройка полосы прокрутки
Чтобы настроить поведение полосы прокрутки при нажатии на нее, необходимо:
- перейти Пуск — Настройка — Параметры системы;
- перейти в раздел Поведение среды — Основные параметры;
- в поле Щелчок по полосе прокрутки установкой переключателя выбрать поведение:
- Прокручивает на одну страницу вверх или вниз — окно всегда прокручивается на одну страницу вверх или вниз;
- Прокручивает в указанное положение — окно прокручивается вверх или вниз на расстояние, зависящее от места нажатия на полосу прокрутки (чем выше нажатие, тем дальше прокрутка вверх, и наоборот);
- нажать [Применить].
Заставка при загрузке
Чтобы настроить экран заставки, отображающейся при загрузке ОС, необходимо:
- перейти Пуск — Настройка — Параметры системы;
- перейти в раздел Внешний вид — Заставка;
- выбрать заставку нажатием на соответствующую миниатюру;
- нажать [Применить].
Блокировка экрана
Настройки блокировки
Чтобы настроить условия блокировки экрана, необходимо:
- перейти Пуск — Настройка — Параметры системы;
- перейти в раздел Поведение рабочей среды — Блокировка экрана;
- чтобы изменить сочетание клавиш для блокировки экрана (по умолчанию <Meta+L>), нажать кнопку в поле Комбинация клавиш, затем нажать сочетание клавиш на клавиатуре;
- чтобы экран блокировался автоматически по прошествии определенного времени, установить флаг При отсутствии активности в течение и в поле справа указать время в минутах;
- чтобы экран блокировался автоматически после выхода из ждущего режима, установить флаг После выхода из ждущего режима;
- чтобы в течение нескольких секунд после блокировки экрана его можно было разблокировать без ввода пароля, указать время в секундах в поле Разблокировать без пароля в течение.
Обои экрана блокировки
Чтобы настроить внешний вид экрана блокировки, необходимо:
- перейти Пуск — Настройка — Параметры системы;
- перейти в раздел Поведение рабочей среды — Блокировка экрана;
- нажать [Настроить] в секции Внешний вид;
- в открывшемся окне:
- чтобы отображать на экране блокировки часы, установить флаг Часы;
- чтобы отображать на экране блокировки кнопки для управления воспроизведением аудиофайла, установить флаг Элементы управления проигрывателем;
- выбрать обои (см. справочную страницу «Мобильный вид»).
Значки
Создание значка
Чтобы добавить на экран значок (папку, файл или ссылку), необходимо:
- коснуться и удерживать палец в свободном пространстве экрана;
- нажать [Дополнительно], выбрать Создать и выбрать тип значка;
- в открывшемся окне указать имя и другие параметры значка (зависит от выбранного типа значка), затем нажать [Да].
Перемещение, копирование и удаление значков
Для перемещения значка на рабочем столе необходимо:
- нажать и удерживать левую кнопку мыши на значке;
- указателем мыши переместить значок в нужное положение на рабочем столе и отпустить кнопку мыши.
При перемещении значка в папку на рабочем столе будет вызвано контекстное меню с возможными действиями:
- Копировать сюда — внутри папки будет создана копия значка;
- Переместить сюда — внутри папки будет создана копия значка, а исходный значок на рабочем столе будет удален;
- Создать ссылку — внутри папки будет создан ярлык, ссылающийся на значок;
- Добавить значок — рядом с папкой будет создан виджет, дублирующий оригинальный значок.
Копирование и перемещение с рабочего стола в папку или наоборот также можно выполнить через контекстное меню:
- копирование:
- правой кнопкой мыши вызвать контекстное меню значка;
- в контекстном меню значка выбрать пункт Копировать — значок будет скопирован в буфер обмена;
- перейти в целевую папку и вызвать контекстное меню;
- в контекстном меню выбрать пункт Вставить — в папке будет создана копия значка;
- перемещение:
- правой кнопкой мыши вызвать контекстное меню значка;
- в контекстном меню значка выбрать пункт Вырезать — значок будет скопирован в буфер обмена;
- перейти в целевую папку и вызвать контекстное меню;
- в контекстном меню выбрать пункт Вставить — в папке будет создана копия значка, а оригинал будет удален.
Чтобы удалить значок, необходимо:
- вызвать контекстное меню значка;
- выбрать пункт Удалить;
- подтвердить удаление — значок будет перемещен в корзину.
Описанные выше операции можно также выполнять с несколькими значками одновременно:
- выбрать все нужные значки одним из следующих способов:
- нажать и удерживать клавишу <Ctrl>, затем поочередно нажать на каждый значок левой кнопкой мыши;
- нажать и удерживать левую кнопку мыши в свободном пространстве рабочего стола, затем переместить указатель таким образом, чтобы получившаяся прямоугольная область охватила все нужные значки;
- с любым из выделенных значков выполнить нужную операцию.
Расположение значков
Чтобы выбрать порядок расположения значков на экране (слева направо или сверху вниз), необходимо:
- коснуться и удерживать палец в свободном пространстве экрана;
- нажать [Дополнительно], выбрать Значки — Упорядочить;
- установкой переключателя выбрать порядок расположения.
Чтобы автоматически сортировать значки по определенному параметру (имя, размер и другие), необходимо:
- коснуться и удерживать палец в свободном пространстве экрана;
- нажать [Дополнительно], выбрать Значки — Сортировать;
- установкой переключателя выбрать параметр сортировки.
Чтобы выбрать выравнивание значков на экране по левому либо правому краю, необходимо:
- коснуться и удерживать палец в свободном пространстве экрана;
- нажать [Дополнительно], выбрать Значки — Выровнять;
- установкой переключателя выбрать способ выравнивания.
Чтобы зафиксировать положение значков без возможности их перемещения, необходимо:
- коснуться и удерживать палец в свободном пространстве экрана;
- нажать [Дополнительно], выбрать Значки — Сортировать;
- установить флаг Зафиксировать значки.
Размер значков
Чтобы выбрать выравнивание значков на экране по левому либо правому краю, необходимо:
- коснуться и удерживать палец в свободном пространстве экрана;
- нажать [Дополнительно], выбрать Значки — Размер значков;
- установкой переключателя выбрать размер.
Чтобы показывать на значке миниатюру файла (например, изображения или видео), необходимо:
- коснуться и удерживать палец в свободном пространстве экрана;
- нажать [Дополнительно], выбрать Значки — Сортировать;
- установить флаг Показывать миниатюры.
Свойства значков
Информация о свойствах значка содержится в окне Свойства. Чтобы открыть это окно, необходимо:
- правой кнопкой мыши вызвать контекстное меню значка;
- выбрать пункт Свойства.
Основные свойства
Вкладка Основное содержит основную информацию о файле или папке.
Для изменения назначенного (открывающего данный файл или папку) приложения необходимо нажать [Изменить], затем в открывшемся окне Редактирование типа файла:
- в секции Приоритет приложений нажать [Добавить];
- в открывшемся окне выбрать приложения из списка и нажать [Да];
- в окне Редактирование типа файла нажать [Да].
Права доступа
Вкладка Права содержит информацию о владельце и правах доступа к файлу или папке.
В секции Права доступа содержится информация о правах доступа:
- владельца файла или папки;
- группы-владельца файла или папки;
- остальных пользователей.
Значения выбираются из выпадающих списков.
Для более тонкой настройки прав доступа необходимо нажать [Дополнительные права]. В открывшемся окне Дополнительные права можно настроить права на чтение, запись и выполнение, а также специальные биты доступа.
В секции Владелец и группа отображается информация о владельце и группе-владельце данного файла или папки. Группа выбирается из выпадающего списка.
Контрольные суммы
Вкладка Контрольные суммы позволяет вычислить контрольную сумму файла, а также проверить целостность данных файла или папки путем сравнения ожидаемой и фактической контрольных сумм.
Для вычисления контрольной суммы необходимо выбрать алгоритм вычисления и нажать [Вычислить] в соответствующей строке.
Для проверки целостности необходимо ввести либо вставить ожидаемую контрольную сумму файла или папки в текстовое поле. Проверка будет выполнена автоматически и результат проверки отобразится в виде информационного сообщения.
Если контрольные суммы не совпали, будет отображено сообщение:
«Контрольные суммы не совпадают»
Если контрольные суммы совпали, будет отображено сообщение:
«Контрольные суммы не совпадают»
При этом правильная контрольная сумма будет отображена в строке соответствующего алгоритма вычисления.
Свойства приложения
Данная вкладка содержит информацию о связанном со значком приложении. Для изменения определенного свойства приложения необходимо отредактировать соответствующее текстовое поле.
В таблице Поддерживаемые типы файлов перечислены MIME-типы файлов, которые можно открыть данным приложением.
Для добавления типа файлов в таблицу необходимо:
- нажать [Добавить];
- в открывшемся окне отметить MIME-тип флагом и нажать [Да].
Для удаления типа файлов из таблицы необходимо нажатием выбрать соответствующую строку в таблице и нажать [Удалить].
Для дополнительных параметров запуска приложения необходимо нажать [Дополнительные параметры]. В открывшемся окне:
- для запуска приложения в терминале установить флаг Выполнять в терминале, при необходимости ввести параметры терминала в поле Параметры терминала;
- для запуска приложения от имени другого пользователя установить флаг и ввести имя пользователя в поле Имя пользователя;
- для сохранения параметров нажать [Да].
Выбор оформления значков
Для выбора оформления значков рабочего стола необходимо:
- открыть приложение Параметры системы и перейти в раздел Внешний вид — Значки;
- выбрать тему:
- из доступных по умолчанию — нажать на соответствующую миниатюру;
- из файла — нажать [Установить из файла] и в открывшемся окне выбрать файл настроек оформления значков;
- для сохранения нажать [Применить].
Для сброса несохраненных изменений необходимо нажать [Сброс]. Для восстановления настроек оформления по умолчанию необходимо нажать [По умолчанию].
Виджеты
Виджет представляет собой небольшое графическое приложение, располагающееся на экране и выполняющее небольшое количество простых функций (например, отображение времени, даты, погоды).
Для добавления виджета на экран необходимо:
- коснуться и удерживать палец в свободном пространстве экрана;
- на отобразившейся панели нажать [Добавить виджеты];
- коснуться виджета — виджет будет добавлен на экран.
Для перемещения виджета необходимо нажать и удерживать виджет, пока не отобразится рамка, затем переместить его в нужное положение. Для изменения размера виджета необходимо нажать на угол или край рамки, затем потянуть его в нужном направлении.
Для вращения виджета необходимо:
- нажать и удерживать виджет, пока не отобразится рамка;
- нажать и удерживать кнопку вращения, повернуть виджет и отпустить.
Для настройки виджета необходимо:
- нажать и удерживать виджет, пока не отобразится рамка;
- нажать [Настроить]. Описание настроек виджетов см. справочную страницу «Мобильный вид».
Для удаления виджета необходимо:
- нажать и удерживать виджет, пока не отобразится рамка;
- нажать [Удалить].
Файлы и папки
Выполнение и открытие файлов и папок
При нажатии на значок файла будет выполнено действие, зависящее от типа файла. Например:
- приложение (исполняемый файл) будет запущено;
- файл, для формата которого установлена ассоциация с одним из установленных приложений, будет открыт этим приложением. Если приложения нет либо ассоциация не установлена, откроется окно Выберите программу для открытия файлов данного типа.
При нажатии на значок папки эта папка будет открыта программой «Менеджер файлов» (см. описание программы «Менеджер файлов»).
Выполнить действие также можно через контекстное меню:
- Открыть — эквивалентно двойному нажатию левой кнопки мыши;
- Открыть с помощью — будет открыто окно Выберите программу для открытия файлов данного типа.
Работа с архивами
Файлы и папки можно добавлять в архив через контекстное меню значков. Для этого необходимо:
- выбрать один или более значков;
- вызвать контекстное меню одного из значков и выбрать пункт Упаковать, затем выбрать формат:
- Как архив TAR.GZ;
- Как архив ZIP;
- Упаковать в архив — для создания архива другого формата. Будет открыто окно Упаковать в архив программы «Работа с архивами Ark» (см. описание программы «Работа с архивами Ark»).
Чтобы распаковать архив, необходимо вызвать контекстное меню значка архива и выбрать пункт Действия — Распаковать в. Будет открыто окно Распаковка архива программы «Работа с архивами Ark» (см. описание программы «Работа с архивами Ark»).
Вставка данных из буфера обмена в папку
Чтобы вставить содержимое буфера обмена в папку, необходимо:
- вызвать контекстное меню значка папки;
- в контекстном меню выбрать пункт Вставить.
Установка изображения в качестве обоев рабочего стола
Чтобы установить изображение в качестве обоев рабочего стола, необходимо вызвать контекстное меню значка изображения и выбрать пункт Сделать фоном рабочего стола. Будет открыто окно программы «Оформление Fly» (см. описание программы «Оформление Fly») для настройки отображения обоев. Для подтверждения установки обоев необходимо нажать [Да] или [Применить].
Приложения и службы
Приложения по умолчанию
Чтобы настроить приложения, используемые по умолчанию (веб-браузер, менеджер файлов, почтовый клиент и другие), необходимо открыть приложение Параметры системы и перейти в раздел Приложения — Приложения по умолчанию.
Выбрать приложение по умолчанию можно одним из следующих способов:
- из предлагаемых системой — нажать в соответствующем поле и выбрать приложение из выпадающего списка;
- из всех установленных:
- нажать в соответствующем поле и из выпадающего списка выбрать пункт Другое;
- в открывшемся окне указать приложение одним из способов:
- выбрать приложение из списка;
- нажать [Открыть файл] и в отобразившемся окне выбрать исполняемый файл приложения.
Для сохранения настроек необходимо нажать [Применить].
Привязка типов файлов к приложениям
Для настройки соответствия типов файлов приложениям (какие типы файлов открываются какими приложениями), необходимо:
- перейти Пуск — Настройка — Параметры системы;
- перейти в раздел Приложения — Привязки файлов;
- в секции Известные типы выбрать тип файла;
- в секции Шаблоны имен файлов указать шаблоны имен, которым соответствуют файлы данного типа:
- для добавления шаблона необходимо нажать [Добавить], в открывшемся окне ввести текст шаблона и нажать [Да];
- для удаления шаблона необходимо выбрать его из списка и нажать [Удалить];
- в поле Описание ввести краткое описание типа файла для отображения в интерфейсе (свойства файла, всплывающие подсказки и т.д.);
- в секции Приоритет приложений указать приложения, которые будут открывать данный файл, и их приоритетность:
- для добавления приложения в список нажать [Добавить], выбрать приложение из списка и нажать [Да];
- для удаления приложения из списка выбрать его и нажать [Удалить];
- с помощью кнопок [Вверх] и [Вниз] задать приоритет приложений — первое приложение в списке будет использоваться по умолчанию. Если оно недоступно, будет использоваться следующее за ним;
- нажать [Применить].
Автозапуск приложений
Чтобы выбрать приложения, которые будут автоматически запускаться при входе в систему, необходимо:
- перейти Пуск — Настройка — Параметры системы;
- перейти в раздел Запуск и завершение — Автозапуск;
- нажать [Добавить], из выпадающего списка выбрать пункт Добавить приложение;
- в открывшемся окне выбрать приложение и нажать [Да].
Чтобы удалить приложение из автозапуска, необходимо нажать на стрелку справа от приложения в списке и нажать на отобразившуюся кнопку [-].
Автозапуск служб
Чтобы выбрать службы, которые будут автоматически запускаться при входе в систему, необходимо:
- перейти Пуск — Настройка — Параметры системы;
- перейти в раздел Запуск и завершение — Управление службами;
- отметить флагами службы, которые необходимо запускать при входе в систему;
- нажать [Применить].
Поиск
Строка поиска
Поиск приложений и файлов выполняется с помощью утилиты KRunner. Вызвать строку поиска можно одним из следующих способов:
- нажать сочетание клавиш <Alt+F2>;
- находясь на рабочем столе, нажать любую клавишу с цифрой или буквой. В этом случае соответствующий символ будет сразу введен в отобразившуюся строку поиска (если в настройках поиска включена соответствующая функция — см. Параметры поиска).
Результаты поиска отображаются как показано на рисунке. Необходимо коснуться нужного результата поиска для выполнения соответствующего ему действия.
Параметры поиска
Чтобы изменить параметры поиска, необходимо вызвать строку поиска (см. Строка поиска) и коснуться кнопки, указанной на рисунке.
Будет открыто окно Параметры KRunner.
Доступны следующие параметры:
- Расположение — необходимо с помощью переключателя выбрать нужный вариант расположения строки поиска;
- Активация — если установлен флаг Открывать при нажатии любой клавиши на рабочем столе, строка поиска будет появляться при нажатии любой клавиши с буквой или цифрой;
- История:
- Запоминать последние запросы — если флаг установлен, история поисковых запросов будет сохраняться в виде выпадающего списка;
- Восстанавливать последний запрос при открытии — если флаг установлен, при вызове строки поиска в ней будет отображен последний введенный запрос;
- Отдельная для каждой комнаты — если флаг установлен, история поиска будет отдельная для каждой комнаты;
Для очистки истории запросов необходимо нажать [Очистить историю запросов].
Для настройки используемых модулей поиска необходимо нажать [Настроить используемые модули поиска]. В открывшемся окне необходимо установкой и снятием флагов указать используемые и неиспользуемые модули, затем нажать [Применить].
Мышь
Настройка указателя мыши
Чтобы настроить внешний вид указателя мыши, необходимо:
- перейти Пуск — Настройка — Параметры системы;
- перейти в раздел Внешний вид — Курсоры мыши;
- выбрать стиль указателя мыши нажатием на соответствующую миниатюру;
- в поле Размер указать размер курсора;
- нажать [Применить].
Поведение при нажатии на файл или папку
Чтобы выбрать поведение ОС при нажатии на файл или папку, необходимо:
- перейти Пуск — Настройка — Параметры системы;
- перейти в раздел Поведение рабочей среды — Основные параметры;
- в поле Щелчок по файлу или папке с помощью переключателя выбрать поведение:
- Открывает объект — файл или папка будет открыта;
- Выделяет объект — файл или папка будет выделена. Открытие выполняется двойным нажатием;
- нажать [Применить].
Всплывающие подсказки при наведении указателя мыши
Чтобы включить всплывающие подсказки при наведении указателя мыши на какой-либо элемент интерфейса, необходимо:
- перейти Пуск — Настройка — Параметры системы;
- перейти в раздел Поведение рабочей среды — Основные параметры;
- установить флаг Всплывающие подсказки при наведении курсора мыши;
- нажать [Применить].
Действия при подведении указателя мыши к краю экрана
Чтобы выбрать действие, которое будет выполняться при подведении указателя мыши к краю экрана, необходимо:
- перейти Пуск — Настройка — Параметры системы;
- перейти в раздел Поведение рабочей среды — Края экрана;
- на условном изображении монитора нажать на поле, соответствующее нужному краю экрана;
- из выпадающего списка установкой переключателя выбрать действие;
- для сохранения нажать [Применить].
По умолчанию установленное действие выполняется через 150 мс после подведения указателя мыши к краю. При необходимости можно задать другое значение в поле Задержка перед реакцией на подведение мыши к краю экрана. Также можно задать интервал времени для повторного выполнения действия в поле Задержка перед повторной реакцией.
Чтобы включить функцию смены рабочего стола при движении указателя мыши за край экрана, необходимо выбрать нужный вариант из выпадающего списка Смена рабочего стола при движении мыши за край экрана:
- Только при перемещении окна — смена рабочего стола происходит, только если указатель мыши в данный момент перемещает окно;
- Всегда — смена рабочего стола происходит независимо от состояния указателя мыши.
Чтобы при перемещении окна к верхнему краю экрана оно растягивалось на весь экран, необходимо установить флаг Распахивать окна.
Чтобы при перемещении окна к левому или правому краю экрана оно растягивалось по ширине экрана, необходимо установить флаг Растягивать окна.
Чтобы настроить размер зоны экрана, при перемещении в которую окно автоматически растягивается на четверть экрана, необходимо указать высоту зоны в процентах от высоты экрана в поле Высота зоны растягивания окон в четверть экрана (по умолчанию 25%). Зоны располагаются в верхней и нижней частях экрана.
Для сброса несохраненных изменений необходимо нажать [Сбросить]. Для восстановления настроек оформления по умолчанию необходимо нажать [По умолчанию].
Жесты сенсорного экрана
Чтобы настроить действия, которые выполняются при проведении пальцем от края экрана к центру, необходимо:
- перейти Пуск — Настройка — Параметры системы;
- перейти в раздел Поведение рабочей среды — Сенсорный экран;
- на условном изображении монитора нажать на поле, соответствующее нужному краю экрана;
- из выпадающего списка установкой переключателя выбрать действие;
- для сохранения нажать [Применить].
Рисование мышью на экране
Чтобы включить функцию рисования мышью на экране, необходимо:
- перейти Пуск — Настройка — Параметры системы;
- перейти в раздел Поведение рабочей среды — Эффекты рабочего стола;
- в секции Внешний вид установить флаг Рисование мышью;
- нажать на значок стрелки справа от флага;
- нажать на отобразившуюся кнопку настройки эффекта;
- в окне настройки эффекта:
- в секции Внешний вид выбрать толщину линии в пикселях, а также цвет линии;
- в таблице ниже можно изменить сочетания клавиш для действий:
- Очистить метки мыши — удалить все нарисованные линии с экрана;
- Очистить последнюю метку мыши — удалить последнюю нарисованную линию с экрана;
- нажать [Да] для сохранения;
- в окне Параметры нажать [Применить].
Для рисования на экране необходимо нажать и удерживать комбинацию клавиш <Shift+Meta>.
Визуализация нажатия
Чтобы включить визуальное обозначение точек нажатия на экране, необходимо:
- перейти Пуск — Настройка — Параметры системы;
- перейти в раздел Поведение рабочей среды — Эффекты рабочего стола;
- в секции Внешний вид установить флаг Точки прикосновения;
- нажать [Применить].
Точки нажатия будут временно отмечаться концентрическими кругами.
Лупа
Для включения функции лупы необходимо:
- перейти Пуск — Настройка — Параметры системы;
- перейти в раздел Поведение рабочей среды — Эффекты рабочего стола;
- в секции Специальные возможности установить флаг Лупа;
- нажать на значок стрелки справа от флага;
- нажать на отобразившуюся кнопку настройки эффекта;
- в окне настройки эффекта:
- в поле Ширина указать ширину прямоугольной области, которая будет увеличиваться;
- в поле Высота указать высоту прямоугольной области, которая будет увеличиваться;
- при необходимости в таблице ниже изменить сочетания клавиш для использования лупы;
- нажать [Да];
- в окне Параметры нажать [Применить].
Шрифты
Выбор шрифтов для интерфейса
Настройка отдельного шрифта
Для настройки шрифта интерфейса необходимо перейти Пуск — Настройка — Параметры системы, затем перейти в раздел Внешний вид — Шрифты.
В верхней части окна Шрифты отображается информация об используемых в интерфейсе шрифтах.
Для изменения шрифта необходимо нажать кнопку редактирования в соответствующей строке. В открывшемся окне редактирования шрифта необходимо выбрать гарнитуру, начертание и размер шрифта из соответствующих списков. Если требуется моноширинный шрифт, можно установить флаг Показывать только моноширинные шрифты для упрощения поиска.
В поле ниже отображается текст для предпросмотра шрифта.
Для сохранения настроек шрифта необходимо нажать [Да].
Настройка всех шрифтов
Для настройки всех шрифтов интерфейса необходимо:
- перейти Пуск — Настройка — Параметры системы;
- перейти в раздел Внешний вид — Шрифты.
- в открывшемся окне:
- чтобы установить одинаковую гарнитуру для всех шрифтов интерфейса — установить флаг Гарнитура и нажатием выбрать гарнитуру из списка. Если нужен моноширинный шрифт, можно установить флаг Показывать только моноширинные шрифты для упрощения поиска;
- чтобы установить одинаковое начертание для всех шрифтов интерфейса — установить флаг Начертание и нажатием выбрать начертание из списка;
- чтобы установить одинаковый размер для всех шрифтов интерфейса — установить флаг Размер и нажатием выбрать размер из списка;
- в текстовом поле будет отображен текстовый фрагмент для предпросмотра результата;
- для сохранения нажать [Да];
- в окне параметров нажать [Применить].
Настройки отрисовки текста
Чтобы изменить настройки отрисовки текста, необходимо перейти Пуск — Настройка — Параметры системы, затем перейти в раздел Внешний вид — Шрифты.
Настройки отрисовки отображаются в нижней части окна Шрифты.
Для включения сглаживания шрифтов необходимо установить флаг Включить в строке Сглаживание.
Чтобы не использовать сглаживание для шрифтов определенных размеров, необходимо:
- установить флаг Исключить диапазон из сглаживания;
- установить начало и конец диапазона размеров шрифта.
Для сохранения настроек необходимо нажать [Сохранить].
Для сброса несохраненных изменений необходимо нажать [Сбросить]. Для восстановления настроек оформления по умолчанию необходимо нажать [По умолчанию].
Окна
Общий вид окна
Общий вид окна представлен на рисунке.
Окно состоит из следующих элементов:
- 1 — заголовок окна: значок и название программы, открытой в окне. Также здесь может отображаться имя открытого программой файла или папки;
- 2 — кнопки управления. Слева направо:
- [Свернуть];
- [Распахнуть];
- [Закрыть];
- 3 — строка меню: содержит набор меню элементов, предоставляющих доступ к функциям приложения;
- 4 — строка состояния: отображает информацию о состоянии программы либо дополнительную информацию, связанную с функционалом программы.
Настройки отображения окон
Свернуть/развернуть окно
Свернуть (минимизировать) окно можно следующими способами:
- нажать [Свернуть] в правом верхнем углу окна;
- правой кнопкой мыши нажать на заголовке окна и в контекстном меню выбрать Свернуть;
- на панели задач нажать левой кнопкой мыши на кнопку развернутого активного окна;
- на панели задач нажать правой кнопкой мыши на кнопку окна и в контекстном меню выбрать Дополнительно — Свернуть.
Развернуть окно можно следующими способами:
- на панели задач нажать левой кнопкой мыши на кнопку свернутого окна;
- на панели задач нажать правой кнопкой мыши на кнопку окна и в контекстном меню выбрать Дополнительно — Распахнуть.
Чтобы свернуть все окна, необходимо нажать [Показать рабочий стол].
Максимизировать/восстановить окно
Максимизировать (развернуть на весь экран) окно можно следующими способами:
- нажать [Распахнуть] в правом верхнем углу окна;
- на панели задач нажать правой кнопкой мыши на кнопку окна и в контекстном меню выбрать Дополнительно — Максимизировать.
Для восстановления окна до исходного размера необходимо нажать [Восстановить] в правом верхнем углу окна.
Изменить размер окна
Чтобы изменить размер окна, необходимо:
- убедиться, что окно не развернуто на весь экран и не свернуто;
- навести указатель мыши:
- на нижнюю или верхнюю границу окна — если нужно изменить размер окна по вертикали;
- на левую или правую границу окна — если нужно изменить размер окна по горизонтали;
- на один из углов — если нужно изменить размер окна по обеим осям;
- нажать и удерживать левую кнопку мыши на границе окна, затем переместить указатель так, чтобы окно стало нужного размера.
Поместить окно на задний план
Чтобы окно отображалось позади остальных окон, необходимо:
- правой кнопкой мыши нажать либо на заголовок окна, либо на кнопку окна на панели задач — будет вызвано контекстное меню окна;
- в контекстном меню выбрать На задний план.
Перемещение окон
Чтобы переместить окно на рабочем столе, необходимо:
- убедиться, что окно не развернуто на весь экран и не свернуто;
- нажать и удерживать левую кнопку мыши на заголовке окна;
- указателем мыши переместить окно в нужное положение.
Закрытие окон
Закрыть окно можно одним из следующих способов:
- нажать [Закрыть] (кнопка с крестиком) в правом верхнем углу окна;
- в контекстном меню окна выбрать Закрыть.
Оформление интерфейса окна
Чтобы выбрать оформление интерфейса окна приложения, необходимо:
- открыть приложение Параметры системы и перейти в раздел Внешний вид —Оформление приложений;
- выбрать вариант оформления интерфейса нажатием на соответствующую миниатюру;
- нажать [Применить].
Настройка прозрачности окон
Чтобы настроить прозрачность окон, необходимо:
- перейти Пуск — Настройка — Параметры системы;
- перейти в раздел Поведение рабочей среды — Эффекты рабочего стола;
- в секции Внешний вид установить флаг Прозрачность;
- нажать на значок стрелки справа от флага;
- нажать на отобразившуюся кнопку настройки эффекта;
- в окне настройки эффекта:
- в секции Основные параметры полупрозрачности установить уровень прозрачности окна и элементов интерфейса окна в различных ситуациях с помощью соответствующих ползунков;
- при необходимости установить отдельные настройки прозрачности для разных типов меню, установив флаг Установить другую полупрозрачность для меню и воспользовавшись соответствующими ползунками;
- нажать [Да];
- нажать [Применить].
Анимация сворачивания окна
Чтобы выбрать анимацию сворачивания окна, необходимо:
- перейти Пуск — Настройка — Параметры системы;
- перейти в раздел Поведение рабочей среды — Эффекты рабочего стола;
- в секции Внешний вид установить переключатель в нужное положение:
- Волшебная лампа — сворачиваемое окно будет сужаться и затягиваться в нижнюю границу экрана (как джинн в лампу);
- Сжатие — сворачиваемое окно будет уменьшаться в размере и становиться более прозрачным, пока не исчезнет;
- нажать [Применить].
Анимация открытия и закрытия окна
Распад
Чтобы закрывающееся окно «распадалось» на части, необходимо:
- перейти Пуск — Настройка — Параметры системы;
- перейти в раздел Поведение рабочей среды — Эффекты рабочего стола;
- в секции Внешний вид установить флаг Распад;
- нажать [Применить].
Масштабирование
Чтобы при открытии и закрытии окна оно соответственно увеличивалось и уменьшалось в размере, необходимо:
- перейти Пуск — Настройка — Параметры системы;
- перейти в раздел Поведение рабочей среды — Эффекты рабочего стола;
- в секции Анимация закрытия и открытия окна установить флаг Масштабирование;
- нажать на значок стрелки справа от флага;
- нажать на отобразившуюся кнопку настройки эффекта;
- в окне настройки эффекта:
- в поле Продолжительность указать длительность анимации увеличения и уменьшения;
- в поле Начальный масштаб при открытии окна указать начальный размер открывающегося окна;
- в поле Конечный масштаб при закрытии окна указать конечный размер закрывающегося окна;
- нажать [Да] для сохранения;
- в окне Параметры нажать [Применить].
Растворение
Чтобы закрывающееся окно становилось прозрачным и исчезало, необходимо:
- перейти Пуск — Настройка — Параметры системы;
- перейти в раздел Поведение рабочей среды — Эффекты рабочего стола;
- в секции Внешний вид установить флаг Растворение;
- нажать [Применить].
Уведомления
Настройка уведомлений
Отображение уведомлений
Для настройки отображения уведомлений необходимо:
- перейти Пуск — Настройка — Параметры системы;
- перейти в раздел Уведомления;
- чтобы показывать критически важные уведомления, в том числе в режиме «Не беспокоить», установить флаг Показывать в режиме «Не беспокоить»;
- чтобы обычные уведомления отображались поверх полноэкранных окон, установить флаг Выводить поверх полноэкранных окон;
- чтобы отображать неприоритетные уведомления, установить флаг Показывать всплывающие уведомления;
- чтобы показывать неприоритетные уведомления в истории уведомлений, установить флаг Показывать в истории.
Звук уведомлений
Чтобы включить звук уведомлений, необходимо:
- перейти Пуск — Настройка — Параметры системы;
- перейти в раздел Мультимедиа;
- в секции Воспроизведение с помощью ползунка задать громкость звука уведомлений.
Режим «Не беспокоить»
Для настройки режима «Не беспокоить» необходимо:
- перейти Пуск — Настройка — Параметры системы;
- перейти в раздел Уведомления;
- чтобы режим «Не беспокоить» автоматически включался при дублировании изображения экрана устройства на внешнем экране, установить флаг При дублировании изображения на внешний экран;
- чтобы режим «Не беспокоить» автоматически включался при трансляции, установить флаг При трансляции изображения;
- чтобы задать сочетание клавиш для включения и выключения режима «Не беспокоить», нажать кнопку в строке Комбинация клавиш для переключения состояния (кнопка может называться [Не определена] или в соответствии с назначенным сочетанием клавиш), затем нажать нужное сочетание клавиш на клавиатуре.
Уведомления о ходе выполнения
Чтобы настроить отображение уведомлений о ходе выполнения различных операций, необходимо:
- перейти Пуск — Настройка — Параметры системы;
- перейти в раздел Уведомления;
- чтобы уведомления о ходе выполнения отображались на панели задач, установить флаг Показывать на панели задач;
- чтобы уведомления о ходе выполнения отображались в списке уведомлений, установить флаг Показывать в уведомлениях;
- чтобы окно всплывающего уведомления не закрывалось во время выполнения операции, установить флаг Не закрывать всплывающее окно во время выполнения;
- чтобы отображать счетчики уведомлений на панели задач, установить флаг Показывать на панели задач в секции Счетчики уведомлений.
Уведомления приложений
Чтобы настроить уведомления для отдельного приложения, необходимо:
- перейти Пуск — Настройка — Параметры системы;
- перейти в раздел Уведомления;
- в секции Приложения нажать [Настроить];
- в открывшемся окне:
- в списке выбрать приложение либо пункт Другие приложения для настройки уведомлений приложений, отсутствующих в списке;
- установить нужные флаги:
- Показывать всплывающие окна — показывать всплывающие уведомления данного приложения;
- Показывать в режиме «Не беспокоить» — показывать уведомления данного приложения в режиме «Не беспокоить»;
- Показывать в истории — показывать уведомления данного приложения в истории уведомлений;
- Показывать счетчик уведомлений — отображать счетчик уведомлений данного приложения.
Звуковые устройства
Настройка подключенных звуковых устройств
Чтобы настроить подключенное звуковое устройство, необходимо:
- перейти Пуск — Настройка — Параметры системы;
- перейти в раздел Мультимедиа;
- найти устройство в списке;
- с помощью ползунка задать громкость устройства;
- из выпадающего списка Порт выбрать порт, к которому подключено устройство;
- из выпадающего списка Профиль выбрать профиль настроек звука;
- для настройки баланса нажать [Баланс] и с помощью отобразившихся ползунков настроить баланс громкости устройства.
Настройки управления громкостью
Шаг изменения громкости определяет, насколько уменьшается или увеличивается громкость при однократном нажатии на кнопки регулирования звука на устройстве или клавиатуре. По умолчанию шаг равен 5%. Чтобы настроить шаг изменения громкости, необходимо:
- перейти Пуск — Настройка — Параметры системы;
- перейти в раздел Мультимедиа;
- нажать [Настроить управление громкостью];
- в поле Шаг изменения громкости ввести нужное значение.
Уведомления при регулировке звуковых устройств
Чтобы настроить уведомления при регулировке звуковых устройств, необходимо:
- перейти Пуск — Настройка — Параметры системы;
- перейти в раздел Мультимедиа;
- нажать [Настроить управление громкостью];
- включить нужные уведомления:
- звуковое уведомление при изменении громкости звука — в строке Воспроизводить звук при регулировке устройств установить флаг Громкость звука;
- уведомление на экране при изменении громкости звука — в строке Показывать уведомления при регулировке устройств установить флаг Громкость звука;
- уведомление на экране при изменении чувствительности микрофона — установить флаг Чувствительность микрофона;
- уведомление на экране при изменении состояния звукового устройства (например, включение или выключение) — установить флаг Состояние;
- уведомление на экране при назначении другого устройства вывода звука по умолчанию — установить флаг Устройство вывода звука по умолчанию.
Дата и время
Чтобы настроить дату и время, необходимо:
- перейти Пуск — Настройка — Параметры системы;
- перейти в раздел Локализация — Дата и время;
- для включения 24-часового формата установить переключатель 24-часовой формат во включенное положение. Если переключатель в выключенном положении, используется 12-часовой формат;
- для выбора часового пояса перейти во вкладку Часовой пояс и выбрать часовой пояс из списка;
- чтобы определять время автоматически, установить переключатель Устанавливать время автоматически во включенное положение;
- чтобы установить время и дату вручную:
- установить переключатель Устанавливать время автоматически в выключенное положение;
- нажать в поле Время, в открывшемся окне выбрать время и нажать [Закрыть];
- выбрать дату в календаре либо нажать в поле Дата, ввести дату в формате ДД.ММ.ГГГГ;
- для сохранения изменений нажать [Применить].
Региональные настройки и языки
Региональные настройки
Чтобы изменить региональные настройки (регион, валюта, единицы измерения и т.д.), необходимо:
- перейти Пуск — Настройка — Параметры системы;
- перейти в раздел Локализация — Форматы;
- выбрать регион — нажать на поле Регион и выбрать регион из отобразившегося списка;
- выбрать числовой формат — нажать на поле Числа и выбрать формат из отобразившегося списка;
- выбрать формат отображения времени — нажать на поле Время и выбрать формат из отобразившегося списка;
- выбрать валюту — нажать на поле Валюта и выбрать валюту из отобразившегося списка;
- выбрать систему единиц измерения — нажать на поле Система мер и выбрать систему единиц измерения из отобразившегося списка;
- нажать [Применить].
Настройка языков
Чтобы настроить языки, используемые в системе, необходимо перейти Пуск — Настройка — Параметры системы, затем перейти в раздел Локализация — Язык.
Для добавления языка в список необходимо:
- нажать [Добавить языки];
- в открывшемся окне Добавить языки нажатием выбрать нужные языки из списка и нажать [Добавить].
Для удаления языка из списка необходимо:
- нажать на значок стрелки в соответствующей строке;
- нажать на отобразившуюся кнопку удаления.
По умолчанию применяется язык в начале списка. Если в текущем окне не поддерживается язык по умолчанию, будет использоваться ближайший поддерживаемый язык в списке.
Для перемещения языка в списке необходимо нажать в начале соответствующей строки, затем переместить строку в нужное положение в списке.
Для сохранения настроек необходимо нажать [Применить]. Изменения вступят в силу при следующем входе в систему.
Проверка орфографии
Для настройки функции проверки орфографии необходимо:
- перейти Пуск — Настройка — Параметры системы;
- перейти в раздел Локализация — Проверка орфографии;
- из выпадающего списка Язык по умолчанию выбрать язык, проверка которого выполняется по умолчанию;
- в поле ниже отметить флагами все языки, для которых должна выполняться проверка орфографии;
- в секции Игнорируемые слова определить, какие слова не будут проверяться на правильность написания:
- для добавления слова в список необходимо ввести его в текстовое поле и нажать [Добавить];
- для удаления слова из списка необходимо выбрать его и нажать [Удалить];
- в секции Параметры выбрать параметры проверки орфографии:
- Включить автоматическое определение языка — язык проверяемого текста определяется автоматически;
- По умолчанию использовать проверку орфографии на лету — проверка орфографии проверяется по мере ввода текста;
- Пропускать слова в верхнем регистре — слова, написанные целиком в верхнем (прописном) регистре, игнорируются при проверке орфографии;
- Пропускать слова, написанные слитно — слова, написанные подряд без пробелов, игнорируются при проверке орфографии;
- для сохранения настроек нажать [Применить].
Сеть
Wi-Fi
Включение и выключение
Чтобы включить модуль Wi-Fi, необходимо нажать на значок сети в области уведомлений и на отобразившейся панели установить флаг, указанный на рисунке.
Чтобы выключить модуль Wi-Fi, необходимо нажать на значок сети в области уведомлений и на отобразившейся панели снять флаг, указанный на рисунке выше.
Подключение и отключение от сети
Чтобы подключиться к сети Wi-Fi, необходимо нажать на значок Wi-Fi в области уведомлений и на отобразившейся панели нажать [Подключить] в строке нужной сети Wi-Fi. В зависимости от настроек сети может отобразиться диалоговое окно для ввода пароля.
Для просмотра сведений о соединении необходимо нажать кнопку, указанную на рисунке.
Будет открыто окно с параметрами соединения. Во вкладке Скорость отображается график скорости соединения, а во вкладке Сведения — общая информация о сети: IP-адрес, имя точки доступа, тип защиты и другие.
Чтобы отключиться от сети Wi-Fi, необходимо нажать на значок Wi-Fi в области уведомлений и на отобразившейся панели в строке подключенной сети нажать [Отключить].
Bluetooth
Включение и выключение
Включить модуль Bluetooth можно одним из следующих способов:
- через приложение Параметры системы:
- открыть приложение Параметры системы и перейти в раздел Bluetooth;
- нажать [Задействовать];
- через настройки Bluetooth:
- нажать на значок Bluetooth в области уведомлений;
- установить флаг Включить Bluetooth.
Выключить модуль Bluetooth можно одним из следующих способов:
- через приложение Параметры системы:
- открыть приложение Параметры системы и перейти в раздел Bluetooth;
- нажать [Выключить Bluetooth];
- через настройки Bluetooth:
- нажать на значок Bluetooth в области уведомлений;
- снять флаг Включить Bluetooth.
Название устройства
Чтобы изменить название устройства, которое видят другие устройства Bluetooth, необходимо:
- перейти Пуск — Настройка — Параметры системы;
- перейти в раздел Bluetooth;
- нажать [Задействовать];
- нажать [Настроить];
- в поле Название ввести название устройства.
Видимость устройства
Чтобы сделать устройство видимым для других устройств Bluetooth, необходимо:
- перейти Пуск — Настройка — Параметры системы;
- перейти в раздел Bluetooth;
- нажать [Задействовать];
- нажать [Настроить];
- установить флаг Видимость.
Состояние при входе в систему
Чтобы выбрать состояние модуля Bluetooth при входе в систему, необходимо:
- перейти Пуск — Настройка — Параметры системы;
- перейти в раздел Bluetooth;
- нажать [Задействовать];
- нажать [Настроить];
- установить переключатель При входе в систему в нужное положение:
- Включить Bluetooth — Bluetooth включен при входе в систему;
- Выключить Bluetooth — Bluetooth выключен при входе в систему;
- Запоминать предыдущее состояние — при входе в систему восстанавливается последнее состояние модуля.
Настройки получения файлов
Чтобы изменить настройки получения файлов, необходимо:
- перейти Пуск — Настройка — Параметры системы;
- перейти в раздел Bluetooth;
- нажать [Задействовать];
- нажать [Настроить];
- установить переключатель При получении файлов в нужное положение:
- Запрашивать подтверждение — всегда запрашивать подтверждение перед скачиванием файлов;
- Принимать от доверенных устройств — принимать файлы без подтверждения только от доверенных источников;
- Всегда принимать — всегда принимать файлы без подтверждения;
- при необходимости изменить папку сохранения файлов одним из следующих способов:
- ввести путь к папке в поле Сохранять полученные файлы в;
- нажать кнопку выбора папки сохранения, в открывшемся окне выбрать папку и нажать кнопку с галочкой для подтверждения.
Отключение модулей связи
В целях безопасности можно блокировать модули связи:
- Wi-Fi;
- Bluetooth;
- сотовую сеть;
- NFC (на устройствах, поддерживающих NFC);
- GPS (на устройствах, поддерживающих GPS).
Блокировка модуля связи выполняется в мобильном виде (см. справочную страницу «Мобильный вид»).
Файлы cookie
Параметры обработки файлов cookie
Для настройки правил обработки файлов cookie необходимо перейти Пуск — Настройка — Параметры системы, затем перейти в раздел Файлы cookie, во вкладку Правило обработки.
Во вкладке Правило обработки необходимо настроить обработку файлов cookie. Чтобы включить обработку файлов cookie, необходимо установить флаг Включить поддержку файлов cookie.
В секции Правило по умолчанию необходимо выбрать правило обработки по умолчанию в отношении файлов cookie:
- Принимать все файлы cookie — всегда принимать все файлы cookie;
- Принять до конца сеанса — принимать все файлы cookie, но только до завершения сеанса;
- Запрашивать подтверждение — запрашивать подтверждение пользователя перед тем, как принять файл cookie;
- Отвергать все файлы cookie — всегда отвергать все файлы cookie.
В секции Правила для отдельных сайтов можно при необходимости отдельно задать правила для определенных сайтов. Для добавления правила необходимо:
- нажать [Добавить];
- в открывшемся окне:
- в поле Имя сайта ввести URL сайта;
- из выпадающего списка Правила выбрать правило обработки файлов cookie;
- нажать [Да].
Для изменения правила необходимо выбрать правило, нажать [Изменить] и в открывшемся окне внести изменения, как описано выше.
Для удаления правила необходимо выбрать правило и нажать [Удалить]. Для удаления всех правил необходимо нажать [Удалить все].
Просмотр сохраненных файлов cookie
Для просмотра сохраненных файлов cookie необходимо открыть приложение Параметры системы и перейти в раздел Файлы cookie, во вкладку Принятые файлы cookie.
В таблице отображаются адреса сайтов и соответствующие им файлы cookie. Для обновления таблицы необходимо нажать [Считать список заново]. Для просмотра сведений о файле необходимо выбрать его в таблице. Информация о выбранном файле отображается в секции Сведения.
Для удаления файла необходимо выбрать его в таблице и нажать [Удалить]. Для удаления всех файлов необходимо нажать [Удалить все].
Прокси-сервер
Чтобы использовать прокси-сервер, необходимо:
- перейти Пуск — Настройка — Параметры системы;
- перейти в раздел Настройка сети — Прокси-сервер;
- установить переключатель в нужное положение:
- Автоматическое обнаружение и настройка прокси — подключение к прокси-серверу и настройка параметров подключения выполняется автоматически;
- Автоматическая настройка по указанному URL — настройка выполняется по параметрам подключения, полученным из указанного URL;
- Использовать общесистемные параметры прокси — использовать системные параметры прокси для всех подключений, кроме перечисленных в поле Исключения. Для автоматического определения параметров необходимо нажать [Автоопределение]. Чтобы задать параметры вручную, необходимо заполнить соответствующие поля;
- Использовать заданные параметры — вручную указать параметры прокси в соответствующих полях. В поле Исключения необходимо указать адреса, к которым заданные настройки применяться не будут. Чтобы использовать HTTP-прокси также и для остальных протоколов, необходимо установить флаг Использовать этот прокси-сервер для всех протоколов. Чтобы заданные настройки применялись только к адресам в поле Исключения, необходимо установить флаг Использовать настройки прокси только для адресов из списка «Исключения».
- нажать [Применить].
Настройка SSL
Чтобы настроить параметры SSL, необходимо открыть приложение Параметры системы и перейти в раздел Настройка сети — Настройка SSL.
В таблице перечислены используемые сертификаты SSL. Для добавления сертификата необходимо:
- нажать [Добавить];
- в открывшемся окне выбрать файл сертификата и нажать кнопку с галочкой.
Для просмотра свойств сертификата необходимо выбрать его в списке и нажать [Свойства].
Чтобы не использовать сертификат, необходимо выбрать его в списке и нажать [Не использовать]. Чтобы использовать сертификат, необходимо выбрать его в списке и нажать [Использовать].
Параметры сети
Чтобы задать параметры сети, необходимо открыть приложение Параметры системы и перейти в раздел Настройка сети — Параметры сети.
В секции Значения задержек можно задать максимальное время ожидания для различных операций.
В секции Общие параметры можно задать параметры загрузки файлов — необходимо ли помечать частично загруженные файлы и каким должен быть минимальный размер загружаемого файла для его частичного сохранения.
В секции Параметры FTP можно включить или выключить использование режима PASV для FTP-соединений, а также выбрать, необходимо ли помечать частично загруженные файлы.
Энергосбережение
Питание от сети
Чтобы изменить поведение устройства при питании от сети, необходимо:
- перейти Пуск — Настройка — Параметры системы;
- перейти в раздел Управление питанием — Энергосбережение;
- перейти во вкладку Питание от сети;
- чтобы указать яркость экрана при питании от сети, необходимо установить значение с помощью ползунка Яркость экрана;
- чтобы указать промежуток времени, по истечении которого яркость экрана будет автоматически понижена, выбрать значение из выпадающего списка Потухание экрана через;
- чтобы указать промежуток времени, по истечении которого экран будет автоматически выключен, выбрать значение из выпадающего списка Выключить монитор через;
- чтобы указать действие при остановке сессии, выбрать значение из выпадающего списка При приостановке сеанса и в поле ниже указать, через какое время необходимо выполнить действие;
- чтобы указать действие системы при закрытии крышки ноутбука, необходимо выбрать действие из выпадающего списка При закрытии крышки ноутбука. Чтобы действие выполнялось в том числе и при подключенном мониторе, необходимо установить флаг Даже если подключен внешний монитор;
- чтобы указать действие системы при нажатии на кнопку питания, необходимо выбрать действие из выпадающего списка При нажатии кнопки питания.
Питание от батареи
Чтобы изменить поведение устройства при питании от батареи, необходимо:
- перейти Пуск — Настройка — Параметры системы;
- перейти в раздел Управление питанием — Энергосбережение;
- перейти во вкладку Питание от батареи;
- чтобы указать промежуток времени, по истечении которого яркость экрана будет автоматически понижена, выбрать значение из выпадающего списка Затемнить экран через;
- чтобы указать промежуток времени, по истечении которого экран будет автоматически выключен, выбрать значение из выпадающего списка Выключить экран через;
- чтобы указать промежуток времени, по истечении которого устройство автоматически перейдет в режим сна, выбрать значение из выпадающего списка Перейти в режим сна через.
Низкий уровень заряда
Чтобы изменить поведение устройства при низком уровне заряда батареи, необходимо:
- перейти Пуск — Настройка — Параметры системы;
- перейти в раздел Управление питанием — Энергосбережение;
- перейти во вкладку Низкий уровень заряда;
- чтобы указать промежуток времени, по истечении которого яркость экрана будет автоматически понижена, выбрать значение из выпадающего списка Затемнить экран через;
- чтобы указать промежуток времени, по истечении которого экран будет автоматически выключен, выбрать значение из выпадающего списка Выключить экран через;
- чтобы указать промежуток времени, по истечении которого устройство автоматически перейдет в режим сна, выбрать значение из выпадающего списка Перейти в режим сна через.
Пользователи
Создание учетной записи пользователя
Чтобы создать новую учетную запись пользователя, необходимо:
- перейти Пуск — Настройка — Параметры системы;
- перейти в раздел Пользователи;
- нажать [Добавить пользователя];
- в отобразившейся секции Создание пользователя:
- в поле Имя ввести имя пользователя. Допускаются любые символы;
- в поле Логин ввести логин пользователя. Допускается только строчная латиница;
- из выпадающего списка Тип учетной записи выбрать тип учетной записи — обычный или администратор;
- в поле Пароль ввести пароль пользователя;
- в поле Подтверждение пароля повторно ввести пароль пользователя. Пароли должны совпадать;
- нажать [Создать];
- в отобразившемся поле Email при необходимости ввести адрес электронной почты данного пользователя;
- при необходимости изменить пароль — нажать [Изменить пароль], в отобразившемся окне ввести и подтвердить новый пароль, нажать [Да] для сохранения;
- нажать [Применить].
Редактирование учетной записи пользователя
Чтобы отредактировать данные учетной записи пользователя, необходимо:
- перейти Пуск — Настройка — Параметры системы;
- перейти в раздел Пользователи;
- выбрать пользователя из списка;
- в отобразившемся окне внести изменения (см. Создание учетной записи пользователя);
- нажать кнопку с галочкой или [Сохранить].
Удаление учетной записи пользователя
Для удаления учетной записи пользователя необходимо:
- перейти Пуск — Настройка — Параметры системы;
- перейти в раздел Пользователи;
- нажать [Удалить пользователя];
- из выпадающего списка выбрать пункт Сохранить файлы для сохранения файлов пользователя или пункт Удалить файлы — для удаления.
Пользовательские папки по умолчанию
Чтобы выбрать пользовательские папки по умолчанию (для хранения документов, изображений и т.д.), необходимо:
- перейти Пуск — Настройка — Параметры системы;
- перейти в раздел Приложения — Пути;
- в текстовом поле, соответствующем нужной пользовательской папке, ввести полный путь в файловой системе, начиная с корневой папки;
- нажать [Применить].
Пользовательские сессии
Для изменения параметров входа и выхода из пользовательской сессии необходимо перейти Пуск — Настройка — Параметры системы, затем перейти в раздел Запуск и завершение — Управление сеансами.
Чтобы запрашивать подтверждение выхода из сессии, необходимо установить флаг Запрашивать подтверждение при выходе.
Чтобы при выключении системы отображалось меню с вариантами действий, необходимо установить флаг Предлагать параметры выключения.
Чтобы выбрать используемый по умолчанию вариант выхода из системы, необходимо включить переключатель Параметр выхода по умолчанию.
Чтобы выбрать действие, которое выполняется при входе в систему, необходимо включить переключатель При входе.
Рабочие столы
Добавление и удаление рабочих столов
Для добавления рабочего стола необходимо перейти Пуск — Настройка — Параметры системы, затем перейти в раздел Поведение рабочей среды — Рабочие столы.
Рабочие столы располагаются в несколько строк и рядов, как таблица. По умолчанию используется одна строка, содержащая один рабочий стол. Количество строк можно задать в поле Строки, изменив числовое значение вручную либо с помощью кнопок [+] и [-]. Каждая строка должна содержать не менее одного рабочего стола. При удалении последнего рабочего стола в строке сама строка также удаляется.
Для добавления рабочего стола в строку необходимо:
- нажать на любой рабочий стол нужной строки;
- нажать [Добавить];
- при необходимости переименовать рабочий стол:
- нажать на стрелку справа от рабочего стола;
- на отобразившейся панели нажать [Редактировать];
- ввести новое имя и нажать в свободном пространстве окна.
Для удаления рабочего стола необходимо:
- нажать на стрелку справа от рабочего стола;
- на отобразившейся панели нажать [Удалить].
Параметры перехода между рабочими столами
Для изменения параметров перехода между рабочими столами необходимо перейти Пуск — Настройка — Параметры системы, затем перейти в раздел Поведение рабочей среды — Рабочие столы.
По умолчанию используется циклическое переключение рабочих столов (от последнего рабочего стола идет переход к первому). Чтобы по достижении последнего рабочего стола был возможен только переход к одному из предыдущих рабочих столов, необходимо снять флаг С переходом по циклу.
Чтобы настроить анимацию переключения рабочих столов, необходимо:
- установить флаг Анимация при переключении;
- из выпадающего списка выбрать анимацию:
- Скольжение — анимация по умолчанию. Для изменения параметров анимации необходимо нажать [Параметры] и в открывшемся окне:
- в поле Продолжительность указать длительность анимации в миллисекундах;
- в секции Промежуток между рабочими столами указать расстояние в пикселях, отделяющее рабочие столы друг от друга, по горизонтали и по вертикали в соответствующих полях;
- чтобы анимация включала в себя скольжение панелей, необходимо установить флаг Прокручивать панели;
- чтобы анимация включала в себя скольжение обоев рабочего стола, необходимо установить флаг Прокручивать обои рабочего стола;
- для сохранения параметров нажать [Да];
- Плавная смена.
- Скольжение — анимация по умолчанию. Для изменения параметров анимации необходимо нажать [Параметры] и в открывшемся окне:
Чтобы отображать на экране уведомление при переключении рабочих столов, необходимо:
- установить флаг Показывать экранное уведомление при переключении;
- в поле справа указать длительность отображения уведомления в миллисекундах.
Для сохранения настроек необходимо нажать [Применить]. Для отмены всех несохраненных изменений необходимо нажать [Сброс]. Для восстановления настроек по умолчанию необходимо нажать [По умолчанию].
Комбинации клавиш
Просмотр комбинаций клавиш
Для просмотра комбинаций клавиш необходимо перейти Пуск — Настройка — Параметры системы, затем перейти в раздел Комбинации клавиш.
Комбинации клавиш сгруппированы по категориям — приложения, параметры системы, команды и действия.
Для просмотра комбинаций клавиш необходимо выбрать категорию (например, определенное приложение или системный параметр), при этом будут отображены все связанные с ней комбинации клавиш.
Если нужного приложения нет в списке, его можно добавить:
- нажать [Добавить приложение];
- в окне Выбор приложения выбрать приложение из списка либо выбрать файл приложения в файловой системе;
- нажать [Да].
Добавленное приложение отобразится в перечне категорий.
Также можно добавить команду:
- нажать [Добавить команду];
- в окне Добавление команды ввести команду вручную либо нажать Выбрать и указать файл скрипта;
- нажать [Добавить].
Добавленная команда отобразится в перечне категорий.
Назначение комбинации клавиш
Для назначения комбинации клавиш необходимо:
- перейти Пуск — Настройка — Параметры системы;
- перейти в раздел Комбинации клавиш;
- выбрать действие, нажать [Назначить свою комбинацию] и нажать комбинацию клавиш на клавиатуре. На одно действие можно назначить несколько комбинаций клавиш.
Также можно отключить комбинацию клавиш, используемую по умолчанию, сняв соответствующий флаг.
Для сохранения изменений необходимо нажать [Применить].
Схемы комбинаций клавиш
Совокупность используемых комбинаций клавиш образует схему комбинаций клавиш. Схемы можно экспортировать (например, для сохранения) и импортировать (загружать сочетания клавиш из внешнего файла).
Для экспорта схемы необходимо:
- перейти Пуск — Настройка — Параметры системы;
- перейти в раздел Комбинации клавиш;
- нажать [Экспортировать схему];
- установкой флагов выбрать категории комбинаций клавиш, которые требуется экспортировать, и нажать [Сохранить схему];
- в открывшемся окне выбрать папку сохранения и имя файла, затем нажать [Да].
Для импорта схемы необходимо:
- перейти Пуск — Настройка — Параметры системы;
- перейти в раздел Комбинации клавиш;
- нажать [Импортировать схему];
- нажать [Выбрать файл] и в открывшемся окне выбрать файл схемы комбинаций клавиш;
- нажать [Импорт].
Специальные возможности
Системный сигнал
Для настройки системного сигнала, уведомляющего об определенных действиях (например, нажатие залипающей клавиши), необходимо:
- перейти Пуск — Настройка — Параметры системы;
- перейти в раздел Специальные возможности — Сигнал;
- выбрать нужные типы системных сигналов:
- звуковой сигнал:
- в секции Слышимый сигнал установить флаг Включить;
- чтобы вместо звукового файла по умолчанию выбрать произвольный звуковой файл:
- установить флаг Свой звук;
- нажать на значок папки;
- в открывшемся окне выбрать файл;
- визуальный сигнал:
- в секции Визуальный сигнал установить флаг Включить;
- с помощью переключателя выбрать способ визуального сигнала:
- Инвертировать экран — все цвета экрана будут временно заменены на противоположные (инвертированы);
- Мигание экрана — экран временно окрасится в цвет, указанный в цветовом поле справа. Для изменения цвета необходимо нажать на цветовое поле, в открывшемся окне с помощью палитры выбрать цвет и нажать [Да];
- в поле Длительность указать продолжительность визуального сигнала в миллисекундах;
- звуковой сигнал:
- для сохранения нажать [Применить].
Клавиши-модификаторы
Для настройки клавиш-модификаторов (<Ctrl>, <Shift>, <Alt>), а также клавиш <Caps Lock>, <Num Lock> и <Scroll Lock> необходимо:
- перейти Пуск — Настройка — Параметры системы;
- перейти в раздел Специальные возможности — Клавиши-модификаторы;
- для включения залипания клавиш в секции Залипающие клавиши установить флаг Включить;
- по умолчанию залипающие клавиши отключаются при нажатии последней клавиши сочетания. Если необходимо, чтобы клавиши-модификаторы отключались только при повторном нажатии, необходимо установить флаг Закрепить;
- чтобы не происходило залипание при удержании двух клавиш-модификаторов, необходимо установить флаг Отключить при удерживании двух клавиш;
- чтобы воспроизводить звуковой сигнал при использовании клавиш-модификаторов, необходимо установить флаг Проигрывать системный сигнал при использовании клавиш-модификаторов;
- чтобы отображать уведомление при использовании клавиш-модификаторов, необходимо установить флаг Выводить уведомление при использовании клавиш-модификаторов;
- для сохранения настроек нажать [Применить].
Замедленные и «прыгающие» клавиши
Функция замедленных клавиш позволяет регистрировать нажатие только по истечении определенного времени, чтобы избежать ошибочного ввода символов. Для включения этой функции необходимо:
- перейти Пуск — Настройка — Параметры системы;
- перейти в раздел Специальные возможности — Фильтры клавиатуры;
- в секции Замедленные клавиши установить флаг включить;
- в поле Задержка указать время в миллисекундах, в течение которого необходимо нажимать клавишу;
- при необходимости установкой соответствующих флагов включить системный сигнал:
- при нажатии клавиши;
- при принятом нажатии клавиши;
- при отклоненном нажатии клавиши.
Функция отслеживания «прыгающих» клавиш позволяет избежать двойного ввода при случайном повторном нажатии клавиши немедленно после первого. Для включения этой функции необходимо:
- перейти Пуск — Настройка — Параметры системы;
- перейти в раздел Специальные возможности — Фильтры клавиатуры;
- в секции «Прыгающие» клавиши установить флаг включить;
- в поле Задержка указать время, в течение которого повторное нажатие не будет регистрироваться;
- при необходимости включить системный сигнал при ошибочном нажатии, установив флаг Проигрывать системный сигнал при отклонении.
Оформление рабочего стола
Для выбора оформления рабочего стола необходимо:
- перейти Пуск — Настройка — Параметры системы;
- перейти в раздел Внешний вид — Оформление рабочего стола;
- выбрать тему:
- из доступных по умолчанию — нажать на соответствующую миниатюру;
- из файла — нажать [Установить из файла] и в открывшемся окне выбрать файл настроек оформления;
- для сохранения нажать [Применить].
Для сброса несохраненных изменений необходимо нажать [Сброс]. Для восстановления настроек оформления по умолчанию необходимо нажать [По умолчанию].
Цветовая схема
Стандартная цветовая схема
Если выбранная тема рабочего стола (см. Оформление рабочего стола) поддерживает цветовые схемы, то для выбора цветовой схемы необходимо:
- перейти Пуск — Настройка — Параметры системы;
- перейти в раздел Внешний вид — Цвета;
- выбрать цветовую схему:
- из доступных по умолчанию — нажать на соответствующую миниатюру;
- из файла — нажать [Установить из файла] и в открывшемся окне выбрать файл настроек цветовой схемы;
- для сохранения нажать [Сохранить].
Для сброса несохраненных изменений необходимо нажать [Сбросить]. Для восстановления настроек оформления по умолчанию необходимо нажать [По умолчанию].
Ночная цветовая схема
Чтобы включить ночную цветовую схему, необходимо:
- перейти Пуск — Настройка — Параметры системы;
- перейти в раздел Экран — Ночная цветовая схема;
- установить флаг Использовать ночную цветовую схему;
- с помощью ползунка Цветовая температура ночной схемы установить цветовую температуру;
- из выпадающего списка Период использования выбрать период времени, когда будет включен ночной цветовой режим, при необходимости заполнить поля для выбранного варианта;
- нажать [Применить].
Инверсия цвета
Чтобы включить функцию инверсии цвета интерфейса, необходимо:
- перейти Пуск — Настройка — Параметры системы;
- перейти в раздел Поведение рабочей среды — Эффекты рабочего стола;
- в секции Специальные возможности установить флаг Инверсия.
Включение и выключение режима инверсии всего интерфейса по умолчанию выполняется сочетанием клавиш <Meta+Ctrl+I>. Включение и выключение инверсии цвета активного окна по умолчанию выполняется сочетанием клавиш <Meta+Ctrl+U>.
Для изменения сочетаний клавиш необходимо:
- нажать на значок стрелки справа от флага;
- нажать на отобразившуюся кнопку настройки эффекта;
- в отобразившейся таблице изменить сочетания клавиш и нажать [Да].
Для сохранения выбранных параметров необходимо в окне настроек эффекта нажать [Применить].
Информация о системе
Для просмотра информации о системе (название операционной системы, уровень защищенности, оборудование и другие сведения) необходимо:
- перейти Пуск — Настройка — Параметры системы;
- перейти в раздел О системе.
Для копирования информации о системе в буфер обмена (например, чтобы затем вставить ее в текстовый документ) необходимо нажать [Копировать].