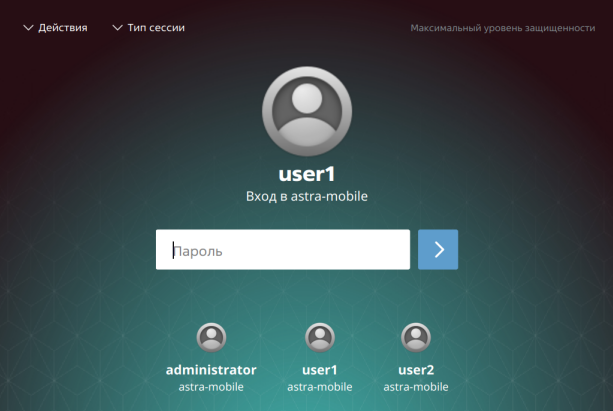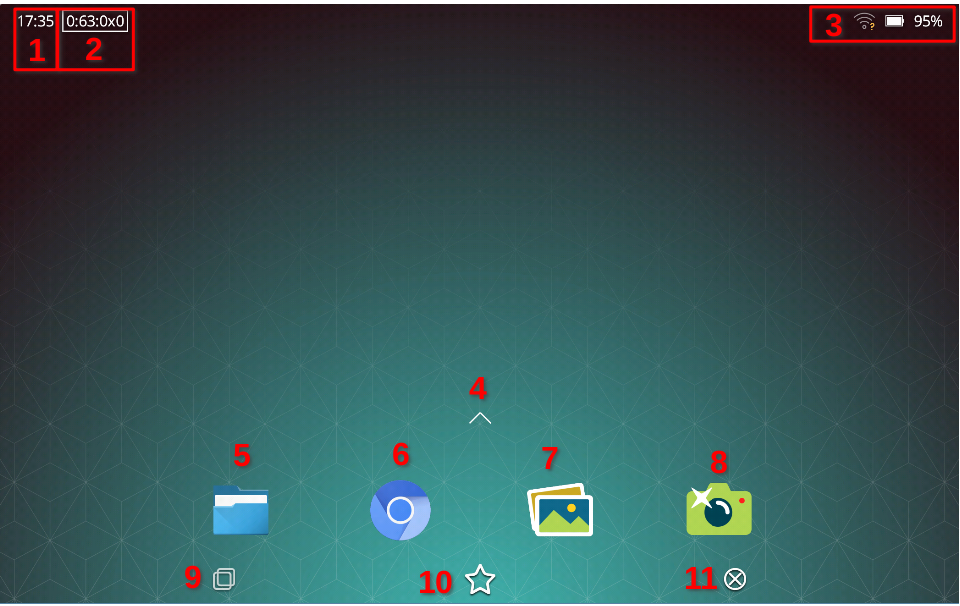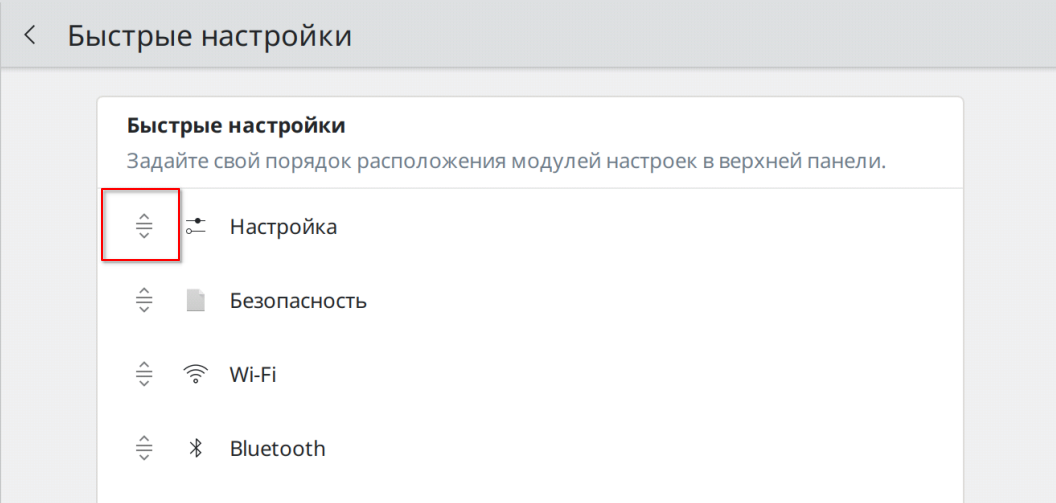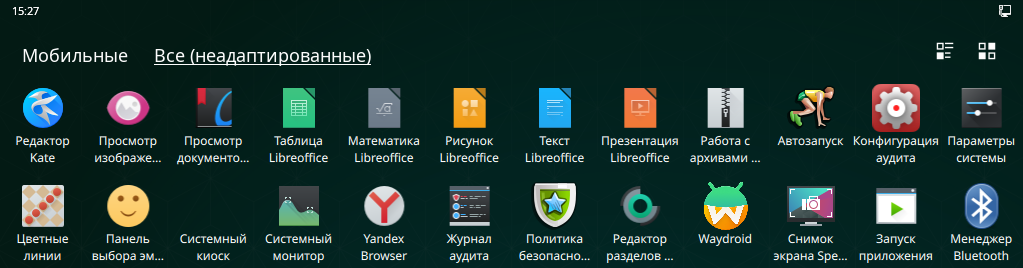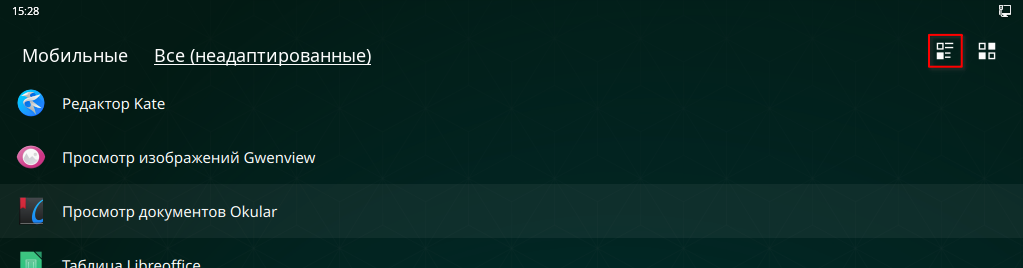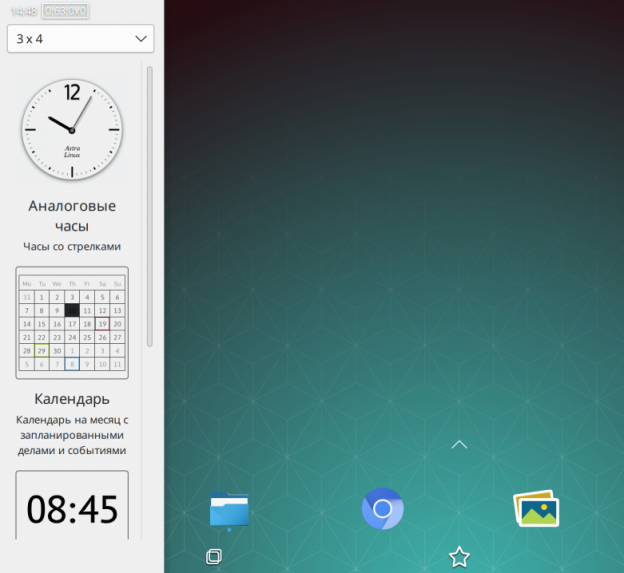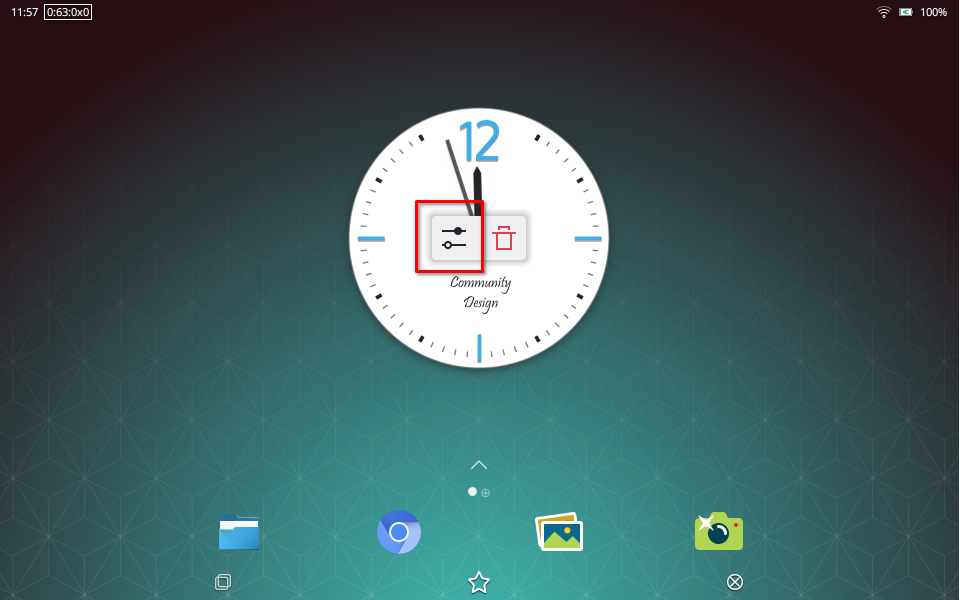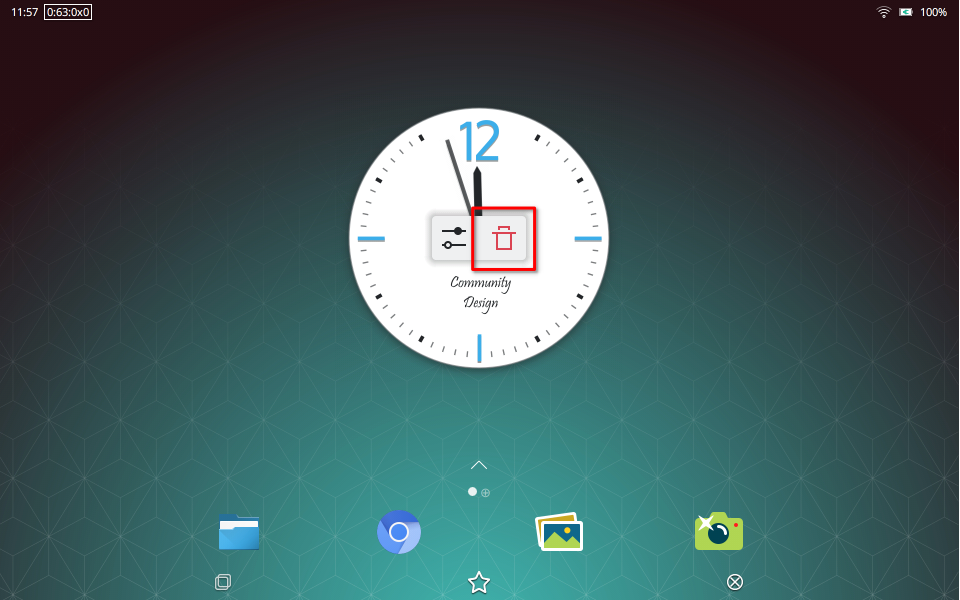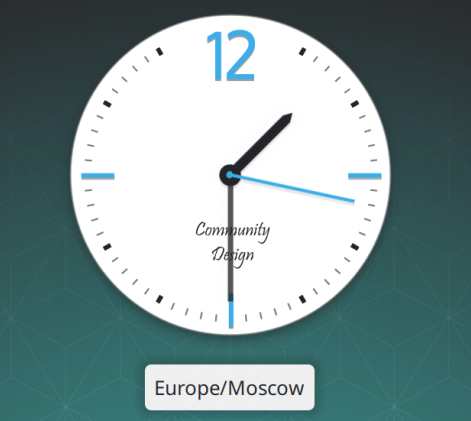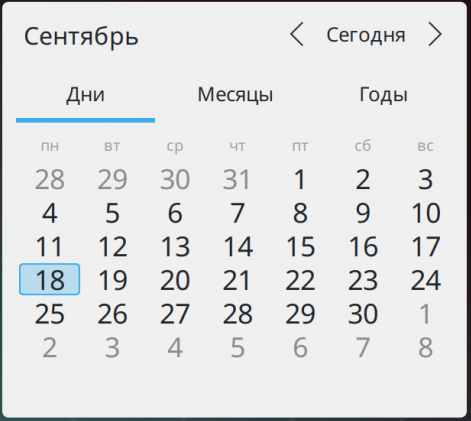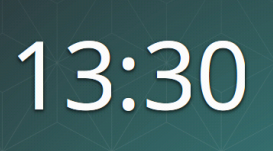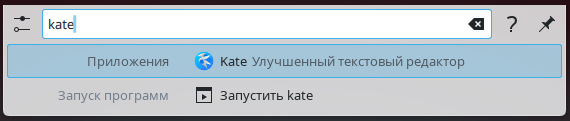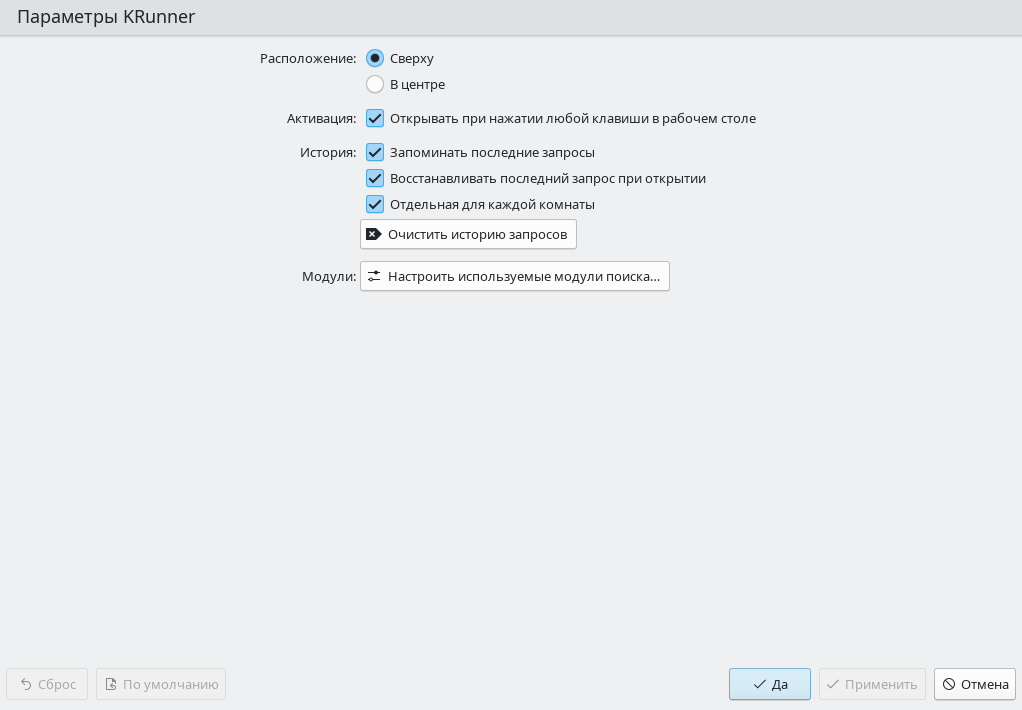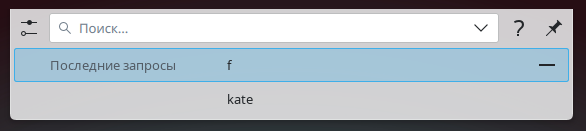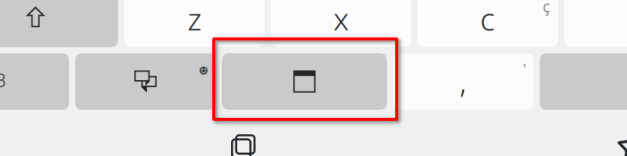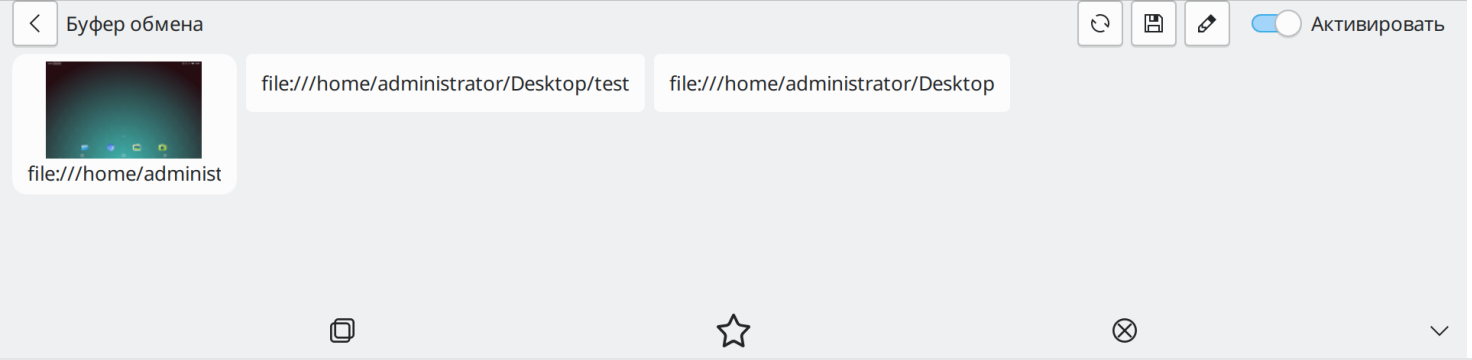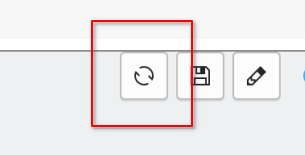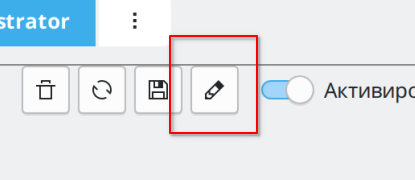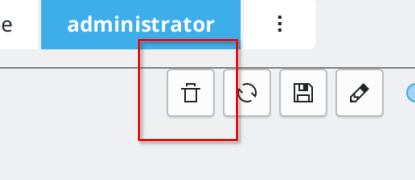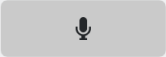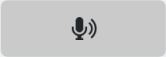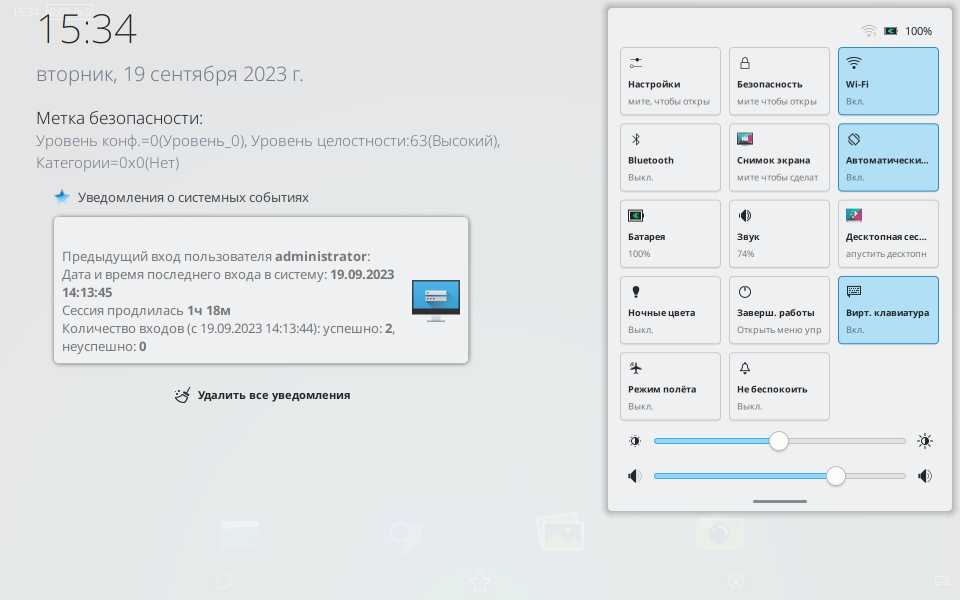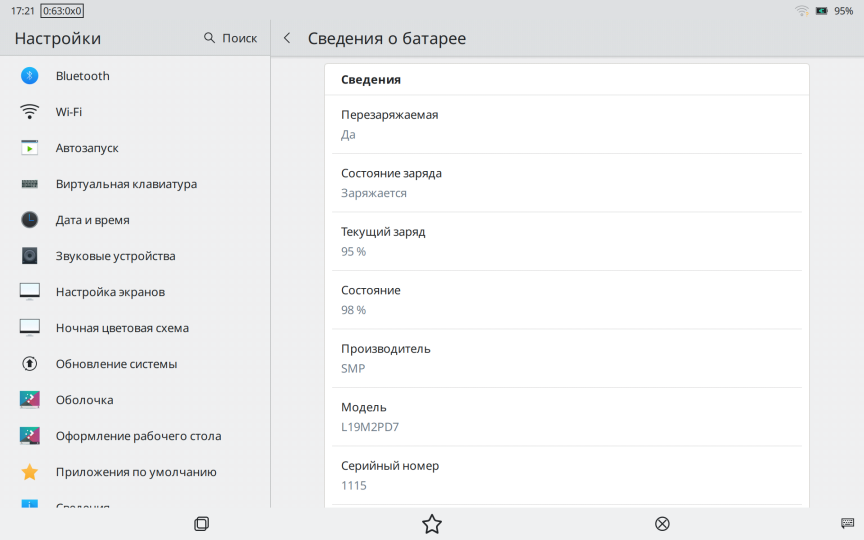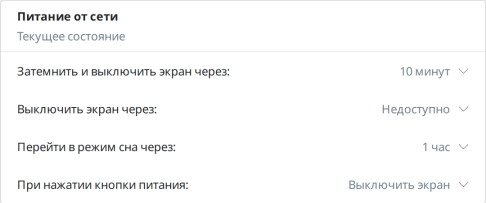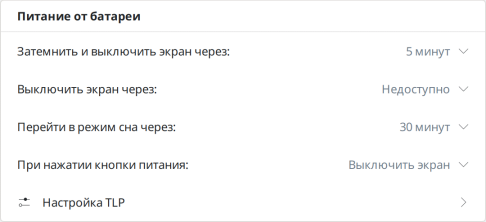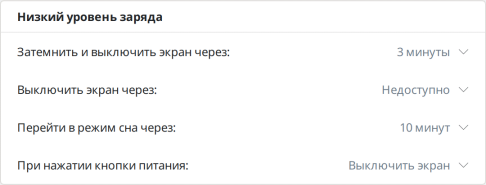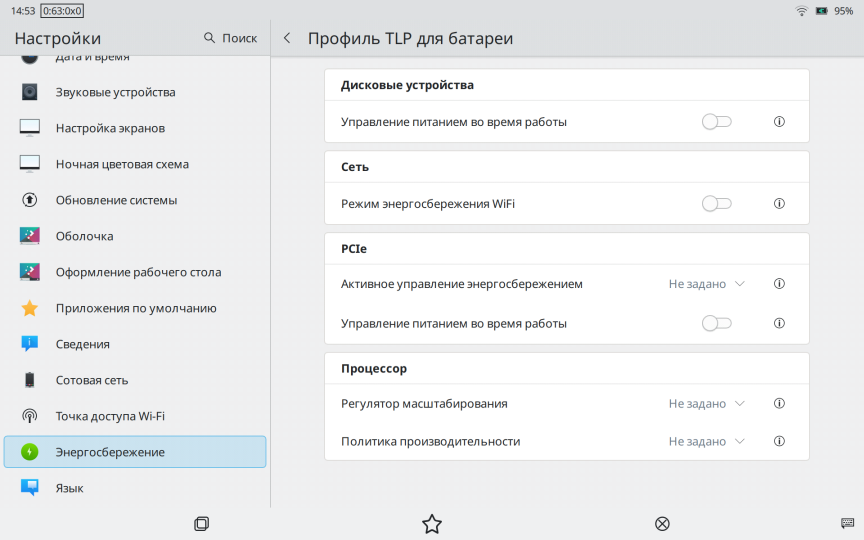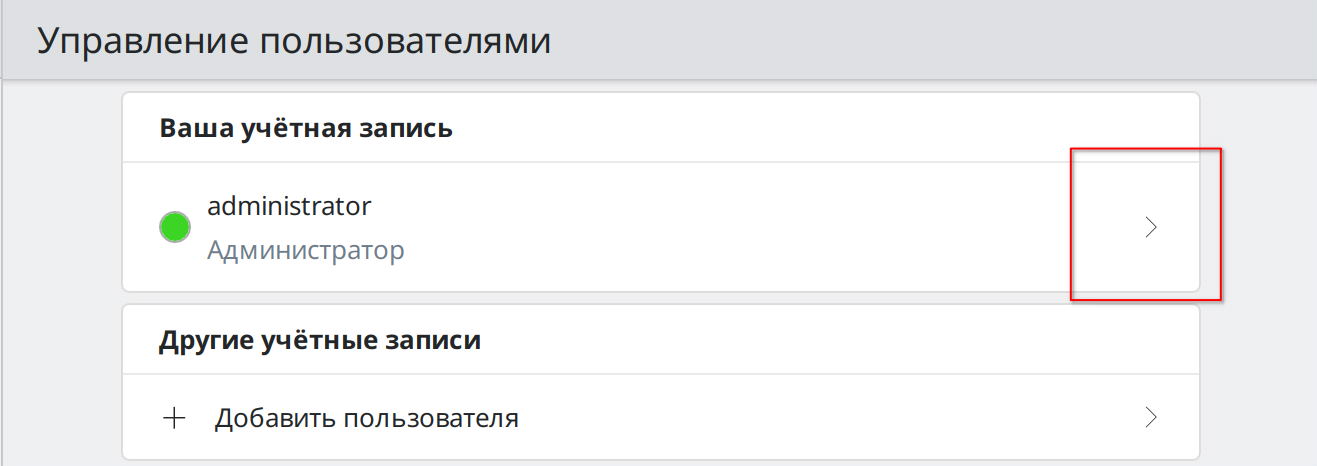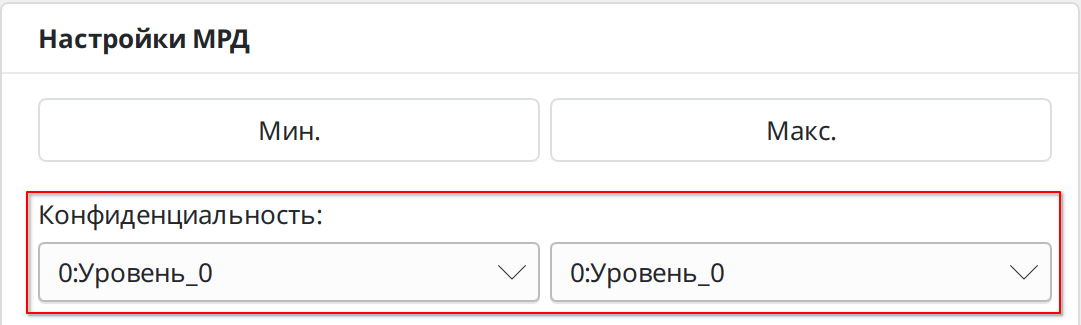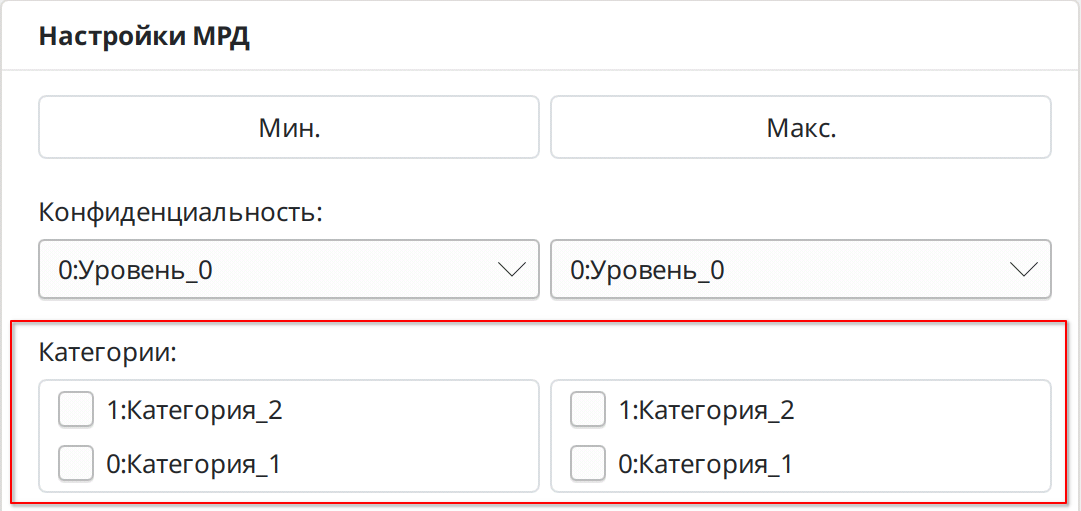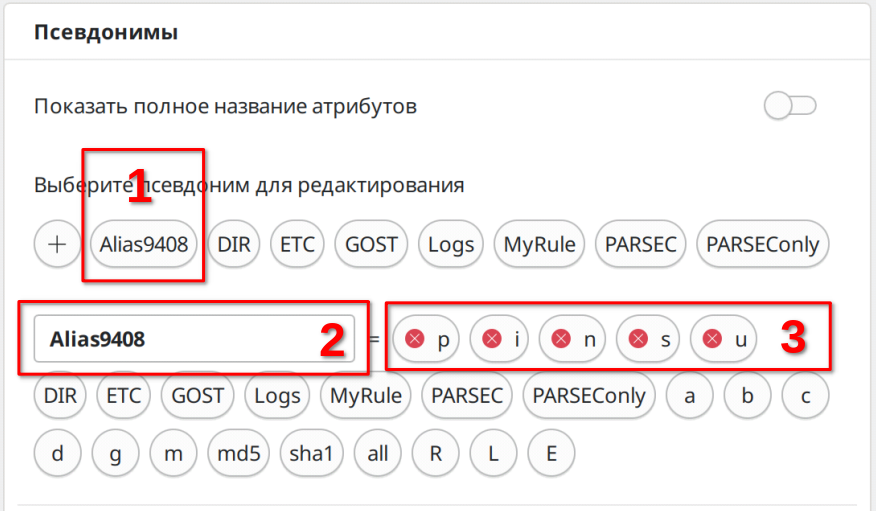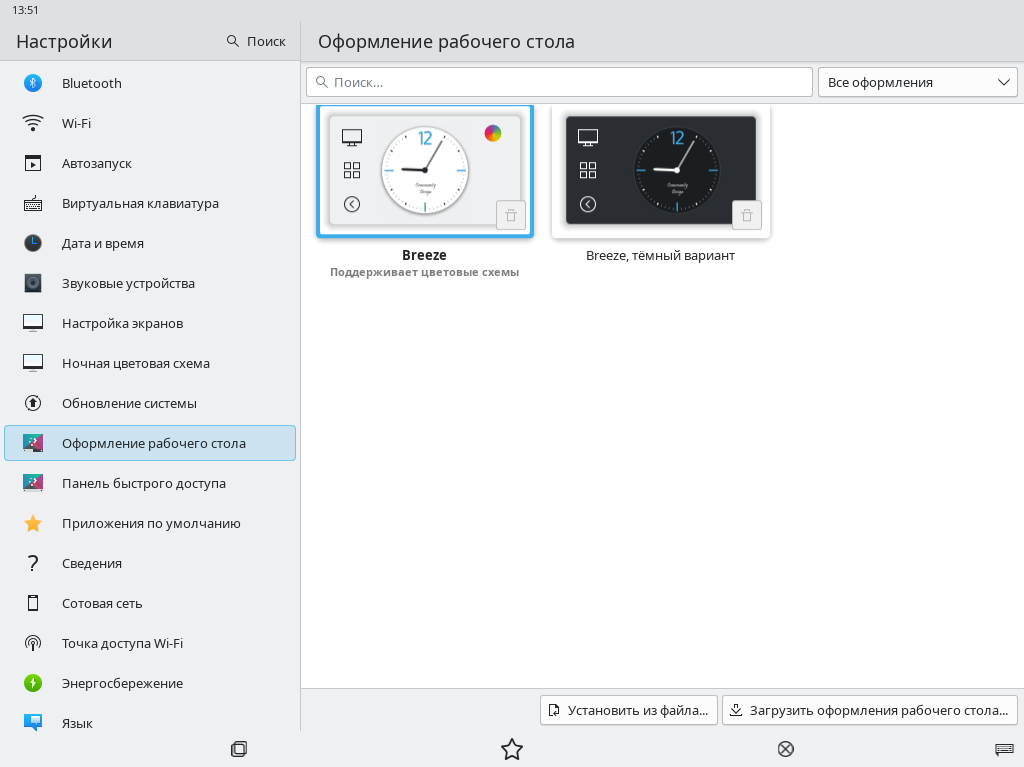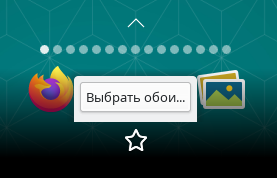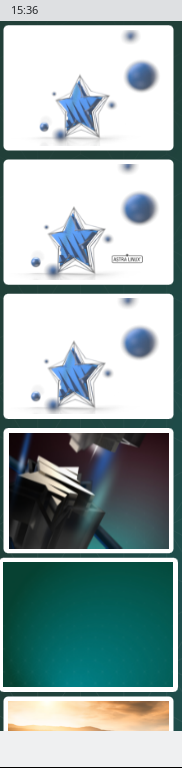Данная статья применима к:
- Astra Linux Special Edition РУСБ.10015-01 (очередное обновление 1.7), РУСБ.10015-10 с установленным обновлением БЮЛЛЕТЕНЬ № 2023-1023SE17 (оперативное обновление 1.7.5)
Описание
Вид режима «Мобильный», предназначенный для работы на устройствах с сенсорным экраном. Используется по умолчанию при загрузке ОС в режиме «Мобильный».
Взаимодействие с интерфейсом
В мобильном виде нажатие на кнопки и другое взаимодействие с интерфейсом ОС выполняется касанием пальцами экрана:
- одиночное касание — по умолчанию аналогично нажатию/двойному нажатию левой кнопки мыши (пример действия — нажать кнопку, открыть файл или каталог, выбрать пункт меню);
- одиночное касание с удержанием — по умолчанию аналогично нажатию правой кнопки мыши (пример действия — вызвать контекстное меню экрана, панели задач, значка и др.);
- одиночное касание со смещением — по умолчанию аналогично нажатию левой кнопки мыши с удержанием и смещением (пример действия — переместить значок на экране);
- двойное касание (пример действия — изменение масштаба изображения);
- одновременное касание двумя пальцами со смещением (пример действия — прокрутка страницы в браузере);
- одновременное касание двумя пальцами с поворотом (пример действия — повернуть изображение);
- одновременное касание двумя пальцами со сведением пальцев (пример действия — уменьшить масштаб изображения);
- одновременное касание двумя пальцами с разведением пальцев (пример действия — увеличить масштаб изображения).
Вход и выход из сессии
Для входа в сессию необходимо:
- выбрать нужного пользователя одним из следующих способов:
- нажать на имя нужного пользователя;
- нажать [Действия], из выпадающего списка выбрать Ввод имени пользователя, в поле Имя пользователя ввести имя нужного пользователя;
- в поле Пароль ввести пароль выбранного пользователя;
- нажать [>] на экране либо клавишу <Enter> на клавиатуре;
- если включен МРД и пользователю назначены ненулевые уровни и категории конфиденциальности, будет открыто окно Выбор атрибутов безопасности, в котором необходимо:
- из выпадающего списка Уровень конфиденциальности выбрать нужный уровень конфиденциальности;
- в поле Категория установить флаг напротив нужной категории конфиденциальности;
- нажать [Войти].
ВНИМАНИЕ! Если включен МКЦ, то при входе под учетной записью administrator отобразится окно Выбор атрибутов безопасности, в котором необходимо из выпадающего списка Уровень целостности выбрать Высокий.
Для выхода из сессии необходимо:
- вызвать панель быстрого доступа, коснувшись верхней части экрана и переместив палец вниз;
- нажать [Заверш. работы];
- нажать [Выход].
Автоматический вход в систему
Чтобы включить функцию автоматического входа в систему при загрузке, необходимо:
- открыть приложение Безопасность — вызвать панель быстрого доступа, коснувшись верхней части экрана и переместив палец вниз, и нажать [Безопасность];
- перейти в раздел Общие;
- установить переключатель Автоматический вход в систему во включенное положение;
- из выпадающего списка Для пользователя выбрать учетную запись пользователя, под которой будет выполняться автоматический вход в систему.
Блокировка и разблокировка сессии
Чтобы заблокировать пользовательскую сессию, необходимо одновременно нажать сочетание <Meta+L>.
Чтобы разблокировать пользовательскую сессию, необходимо в поле Пароль ввести пароль текущего пользователя и нажать [>] на экране либо клавишу <Enter> на клавиатуре.
Разблокировка сессии без пароля
Чтобы включить функцию разблокировки сессии без пароля, необходимо:
- открыть приложение Безопасность — вызвать панель быстрого доступа, коснувшись верхней части экрана и переместив палец вниз, и нажать [Безопасность];
- перейти в раздел Общие;
- установить переключатель Автоматический вход в систему во включенное положение;
- установить переключатель Разблокировка экрана без ввода пароля во включенное положение.
Для разблокировки экрана необходимо коснуться нижней части экрана и переместить палец вверх.
Режимы блокировки сессии
Мягкий режим
В мягком режиме блокировки выполняется:
- выход из всех информационных систем при блокировке сессии;
- автоматическая блокировка сессии при механическом воздействии на устройство (удар, рывок и другие).
Для включения мягкого режима блокировки необходимо:
- открыть приложение Безопасность — вызвать панель быстрого доступа, коснувшись верхней части экрана и переместив палец вниз, и нажать [Безопасность];
- перейти в раздел Контроль внешних воздействий;
- установить переключатель Активировать мягкий режим во включенное положение и ввести пароль администратора;
- чтобы выполнялся выход из информационных систем — установить переключатель Выход из информационных систем (ИС) во включенное положение;
- в секции Чувствительность к воздействию настроить минимальную степень физического воздействия на устройство, при котором происходит блокировка сессии, одним из следующих способов:
- выбрать нужный уровень чувствительности, установив переключатель в соответствующее положение;
- установить переключатель Использовать гибкую настройку чувствительности к внешним воздействиям во включенное положение, затем с помощью отобразившегося ползунка настроить чувствительность устройства. При необходимости можно настроить диапазон возможных значений чувствительности — нажать Настройка пределов диапазона чувствительности, в отобразившемся окне Диапазон чувствительности указать нужные значения в полях Минимальный порог и Максимальный порог, для выхода нажать за пределами окна.
Примечание. Мягкий режим блокировки возможно использовать в сочетании с другими режимами блокировки.
Средний режим
В среднем режиме блокировки выполняется:
- очистка домашних папок пользователя при длительном отсутствии пользователя в системе;
- очистка домашних папок пользователя при определенном количестве неудачных попыток входа.
Для включения среднего режима блокировки необходимо:
- открыть приложение Безопасность — вызвать панель быстрого доступа, коснувшись верхней части экрана и переместив палец вниз, и нажать [Безопасность];
- перейти в раздел Контроль внешних воздействий;
- установить переключатель Активировать средний режим во включенное положение и ввести пароль администратора;
- чтобы установить время отсутствия пользователя в системе — коснуться строки Время без входа в систему, в открывшемся окне выбрать нужный период времени, для выхода нажать за пределами окна;
- чтобы установить количество попыток входа — коснуться строки Количество попыток входа, в открывшемся окне выбрать нужное количество, для выхода нажать за пределами окна.
Примечание. Средний режим блокировки возможно использовать в сочетании с другими режимами блокировки.
Жесткий режим
В жестком режиме блокировки выполняется:
- удаление файлов ViPNet из папки
/rootи домашних папок пользователя, а также очистка домашних папок пользователя при длительном отсутствии пользователя в системе; - удаление файлов ViPNet из папки
/rootи домашних папок пользователя, а также очистка домашних папок пользователя при определенном количестве неудачных попыток входа.
Для включения жесткого режима блокировки необходимо:
- открыть приложение Безопасность — вызвать панель быстрого доступа, коснувшись верхней части экрана и переместив палец вниз, и нажать [Безопасность];
- перейти в раздел Контроль внешних воздействий;
- установить переключатель Активировать жесткий режим во включенное положение и ввести пароль администратора;
- чтобы установить время отсутствия пользователя в системе — коснуться строки Время без входа в систему, в открывшемся окне выбрать нужный период времени, для выхода нажать за пределами окна;
- чтобы установить количество попыток входа — коснуться строки Количество попыток входа, в открывшемся окне выбрать нужное количество, для выхода нажать за пределами окна.
Примечание. Жесткий режим блокировки возможно использовать в сочетании с другими режимами блокировки.
Перезагрузка системы
Чтобы перезагрузить систему, необходимо:
- вызвать панель быстрого доступа, коснувшись верхней части экрана и переместив палец вниз;
- нажать [Заверш. работы];
- нажать [Перезагрузить].
Выключение системы
Чтобы выключить систему, необходимо:
- вызвать панель быстрого доступа, коснувшись верхней части экрана и переместив палец вниз;
- нажать [Заверш. работы];
- нажать [Выключить].
Режим сна
Режим сна позволяет снизить энергопотребление при бездействии пользователя. Чтобы перевести устройство в режим сна, необходимо:
- вызвать панель быстрого доступа, коснувшись верхней части экрана и переместив палец вниз;
- нажать [Заверш. работы];
- нажать [Сон].
Перезапуск графического окружения
При возникновении ошибок в графическом окружении системы можно выполнить перезапуск графического окружения:
- выйти из сессии (см. Вход и выход из сессии);
- нажать [Действия] и из выпадающего списка выбрать пункт Перезапуск граф. окружения.
Обзор домашнего экрана
По умолчанию на домашнем экране отображаются:
- строка состояния:
- 1 — текущее время;
- 2 — индикатор мандатных атрибутов сессии;
- 3 — значки состояния ОС и устройства (звук, сетевое соединение, заряд аккумулятора и другие);
- 4 — кнопка [Все приложения];
- значки приложений по умолчанию:
- 5 — Менеджер файлов;
- 6 — Веб-браузер Chromium;
- 7 — Галерея;
- 8 — Камера;
- 9 — кнопка [Переключатель окон];
- 10 — кнопка [Свернуть все];
- 11 — кнопка [Закрыть все].
Переход между экранами
Для перехода на другой экран необходимо коснуться экрана и движением пальца вправо или влево переместиться на нужный экран справа или слева соответственно.
Панель быстрого доступа
Кнопки поворота экрана
Если устройство не поддерживает автоповорот экрана, можно включить кнопки поворота экрана на панели быстрого доступа:
- открыть приложение Настройки:
- вызвать панель быстрого доступа, коснувшись верхней части экрана и переместив палец вниз;
- нажать [Настройки];
- перейти в раздел Оболочка;
- установить переключатель Показывать кнопки поворота изображения во включенное положение.
Для поворота экрана следует вызвать панель быстрого доступа и нажать:
- [Повернуть влево] — повернуть экран против часовой стрелки;
- [Повернуть вправо] — повернуть экран по часовой стрелке.
Отображение переключателя громкости
По умолчанию на панели быстрого доступа отображается ползунок регулирования громкости. Чтобы скрыть ползунок регулирования громкости, необходимо:
- открыть приложение Настройки:
- вызвать панель быстрого доступа, коснувшись верхней части экрана и переместив палец вниз;
- нажать [Настройки];
- перейти в раздел Оболочка;
- установить переключатель Показывать переключатель громкости в выключенное положение.
Минимизированный вид панели
При вызове панели быстрого доступа в портретной ориентации экрана она сначала отображается в минимизированном виде, показывающем только первые пять кнопок. Чтобы раскрыть панель быстрого доступа полностью, необходимо коснуться ее и переместить палец вниз.
Чтобы панель быстрого доступа сразу раскрывалась полностью, необходимо:
- открыть приложение Настройки:
- вызвать панель быстрого доступа, коснувшись верхней части экрана и переместив палец вниз;
- нажать [Настройки];
- перейти в раздел Оболочка;
- установить переключатель Пропускать минимизированный вид панели во включенное положение.
Расположение кнопок на панели
Чтобы настроить порядок расположения кнопок на панели быстрого доступа, необходимо:
- открыть приложение Настройки:
- вызвать панель быстрого доступа, коснувшись верхней части экрана и переместив палец вниз;
- нажать [Настройки];
- перейти в раздел Оболочка;
- нажать [Быстрые настройки];
- нажать и удерживать нужную кнопку, затем переместить ее в требуемое положение в списке.
Приложения
Экран приложений
На экране приложений находятся значки всех установленных в системе приложений. По умолчанию отображается раздел Мобильные, содержащий только приложения, адаптированные для работы на мобильных устройствах. Чтобы отобразить все приложения, включая неадаптированные, необходимо перейти в раздел Все (неадаптированные).
По умолчанию значки приложений отображаются выровненными по сетке.
Чтобы значки приложений отображались вертикальным списком, необходимо коснуться кнопки, указанной на рисунке.
Чтобы установить отображение по сетке, необходимо коснуться кнопки, указанной на рисунке.
Значки приложений
Добавление значка
Чтобы добавить значок приложения на экран, необходимо:
- вызвать экран приложений, коснувшись экрана и переместив палец снизу вверх;
- коснуться и удерживать значок нужного приложения;
- когда произойдет возврат на экран, переместить значок в нужное положение и отпустить его.
Выбранный значок будет добавлен на экран.
Перемещение значка
Для перемещения значка на экране необходимо:
- коснуться и удерживать значок нужного приложения;
- когда вокруг значка отобразится синяя рамка, переместить значок в нужное положение на экране и отпустить его.
Для перемещения значка на соседний экран необходимо:
- коснуться и удерживать значок нужного приложения;
- когда вокруг значка отобразится синяя рамка, переместить значок к краю текущего экрана;
- когда отобразится значок стрелки, переместить значок приложения поверх него и отпустить.
Удаление значка
Для удаления значка необходимо:
- коснуться и удерживать значок нужного приложения;
- когда поверх значка отобразится кнопка удаления, нажать ее.
Приложения по умолчанию
Чтобы настроить приложения, используемые по умолчанию (веб-браузер, менеджер файлов, почтовый клиент и другие), необходимо:
- открыть приложение Настройки:
- вызвать панель быстрого доступа, коснувшись верхней части экрана и переместив палец вниз;
- нажать [Настройки];
- перейти в раздел Приложения по умолчанию.
Выбрать приложение по умолчанию можно одним из следующих способов:
- коснуться соответствующего поля и выбрать приложение из выпадающего списка;
- коснуться соответствующего поля и из выпадающего списка выбрать пункт Другое, в открывшемся окне выбрать нужное приложение и нажать [Да].
Автозапуск приложений
Чтобы приложение автоматически запускалось при входе в систему, необходимо:
- открыть приложение Настройки:
- вызвать панель быстрого доступа, коснувшись верхней части экрана и переместив палец вниз;
- нажать [Настройки];
- перейти в раздел Автозапуск;
- нажать [Добавить], из выпадающего списка выбрать пункт Добавить приложение;
- в открывшемся окне выбрать нужное приложение и нажать [Да].
Для удаления приложения из автозапуска необходимо:
- коснуться значка стрелки справа от приложения;
- нажать [-].
Виджеты
Управление виджетами
Добавление виджета
Виджет представляет собой небольшое графическое приложение, располагающееся на экране и выполняющее небольшое количество простых функций (например, отображение времени, даты, погоды).
Для добавления виджета на экран необходимо:
- коснуться и удерживать палец в свободном пространстве экрана;
- на отобразившейся панели нажать [Добавить виджеты];
- из выпадающего списка выбрать размер виджета (виджет может быть доступен только в одном размере либо в нескольких размерах);
- коснуться и удерживать палец на виджете;
- переместить виджет в нужное положение на экране и отпустить.
Настройка виджета
Для настройки виджета необходимо:
- коснуться и удерживать палец на виджете;
- нажать [Настроить];
- в открывшемся окне настроить виджет согласно описанию соответствующего виджета.
Удаление виджета
Для удаления виджета с экрана необходимо:
- коснуться и удерживать палец на виджете;
- нажать [Удалить].
Виджет «Аналоговые часы»
Часы с циферблатом и анимацией движения стрелок.
Настройка виджета:
- открыть настройки виджета (см. Настройка виджета);
- для отображения секундной стрелки на циферблате установить флаг Показывать секундную стрелку;
- для отображения часового пояса в формате «регион/город» (например, «Europe/Moscow») установить флаг Показывать часовой пояс.
Виджет «Календарь»
Простой календарь.
Во вкладке Дни отображаются даты и дни недели текущего месяца. Текущая дата отмечена синим цветом. Для перехода к следующему месяцу необходимо коснуться календаря и переместить палец вверх, для перехода к предыдущему месяцу — коснуться календаря и переместить палец вниз.
Во вкладке Месяцы отображаются месяцы текущего года. Выбор месяца для просмотра выполняется касанием, при этом произойдет переход во вкладку Дни, где будут отображены даты и дни недели выбранного месяца.
Во вкладке Годы отображаются годы. Выбор года для просмотра выполняется касанием, при этом произойдет переход во вкладку Месяцы, где можно выбрать месяц соответствующего года для просмотра.
Для возврата к текущей дате необходимо нажать [Сегодня], при этом произойдет переход во вкладку Дни и текущая дата будет отмечена синим цветом.
Настройка виджета:
- открыть настройки виджета (см. Настройка виджета);
- для включения нумерации недель установить флаг Показывать номера недель.
Виджет «Простые цифровые часы»
Цифровые часы с возможностью отображения даты и часового пояса.
Настройка виджета:
- открыть настройки виджета (см. Настройка виджета);
- для отображения даты установить флаг Показывать дату;
- для отображения секунд установить флаг Показывать секунды;
- с помощью переключателя настроить отображение часового пояса:
- Только если отличается от местного;
- Всегда;
- выбрать способ отображения часового пояса:
- Код — код города (например, «MSK»);
- Город — название города;
- Смещение относительно UTC — например, «UTC+3»;
- выбрать формат отображения времени:
- Стандартный для региона — принятый в текущем регионе;
- 12-часовой — использовать 12-часовой формат независимо от региона;
- 24-часовой — использовать 24-часовой формат независимо от региона;
- выбрать формат отображения даты:
- Полный — «вторник, 19 сентября 2023 г.»;
- Краткий — «19.09.2023»;
- Формат ISO — «2023-09-19».
Виджет «Цифровые часы»
Цифровые часы с возможностью отображения даты и будильников.
Настройка виджета:
- открыть настройки виджета (см. Настройка виджета);
- для отображения времени в 12-часовом формате установить флаг Использовать 12-часовой формат времени. Для отображения времени в 24-часовом формате снять флаг Использовать 12-часовой формат времени;
- для отображения даты на часах установить флаг Показывать дату. Расположение даты выбрать из выпадающего списка Выравнивание текста:
- Слева — выравнивание по левому краю;
- По центру — выравнивание по центру;
- Справа — выравнивание по правому краю;
- для отображения будильников установить флаг Показывать будильники.
Поиск
Строка поиска
Поиск приложений и файлов выполняется с помощью утилиты KRunner, предоставляющей строку поиска. Вызвать строку поиска можно одним из следующих способов:
- нажать сочетание клавиш <Alt+F2>;
- находясь на домашнем экране, нажать любую клавишу с цифрой или буквой . В этом случае соответствующий символ будет сразу введен в отобразившуюся строку поиска (если в настройках поиска включена соответствующая функция — см. Параметры поиска).
Результаты поиска отображаются по мере ввода. Необходимо коснуться нужного результата для выполнения соответствующего ему действия (запуск программы либо открытие файла).
Закрепление строки поиска
По умолчанию строка поиска автоматически скрывается при касании экрана за ее пределами. Чтобы закрепить строку поиска на экране, необходимо нажать [Закрепить] — при этом она будет выделена синим цветом.
Чтобы открепить строку поиска на экране, необходимо повторно нажать [Закрепить].
Параметры поиска
Чтобы изменить параметры поиска, необходимо вызвать строку поиска (см. Строка поиска) и нажать [Все приложения].
Будет открыто окно Параметры KRunner.
Доступны следующие параметры:
- Расположение — необходимо с помощью переключателя выбрать нужный вариант расположения строки поиска;
- Активация — если установлен флаг Открывать при нажатии любой клавиши в рабочем столе, строка поиска будет появляться при нажатии любой клавиши с буквой или цифрой;
- История:
- Запоминать последние запросы — если флаг установлен, история поисковых запросов будет сохраняться в виде выпадающего списка;
- Восстанавливать последний запрос при открытии — если флаг установлен, при вызове строки поиска в ней будет отображен последний введенный запрос.
Для очистки истории запросов следует нажать [Очистить историю запросов].
Для настройки используемых модулей поиска следует нажать [Настроить используемые модули поиска]. В открывшемся окне следует установкой и снятием флагов выбрать используемые и неиспользуемые модули, затем нажать [Применить].
Экран
Ориентация экрана
Для включения автоматической ориентации экрана необходимо:
- вызвать панель быстрого доступа, коснувшись верхней части экрана и переместив палец вниз;
- нажать [Автоматический поворот]. Если автоматическая ориентация экрана включена, кнопка будет выделена синим.
Для выключения автоматической ориентации экрана необходимо повторно нажать [Автоматический поворот].
Если включено отображение кнопок поворота экрана (см. Кнопки поворота экрана), кнопка [Автоматический поворот] не отображается.
Настройки экрана
Для настройки разрешения, ориентации и других параметров экрана необходимо:
- открыть приложение Настройки:
- вызвать панель быстрого доступа, коснувшись верхней части экрана и переместив палец вниз;
- нажать [Настройки];
- перейти в раздел Настройка экранов;
- из выпадающего списка Разрешение выбрать нужное разрешение;
- выбрать нужный масштаб экрана с помощью ползунка либо вручную ввести значение в процентах;
- выбрать ориентацию экрана:
- Автоматически — ориентация экрана изменяется при повороте устройства. Чтобы автоматическая ориентация отключалась при подключении внешних мониторов к устройству, необходимо установить флаг Только в режиме планшета;
- Вручную — ориентация экрана всегда одинаковая, выбор осуществляется касанием соответствующей пиктограммы;
- нажать [Сохранить].
Блокировка экрана
Настройки блокировки
Чтобы настроить условия блокировки экрана, необходимо:
- открыть приложение Безопасность — вызвать панель быстрого доступа, коснувшись верхней части экрана и переместив палец вниз, и нажать [Безопасность];
- перейти в раздел Блокировка экрана;
- чтобы изменить сочетание клавиш для блокировки экрана (по умолчанию <Meta+L>), нажать в поле Комбинация клавиш, затем нажать нужное сочетание клавиш на клавиатуре;
- чтобы экран блокировался автоматически по прошествии определенного времени, установить флаг При отсутствии активности в течение и в поле указать нужное время в минутах;
- чтобы экран блокировался автоматически после выхода из ждущего режима, установить флаг После выхода из ждущего режима;
- чтобы в течение нескольких секунд после блокировки экрана его можно было разблокировать без ввода пароля, указать время в секундах в поле Разблокировать без пароля в течение.
Обои экрана блокировки
Чтобы настроить внешний вид экрана блокировки, необходимо:
- открыть приложение Безопасность — вызвать панель быстрого доступа, коснувшись верхней части экрана и переместив палец вниз, и нажать [Безопасность];
- перейти в раздел Блокировка экрана;
- нажать [Настроить];
- в открывшемся окне:
- чтобы отображать на экране блокировки часы, установить флаг Часы;
- чтобы отображать на экране блокировки кнопки для управления воспроизведением аудиофайла, установить флаг Элементы управления проигрывателем;
- выбрать обои (см. Обои).
Снимок экрана
Чтобы сделать снимок экрана, необходимо:
- вызвать панель быстрого доступа, коснувшись верхней части экрана и переместив палец вниз;
- нажать [Снимок экрана].
Панель будет скрыта, и текущее состояние экрана будет сохранено в виде изображения.
Виртуальная клавиатура
Вызов виртуальной клавиатуры
Если виртуальная клавиатура включена, она отображается автоматически при касании экрана в любом поле, предполагающем ввод текста. Чтобы вызвать виртуальную клавиатуру вручную, необходимо нажать [Виртуальная клавиатура].
Чтобы скрыть виртуальную клавиатуру, необходимо повторно нажать [Виртуальная клавиатура].
Размер клавиатуры
Чтобы настроить размер виртуальной клавиатуры, необходимо:
- открыть приложение Настройки:
- вызвать панель быстрого доступа, коснувшись верхней части экрана и переместив палец вниз;
- нажать [Настройки];
- перейти в раздел Виртуальная клавиатура;
- в секции Размер клавиатуры:
- в списке Книжная выбрать процент высоты экрана, который будет занимать клавиатура в книжной ориентации;
- в списке Альбомная выбрать процент высоты экрана, который будет занимать клавиатура в альбомной ориентации.
Обратная связь при касании
Чтобы настроить обратную связь при касании клавиш виртуальной клавиатуры, необходимо:
- открыть приложение Настройки:
- вызвать панель быстрого доступа, коснувшись верхней части экрана и переместив палец вниз;
- нажать [Настройки];
- перейти в раздел Виртуальная клавиатура;
- установить нужные переключатели во включенное положение:
- Звук при нажатии — воспроизводить звуковой сигнал при касании клавиши;
- Вибрировать при нажатии — коротко вибрировать при касании клавиши.
Проверка текста
Чтобы настроить проверку орфографии и автодополнение текста, необходимо:
- открыть приложение Настройки:
- вызвать панель быстрого доступа, коснувшись верхней части экрана и переместив палец вниз;
- нажать [Настройки];
- перейти в раздел Виртуальная клавиатура;
- в секции Проверка текста установить нужные флаги:
- Проверять орфографию — проверять правильность вводимых слов;
- Делать первую букву фразы прописной — первая буква после точки с пробелом (конца предложения) автоматически вводится в верхнем регистре;
- Автоматически завершать ввод первым вариантом при нажатии пробела — если включена функция предложения вариантов (установлен флаг Предлагать варианты), то при касании пробела недописанное слово будет дополнено до первого предложенного варианта;
- Предлагать варианты — по мере ввода текста будут предлагаться варианты слов, начинающихся с введенных символов. Для автоматического ввода слова необходимо коснуться нужного варианта;
- Вставлять точку при двойном нажатии пробела — при быстром двойном касании пробела будет поставлена точка.
Языки ввода
Чтобы выбрать языки ввода виртуальной клавиатуры, необходимо:
- открыть приложение Настройки:
- вызвать панель быстрого доступа, коснувшись верхней части экрана и переместив палец вниз;
- нажать [Настройки];
- перейти в раздел Виртуальная клавиатура;
- нажать [Настроить языки];
- в открывшемся окне с помощью флагов выбрать нужные языки и нажать [Применить].
Для переключения языка клавиатуры необходимо нажать [Переключение языка]. Для отображения всех доступных языков необходимо нажать и удерживать [Переключение языка]. Для выбора языка из списка необходимо коснуться соответствующей строки.
Цифровые клавиши
По умолчанию цифры вводятся длительным нажатием на соответствующую букву верхнего ряда клавиатуры. Чтобы цифровые клавиши отображались в отдельном ряду, необходимо:
- открыть приложение Настройки:
- вызвать панель быстрого доступа, коснувшись верхней части экрана и переместив палец вниз;
- нажать [Настройки];
- перейти в раздел Виртуальная клавиатура;
- установить переключатель Всегда показывать ряд цифровых клавиш во включенное положение.
Буфер обмена
Клавиши управления буфером обмена
Буфер обмена позволяет временно хранить данные (текст, изображения, файлы, папки) для их копирования или перемещения. Виртуальная клавиатура содержит ряд клавиш, позволяющих управлять буфером обмена. Для отображения этих клавиш необходимо нажать клавишу [Буфер обмена].
На виртуальной клавиатуре будет отображена панель, содержащая клавиши управления буфером обмена.
Сохранение в буфер обмена
Чтобы сохранить данные в буфер обмена с помощью виртуальной клавиатуры, необходимо:
- выбрать нужные данные (например, фрагмент текста в текстовом редакторе);
- вызвать виртуальную клавиатуру;
- сохранить данные в буфер обмена одним из следующих способов:
- копирование — копия данных будет сохранена в буфер обмена, при этом исходные данные не будут удалены;
- вырезание — копия данных будет сохранена в буфер обмена, при этом исходные данные будут удалены.
Вставка из буфера обмена
Чтобы вставить данные из буфера обмена с помощью виртуальной клавиатуры, необходимо:
- выбрать место, куда нужно вставить данные (например, поле ввода или позицию в текстовом файле);
- вызвать виртуальную клавиатуру;
- нажать [Вставить].
Примечание. Будут вставлены последние сохраненные данные. Вставка других сохраненных данных см. Просмотр буфера обмена.
Просмотр буфера обмена
Для просмотра содержимого буфера обмена необходимо:
- выбрать место, куда нужно вставить данные (например, поле ввода или позицию в текстовом файле);
- вызвать виртуальную клавиатуру;
- нажать [Буфер обмена].
Содержимое буфера обмена отобразится на панели виртуальной клавиатуры.
Чтобы вставить данные из буфера обмена, необходимо коснуться их на панели.
Если сохраненные в буфер обмена данные не отобразились, необходимо обновить панель.
Для удаления данных из буфера обмена необходимо:
- нажать [Редактировать];
- касанием выбрать данные, которые требуется удалить — они будут отмечены галочкой;
- нажать [Удалить].
Для возврата к виртуальной клавиатуре необходимо нажать [<].
Голосовой ввод
Голосовой ввод позволяет диктовать текст через встроенный микрофон либо другое подключенное устройство аудиозаписи.
Чтобы использовать голосовой ввод, необходимо:
- вызвать виртуальную клавиатуру;
- выбрать раскладку клавиатуры для нужного языка;
- нажать клавишу голосового ввода;
- громко и четко произнести нужный текст в микрофон.
Примечание. Рекомендуется произносить текст небольшими фрагментами, выдерживая короткие паузы между ними; - для завершения повторно нажать клавишу голосового ввода.
Окна
Каждое приложение запускается в отдельном окне.
Чтобы просмотреть все открытые окна, необходимо нажать [Все приложения].
Открытые окна будут отображены в виде карусели миниатюр.
Для перехода к открытому окну необходимо коснуться миниатюры данного окна.
Закрыть окно можно одним из следующих способов:
- нажать [х] в правом верхнем углу миниатюры данного окна;
- коснуться миниатюры и, удерживая ее, провести пальцем вверх.
Чтобы закрыть все окна, необходимо нажать [Закрыть все].
Уведомления
Просмотр уведомлений
Уведомления системы сообщают пользователю о важных событиях системы. Для просмотра уведомлений системы необходимо вызвать панель быстрого доступа:
- коснуться верхней части экрана;
- провести пальцем вниз.
Чтобы удалить уведомление, необходимо коснуться уведомления и, удерживая его, провести пальцем вправо. Для удаления всех уведомлений необходимо нажать [Удалить все уведомления].
Чтобы скрыть панель быстрого доступа, необходимо коснуться панели быстрого доступа и провести пальцем вверх.
Режим «Не беспокоить»
В режиме «Не беспокоить» уведомления не отображаются.
Для включения режима «Не беспокоить» необходимо:
- вызвать панель быстрого доступа, коснувшись верхней части экрана и переместив палец вниз;
- нажать [Не беспокоить].
Для выключения режима «Не беспокоить» необходимо повторно нажать [Не беспокоить].
Звуковые устройства
Настройка подключенных звуковых устройств
Чтобы настроить подключенные звуковые устройства, необходимо:
- открыть приложение Настройки:
- вызвать панель быстрого доступа, коснувшись верхней части экрана и переместив палец вниз;
- нажать [Настройки];
- перейти в раздел Звуковые устройства;
- найти нужное устройство в списке;
- с помощью ползунка задать громкость устройства;
- из выпадающего списка Порт выбрать порт, к которому подключено устройство;
- из выпадающего списка Профиль выбрать профиль настроек звука;
- для настройки баланса нажать [Баланс] и с помощью отобразившихся ползунков настроить баланс звука;
- для проверки звука нажать [Проверить].
Настройки управления громкостью
Шаг изменения громкости определяет, насколько уменьшается или увеличивается громкость при однократном нажатии на кнопки регулирования звука на устройстве. По умолчанию шаг равен 5%. Чтобы настроить шаг изменения громкости, необходимо:
- открыть приложение Настройки:
- вызвать панель быстрого доступа, коснувшись верхней части экрана и переместив палец вниз;
- нажать [Настройки];
- перейти в раздел Звуковые устройства;
- нажать [Настроить управление громкостью];
- в поле Шаг изменения громкости ввести нужное значение.
Уведомления при регулировке звуковых устройств
Чтобы настроить уведомления при регулировке звуковых устройств, необходимо:
- открыть приложение Настройки:
- вызвать панель быстрого доступа, коснувшись верхней части экрана и переместив палец вниз;
- нажать [Настройки];
- перейти в раздел Звуковые устройства;
- нажать [Настроить управление громкостью];
- включить нужные уведомления:
- звуковое уведомление при изменении громкости звука — в строке Воспроизводить звук при регулировке устройств установить флаг Громкость звука;
- уведомление на экране при изменении громкости звука — в строке Показывать уведомления при регулировке устройств установить флаг Громкость звука;
- уведомление на экране при изменении чувствительности микрофона — установить флаг Чувствительность микрофона;
- уведомление на экране при изменении состояния звукового устройства (например, включение или выключение) — установить флаг Состояние;
- уведомление на экране при назначении другого устройства вывода звука по умолчанию — установить флаг Устройство вывода звука по умолчанию.
Дата и время
Чтобы настроить дату и время, необходимо:
- открыть приложение Настройки:
- вызвать панель быстрого доступа, коснувшись верхней части экрана и переместив палец вниз;
- нажать [Настройки];
- перейти в раздел Дата и время;
- для включения 24-часового формата установить переключатель 24-часовой формат во включенное положение. Если переключатель в выключенном положении, используется 12-часовой формат;
- для выбора часового пояса коснуться строки Часовой пояс и в отобразившемся окне выбрать нужный часовой пояс из списка;
- чтобы определять время автоматически, установить переключатель Синхронизировать время автоматически во включенное положение;
- чтобы установить время и дату вручную:
- установить переключатель Синхронизировать время автоматически в выключенное положение;
- коснуться строки Время, в открывшемся окне выбрать нужное время и нажать [Закрыть];
- коснуться строки Дата, в открывшемся окне выбрать нужную дату и нажать [Закрыть].
Языки
Чтобы настроить языки, используемые в системе, необходимо:
- открыть приложение Настройки:
- вызвать панель быстрого доступа, коснувшись верхней части экрана и переместив палец вниз;
- нажать [Настройки];
- перейти в раздел Язык.
Для добавления языка в список необходимо:
- нажать [Добавить языки];
- в открывшемся окне Добавить языки касанием выбрать нужные языки из списка и нажать [Добавить].
Для удаления языка из списка необходимо:
- коснуться значка стрелки в соответствующей строке;
- нажать отобразившуюся кнопку удаления.
По умолчанию применяется язык в начале списка. Если в текущем окне не поддерживается язык по умолчанию, будет использоваться ближайший поддерживаемый язык в списке. Для перемещения языка в списке необходимо коснуться и удерживать палец в начале соответствующей строки, затем переместить строку в нужное положение в списке. Изменение языка вступает в силу при следующем входе в систему.
Сеть
Сеть Wi-Fi
Включение и выключение
Включить модуль Wi-Fi можно одним из следующих способов:
- через панель быстрого доступа:
- вызвать панель быстрого доступа, коснувшись верхней части экрана и переместив палец вниз;
- нажать [Wi-Fi];
- через приложение Настройки:
- открыть приложение Настройки:
- вызвать панель быстрого доступа, коснувшись верхней части экрана и переместив палец вниз;
- нажать [Настройки];
- перейти в раздел Wi-Fi;
- установить переключатель Wi-Fi во включенное положение.
- открыть приложение Настройки:
Для выключения модуля Wi-Fi необходимо повторно на панели быстрого доступа нажать [Wi-Fi] либо в настройках установить переключатель Wi-Fi в выключенное положение.
Подключение к сети Wi-Fi
Для подключения к сети Wi-Fi необходимо:
- включить модуль Wi-Fi (см. Включение и выключение);
- дождаться появления нужной сети в списке Доступные соединения;
- коснуться нужной сети и нажать [Подключиться], при необходимости ввести пароль сети.
Для отключения от сети Wi-Fi необходимо:
- коснуться значка стрелки в строке с названием сети;
- нажать [Отключиться].
Добавление сети Wi-Fi
Для подключения к сети Wi-Fi, которой нет в списке, необходимо:
- включить модуль Wi-Fi (см. Включение и выключение);
- нажать [Добавить свое соединение];
- на отобразившейся панели:
- ввести идентификатор сети в поле SSID;
- если сеть является скрытой, установить флаг Скрытая сеть;
- выбрать метод защиты сети из выпадающего списка Тип защиты. Если выбранный метод подразумевает использование пароля, ввести пароль в поле Пароль;
- для автоматической настройки IP-адреса выбрать из выпадающего списка Настройки IP пункт Автоматически. Для ручной настройки IP-адреса выбрать пункт Вручную и заполнить отобразившиеся поля;
- нажать [Сохранить].
Изменение настроек сети Wi-Fi
Для изменения настроек сети Wi-Fi необходимо:
- включить модуль Wi-Fi (см. Включение и выключение);
- подключиться к нужной сети (см. Подключение к сети Wi-Fi);
- коснуться значка стрелки в строке с названием сети;
- внести изменения в настройки сети (описание полей см. Добавление сети Wi-Fi) и нажать [Сохранить].
Точка доступа Wi-Fi
Чтобы создать точку доступа Wi-Fi, необходимо:
- открыть приложение Настройки:
- вызвать панель быстрого доступа, коснувшись верхней части экрана и переместив палец вниз;
- нажать [Настройки];
- перейти в раздел Точка доступа Wi-Fi;
- ввести идентификатор точки доступа в поле SSID;
- ввести пароль точки доступа в поле Пароль;
- установить переключатель Активировать во включенное положение;
- нажать [Сохранить].
Bluetooth
Включение и выключение
Включить модуль Bluetooth можно одним из следующих способов:
- через панель быстрого доступа:
- вызвать панель быстрого доступа, коснувшись верхней части экрана и переместив палец вниз;
- нажать [Bluetooth];
- через приложение Настройки:
- открыть приложение Настройки:
- вызвать панель быстрого доступа, коснувшись верхней части экрана и переместив палец вниз;
- нажать [Настройки];
- перейти в раздел Bluetooth;
- нажать [Задействовать].
- открыть приложение Настройки:
Для выключения модуля Bluetooth необходимо повторно нажать [Bluetooth] или [Задействовать].
Добавление устройства Bluetooth
Чтобы соединиться с устройством Bluetooth, необходимо его добавить:
- открыть приложение Настройки:
- вызвать панель быстрого доступа, коснувшись верхней части экрана и переместив палец вниз;
- нажать [Настройки];
- перейти в раздел Bluetooth;
- нажать [Добавить новое устройство];
- выбрать устройство Bluetooth в списке доступных и нажать [Далее].
Устройство Bluetooth будет автоматически подключено и отображено в списке Подключено. Если устройство отключить (см. Подключение и отключение устройства Bluetooth), оно будет отображаться в списке Доступно.
ВНИМАНИЕ! Добавленное устройство Bluetooth отмечается как доверенное — в дальнейшем оно будет подключаться автоматически, не запрашивая подтверждение пользователя (см. Доверенные устройства Bluetooth).
Подключение и отключение устройства Bluetooth
Для подключения доступного устройства Blueetooth (см. Добавление устройства Bluetooth) необходимо:
- открыть приложение Настройки:
- вызвать панель быстрого доступа, коснувшись верхней части экрана и переместив палец вниз;
- нажать [Настройки];
- перейти в раздел Bluetooth;
- выбрать устройство Bluetooth в списке Доступно и нажать на него;
- нажать [Подключить].
Подключенные устройства Bluetooth отображаются в списке Подключено.
Для отключения устройства Blueetooth необходимо:
- открыть приложение Настройки:
- вызвать панель быстрого доступа, коснувшись верхней части экрана и переместив палец вниз;
- нажать [Настройки];
- перейти в раздел Bluetooth;
- выбрать устройство Bluetooth в списке Подключено и нажать на него;
- нажать [Отключить].
Отключенные устройства Bluetooth отображаются в списке Доступно.
Доверенные устройства Bluetooth
Доверенные устройства Bluetooth подключаются автоматически, не запрашивая подтверждение пользователя.
Чтобы сделать устройство Bluetooth доверенным, необходимо:
- открыть приложение Настройки:
- вызвать панель быстрого доступа, коснувшись верхней части экрана и переместив палец вниз;
- нажать [Настройки];
- перейти в раздел Bluetooth;
- выбрать устройство Bluetooth в списке и нажать на него;
- установить флаг Доверенное.
Чтобы сделать устройство Bluetooth недоверенным, необходимо снять флаг Доверенное. В этом случае при обнаружении устройства Bluetooth будет отображаться диалоговое окно запроса доступа с вариантами действий:
- Только авторизовать — разрешить подключение, но не делать устройство Bluetooth доверенным;
- Сделать доверенным и авторизовать — разрешить подключение и сделать устройство Bluetooth доверенным;
- Запретить — запретить подключение.
Блокировка устройства Bluetooth
Заблокированные устройства Bluetooth не пытаются подключиться при обнаружении, а также не подключаются вручную.
Чтобы заблокировать устройство Bluetooth, необходимо:
- открыть приложение Настройки:
- вызвать панель быстрого доступа, коснувшись верхней части экрана и переместив палец вниз;
- нажать [Настройки];
- перейти в раздел Bluetooth;
- выбрать устройство Bluetooth в списке и нажать на него;
- установить флаг Заблокировано.
Для разблокировки устройства Bluetooth необходимо снять флаг Заблокировано.
Удаление устройства Blueetooth
Чтобы удалить устройство Bluetooth из списка доступных (см. Добавление устройства Bluetooth), необходимо:
- открыть приложение Настройки:
- вызвать панель быстрого доступа, коснувшись верхней части экрана и переместив палец вниз;
- нажать [Настройки];
- перейти в раздел Bluetooth;
- найти устройство Bluetooth в списке и нажать [<] в соответствующей строке;
- нажать [X];
- в открывшемся окне для подтверждения нажать [Удалить устройство].
Настройки обнаружения устройства другими устройствами Bluetooth
Чтобы изменить название устройства, которое видят другие устройства Bluetooth, необходимо:
- открыть приложение Настройки:
- вызвать панель быстрого доступа, коснувшись верхней части экрана и переместив палец вниз;
- нажать [Настройки];
- перейти в раздел Bluetooth;
- нажать [Задействовать];
- нажать [Настроить];
- в поле Название ввести нужное название устройства.
Чтобы сделать устройство видимым для других устройств Bluetooth, необходимо:
- открыть приложение Настройки:
- вызвать панель быстрого доступа, коснувшись верхней части экрана и переместив палец вниз;
- нажать [Настройки];
- перейти в раздел Bluetooth;
- нажать [Задействовать];
- нажать [Настроить];
- установить флаг Видимость.
Состояние при входе в систему
Чтобы выбрать состояние модуля Bluetooth при входе в систему, необходимо:
- открыть приложение Настройки:
- вызвать панель быстрого доступа, коснувшись верхней части экрана и переместив палец вниз;
- нажать [Настройки];
- перейти в раздел Bluetooth;
- нажать [Задействовать];
- нажать [Настроить];
- установить переключатель При входе в систему в нужное положение:
- Включить Bluetooth — Bluetooth включен при входе в систему;
- Выключить Bluetooth — Bluetooth выключен при входе в систему;
- Запоминать предыдущее состояние — при входе в систему восстанавливается последнее состояние модуля.
Настройки получения файлов
Чтобы изменить настройки получения файлов, необходимо:
- открыть приложение Настройки:
- вызвать панель быстрого доступа, коснувшись верхней части экрана и переместив палец вниз;
- нажать [Настройки];
- перейти в раздел Bluetooth;
- нажать [Задействовать];
- нажать [Настроить];
- установить переключатель При получении файлов в нужное положение:
- Запрашивать подтверждение — всегда запрашивать подтверждение перед скачиванием файлов;
- Принимать от доверенных устройств — принимать файлы без подтверждения только от доверенных источников (см. Доверенные устройства Bluetooth);
- Всегда принимать — всегда принимать файлы без подтверждения;
- при необходимости изменить папку сохранения файлов одним из следующих способов:
- ввести путь к нужной папке в поле Сохранять полученные файлы в;
- нажать кнопку выбора папки сохранения, в открывшемся окне выбрать нужную папку и нажать кнопку подтверждения.
Отключение модулей связи
В целях безопасности можно блокировать модули связи:
- Wi-Fi;
- Bluetooth;
- сотовую сеть;
- NFC (на устройствах, поддерживающих NFC);
- GPS (на устройствах, поддерживающих GPS).
Для блокировки и разблокировки модуля необходимо ввести пароль администратора.
Блокировка модуля связи выполняется следующим образом:
- открыть приложение Безопасность — вызвать панель быстрого доступа, коснувшись верхней части экрана и переместив палец вниз, и нажать [Безопасность];
- перейти в раздел Блокировка модулей связи;
- установить переключатель соответствующего модуля связи во включенное положение;
- ввести пароль администратора;
- перезагрузить устройство.
Режим полета
Для включения режима полета (отключает сотовую сеть, Bluetooth и Wi-Fi) необходимо:
- вызвать панель быстрого доступа, коснувшись верхней части экрана и переместив палец вниз;
- нажать [Режим полета].
Для выключения режима полета необходимо повторно нажать [Режим полета].
Блокировка устройств USB
Для блокировки или разблокировки подключенного устройства USB необходимо:
- открыть приложение Безопасность — вызвать панель быстрого доступа, коснувшись верхней части экрана и переместив палец вниз, и нажать [Безопасность];
- перейти в раздел Блокировка USB устройств;
- ввести пароль администратора;
- установить переключатель Включить сервис во включенное положение и ввести пароль администратора;
- если необходимо, чтобы сервис запускался автоматически при запуске системы, установить переключатель Включать сервис при старте системы во включенное положение и ввести пароль администратора;
- в карточке, соответствующей подключенному устройству, выбрать нужное состояние:
- Разрешен — устройство отображается в списке устройств и доступно для использования;
- Заблокирован — устройство отображается в списке устройств, но недоступно для использования;
- Отклонен — устройство не отображается в списке устройств и недоступно для использования.
Для просмотра журнала событий устройств USB необходимо нажать [Показать лог]. Чтобы скрыть журнал, необходимо нажать [Скрыть лог].
Для сохранения настроек необходимо нажать [Сохранить].
Контроль SIM-карт
Включение
Контроль SIM-карт позволяет разрешать и запрещать подключение SIM-карт согласно заданным правилам. Для включения контроля SIM-карт необходимо:
- открыть приложение Безопасность — вызвать панель быстрого доступа, коснувшись верхней части экрана и переместив палец вниз, и нажать [Безопасность];
- перейти в раздел Контроль сим-карт;
- установить переключатель Использовать контроль сим-карт во включенное положение;
- ввести пароль администратора.
Режимы контроля
Контроль SIM-карт работает в одном из двух режимов:
- черный список — SIM-карты в списке запрещены, остальные разрешены;
- белый список — SIM-карты в списке разрешены, остальные запрещены.
Чтобы выбрать режим контроля SIM-карт, необходимо:
- включить контроль SIM-карт (см. Включение);
- с помощью переключателя выбрать нужный режим контроля SIM-карт;
- ввести пароль администратора.
Добавление SIM-карты
Чтобы добавить SIM-карту в список контроля SIM-карт, необходимо:
- включить контроль SIM-карт (см. Включение);
- выбрать режим контроля (см. Режимы контроля);
- нажать [Добавить] и добавить SIM-карту:
- подключенную к устройству:
- в поле Имя SIM-карты указать имя SIM-карты, которое будет отображаться в списке;
- нажать [Выбрать SIM-карту устройства];
- в отобразившемся окне выбрать нужную SIM-карту в списке и нажать [Выбрать];
- не подключенную к устройству:
- в поле Имя SIM-карты указать имя SIM-карты, которое будет отображаться в списке;
- в поле ICCID SIM-карты указать уникальный серийный номер SIM-карты;
- нажать [Добавить].
- подключенную к устройству:
Удаление SIM-карты
Для удаления SIM-карты из списка контроля SIM-карт необходимо:
- открыть приложение Безопасность — вызвать панель быстрого доступа, коснувшись верхней части экрана и переместив палец вниз, и нажать [Безопасность];
- перейти в раздел Контроль SIM-карт;
- выбрать SIM-карту и нажать [Удалить].
Энергосбережение
Сведения о батарее
Для просмотра сведений о батарее (текущий заряд, состояние — заряжается или нет, и другие сведения) необходимо:
- открыть приложение Настройки:
- вызвать панель быстрого доступа, коснувшись верхней части экрана и переместив палец вниз;
- нажать [Настройки];
- перейти в раздел Энергосбережение;
- нажать [Встроенная батарея].
Питание от сети
Чтобы изменить поведение устройства при питании от сети, необходимо:
- открыть приложение Настройки:
- вызвать панель быстрого доступа, коснувшись верхней части экрана и переместив палец вниз;
- нажать [Настройки];
- перейти в раздел Энергосбережение и в секции Питание от сети:
- указать интервал автоматического погашения экрана (затемнения и выключения) — выбрать нужное значение из выпадающего списка Затемнить и выключить экран через;
- указать интервал автоматического выключения экрана — выбрать нужное значение из выпадающего списка Выключить экран через;
- указать интервал автоматического перехода в режим сна — выбрать нужное значение из выпадающего списка Перейти в режим сна через;
- выбрать действие, которое будет выполнено при нажатии кнопки питания — выбрать нужное значение из выпадающего списка При нажатии кнопки питания.
Питание от батареи
Чтобы изменить поведение устройства при питании от батареи, необходимо:
- открыть приложение Настройки:
- вызвать панель быстрого доступа, коснувшись верхней части экрана и переместив палец вниз;
- нажать [Настройки];
- перейти в раздел Энергосбережение и в секции Питание от батареи:
- указать интервал автоматического погашения экрана (затемнения и выключения) — выбрать нужное значение из выпадающего списка Затемнить и выключить экран через;
- указать интервал автоматического выключения экрана — выбрать нужное значение из выпадающего списка Выключить экран через;
- указать интервал автоматического перехода в режим сна — выбрать нужное значение из выпадающего списка Перейти в режим сна через;
- выбрать действие, которое будет выполнено при нажатии кнопки питания — выбрать нужное значение из выпадающего списка При нажатии кнопки питания.
Низкий уровень заряда
Чтобы изменить поведение устройства при низком уровне заряда батареи, необходимо:
- открыть приложение Настройки:
- вызвать панель быстрого доступа, коснувшись верхней части экрана и переместив палец вниз;
- нажать [Настройки];
- перейти в раздел Энергосбережение и в секции Низкий уровень заряда:
- указать интервал автоматического погашения экрана (затемнения и выключения) — выбрать нужное значение из выпадающего списка Затемнить и выключить экран через;
- указать интервал автоматического выключения экрана — выбрать нужное значение из выпадающего списка Выключить экран через;
- указать интервал автоматического перехода в режим сна — выбрать нужное значение из выпадающего списка Перейти в режим сна через;
- выбрать действие, которое будет выполнено при нажатии кнопки питания — выбрать нужное значение из выпадающего списка При нажатии кнопки питания.
Настройка профиля TLP
TLP — инструмент командной строки, позволяющий оптимизировать управление питанием. Для настройки TLP необходимо:
- открыть приложение Настройки:
- вызвать панель быстрого доступа, коснувшись верхней части экрана и переместив палец вниз;
- нажать [Настройки];
- перейти в раздел Энергосбережение и в секции Питание от батареи выбрать Настройка TLP;
- задать нужные настройки с помощью переключателей и выпадающих списков. Для получения информации о той или иной настройке необходимо нажать [i] в соответствующей строке.
Пользователи
Создание учетной записи пользователя
Чтобы создать новую учетную запись пользователя, необходимо:
- открыть приложение Безопасность — вызвать панель быстрого доступа, коснувшись верхней части экрана и переместив палец вниз, и нажать [Безопасность];
- перейти в раздел Пользователи;
- нажать [Добавить пользователя];
- на отобразившейся панели Создать пользователя:
- в поле Логин ввести логин пользователя. (допускается только строчная латиница и цифры, логин не должен начинаться с цифры);
- в поле Полное имя ввести имя пользователя (допускаются любые символы);
- из выпадающего списка Тип учетной записи выбрать тип учетной записи — обычный или администратор;
- в поле Пароль ввести пароль пользователя;
- в поле Подтверждение пароля повторно ввести пароль пользователя. Пароли должны совпадать;
- нажать [Сохранить];
- в отобразившемся поле Email при необходимости ввести адрес электронной почты данного пользователя;
- при необходимости изменить пароль — нажать [Изменить пароль], в отобразившемся окне ввести и подтвердить новый пароль, нажать [Да] для сохранения;
- нажать [Сохранить].
На максимальном уровне защищенности при включенном МРД также доступна настройка мандатных атрибутов пользователя (см. Настройка мандатного управления доступом).
Редактирование учетной записи пользователя
Чтобы отредактировать данные учетной записи пользователя, необходимо:
- открыть приложение Безопасность — вызвать панель быстрого доступа, коснувшись верхней части экрана и переместив палец вниз, и нажать [Безопасность];
- перейти в раздел Пользователи;
- коснуться нужной учетной записи;
- на отобразившейся панели внести изменения в нужные поля (см. Создание учетной записи пользователя);
- нажать [Сохранить].
Настройка мандатного управления доступом
Настройка мандатного управления доступом (МРД) пользователя возможна только на максимальном уровне защищенности с включенным МРД.
Для настройки МРД необходимо:
- открыть приложение Безопасность — вызвать панель быстрого доступа, коснувшись верхней части экрана и переместив палец вниз, и нажать [Безопасность];
- перейти в раздел Пользователи;
- открыть настройки пользователя;
- нажать [Настроить МРД] и ввести пароль администратора;
- из выпадающих списков выбрать минимальный и максимальный уровень конфиденциальности, доступный пользователю;
- установкой флагов отметить минимальную допустимую категорию конфиденциальности пользователя и остальные доступные пользователю категории;
- нажать [Сохранить].
Удаление учетной записи пользователя
Для удаления учетной записи пользователя необходимо:
- открыть приложение Безопасность — вызвать панель быстрого доступа, коснувшись верхней части экрана и переместив палец вниз, и нажать [Безопасность];
- коснуться нужной учетной записи;
- нажать [Удалить пользователя];
- если удаляемый пользователь является администратором — в отобразившемся диалоговом окне подтверждения нажать [Да];
- в отобразившемся окне Удалить пользователя установить переключатель в положение Сохранить файлы для сохранения файлов пользователя или Удалить файлы — для удаления;
- нажать [Да].
Правила блокировки учетной записи пользователя
Для настройки правил блокировки учетной записи пользователя при неправильном вводе пароля необходимо:
- открыть приложение Безопасность — вызвать панель быстрого доступа, коснувшись верхней части экрана и переместив палец вниз, и нажать [Безопасность];
- перейти в раздел Политики учетной записи;
- чтобы настроить максимальное количество неудачных попыток — установить флаг Количество неудачных попыток и указать нужное значение;
- чтобы настроить время, в течение которого пользователь будет заблокирован после неправильного ввода пароля, — установить флаг Период блокировки после превышения количества попыток и указать нужное значение в секундах;
- чтобы не сбрасывать счетчик неудачных попыток входа — установить флаг Не сбрасывать счетчик;
- чтобы не считать неудачные попытки входа администратора — установить флаг Не использовать счетчик для пользователя с uid=0.
Требования к сложности пароля
Чтобы настроить требования к сложности пароля, необходимо:
- открыть приложение Безопасность — вызвать панель быстрого доступа, коснувшись верхней части экрана и переместив палец вниз, и нажать [Безопасность];
- перейти в раздел Политики учетной записи;
- в секции Политика сложности паролей нажать [Настроить]. Будет отображена панель Политика сложности паролей;
- в поле Минимальная длина пароля установить нужное значение (не менее 6 символов);
- чтобы задать минимальное число строчных букв — установить флаг Минимальное количество строчных букв в новом пароле и указать нужное значение;
- чтобы задать минимальное число заглавных букв — установить флаг Минимальное количество заглавных букв в новом пароле и указать нужное значение;
- чтобы задать минимальное число цифр — установить флаг Минимальное количество цифр в новом пароле и указать нужное значение;
- чтобы задать минимальное число других символов — установить флаг Минимальное количество других символов в новом пароле и указать нужное значение.
Чтобы требования к сложности пароля применялись в том числе к учетной записи root — установить флаг Применять для пользователя root.
Чтобы выполнять проверку пароля на упоминание личных данных пользователя (ФИО, адреса электронной почты и других) — установить флаг Проверка GECOS.
Для сохранения настроек необходимо нажать [Сохранить].
Срок действия пароля
Чтобы настроить срок действия пароля необходимо:
- открыть приложение Безопасность — вызвать панель быстрого доступа, коснувшись верхней части экрана и переместив палец вниз, и нажать [Безопасность];
- перейти в раздел Политики учетной записи;
- в секции Политика срока действия пароля нажать [Настроить]. Будет отображена панель Политика срока действия пароля;
- чтобы задать количество дней, спустя которое разрешается сменить текущий пароль, — установить флаг Минимальное количество дней между сменами пароля и указать нужное значение;
- чтобы задать количество дней, спустя которое необходимо сменить текущий пароль, — установить флаг Максимальное количество дней между сменами пароля и указать нужное значение;
- чтобы отображать ежедневные предупреждения о необходимости сменить пароль за несколько дней до истечения срока пароля — установить флаг Число дней выдачи предупреждений до смены пароля и указать нужное значение;
- чтобы задать число дней без смены устаревшего пароля, спустя которое учетная запись будет заблокирована, — установить флаг Число дней неактивности после устаревания пароля до блокировки учетной записи и указать нужное значение;
- чтобы задать срок действия учетной записи — установить флаг Срок действия учетной записи пользователя, коснуться строки с датой, в открывшемся окне Выбрать дату выбрать нужную дату и нажать [Закрыть].
Для сохранения настроек необходимо нажать [Сохранить].
Удаление пользовательских файлов
Функция автоматического удаления пользовательских файлов позволяет удалять из домашней папки пользователя файлы по истечении заданного времени.
Для включения функции автоматического удаления пользовательских файлов необходимо:
- открыть приложение Безопасность — вызвать панель быстрого доступа, коснувшись верхней части экрана и переместив палец вниз, и нажать [Безопасность];
- перейти в раздел Удаление пользовательских файлов;
- установить переключатель Использовать удаление пользовательских файлов во включенное положение и ввести пароль администратора;
- если необходимо исключить удаление файлов администраторов — установить переключатель Защита файлов администраторов во включенное положение;
- выбрать нужный временной критерий удаления файлов:
- Время создания — файл будет автоматически удаляться через определенное время после его создания;
- Время изменения — файл будет автоматически удаляться через определенное время после его последнего изменения;
- Время доступа — файл будет автоматически удаляться через определенное время после последнего доступа к нему;
- выбрать промежуток времени, по истечении которого файл будет автоматически удален — коснуться поля Время жизни файла, в открывшемся окне Выбрать время задать нужный промежуток времени и нажать [Закрыть].
Выбор файлов для удаления производится в режиме белого списка — будут удаляться все файлы, не указанные в списке. В белом списке по умолчанию присутствует ряд файлов, которые нельзя удалить из данного списка. Такие файлы обозначены значком замка. Для добавления файла в белый список необходимо:
- в поле Относительный путь к файлу в каталоге пользователя указать путь к нужному файлу из домашней папки пользователя;
- нажать [Добавить].
Для удаления файла из белого списка необходимо:
- выбрать нужный файл в списке;
- нажать [Удалить].
Контроль целостности
Атрибуты и псевдонимы
Контроль целостности производится путем сравнения значений определенных атрибутов файла или папки с последними сохраненными значениями. Атрибуты можно объединять в группы, называемые псевдонимами. Для просмотра, создания, редактирования и удаления псевдонимов необходимо:
- открыть приложение Безопасность — вызвать панель быстрого доступа, коснувшись верхней части экрана и переместив палец вниз, и нажать [Безопасность];
- перейти в раздел Контроль целостности;
- нажать [Редактирование псевдонимов];
- при необходимости установить переключатель Показать полное название атрибутов во включенное положение.
Перечень псевдонимов располагается в строке ниже переключателя Показать полное название атрибутов. Для просмотра атрибутов, входящих в определенный псевдоним, необходимо коснуться нужного псевдонима (1). Название выбранного псевдонима отобразится в текстовом поле (2), а входящие в него атрибуты и псевдонимы — после знака равенства (3).
Описание базовых атрибутов приведено в нижней части окна.
Для создания псевдонима необходимо:
- нажать в начале списка атрибутов и псевдонимов — будет создан новый псевдоним;
- коснуться созданного псевдонима;
- в текстовом поле ниже ввести название псевдонима;
- из списка ниже касанием выбрать атрибуты и псевдонимы, которые должны входить в созданный псевдоним. Для удаления добавленного атрибута или псевдонима необходимо нажать [x] в поле, соответствующем данному атрибуту или псевдониму.
Для редактирования псевдонима необходимо коснуться нужного псевдонима, затем изменить имя и атрибуты, как описано выше.
Для удаления атрибута или псевдонима необходимо нажать [x] в поле, соответствующем данному атрибуту или псевдониму.
Правила контроля целостности
Контроль целостности производится путем сравнения значений определенных атрибутов файла или папки с последними сохраненными значениями. Для настройки правила контроля целостности файла или папки необходимо:
- открыть приложение Безопасность — вызвать панель быстрого доступа, коснувшись верхней части экрана и переместив палец вниз, и нажать [Безопасность];
- перейти в раздел Контроль целостности;
- в секции Настройки директорий и файлов касанием выбрать нужный файл или папку;
- нажать [>] справа от выбранного файла или папки;
- в открывшемся окне:
- при необходимости установить переключатель Показать полное название атрибутов во включенное положение;
- в секции Воздействие правила установкой переключателя выбрать нужное правило:
- Файлы и подкаталоги — правило распространяется на выбранный файл или папку. Если выбрана папка, правило также распространяется на все ее содержимое;
- Указанный файл или каталог игнорируется — для выбранного файла или папки не осуществляется контроль целостности;
- Не сканировать директории внутри — если выбрана папка, правило распространяется только на нее и файлы внутри. Дочерние папки игнорируются;
- в секции Атрибуты из перечня выбрать касанием атрибуты и псевдонимы, по которым будет выполняться контроль целостности.
После изменения правил контроля целостности необходимо нажать [Инициализировать базу данных Afick] для сохранения правил контроля целостности и информации о текущих значениях атрибутов.
Проверка целостности
Для выполнения проверки целостности необходимо:
- открыть приложение Безопасность — вызвать панель быстрого доступа, коснувшись верхней части экрана и переместив палец вниз, и нажать [Безопасность];
- перейти в раздел Контроль целостности;
- нажать [Проверка целостности].
По завершении проверки целостности можно отобразить журнал проверки, коснувшись кнопки [Показать лог]. Чтобы скрыть журнал проверки, необходимо нажать [Скрыть лог].
Режим киоска
Режим киоска позволяет ограничить доступ пользователя к функциям и приложениям. Для настройки режима киоска необходимо:
- открыть приложение Безопасность — вызвать панель быстрого доступа, коснувшись верхней части экрана и переместив палец вниз, и нажать [Безопасность];
- перейти в раздел Киоск;
- из выпадающего списка Пользователь выбрать учетную запись пользователя, для которого нужно настроить режим киоска;
- добавить разрешенное приложение:
- нажать [Добавить приложение];
- в открывшемся окне выбрать приложение, к которому у данного пользователя будет доступ, одним из способов:
- выбрать нужное приложение из списка. Для поиска можно воспользоваться строкой поиска;
- нажать [Выбрать файл или папку] и в открывшемся окне выбрать нужный файл;
- нажать [Да];
- ввести пароль администратора в открывшемся окне и нажать [Да];
- при необходимости добавить несколько приложений, следуя шагам выше;
- если необходимо удалить приложение из списка разрешенных, необходимо:
- нажать [<] в строке приложения;
- нажать [-];
- ввести пароль администратора в открывшемся окне и нажать [Да].
Выбранный пользователь будет иметь доступ только к приложениям, добавленным в список разрешенных.
Кроме разрешенных приложений пользователю будут доступны настройки громкости и яркости, а также диалог завершения работы. Если до включения режима киоска на экране пользователя располагались виджеты, то в режиме киоска эти виджеты будут недоступны.
Если разрешено только одно приложение и установлен флаг Одиночный режим, приложение будет запускаться автоматически при входе в сессию пользователя, при этом остальные приложения и функции системы будут недоступны. Для завершения работы необходимо закрыть приложение.
Оформление рабочего стола
Для выбора оформления рабочего стола необходимо:
- открыть приложение Настройки:
- вызвать панель быстрого доступа, коснувшись верхней части экрана и переместив палец вниз;
- нажать [Настройки];
- перейти в раздел Оформление рабочего стола;
- выбрать нужную тему:
- из доступных по умолчанию — коснуться соответствующей миниатюры;
- из файла — нажать [Установить из файла] и в открывшемся окне Открытие оформления выбрать нужный файл настроек оформления.
Ночная цветовая схема
Чтобы включить ночную цветовую схему, необходимо:
- открыть приложение Настройки:
- вызвать панель быстрого доступа, коснувшись верхней части экрана и переместив палец вниз;
- нажать [Настройки];
- перейти в раздел Ночная цветовая схема;
- установить флаг Использовать ночную цветовую схему;
- с помощью ползунка Дневная цветовая температура установить цветовую температуру дневной схемы;
- с помощью ползунка Ночная цветовая температура установить цветовую температуру ночной схемы;
- из выпадающего списка Период использования выбрать период времени, в который будет включена ночная цветовая схема:
- Ночная схема всегда отключена — ночная схема не используется;
- От заката до рассвета в текущем местоположении — ночная схема используется в ночное время в автоматически определенном местоположении устройства;
- От заката до рассвета в заданном местоположении — ночная схема используется в ночное время в заданном местоположении устройства. В полях Широта и Долгота необходимо указать соответствующие координаты местоположения;
- Заданный интервал времени — в поле Включение ночного цвета необходимо указать начало периода ночной цветовой схемы, а в поле Включение дневного цвета — время возврата к дневной цветовой схеме. В поле Длительность перехода необходимо указать длительность перехода от одной цветовой схемы к другой в минутах;
- Ночная схема всегда включена — ночная схема используется всегда.
Обои
Карусель обоев позволяет выбрать обои из стандартной коллекции. Для отображения карусели обоев необходимо коснуться и удерживать палец на экране, пока не отобразится кнопка [Выбрать обои], затем нажать ее.
В левой части экрана отобразится карусель обоев.
Чтобы прокрутить карусель вниз, необходимо коснуться ее и провести пальцем вверх, чтобы прокрутить вверх — коснуться ее и провести пальцем вниз.
Для выбора обоев из карусели необходимо коснуться нужной миниатюры.
Информация о системе
Для просмотра информации о системе (название операционной системы, уровень защищенности, метка безопасности, системное ПО, оборудование и другие сведения) необходимо:
- открыть приложение Настройки:
- вызвать панель быстрого доступа, коснувшись верхней части экрана и переместив палец вниз;
- нажать [Настройки];
- перейти в раздел Сведения.
Для копирования информации о системе в буфер обмена (например, чтобы затем вставить ее в текстовый документ) необходимо нажать [Копировать].
Обновление системы
Чтобы выполнить обновление системы, необходимо:
- открыть приложение Настройки:
- вызвать панель быстрого доступа, коснувшись верхней части экрана и переместив палец вниз;
- нажать [Настройки];
- перейти в раздел Обновление системы;
- нажать [Astra обновление].
Если есть доступные обновления, то процесс обновления запустится автоматически. Прогресс обновления будет отображаться в окне Astra обновление. Для просмотра детальной информации о ходе обновления необходимо нажать [Показать лог].
Чтобы установленное обновление вступило в силу, необходимо перезагрузить систему. Это можно сделать сразу, нажав [Перезагрузить сейчас], либо отложить — нажать [Закрыть] и выполнить перезагрузку вручную в удобное время.
Сброс к заводским настройкам
Чтобы сбросить все настройки устройства, необходимо:
- открыть приложение Настройки:
- вызвать панель быстрого доступа, коснувшись верхней части экрана и переместив палец вниз;
- нажать [Настройки];
- перейти в раздел Обновление системы;
- нажать [Сброс к заводским настройкам];
- в отобразившемся уведомлении нажать [Я уверен];
- в отобразившемся окне ввести пароль администратора и нажать [Да].
Будет выполнен сброс всех настроек и перезагрузка системы. После перезагрузки необходимо выполнить начальную настройку системы:
- задать пароль администратора;
- выбрать уровень защищенности и функции безопасности системы (МКЦ, МРД) в соответствии с приобретенной лицензией.
По завершении настройки произойдет повторная перезагрузка системы.