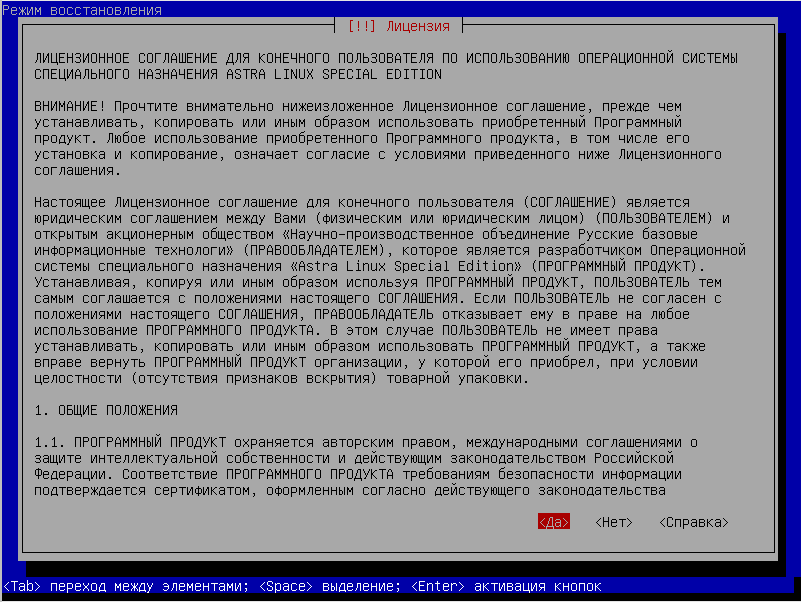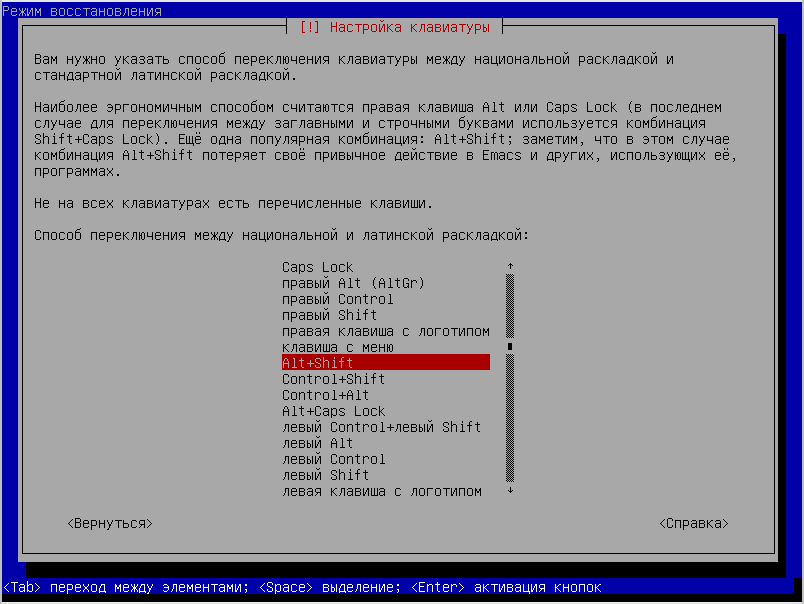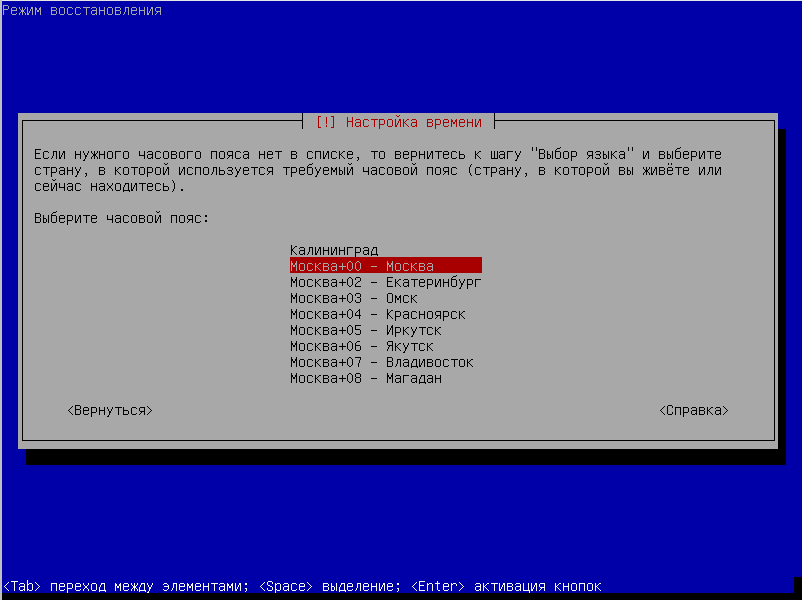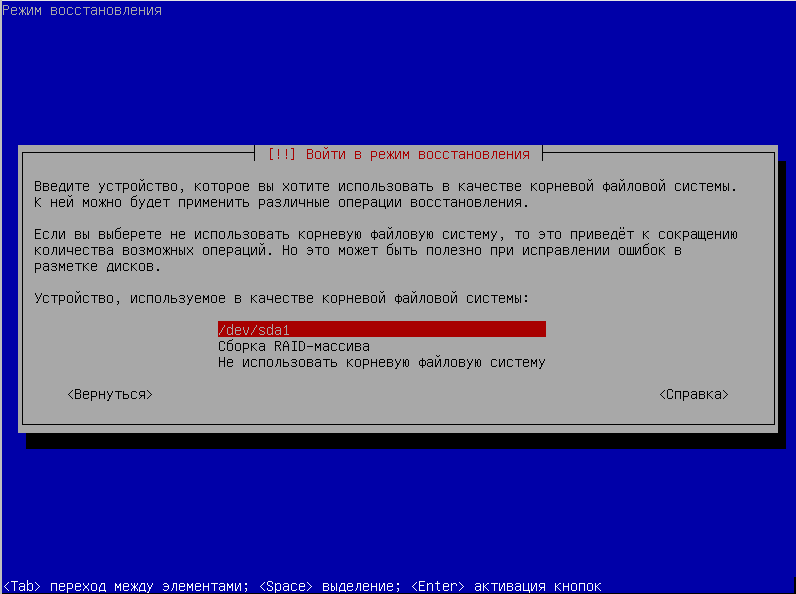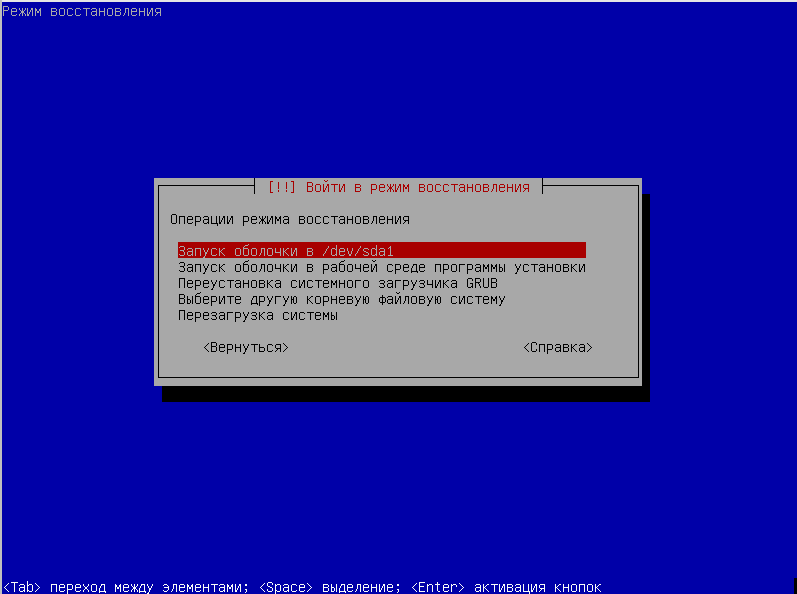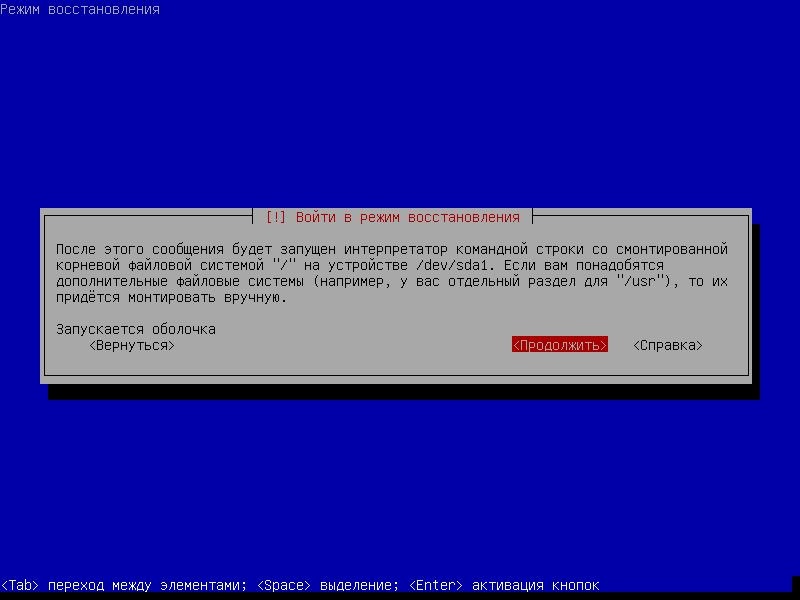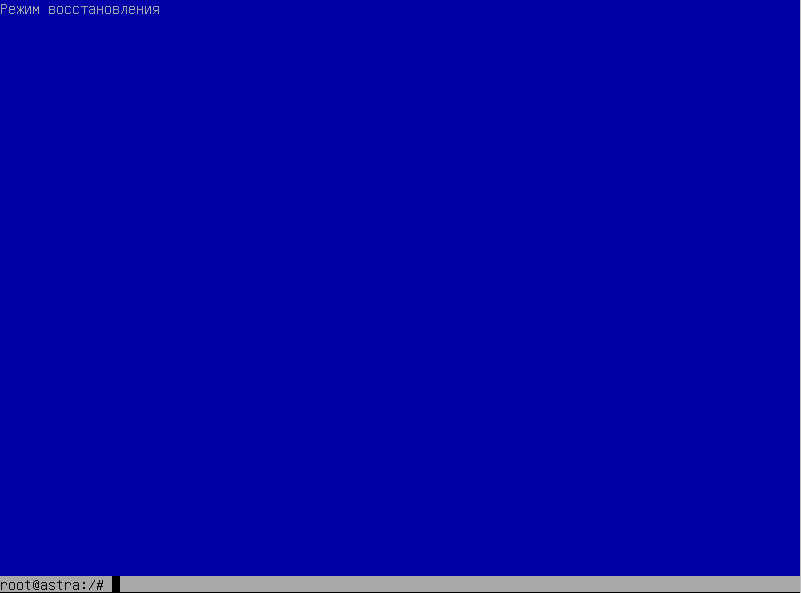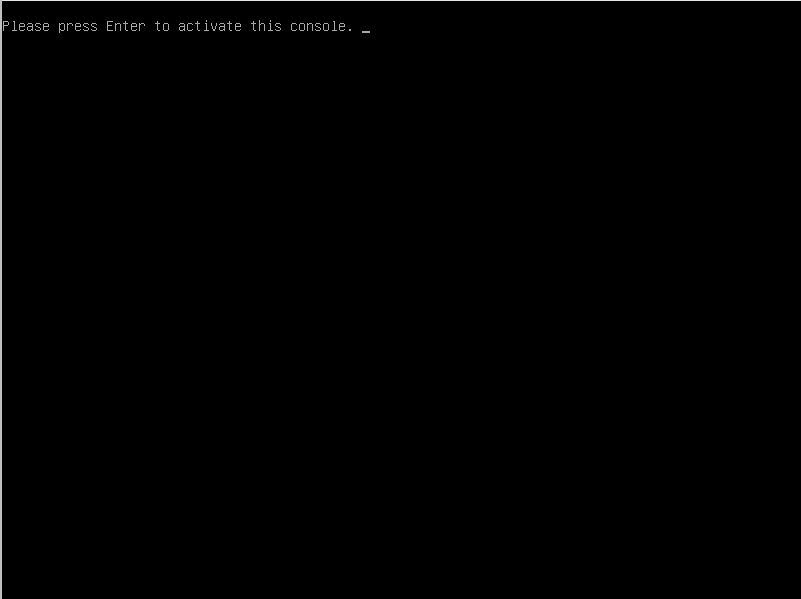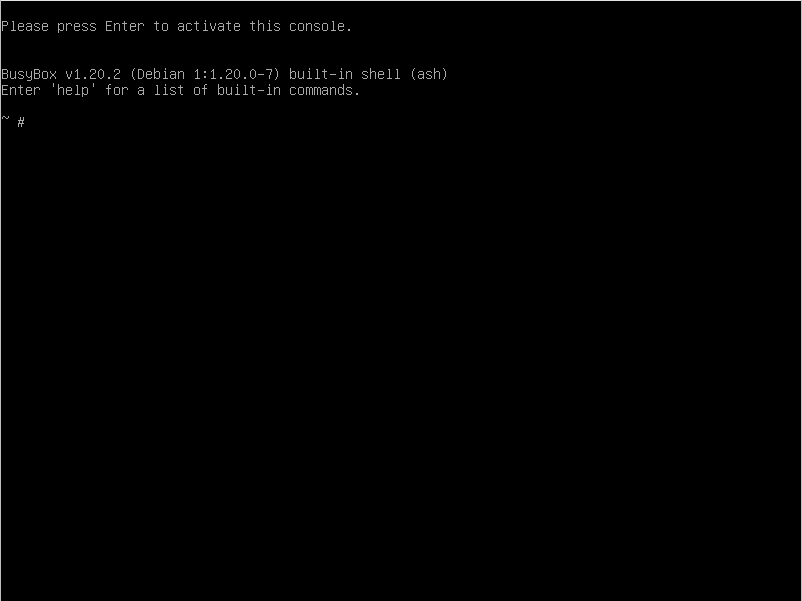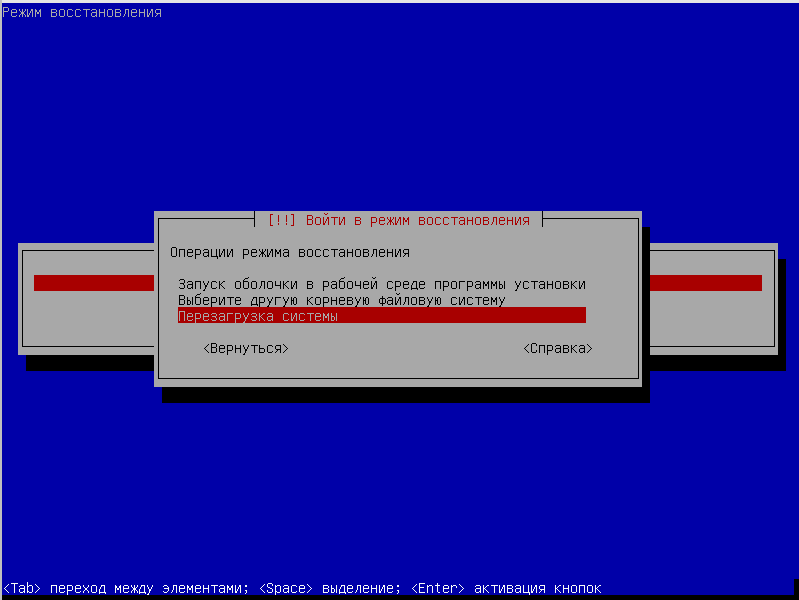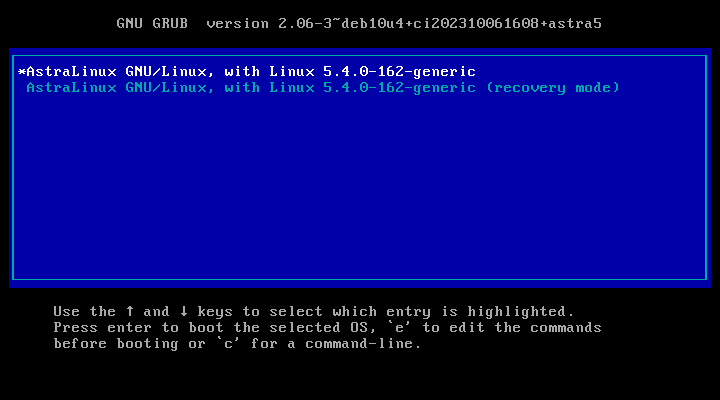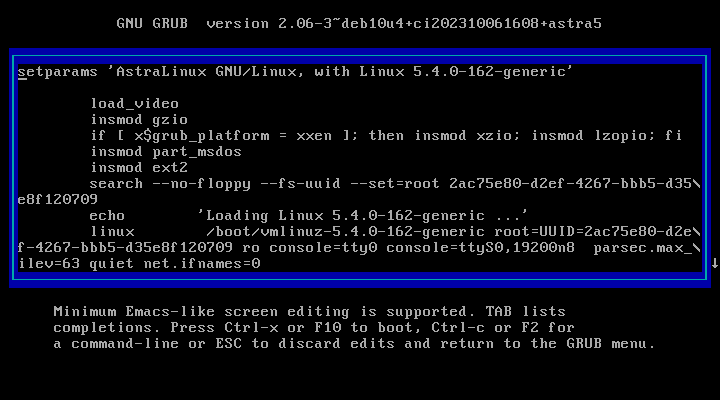Данная статья применима к:
- Astra Linux
Общая информация
Режим восстановления может быть использован для:
- Доступа к корневому разделу;
- Исправления ошибок на диске;
- Сброс счетчика неудачных попыток входа и пароля администратора.
Для того, чтобы была возможна нормальная работа в консоли режима восстановления (bterm, "синяя консоль") рекомендуется заранее установить пакет ncurses-term, если он не был ранее установлен:
Отсутствие этого пакета не критично, и при его отсутствии для работы в режиме восстановления применим описанный далее прием переключения в псевдотерминал ("черная консоль").
Режим восстановления с использованием установочного диска
Для входа в режим восстановления с использованием установочного диска:
- Вставить установочный диск и загрузиться с него;
- Выбрать язык установки;
- Выбрать в меню пункт "Режим восстановления":
- Пройти первичную настройку:
- Согласиться с лицензионным соглашением:
- Выбрать предпочитаемый способ переключения раскладки клавиатуры:
- Ввести желаемое имя компьютера:
- Выбрать часовой пояс:
- Выбрать корневой раздел. Обычно это /dev/sda1 с таблицей MBR или /dev/sda2 с таблицей GPT:
- Запустить оболочку в корневом разделе:
- Запустить интерпретатор:
- Если в системе отсутствует пакет ncurses-term (например в консоли режима восстановления, не выполняется команда mc), то:
- перейти в псевдотерминал ("черная консоль") с помощью клавиш "Alt+Ctrl+F2":
- перейти в псевдотерминал ("черная консоль") с помощью клавиш "Alt+Ctrl+F2":
- Нажать клавишу "Enter" для активации консоли:
- Нажать клавишу "Enter" для активации консоли:
- После активации станет доступна командная строка:
- После активации станет доступна командная строка:
- Для получения доступа к корневому разделу выполнить команду chroot /target:
- Для получения доступа к корневому разделу выполнить команду chroot /target:
- Теперь в псевдотерминале доступен корневой раздел со всеми консольными утилитами и псевдографикой.
- Выполнить необходимые действия по восстановлению;
- Если работа выполнялась в псевдотерминале ("черная консоль")), то после окончания работы вернуться в "синюю консоль" (клавиша Ctrl-Alt-F1);
- Нажать Ctrl-D;
- Изъять оптический диск из привода;
- Перезагрузить машину:
Режим восстановления (recovery mode) загрузчика GRUB2
Для использования режима восстановления (recovery mode) загрузчика GRUB2 должно быть включено меню загрузчика GRUB2. Если это условие не выполняется, то следует использовать режим восстановления с использованием установочного диска. Для входа в режим восстановления загрузчика GRUB2:
- Перезагрузить (включить) компьютер.
При появлении меню загрузчика GRUB2:
Если был установлен пароль для пользователя root (не рекомендуется), то выбрать вариант загрузки "recovery mode" и далее следовать инструкциям на экране.
Если пароль пользователя root не был установлен (конфигурация ОС, принятая по умолчанию), то при попытке загрузить ОС в режиме recovery mode будет выдано сообщение, что пользователь root заблокирован:Cannot access to console, the root account is locked.В таком случае:Войти в меню загрузчика (перезагрузить ОС, или нажать Ctrl+Alt+Del).
- Нажать клавишу 'e' — редактирование параметров загрузки до загрузки.
- Если был установлен пароль загрузчика - ввести имя пользователя (по умолчанию используется имя администратора, созданного при установке ОС) и пароль загрузчика.
В открывшемся окне:
отредактировать строку параметров ядра. Эта строка начинается со слова linux, на снимке экрана выше — строка, начинающаяся с:linux /boot/vmlinuz-5.4.0.-162-generic root=UUID=...
Добавить в конец строки параметров ядра через пробел:
init=/bin/bash
- Нажать Ctrl+X или F10 для загрузки с измененными параметрами.
В параметрах ядра может быть задано несколько терминалов (консолей) для графических оболочек. На приведенном выше снимке экрана в параметрах ядра помимо стандартного параметра console=tty0 (консоль на графическом экране) используется параметр console=ttyS0,19200n8. Этот параметр включает консоль на последовательном порту. При наличии нескольких параметров console запущенная командная оболочка будет подключена к последней указанной консоли. В примере выше - командная оболочка будет подключена не к графическому терминалу, а к последовательному порту. На графическом терминале запуск командной оболочки не будет отображен, что создает впечатление неудачного запуска.
Если всё сделано правильно, то в результате указанных действий будет загружена командная оболочка /bin/bash с правами суперпользователя (root).
Выход из режима восстановления
Для выхода из режима восстановления:
- Быстрый способ:
Для предотвращения возможно потери внесенных изменений выполнить команду записи дисковых кешей на диски:
sync- Нажать сочетание клавиш Ctrl+Alt+Del для перезагрузки или выключить машину.
- Способ для сценариев:
Выполнить команду включения интерфейса системных запросов:
echo 1 >/proc/sys/kernel/sysrqВыполнить системный запрос записи дисковых кешей на диски:
echo s > /proc/sysrq-triggerПеремонтировать файловые системы в режим "только чтение"
echo u > /proc/sysrq-trigger- Выполнить один из системных запросов:
Для перезагрузки:
echo b > /proc/sysrq-triggerДля выключения:
echo o > /proc/sysrq-trigger