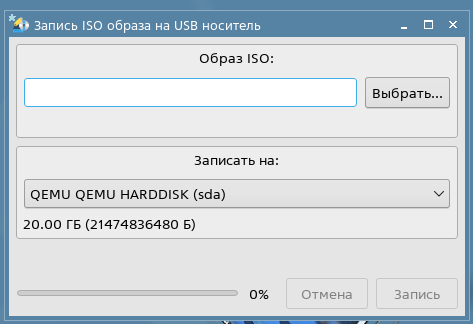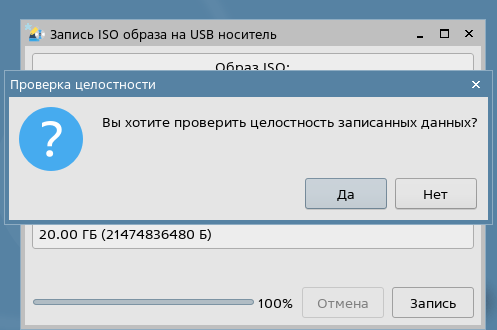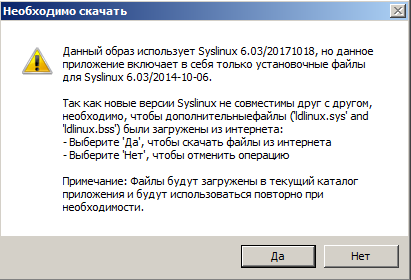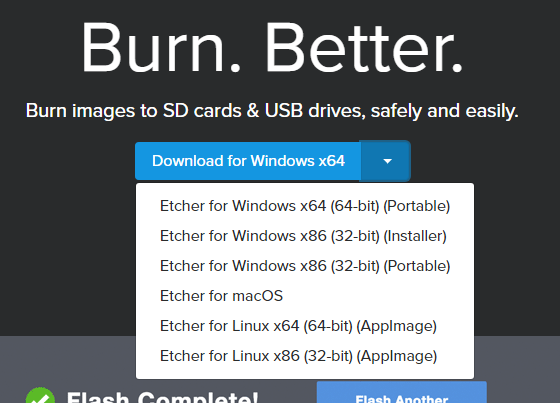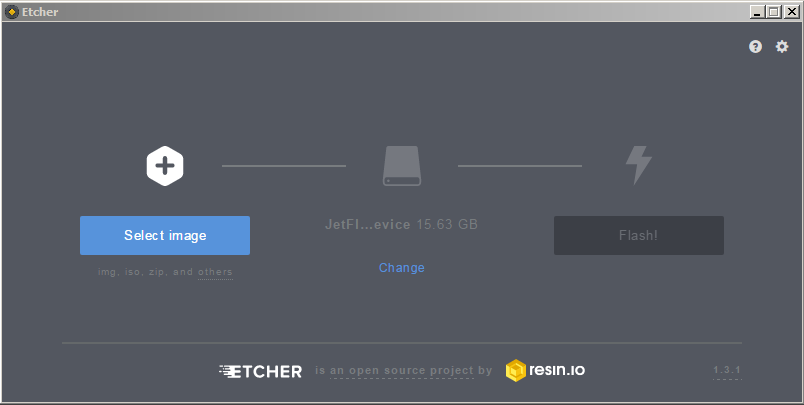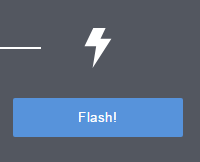Данная статья применима к:
- Astra Linux Special Edition РУСБ.10015-01 (очередное обновление 1.7)
- Astra Linux Special Edition РУСБ.10015-01 (очередное обновление 1.6)
- Astra Linux Special Edition РУСБ.10015-16 исп. 1
- Astra Linux Special Edition РУСБ.10265-01 (очередное обновление 8.1)
Astra Linux Common Edition 2.12
Внимание!
При создании загрузочного носителя все ранее записанные данные на накопителе будут уничтожены.
Создание загрузочных носителей в Linux
Графический инструмент fly-admin-iso
Графический инструмент fly-admin-iso доступен в репозиториях Astra Linux:
Графический инструмент fly-admin-iso (пакет fly-admin-iso) по умолчанию не устанавливается и может быть установлен с помощью Графический менеджер пакетов synaptic или из командной строки командой:
Инструмент после запуска автоматически находит подключенные доступные носители:
Для выбора записываемого образа нажать кнопку "Выбрать".
После выбора образа для записи нажать кнопку "Запись".
Перед выполнением записи будет запрошено подтверждение, для выполнения записи нажать "Да":
После завершения записи будет выдано сообщение о завершении записи, для продолжения нажать "Да".
Далее будет предложено проверить целостность выполненной записи:
Для проверки нажать "Да", для отказа от проверки нажать "Нет".
Для завершения работы закрыть окно программы.
Инструмент командной строки dd
Самый простой способ. При работе в Astra Linux рекомендуется создавать загрузочные (установочные) носители именно этим способом.
Внимание!
Будьте внимательны при выборе USB устройства. Утилита dd не будет задавать вопросов.
Подсказка
Узнать путь к USB устройству можно выполнив команду lsblk. Убедитесь, что устройство не примонтировано.
image.iso - путь к образу, /dev/sd[x] - путь к USB устройству. Используйте именно путь к устройству (/dev/sdx), а не путь к разделу на устройстве (/dev/sdx1).
Создание загрузочных носителей в Windows
Графический инструмент Rufus
Rufus — графический инструмент, помогающий форматировать и создавать загрузочные Flash/Pen/Key диски, карты памяти и т.д.
Rufus полезен в случаях, когда:
- необходимо создать загрузочный USB-носитель из загрузочного ISO-образа (Windows, Linux, UEFI и др.);
- необходимо работать на системах, не имеющих установленной ОС;
- необходимо прошить BIOS или другую прошивку из-под DOS;
- необходимо запустить низкоуровневую утилиту.
Для использования инструмента работая в ОС Windows загрузить исполняемый файл с сайта производителя: https://rufus.akeo.ie/?locale=ru_RU. Программа не требует установки и может быть просто запущена на выполнение. После запуска программы:
- Опционально выбрать русский язык (круглая иконка внизу слева). Далее предполагается, что выбран русский язык.
- Выбирать устройство USB (на иллюстрации ниже это диск E: емкостью 16Гб):
- Оставить настройки по умолчанию;
- Выбрать ISO-образ
- Нажать "Старт":
- Выбрать запись в режиме ISO-образа;
- На вопрос о предложении скачать более новую версию загрузчика syslinux - отвечаем "Да":
Ждем. По окончанию записи, программа уведомит нас об этом.
Загрузочный USB накопитель готов к работе!
Инструмент Etcher
Более простой, чем Rufus, инструмент Etcher можно загрузить с сайта разработчика: https://etcher.io/
Для того, чтобы не выполнять установку, выбирать Etcher for Windows 64-bit (Portable).
Запускаем, выбираем образ диска, нажатием "Select image"
Убедимся, что выбран нужный usb накопитель. Изменить его можно нажав кнопку Change.
Нажимаем большую синюю кнопку FLASH
Через некоторое время usb готов!