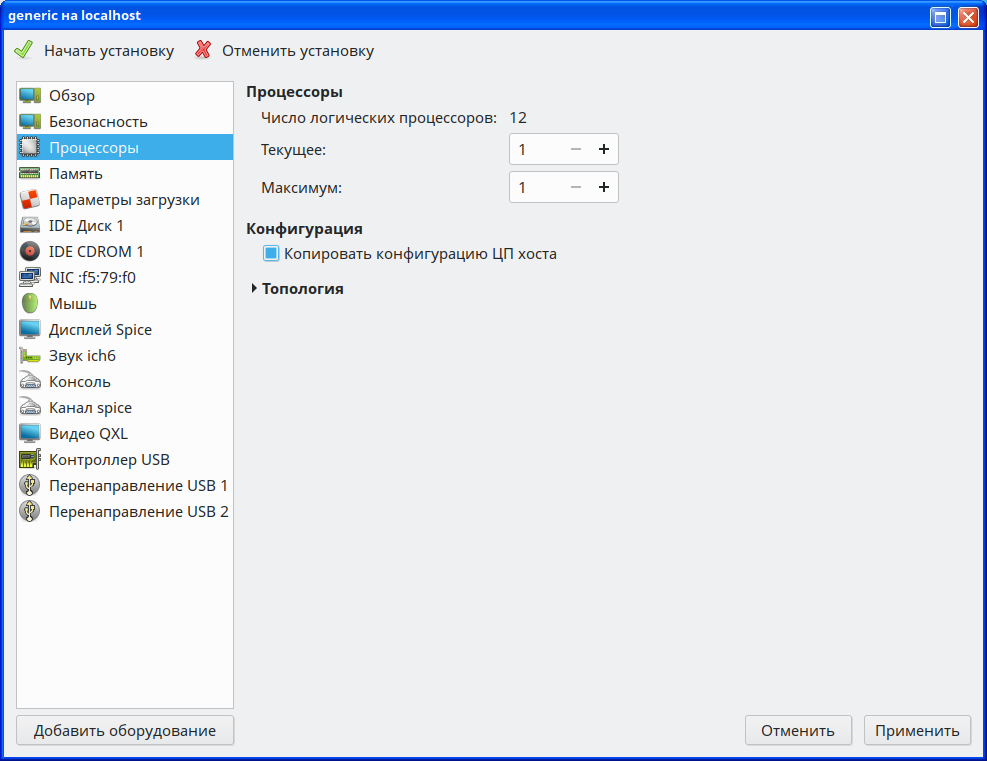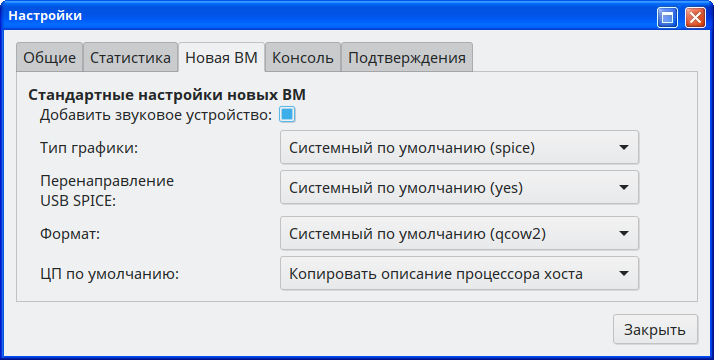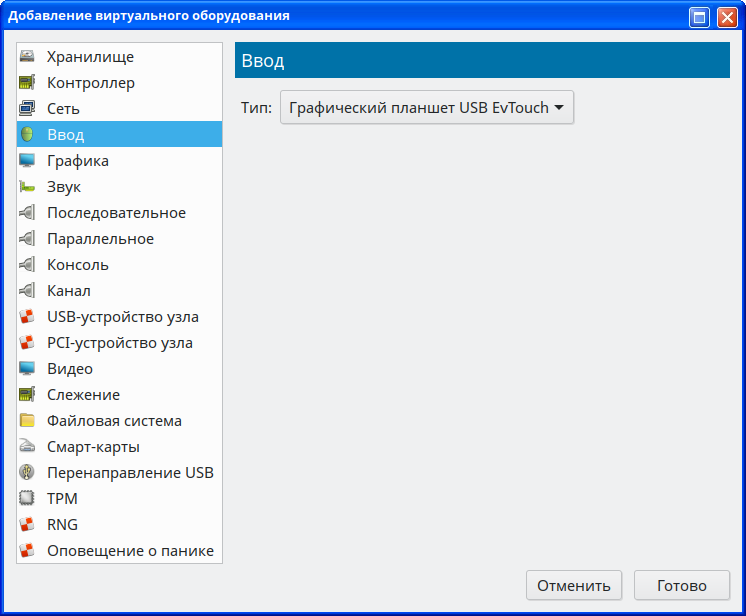Введение
Вложенная аппаратная виртуализация (далее - ВАВ) - это виртуализация в которой одни виртуальные машины работают внутри других виртуальных машин в рамках одного гипервизора. ВАВ используется при ограниченных физических ресурсах, например для создания стендов с ПК СВ "Брест" в контексте облачной виртуализации.
Для включения ВАВ, необходимо соблюдение следующих условий:
- Использование достаточно новых процессоров Intel или AMD;
- Включение поддержки nested на хостовой машине;
Проверка возможности включения ВАВ на хост-машине
Для процессоров Intel и процессоров AMD используются разные модули виртуализации - модуль kvm_intel и модуль kvm_amd. Если есть сомнения в том, какой именно модуль используется на машине, проверить загруженный модуль можно командой:
| Для процессоров Intel (модуль kvm_intel) | Для процессоров AMD (модуль kvm_amd) |
|---|---|
cat /sys/module/kvm_intel/parameters/nested | cat /sys/module/kvm_amd/parameters/nested |
Если ВАВ поддерживается, то в выводе команды будет указано Y или 1.
Если ВАВ не поддерживаетя, то в выводе команды будет указано N или 0.
Включение ВАВ на хост-машине
- Временное включение без перезагрузки ОС, изменения остаются в силе до перезагрузки ОС:
- Остановить все запущенные виртуальные машины;
Выгрузить модуль виртуализации:
Для процессоров Intel (модуль kvm_intel) Для процессоров AMD (модуль kvm_amd) sudo modprobe -r kvm_intelsudo modprobe -r kvm_amdЗагрузить модуль виртуализации с включенной ВАВ:
Для процессоров Intel (модуль kvm_intel) Для процессоров AMD (модуль kvm_amd) sudo modprobe kvm_intel nested=1sudo modprobe kvm_amd nested=1
- Постоянное включение, автоматическое включение после перезагрузки ОС:
Отредактировать (при отсутствии - создать) файл /etc/modprobe.d/kvm.conf, включив в него следующую строчку:
Для процессоров Intel (модуль kvm_intel) Для процессоров AMD (модуль kvm_amd) options kvm_intel nested=1options kvm_amd nested=1Перезагрузить машину:
sudo reboot
Включение ВАВ на гостевой машине
- Открыть Менеджер Виртуальных Машин;
- Выбрать виртуальную машину, в которой требуется использовать ВАВ;
- Выбрать страницу "Показать виртуальное оборудование";
- Выбрать пункт "Процессоры";
- Включить отметку "Копировать конфигурацию ЦП хоста";
- Нажать кнопку "Сохранить";
Либо в настройках вирт-менеджера указать для всех создаваемых ВМ использование конфигурации ЦП хостовой машины:
- "Менеджер виртуальных машин" - "Правка" - "Параметры" - на вкладке "Новая ВМ";
- в выпадающем списке параметров в пункте: "ЦП по умолчанию" выбрать значение "Копировать описание процессора хоста":
Проверка работоспособности ВАВ на гостевой машине
Для проверки работоспособности ВАВ на гостевой машине:
Установить на гостевой машине пакет astra-kvm:
sudo apt install astra-kvmВыполнить на гостевой машине команду проверки работоспособности хоста виртуализации:
sudo virt-host-validateСообщение PASS обозначает, что виртуализация работает нормально.QEMU: Checking for hardware virtualization : PASSQEMU: Checking if device /dev/kvm exists : PASSQEMU: Checking if device /dev/kvm is accessible : PASSQEMU: Checking if device /dev/vhost-net exists : PASSQEMU: Checking if device /dev/net/tun exists : PASS
Известные проблемы
Во вложенной ВМ не работает мышь если не добавить устройство "Планшет".
Для добавления планшета при создании ВМ в окне проверки конфигурации необходимо:
- Нажать кнопку "Добавить оборудование";
- Слева выбрать тип добавляемого виртуального оборудования: "Ввод" (4я строка сверху);
- Оставить предложенный по умолчанию тип "Графический планшет USB EvTouch";
- Нажать кнопку готово.