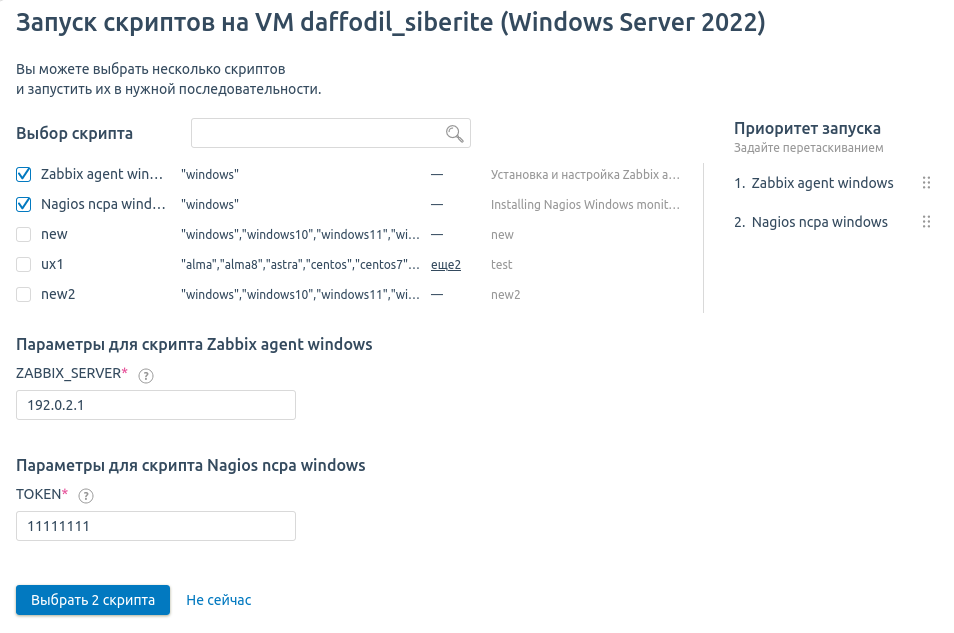Создание виртуальных машин
Виртуальная машина (ВМ) — программная система, эмулирующая работу физического сервера. ВМ создаются и функционируют на узлах кластера VMmanager. Каждая ВМ запускается в изолированной среде и не влияет на работу других ВМ на узле.
Платформа поддерживает два способа создания ВМ:
- на основе рекомендуемой конфигурации — используется готовый набор ресурсов и настроек, которые можно изменить при необходимости. Подробнее см. в статье Конфигурации виртуальных машин;
- из образа — используется образ диска ВМ. Подробнее см. в статье Пользовательские образы виртуальных машин.
При создании ВМ учитывайте свободные ресурсы на узлах кластера. ВМ будет создана, даже если это задействует все ресурсы узла.
Создание на основе рекомендуемой конфигурации
Чтобы создать ВМ:
- Перейдите в Виртуальные машины → Создать VM → вкладка Рекомендуемые конфигурации.
- Выберите Кластер, в котором будет создана ВМ.
- Выберите Операционную систему для установки на ВМ. Чтобы создать виртуальную машину без операционной системы, нажмите Без ОС.
- Чтобы создать ВМ с подключённым ISO-образом:
- Нажмите кнопку Выбрать ISO-образ.
- Выберите метод загрузки образа:
- Из репозитория — выберите ISO-образ из подключённого репозитория;
- Локальный файл — выберите файл образа в формате iso на локальном компьютере;
- URL образа — введите URL, по которому доступен образ. Образ может быть доступен по протоколу HTTP(S) или FTP.
- Для загрузки из локального файла или URL:
- Выберите Тип ОС:
- Linux;
- Windows;
- FreeBSD;
- другая ОС.
- Укажите Теги образа, если на этой ВМ требуется запуск скриптов. Скрипт будет запускаться на ВМ, если хотя бы один из его тегов совпадает с тегом ОС.
- Выберите Тип ОС:
- Чтобы не загружать ВМ из образа после подключения, отключите опцию Загрузить виртуальную машину с ISO.
Нажмите кнопку Загрузить образ. ВМ будет создана из шаблона NoOS с подключённым ISO-образом.
Выберите Конфигурацию ВМ из списка. Чтобы создать собственную конфигурацию, нажмите Своя конфигурация и укажите её параметры. Описание параметров см. в статье Конфигурации виртуальных машин.
- Выберите Приложения и скрипты, которые будут запущены на ВМ после установки операционной системы. Подробнее см. в статье Создание скрипта для ВМ.
Если для выбранного скрипта создан шаблон письма, вы можете включить опцию Отправить письмо, которое привязано к скрипту, выбрать язык письма и указать получателя. Подробнее см. в статье Шаблоны писем в скриптах.
Чтобы выбрать несколько скриптов: - Выберите Узел кластера для размещения ВМ. Если выбрать вариант Автоматически , то платформа определит узел с учётом настроек распределения ВМ в кластере и фильтров распределения. Подробнее см. в статьях Выбор узла кластера для ВМ и Управление серверами кластера. Если конфигурация ВМ не соответствует фильтрам распределения для узлов кластера, создание ВМ завершится с ошибкой "Cannot find node with matching host filter program". В этом случае выберите узел для ВМ вручную.
С вариантом Выбрать автоматически создание ВМ с несколькими сетевыми интерфейсами недоступно.
- Если узел кластера был выбран вручную, настройте Распределение дисков VM по хранилищам узла кластера. Чтобы изменить расположение диска, перетащите его в нужное хранилище.
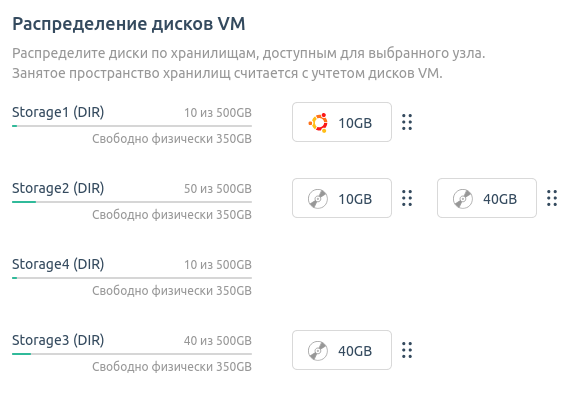
- Задайте Настройки сети для каждого интерфейса ВМ. Чтобы изменить настройки основного интерфейса, нажмите . Для настройки дополнительного интерфейса выберите его параметры и нажмите Добавить интерфейс. Чтобы удалить интерфейс, нажмите .
Чтобы настроить сетевой интерфейс:- Выберите Тип сети:
- Основная;
- Дополнительная — доступно для кластеров с двумя сетевыми интерфейсами. Подробнее см. в статье Основная и дополнительная сеть;
- Виртуальная — если в кластере доступна виртуальная сеть. Подробнее см. в статье Виртуальные сети (VxLAN).
- Если для интерфейса требуется задать определённый MAC-адрес, введите его. При пустом значении платформа сгенерирует MAC-адрес автоматически.
- Для основной и дополнительной сети:
- В поле Подключить к бриджу выберите бридж, к которому интерфейс надо подключить. Если в кластере один бридж, он будет выбран автоматически.
Бридж — это сетевой мост, используемый на узле кластера. Каждый бридж может использоваться только в одном виртуальном интерфейсе. Подробнее см. в статье Настройки сети на узле кластера.
- Выберите Тип сетевого устройства — модель виртуальной сетевой карты:
- virtio — подходит для большинства ОС;
- e1000 — для ВМ, установленной из ISO-образа;
- e1000e;
rtl8139.
- Чтобы не назначать IP-адрес интерфейсу основной или дополнительной сети, включите опцию Создать интерфейс без IP-адреса. Для корректной работы с интерфейсом на ВМ без IP-адреса будет отключён антиспуфинг.
- Выберите, как Добавить IP-адрес или подсеть:
- Из пула IPv4:
- Выберите Пул IP-адресов, из которого будут назначены адреса для ВМ.
- Выберите или введите нужное Количество IP-адресов. ВМ может быть выдано не более 10 IP-адресов;
- Из пула IPv6:
- Выберите Пул IP-адресов, из которого будут назначены адреса для ВМ.
- Введите Префикс подсети от /32 до /125;
- Вручную:
- Введите IPv4-адрес или IPv6-подсеть. Для IPv4-адреса используйте формат
x.x.x.x, для IPv6-подсети — форматx:x:x:x:x:x:x:x/yy, где /yy — префикс подсети от /32 до /125;
- Введите IPv4-адрес или IPv6-подсеть. Для IPv4-адреса используйте формат
- Через DHCP — IP-адрес будет выдан внешним DHCP-сервером. Платформа не будет учитывать этот адрес, управлять им и отображать в интерфейсе. Посмотреть сетевые настройки ВМ вы сможете только в гостевой ОС или логах DHCP-сервера. DHCP-сервер должен быть корректно настроен и находиться в одном L2-сегменте сети с ВМ.Если адрес ВМ выделяется через DHCP, то для корректной работы с интерфейсом на ВМ будет отключён антиспуфинг.
- Из пула IPv4:
- В поле Подключить к бриджу выберите бридж, к которому интерфейс надо подключить. Если в кластере один бридж, он будет выбран автоматически.
- Для виртуальной сети:
- Выберите Тип сетевого устройства — модель виртуальной сетевой карты:
- virtio — подходит для большинства ОС;
- e1000 — для ВМ, установленной из ISO-образа;
- e1000e;
- rtl8139.
- Выберите Виртуальную сеть.
- Выберите Локальную сеть в виртуальной сети.
- Выберите или введите нужное Количество IP-адресов. ВМ может быть выдано не более 10 IP-адресов;
- Выберите Тип сетевого устройства — модель виртуальной сетевой карты:
- Нажмите кнопку Создать (Сохранить).
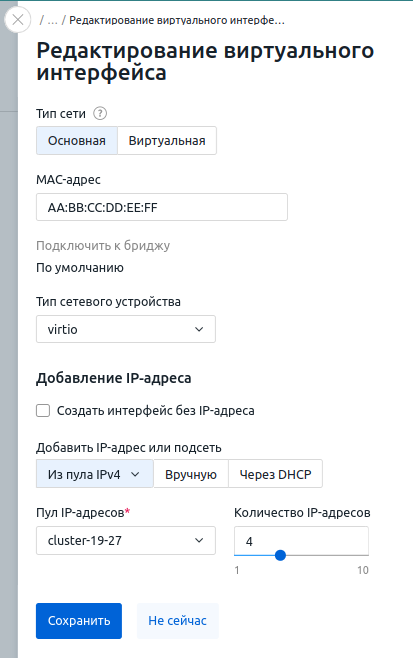
- Выберите Тип сети:
- Задайте Параметры ВМ:
Выберите Количество VM — от 1 до 5:
Одновременное создание более одной ВМ с подключённым ISO-образом недоступно.
- при создании одной ВМ:
- Укажите Название VM или нажмите Генерировать, чтобы автоматически создать новое.
- Укажите Домен для ВМ. В домене должно быть не менее двух частей, разделённых точкой. Например, example.com.
- при создании от двух до пяти ВМ их названия и доменные имена будут сформированы автоматически. Нажмите Г енерировать, чтобы автоматически создать новые наименования, или Изменить, чтобы ввести названия и домены вручную.
- при создании одной ВМ:
- Выберите Владельца ВМ.
- Чтобы платформа отправила владельцу ВМ письмо с настройками доступа, включите опцию Отправлять письмо с паролем.
- Введите Пароль для доступа к VM или нажмите Генерировать, чтобы автоматически создать новый пароль. Созданный пароль вы можете скопировать в буфер обмена.
- Укажите произвольное Примечание.
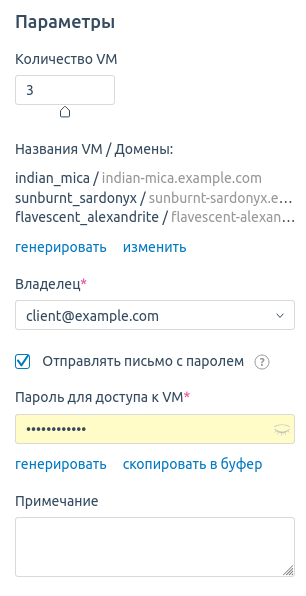
- Нажмите кнопку Создать VM.
Создание из образа
Перед созданием ВМ подготовьте нужный образ. Подробнее см. в статье Пользовательские образы виртуальных машин.
Если исходный образ был создан с ОС, установленной из ISO-образа, то задание сетевых настроек при создании ВМ будет недоступно.
Чтобы создать ВМ:
- Перейдите в Виртуальные машины → Создать VM → вкладка Образы VM → выберите образ из списка.
- Чтобы создать связанный клон, включите опцию создать как связанный клон. Подробнее см. в статье Связанные клоны.
- Если нужно изменить конфигурацию, укажите:
- vCPU — количество процессоров, шт.
- RAM — объём оперативной памяти, Мбайт.
- Storage — объём дискового пространства, Гбайт.
- Выберите Владельца виртуальной машины.
Введите Пароль для доступа к VM или нажмите Генерировать, чтобы автоматически создать новый пароль. Созданный пароль вы можете скопировать в буфер обмена.
Если при создании образа с ОС Windows был использован собственный файл ответов, то поле Пароль для доступа к VM не будет отображено. ВМ будет создана с паролем из файла ответов. Подробнее см. в статье Файлы ответов для образов с ОС Windows.
- Чтобы платформа отправила владельцу ВМ письмо с настройками доступа, включите опцию Отправлять письмо с паролем.
- Выберите Узел кластера для размещения ВМ. С вариантом Выбрать а втоматически платформа определит узел с учётом настроек распределения ВМ в кластере и фильтров распределения. Подробнее см. в статьях Выбор узла кластера для ВМ и Управление серверами кластера. Если конфигурация ВМ не соответствует фильтрам распределения для узлов кластера, создание ВМ завершится с ошибкой "Cannot find node with matching host filter program". В этом случае выберите узел для ВМ вручную.
С вариантом Выбрать автоматически создание ВМ с несколькими сетевыми интерфейсами недоступно.
- Если узел кластера был выбран вручную, выберите Хранилища для дисков ВМ.
Выбор хранилищ недоступен, если образ ВМ находится в NAS.
- Задайте Настройки сети для каждого интерфейса ВМ. Чтобы изменить настройки основного интерфейса, нажмите . Для настройки дополнительного интерфейса выберите его параметры и нажмите Добавить интерфейс. Чтобы удалить интерфейс, нажмите .
Чтобы настроить сетевой интерфейс:- Выберите Тип сети:
- Основная;
- Дополнительная — доступно для кластеров с двумя сетевыми интерфейсами. Подробнее см. в статье Основная и дополнительная сеть;
- Виртуальная — если в кластере доступна виртуальная сеть. Подробнее см. в статье Виртуальные сети (VxLAN).
- Если для интерфейса требуется задать определённый MAC-адрес, введите его. При пустом значении платформа сгенерирует MAC-адрес автоматически.
- Для основной и дополнительной сети:
- В поле Подключить к бриджу выберите бридж, к которому интерфейс надо подключить. Если в кластере один бридж, он будет выбран автоматически.
Бридж — это сетевой мост, используемый на узле кластера. Каждый бридж может использоваться только в одном виртуальном интерфейсе. Подробнее см. в статье Настройки сети на узле кластера.
- Выберите Тип сетевого устройства — модель виртуальной сетевой карты:
- virtio — подходит для большинства ОС;
- e1000 — для ВМ, установленной из ISO-образа;
- e1000e;
rtl8139.
- Чтобы не назначать IP-адрес интерфейсу основной или дополнительной сети, включите опцию Создать интерфейс без IP-адреса. Для корректной работы с интерфейсом на ВМ без IP-адреса будет отключён антиспуфинг.
- Выберите, как Добавить IP-адрес или подсеть:
- Из пула IPv4:
- Выберите Пул IP-адресов, из которого будут назначены адреса для ВМ.
- Выберите или введите нужное Количество IP-адресов. ВМ может быть выдано не более 10 IP-адресов;
- Из пула IPv6:
- Выберите Пул IP-адресов, из которого будут назначены адреса для ВМ.
- Введите Префикс подсети от /32 до /125;
- Вручную:
- Введите IPv4-адрес или IPv6-подсеть. Для IPv4-адреса используйте формат
x.x.x.x, для IPv6-подсети — форматx:x:x:x:x:x:x:x/yy, где /yy — префикс подсети от /32 до /125;
- Введите IPv4-адрес или IPv6-подсеть. Для IPv4-адреса используйте формат
- Через DHCP — IP-адрес будет выдан внешним DHCP-сервером. Платформа не будет учитывать этот адрес, управлять им и отображать в интерфейсе. Посмотреть сетевые настройки ВМ вы сможете только в гостевой ОС или логах DHCP-сервера. DHCP-сервер должен быть корректно настроен и находиться в одном L2-сегменте сети с ВМ.Если адрес ВМ выделяется через DHCP, то для корректной работы с интерфейсом на ВМ будет отключён антиспуфинг.
- Из пула IPv4:
- В поле Подключить к бриджу выберите бридж, к которому интерфейс надо подключить. Если в кластере один бридж, он будет выбран автоматически.
- Для виртуальной сети:
- Выберите Тип сетевого устройства — модель виртуальной сетевой карты:
- virtio — подходит для большинства ОС;
- e1000 — для ВМ, установленной из ISO-образа;
- e1000e;
- rtl8139.
- Выберите Виртуальную сеть.
- Выберите Локальную сеть в виртуальной сети.
- Выберите или введите нужное Количество IP-адресов. ВМ может быть выдано не более 10 IP-адресов;
- Выберите Тип сетевого устройства — модель виртуальной сетевой карты:
- Нажмите кнопку Создать (Сохранить).
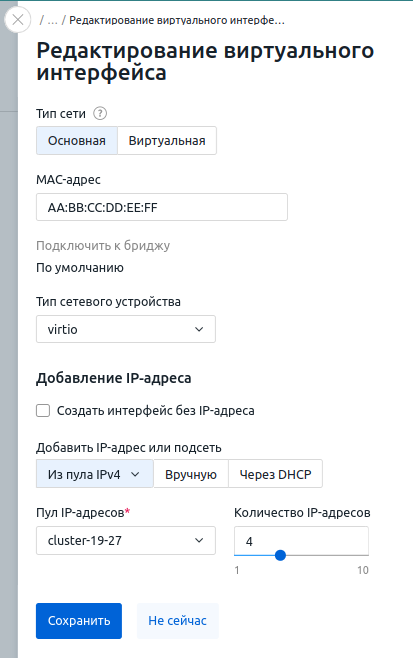
- Выберите Тип сети:
Укажите Количество VM — от 1 до 5:
- при создании одной ВМ:
- Укажите Название VM или нажмите Генерировать, чтобы автоматически создать новое.
- Укажите Домен для ВМ. В домене должно быть не менее двух частей, разделённых точкой. Например, example.com.
- при создании от двух до пяти ВМ их названия и доменные имена будут сформированы автоматически. Нажмите Г енерировать, чтобы автоматически создать новые наименования, или Изменить, чтобы ввести названия и домены вручную.
- при создании одной ВМ:
- Нажмите Создать.
Доступы к виртуальной машине
Если при создании ВМ была включена опция Отправлять письмо с паролем , платформа отправит владельцу ВМ письмо с данными для подключения.
Имя пользователя для подключения к ВМ берётся из шаблона ОС. Значения по умолчанию:
- для ОС семейства Unix — root;
- для ОС семейства Windows — Admin или Administrator.
Параллельное создание ВМ
Платформа может создавать несколько ВМ одновременно. Существует ограничение на параллельное создание ВМ с одинаковой группой ОС на одном узле кластера. По умолчанию одновременно могут создаваться не более пяти таких ВМ. Чтобы изменить это значение:
- Если на сервере не установлена утилита curl, установите её: BASH
- Получите токен авторизации:CODE
В ответ придёт сообщение вида:
Пример ответа в JSON
CODEСохраните полученное значение параметра token — токен авторизации.
Выполните API-запрос:
BASHУвеличение этого параметра повысит нагрузку на платформу и узлы кластера.