Конфигурации виртуальных машин
Конфигурации виртуальных машин — наборы ресурсов, которые используются для создания виртуальных машин. Подробнее см. в статье Создание виртуальных машин.
Доступные параметры конфигурации зависят от технологии виртуализации: KVM или LXD.
Запретить соединения можно только для ВМ на узлах кластеров с ОС AlmaLinux 8, Ubuntu 20.04.
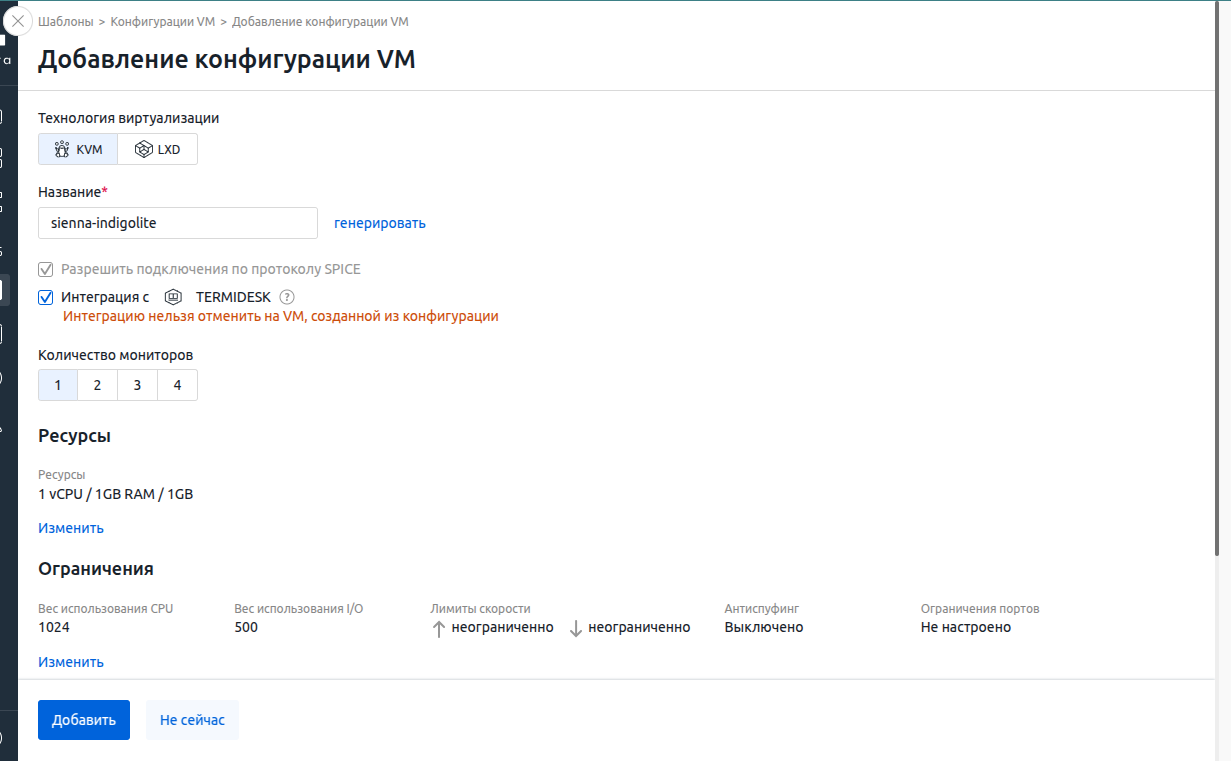
Интерфейс добавления конфигурации
Конфигурация для KVM-кластера
Чтобы создать конфигурацию:
- Перейдите в Шаблоны → Конфигурации VM → Добавить конфигурацию.
- Выберите Технологию виртуализации KVM.
Укажите Название конфигурации.
Для корректного использования конфигурации не используйте в названии кириллические символы.
- Чтобы к ВМ можно было подключиться по SPICE, включите опцию Разрешить подключения по протоколу SPICE.
- Чтобы активировать дополнительные возможности по интеграции с Termidesk в версии VMmanager Infrastructure:
- Включите опцию Интеграция с Termidesk.
- Выберите Количество мониторов.
- Чтобы указать ресурсы виртуальной машины:
- Нажмите Изменить в разделе Ресурсы.
- Задайте значения ресурсов:
- vCPU — количество процессоров в шт.
- RAM — объём оперативной памяти в Мбайт.
- Размер и теги хранилищ основного диска. Платформа отобразит список доступных хранилищ в строке ниже. Подробнее о тегах см. в статье Выбор хранилища для дисков ВМ.
- Если у ВМ должно быть больше дисков, нажмите Добавить диск и укажите параметры дополнительных дисков. Чтобы удалить настройки диска, нажмите .
- Нажмите Сохранить.
- Чтобы указать ограничения для виртуальной машины:
- Нажмите Изменить в разделе Ограничения.
- Если для ВМ требуется добавление CPU и RAM без перезагрузки, включите опцию Увеличивать значение CPU и RAM без перезагрузки VM.
- Если для ВМ требуется увеличение размера диска без перезагрузки, включите опцию Увеличивать размер дисков без перезагрузки VM.
Выберите:
- Скорость входящего трафика, Мбит/с.
- Скорость исходящего трафика, Мбит/с.
- Вес CPU — приоритет в использовании процессора. Может принимать значения от 128 до 10000. Например, ВМ с весом CPU, равным 2048, будет получать доступ к процессору вдвое чаще, чем ВМ с весом 1024.
- Вес использования I/O — приоритет на операции ввода-вывода. Может принимать значения от 100 до 1000. Например, ВМ с весом использования I/O, равным 200, будет выполнять операции чтения и записи на диск в два раза чаще, чем ВМ с весом 100.
- Скорость чтения, IOPS.
- Скорость записи, IOPS.
- Скорость чтения, Мбит/с.
- Скорость записи, Мбит/с.
- Количество входящих TCP-соединений, шт.
- Количество исходящих TCP-соединений, шт.
- Настройки антиспуфинга:
- переключатель Антиспуфинг включен/Антиспуфинг отключен — включить или выключить защиту от сетевых атак, использующих метод IP-спуфинга;
- переключатель Тегированный трафик не разрешен/Тегированный трафик разрешен — разрешить или запретить трафик с тегами VLAN.
- Чтобы ограничить доступ к определённым портам ВМ:
- Нажмите Добавить.
- Укажите настройки блокировки:
- Направление трафика — тип подключения: входящее или исходящее.
- Номера портов.
- Чтобы добавить настройку, нажмите Добавить еще. Чтобы удалить настройку, нажмите .
- Нажмите Сохранить.
- Чтобы выбрать параметры виртуализации:
- Нажмите Изменить в разделе Параметры виртуализации.
Выберите режим эмуляции CPU — способ определения спецификаций процессора виртуальной машины:
- По умолчанию — эмулируется виртуальный процессор QEMU;
- Host-model — эмулируемый процессор будет обладать теми же флагами функций, что и процессор на узле кластера;
Host-passthrough — эмулируемый процессор будет в точности соответствовать процессору на узле кластера хост-машины и обладать теми же флагами функций. Такой режим эмуляции позволяет получить лучшую производительность, а также может быть обязательным для некоторых приложений. Миграция такой виртуальной машины возможна только на полностью совпадающий процессор;
Если шаблон ОС содержит параметр cpu_mode, то ВМ будет создана с режимом эмуляции, указанным в этом параметре. Подробнее о параметрах шаблона см. в статье Репозитории шаблонов ОС.
- Чтобы изменить настройки снимков:
- Нажмите Изменить в разделе Настройки снимков.
- Если для снимков требуется сохранять состояние RAM, включите опцию Разрешить сохранять состояние RAM.
- Установите Лимит снимков для VM.
При заказе ВМ через BILLmanager лимит снимков будет определяться параметром snapshot_limit из содержания тарифного плана. Значение из конфигурации учитываться не будет. Подробнее см. в статье Тарифный план VMmanager 6 документации BILLmanager.
- Нажмите кнопку Сохранить.
- Нажмите Добавить.
Конфигурация для LXD-кластера
Чтобы создать конфигурацию:
- Перейдите в Шаблоны → Конфигурации VM → Добавить конфигурацию.
- Выберите Технологию виртуализации: KVM или LXD.
Укажите Название конфигурации.
Для корректного использования конфигурации не используйте в названии кириллические символы.
- Чтобы указать ресурсы виртуальной машины:
- Нажмите Изменить в разделе Ресурсы.
- Выберите значения:
- vCPU — количество процессоров в шт.
- RAM — объём оперативной памяти в Мбайт.
- Storage — объём дискового пространства в Гбайт.
- Нажмите Сохранить.
- Чтобы указать ограничения для виртуальной машины:
- Нажмите Изменить в разделе Ограничения.
Выберите:
- Скорость входящего трафика, Мбит/с.
- Скорость исходящего трафика, Мбит/с.
Вес сети — чем больше вес, тем больше времени выделяется на обработку запросов. Может принимать значения от 1 до 10.
Вес CPU — приоритет в использовании процессора. Может принимать значения от 0 до 10. Например, ВМ с весом CPU, равным 10, будет получать доступ к процессору вдвое чаще, чем ВМ с весом 5.
Вес использования I/O — приоритет на операции ввода-вывода. Может принимать значения от 0 до 10. Например, ВМ с весом использования I/O, равным 10, будет выполнять операции чтения и записи на диск в два раза чаще, чем ВМ с весом 5.
Количество процессов — максимальное количество активных процессов в LXD-контейнере.
Скорость чтения, IOPS или Мбит/с.
Скорость записи, IOPS или Мбит/с.
Количество входящих TCP-соединений, шт.
Количество исходящих TCP-соединений, шт.
- Настройки антиспуфинга:
- переключатель Антиспуфинг включен/Антиспуфинг отключен — включить или выключить защиту от сетевых атак, использующих метод IP-спуфинга;
- переключатель Тегированный трафик не разрешен/Тегированный трафик разрешен — разрешить или запретить трафик с тегами VLAN.
- Чтобы ограничить доступ к определённым портам ВМ:
- Нажмите Добавить.
- Укажите настройки блокировки:
- Направление трафика — тип подключения: входящее или исходящее.
- Номера портов.
Чтобы добавить настройку, нажмите Добавить еще. Чтобы удалить настройку, нажмите .
- Нажмите Сохранить.
- Чтобы выбрать параметры контейнеризации:
- Нажмите Изменить в разделе Параметры контейнеризации.
Если нужно, включите опцию Вложенная контейнеризация. Опция позволяет создавать контейнеры внутри контейнера с использованием Docker, Podman, LXC и других средств.
- Нажмите Добавить.