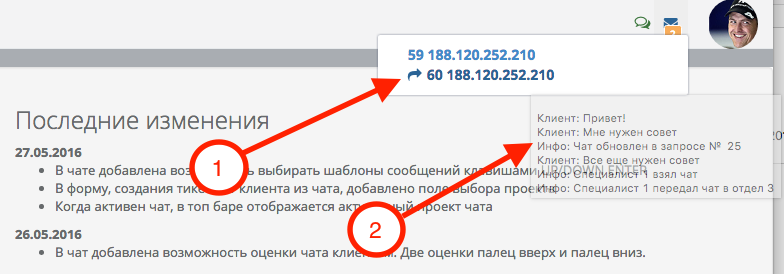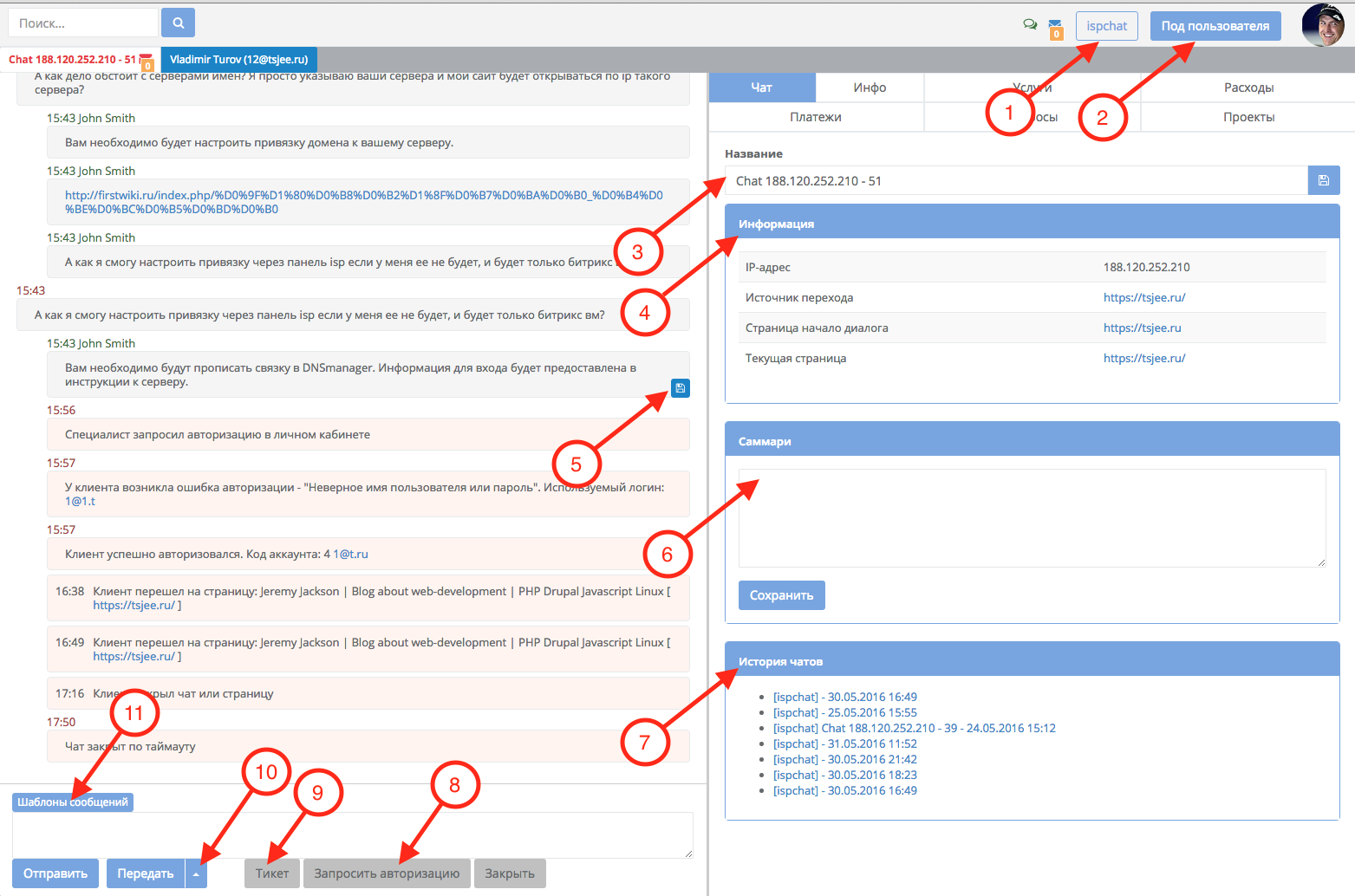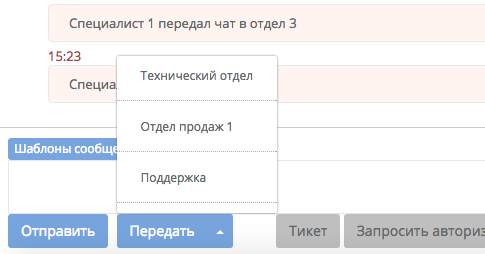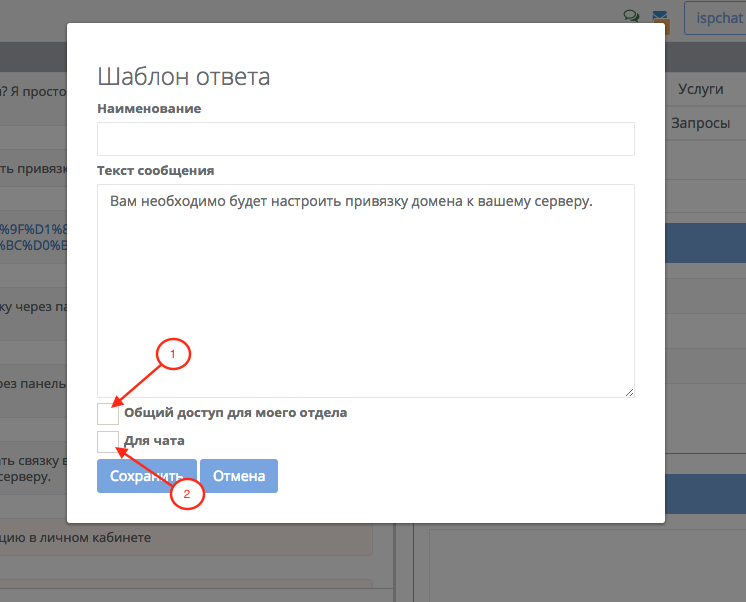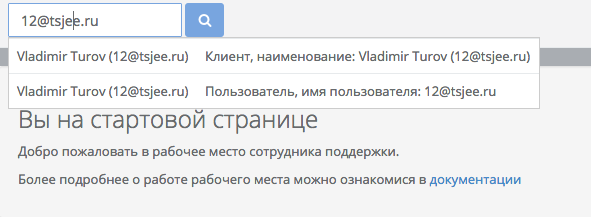Чат. Рабочее место
Рабочее место сотрудника поддержки предоставляет возможность общения с клиентом через чат и запросы, а также поиск информации о клиенте.
Чтобы попасть в рабочее место:
- Авторизуйтесь в BILLmanager под учётной записью, для которой открыт доступ к работе с чатом.
- После авторизации используйте пункт меню Поддержка → Открыть чат или воспользуйтесь кнопкой Открыть чат на панели задач главной страницы BILLmanager:
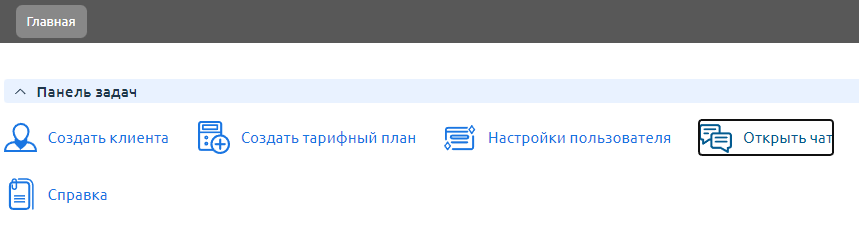
Общее описание интерфейса
- Поиск клиента по номеру услуги, email, номера платежа и т.д.
- Вкладки тикетов, чатов, станиц поисков.
- Иконка состояния подключения к серверу чата. Красная — соединение с чатом или проблемы с подключением.
- Количество доступных чатов. По клику будет открыт список чатов.
- Аватар сотрудника, по клику открывается меню пользователя.
- Список изменений.
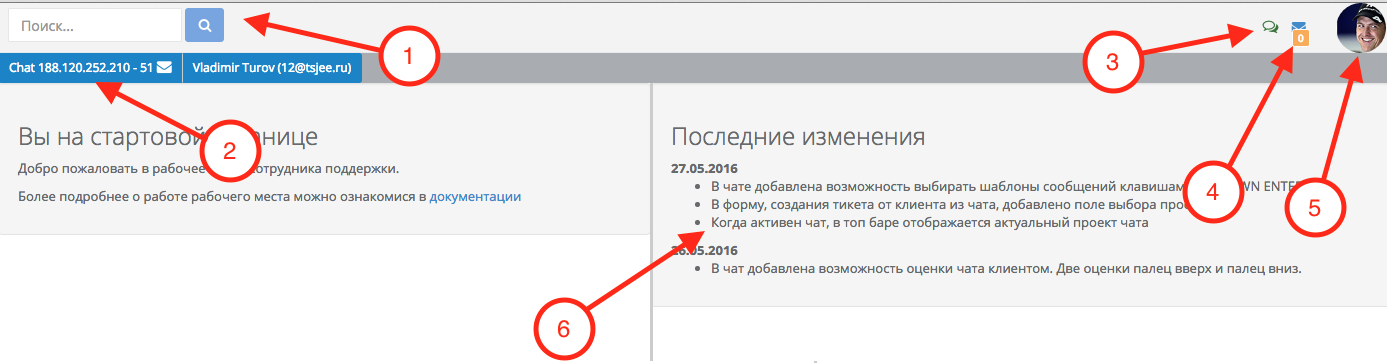
Меню пользователя
Меню пользователя открывается при клике по аватару в правом верхнем углу.
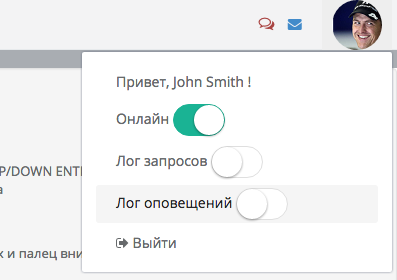
В меню пользователя можно:
Переключить режим Рабочего места
Включать отображение состояния сетевых запросов
Включать отображение списка последних уведомлений
Выйти из Рабочего места
Режим online/offline
При открытии Рабочего места из биллинга, по умолчанию включается режим Online.
Режим Online говорит серверу с чатом, что вы готовы взять чат, что в ваш отдел можно передать чат из другого отдела.
При переходе в режим Offline все вкладки с чатом будут закрыты, то есть при новом сообщении от клиента чат попадет в общей список доступных чатов. При закрытии вкладки или обновлении страницы все чаты останутся за вами.
Список доступных чатов
При клике по иконке с количеством доступных чатов, будет открыт список чатов. В списке отображаются чаты, переданные в отдел, или чаты непосредственно от клиентов. Чтобы взять чат на себя, достаточно кликнуть по чату из списка.
- Иконка со стрелочкой говорит о том, что чат передан в отдел из другого отдела или от специалиста, который по каким-либо причинам не может ответить клиенту.
- При наведении на чат всплывает подсказка с перепиской чата.
Чат
Вкладка с чатом состоит из двух частей. В левой части находится чат. В правой — информация о чате, и если клиент авторизован — информация о клиенте.
- Имя проекта, с сайта которого общается клиент.
- Кнопка Войти в личный кабинет под учётной записью клиента.
- Поле редактирования названия чата. Для быстрого понимания чего хочет клиент, если, скажем, передаём чат коллегам.
- Блок информации о чате: IP-адрес пользователя, его текущая страница на сайте и т.д.
- Кнопка Сохранить сообщение как шаблон.
- Поле редактирования краткой информации. Краткая информация (summary) — это комментарий к чату, при передаче чата в отдел, он выводится вместе с названием чата в списке доступных чатов.
- История чатов с клиентом. Состоит из списка чатов с текущего браузера клиента (по куке) и списка чатов, в которых клиент был авторизован (если он и в этот раз авторизовался).
- Кнопка запроса на авторизацию в личном кабинете.
- Кнопка создания тикета от имени клиента. Кнопка доступна, если клиент авторизован.
- Кнопка передачи чата в свой или другой отдел.
- Кнопка включения подсказок из шаблонов сообщений по введенному тексту сообщения.
Когда клиент не авторизован, доступны кнопки:
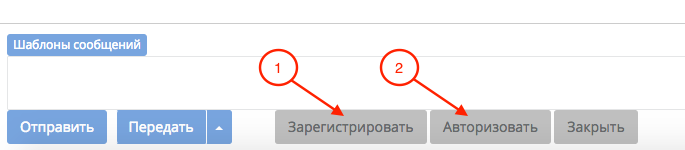
- Зарегистрировать клиента в личном кабинете.
- Попросить авторизоваться в личном кабинете.
Передача чата в отдел
Передать чат можно только в отдел, в котором есть консультанты онлайн. При открытии списка будет отображено количество консультантов онлайн в каждом отделе.
В том случае, если в переданном отделе никто не взял чат в течение 1.5 минут, он возвращается обратно в общий список чатов и отображается у всех отделов, которым доступен.
Форма сохранения шаблона ответа
Любое сообщение из чата или тикета можно сохранить как шаблон, с возможностью редактирования перед сохранением. Для этого нажмите кнопку Сохранить сообщение как шаблон .
- Шаблон будет доступен всем в отделе, в котором состоит сотрудник.
- Шаблон будет отображаться только в чате. Не отмеченные галочкой шаблоны будут доступны только для тикетов.
Поиск клиента
В верхнем левом углу находится поле поиска клиента. Искать можно по логину, почте, id — услуги/платежа/запроса, ip — адресу и т.д. При клике по найденному клиенту, будет открыта вкладка с формой создания запроса клиенту и информацией о клиенте.
Вкладка клиента
Вкладка клиента состоит из формы создания запроса и информации о клиенте.
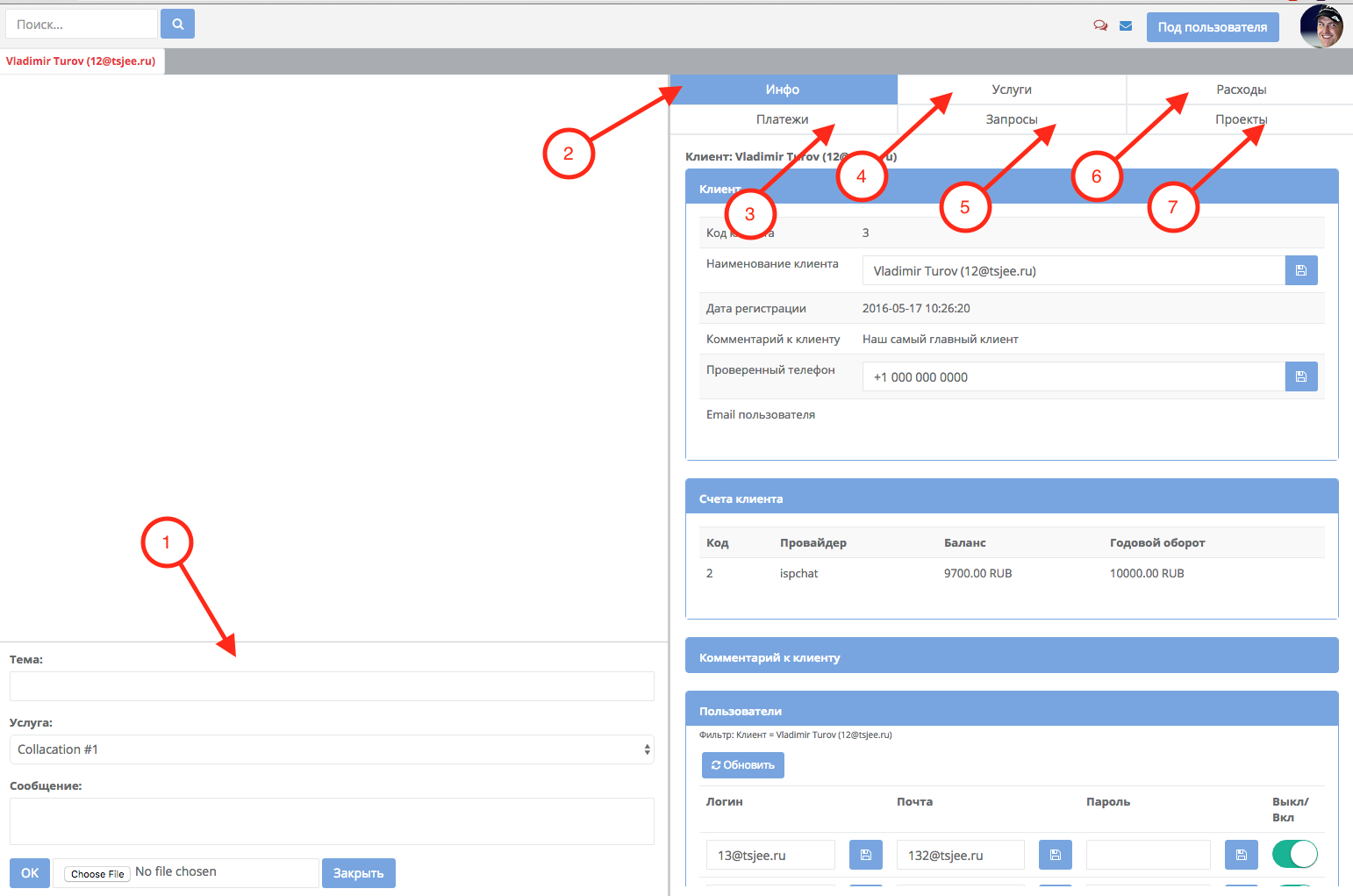
- Форма создания запроса клиенту.
- Вкладка общей информации о клиенте. Доступно редактирование пользователей клиента, наименования и телефона.
- Вкладка со списком платежей. Доступно их редактирование.
- Вкладка со списком услуг клиента. Доступно редактирование и удаление.
- Вкладка со списком запросов. Доступен просмотр и поднятие приоритета.
- Вкладка со списком расходов.
- Вкладка со списком проектов. Доступно включение или отключение проекта от клиента.