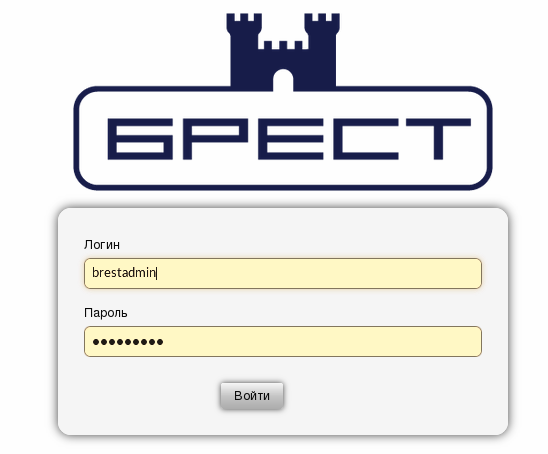Создание гостевой машины рабочего места администратора в сервисном режиме
В данном примере гостевая машина имеет следующие настройки:
- количество процессоров: 4;
- размер памяти (ОЗУ): 4 ГБ;
- объем диска: 48 ГБ.
Файл образа установочного носителя предварительно должен быть скопирован в пул хранилища (по умолчанию /var/lib/libvirt/images).
Создание гостевой машины в менеджере виртуальных машин
Для создания гостевой машины необходимо выполнить действия, описанные ниже.
- В окне программы Менеджер виртуальных машин выбрать подключение к системному серверу виртуализации (
QEMU/KVM), а затем выбрать пункт меню Файл — Создать виртуальную машину, либо нажать на кнопку Создать виртуальную машину.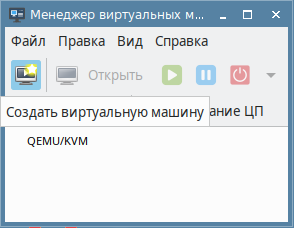
- В открывшемся окне Создание новой виртуальной машины (шаг 1 из 5) установить флаг Локальный ISO или CDROM и нажать на кнопку Вперед.
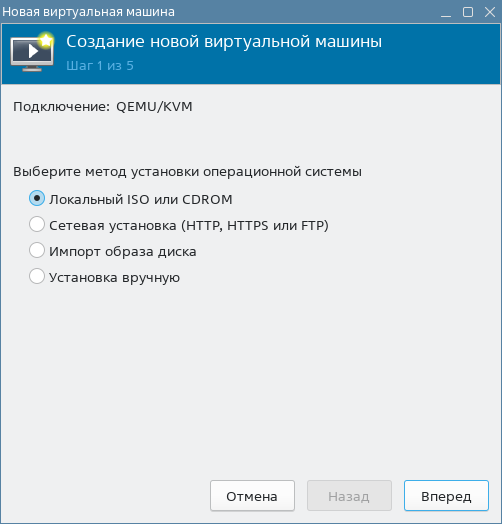
- В окне Создание новой виртуальной машины (шаг 2 из 5) в секции Выберите образ ISO или CDROM для установки нажать на кнопку Обзор.
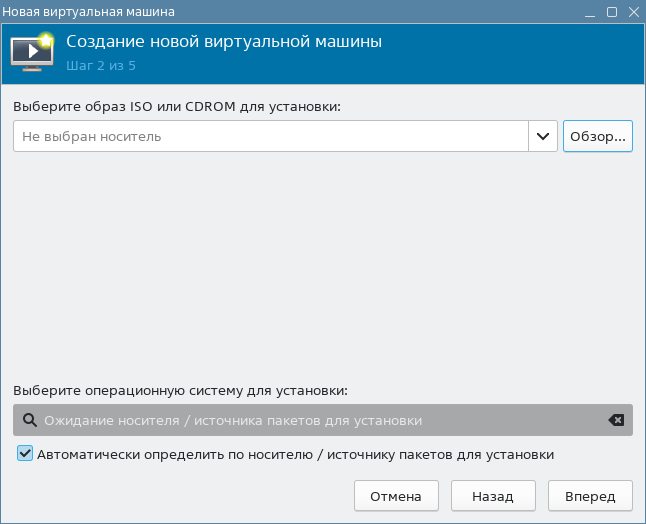
- В открывшемся окне Расположение тома ISO-носителя выбрать установочный носитель и нажать на кнопку Выбор тома.
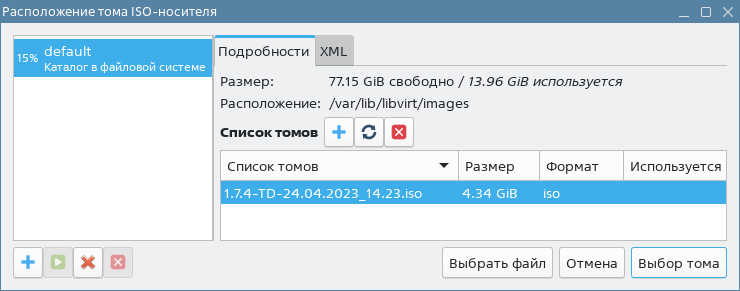
- В окне Создание новой виртуальной машины (шаг 2 из 5) нажать на кнопку Вперед.
- В окне Создание новой виртуальной машины (шаг 3 из 5):
- в поле Память установить значение 4096;
- в поле Процессоры установить значение 4;
- нажать на кнопку Вперед.
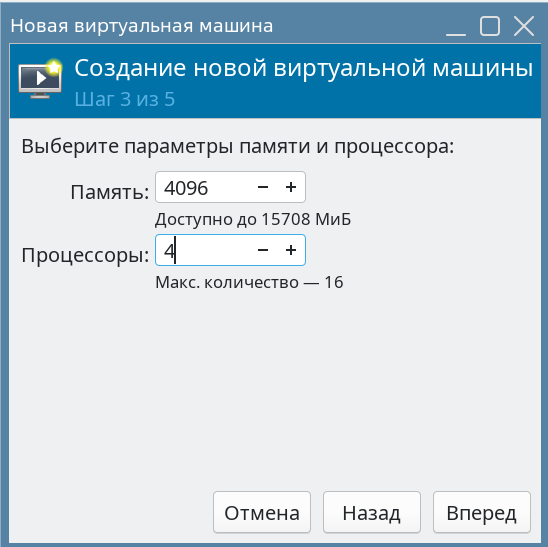
- В окне Создание новой виртуальной машины (шаг 4 из 5) задать размер диска гостевой машины и нажать на кнопку Вперед.
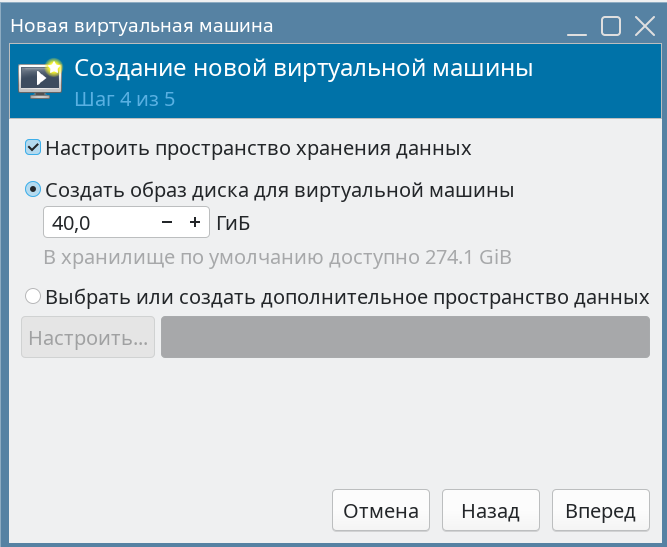
- В окне Создание новой виртуальной машины (шаг 5 из 5):
- задать название гостевой машины;
- в выпадающем списке Выбор сети выбрать добавленную ранее виртуальную сеть;
- отметить флаг Проверить конфигурацию перед установкой;
- нажать на кнопку Готово.
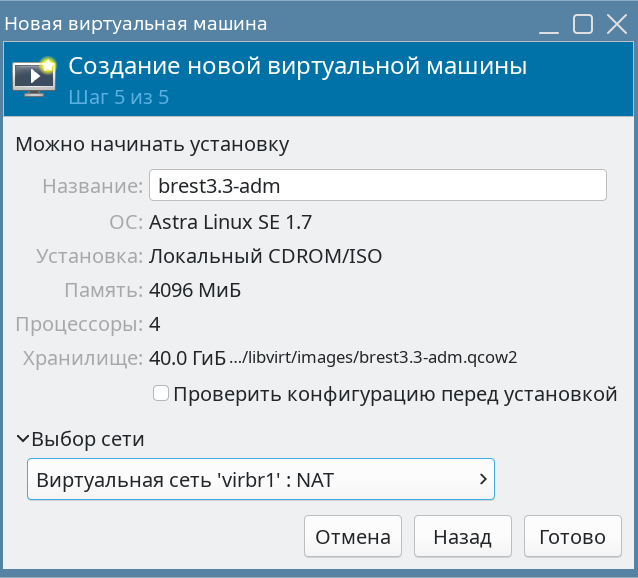
После этого откроется окно гостевой машины, в котором отобразится процесс установки ОС.
На 9 шаге установки ОС нужно, кроме прочих, отметить флаг Графический интерфейс Fly.
На 11 шаге установки ОС нужно выбрать уровень защищенности "Орел".
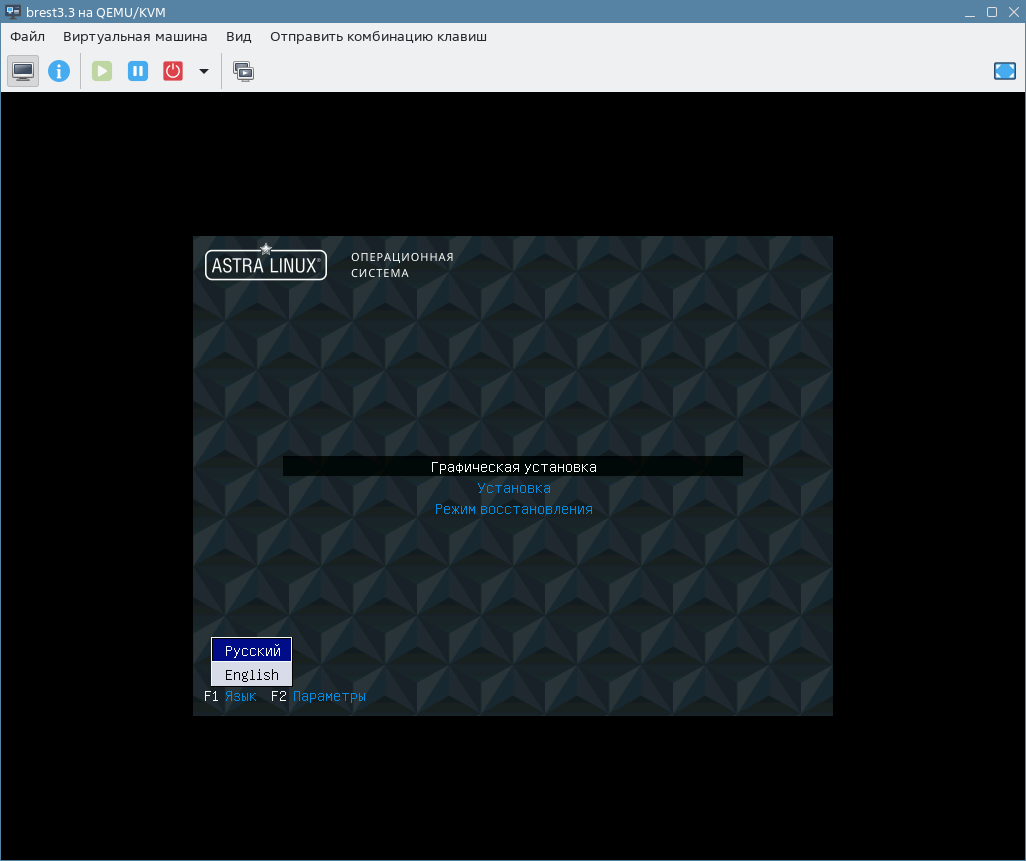
В данном примере при настройке сети гостевой машине присвоен статический IP-адрес 172.17.1.3.
Подключение к веб-интерфейсу ПК СВ
Подключение к веб-интерфейсу ПК СВ можно осуществлять с любого компьютера, имеющего сетевой доступ к ОС гостевой машины сервиса виртуализации.
Для обеспечения сетевого доступа по доменному имени, на компьютере, с которого планируется выполнять подключение, в файл /etc/hosts необходимо добавить следующую строку:
где
172.17.1.2— IP-адрес развернутого сервера ПК СВ, заданный во время выполнения действий по настройке сети;FN.brestadmin— сетевое имя гостевой машины сервиса виртуализации, заданное во время выполнения действий по настройке сети.
Чтобы настроить подключение к веб-интерфейсу ПК СВ в браузере Mozilla Firefox, необходимо выполнить действия, описанные ниже.
Установить браузер Mozilla Firefox (если при установке ОС не был выбран пункт Средства работы в сети) командой:
sudo apt install firefox- Запустить браузер, например, с использованием графического интерфейса Меню — Пуск— Сеть — Веб-браузер Firefox.
- Добавить в исключения самоподписанный SSL-сертификат:
- перейти по адресу "
https://FN.brestadmin:2616"; - на открывшейся странице с предупреждением нажать на кнопку Дополнительно, а затем — на кнопку Принять риск и продолжить.
На открывшейся странице Open Nebula вводить ничего не нужно.
- перейти по адресу "
- Аналогичным образом добавить в исключения самоподписанный SSL-сертификат для порта
https://FN.brestadmin:29876 (используется для подключения к удаленному рабочему столу ВМ). Открывшуюся страницу с сообщением об ошибке можно закрыть. - Перейти к веб-интерфейсу ПК СВ "Брест" по адресу "
https://FN.brestadmin". - На открывшейся странице с предупреждением нажать на кнопку Дополнительно, а затем — на кнопку Принять риск и продолжить (дважды).
- На открывшейся странице Брест:
- в поле Логин ввести brestadmin;
- в поле Пароль ввести ранее созданный пароль;
- нажать на кнопку Войти.