Создание гостевой машины для тестового стенда в сервисном режиме
В данном примере гостевая машина имеет следующие настройки:
- количество процессоров: 6;
- размер памяти (ОЗУ): 8 ГБ;
- объем диска: 64 ГБ.
Файл образа установочного носителя предварительно должен быть скопирован в пул хранилища (по умолчанию /var/lib/libvirt/images).
Создание гостевой машины в менеджере виртуальных машин
Для создания гостевой машины необходимо выполнить действия, описанные ниже.
- В окне программы Менеджер виртуальных машин выбрать подключение к системному серверу виртуализации (
QEMU/KVM), а затем выбрать пункт меню Файл — Создать виртуальную машину, либо нажать на кнопку Создать виртуальную машину.
- В открывшемся окне Создание новой виртуальной машины (шаг 1 из 5) установить флаг Локальный ISO или CDROM и нажать на кнопку Вперед.
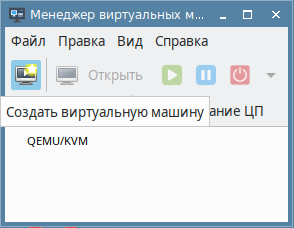
- В окне Создание новой виртуальной машины (шаг 2 из 5) в секции Выберите образ ISO или CDROM для установки нажать на кнопку Обзор.
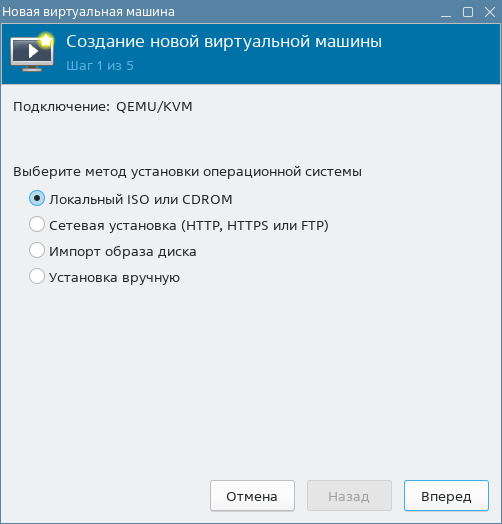
- В открывшемся окне Расположение тома ISO-носителя выбрать установочный носитель и нажать на кнопку Выбор тома.
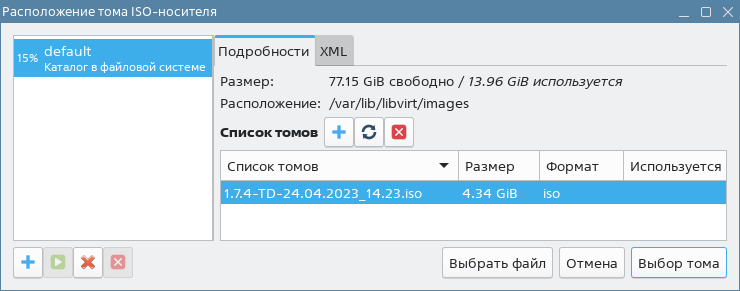
- В окне Создание новой виртуальной машины (шаг 2 из 5) нажать на кнопку Вперед.
- В окне Создание новой виртуальной машины (шаг 3 из 5):
- в поле Память установить значение 8192;
- в поле Процессоры установить значение 6;
- нажать на кнопку Вперед.
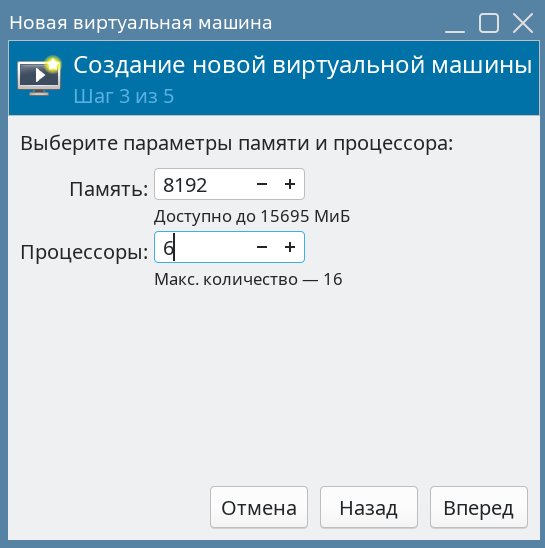
- В окне Создание новой виртуальной машины (шаг 4 из 5) задать размер диска гостевой машины и нажать на кнопку Вперед.
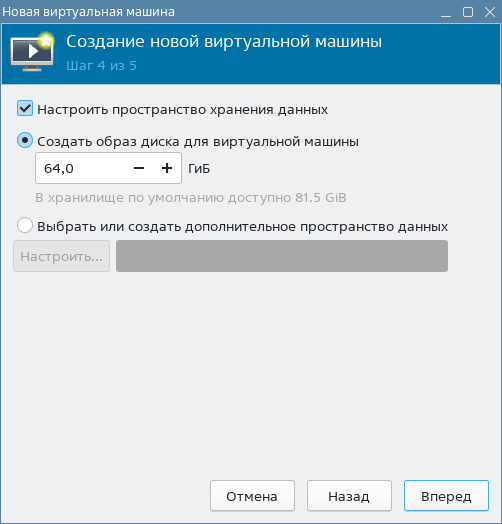
- В окне Создание новой виртуальной машины (шаг 5 из 5):
- задать название гостевой машины;
- в выпадающем списке Выбор сети выбрать добавленную ранее виртуальную сеть;
- отметить флаг Проверить конфигурацию перед установкой;
- нажать на кнопку Готово.
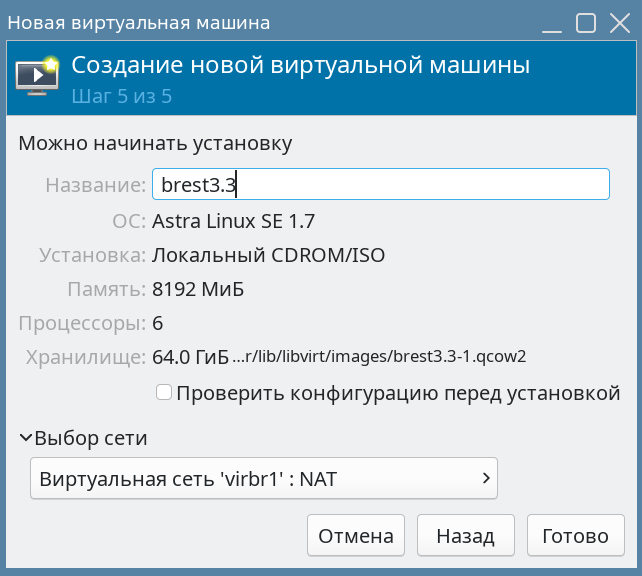
После этого откроется окно гостевой машины, в котором отобразится процесс установки ОС.
На 11 шаге установки ОС нужно выбрать уровень защищенности "Орел".
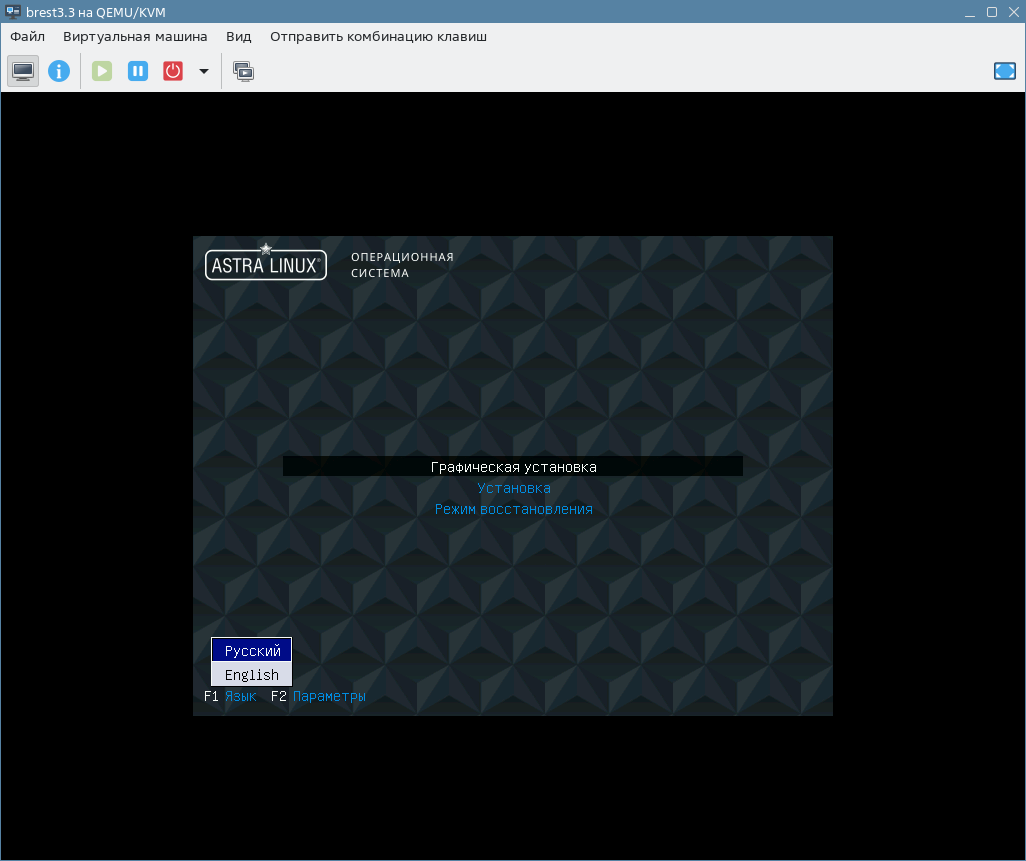
В данном примере при настройке сети гостевой машине присвоен статический IP-адрес 172.17.1.2.
Подключение образа установочного носителя к гостевой машине
Файл образа установочного носителя предварительно должен быть скопирован в пул хранилища (по умолчанию /var/lib/libvirt/images).
- На панели инструментов окна гостевой машины нажать на кнопку Показать виртуальное оборудование.

- В окне параметров гостевой машины в левом поле выбрать пункт SATA CDROM 1, затем в правом поле нажать на кнопку Обзор.
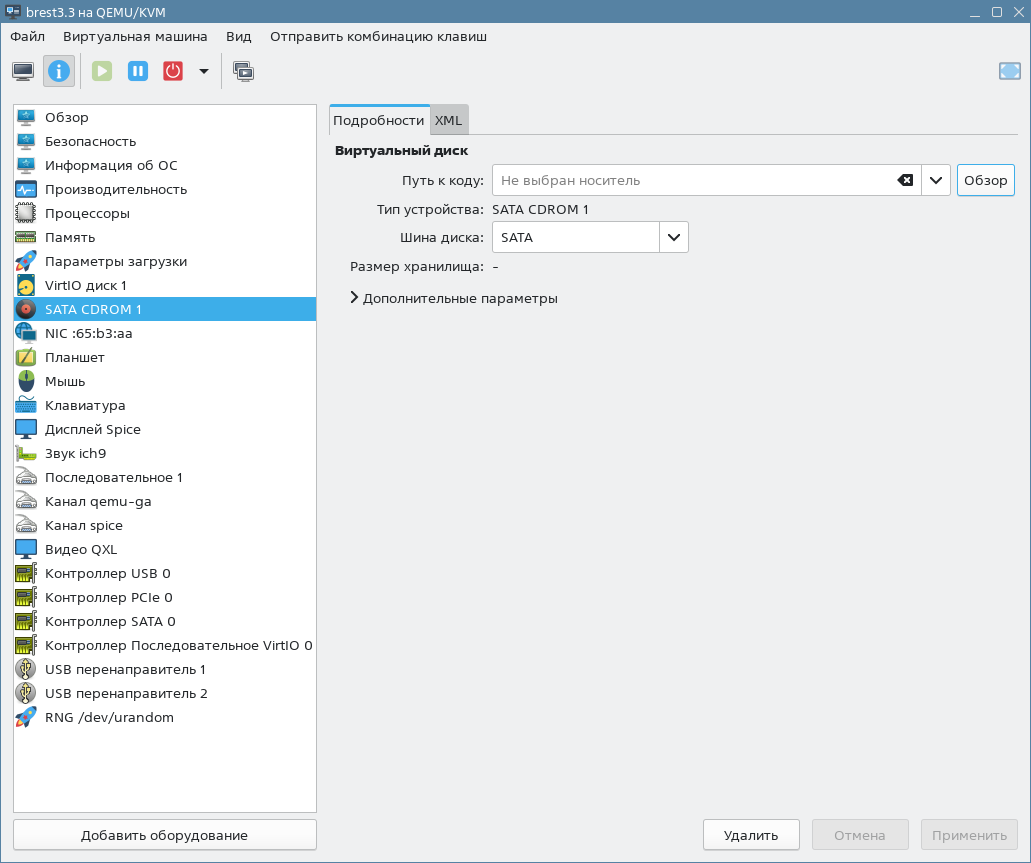
- В открывшемся окне Расположение тома ISO-носителя указать расположение установочного носителя и нажать на кнопку Выбор тома.
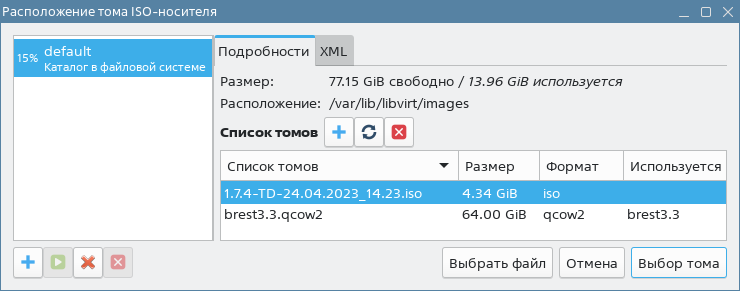
- В окне параметров гостевой машины в правом поле нажать на кнопку Применить.
- В окне параметров гостевой машины в левом поле выбрать пункт Параметры загрузки, затем в правом поле в списке Порядок загрузки убрать флаг VirtIO диск 1 и поставить флаг SATA CDROM 1.
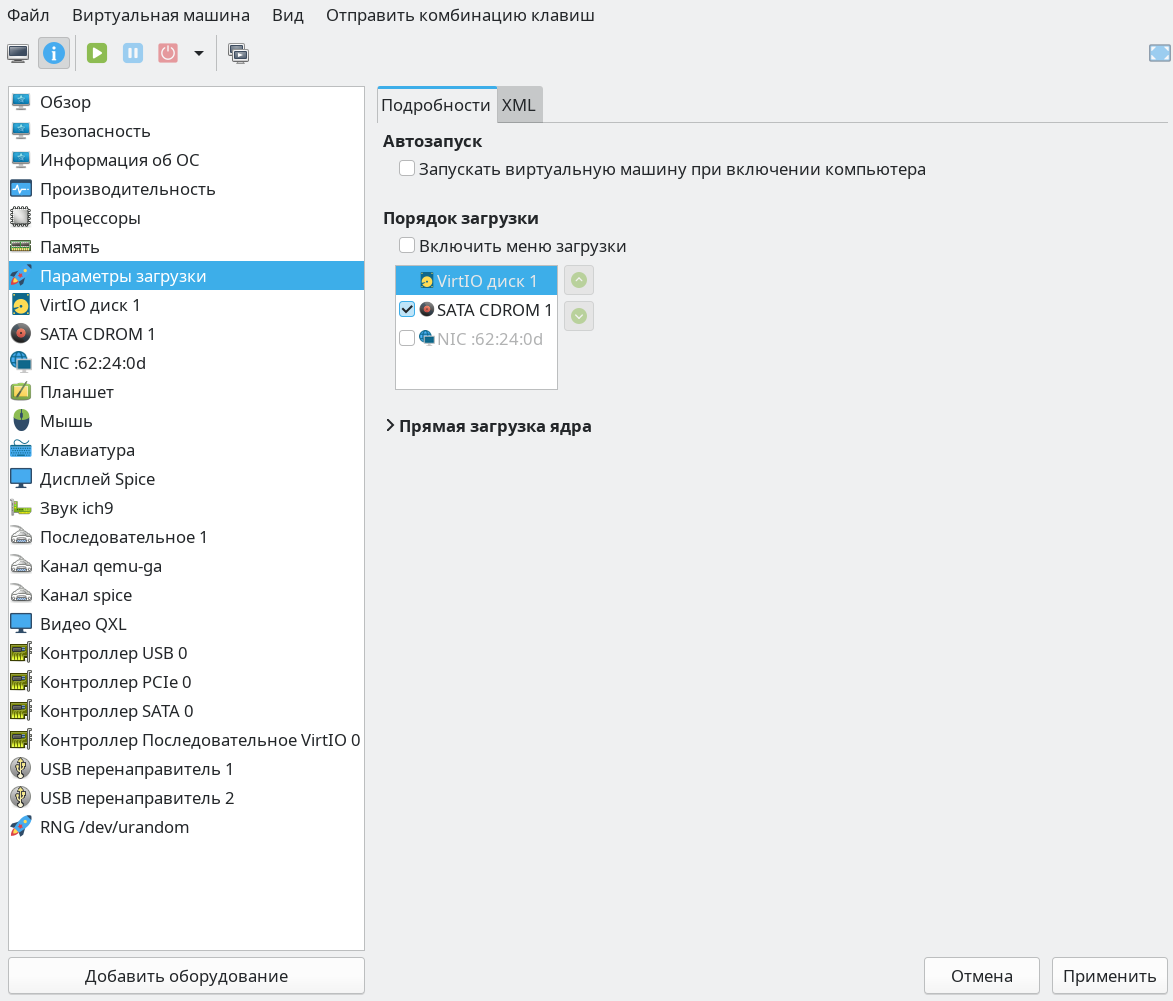
- В окне параметров гостевой машины в правом поле нажать на кнопку Применить.
- На панели инструментов окна гостевой машины нажать на кнопку Показать графическую консоль.

Включение общего буфера обмена
Действия, описанные в данном разделе, не обязательны и выполняются для удобства последующей настройки гостевой машины.
Для организации общего буфера обмена между хостовой и гостевой машинами используется пакет spice-vdagent, который устанавливается в гостевой машине. Для обеспечения работы общего буфера обмена необходимо выполнить действия, описанные ниже.
- В окне параметров гостевой машины удостовериться в том, что включен канал SPICE.
Установить пакет
spice-vdagentкомандой:sudo apt install spice-vdagent- После установки пакета
spice-vdagentперезагрузить гостевую машину.
Назначение сетевого имени гостевой машине
Для назначения сетевого имени гостевой машине необходимо:
файл
/etc/hostsпривести к следующему виду:CODEгде
172.17.1.2— IP-адрес развернутого сервера ПК СВ, заданный во время выполнения действий по настройке сети.задать сетевое имя гостевой машине командой:
сообщение об ошибке вида:sudo hostnamectl set-hostname FN.brestadminCODEможно игнорировать (перед тем как выполнить команду утилита
sudoобращается к файлу/etc/hostsчтобы определить IP-адрес используя предыдущее имя гостевой машины).
Подключение репозитория ПК СВ
В данном примере в качестве источника пакетов будет дополнительно зарегистрирован локальный репозиторий с файлами установочного диска ПК СВ "Брест".
Файл образа установочного диска ПК СВ предварительно должен быть скопирован в пул хранилища на хостовой машине (по умолчанию /var/lib/libvirt/images).
Чтобы создать локальный репозиторий, используя установочный диск ПК СВ "Брест", необходимо выполнить действия, описанные ниже.
- Подключить к гостевой машине файл образа установочного диска ПК СВ "Брест".
Создать каталог для размещения репозитория командой:
sudo mkdir -p /srv/repo/brestПримонтировать установочный диск ПК СВ "Брест" командой:
sudo mount /dev/sr0 /media/cdromСкопировать файлы из установочного диска ПК СВ "Брест" в каталог репозитория командой:
sudo cp -a /media/cdrom/* /srv/repo/brestОтмонтировать установочный диск ПК СВ "Брест" командой:
sudo umount /media/cdromПодключить в качестве локального репозитория каталог
/srv/repo/brest/, для этого в файле/etc/apt/sources.listдобавить строку вида:CODEВыполнить повторную синхронизацию файлов описаний пакетов с их источником командой:
sudo apt update
Установка и инициализация программных компонентов ПК СВ
Для установки и инициализации ПК СВ необходимо:
- Подключить к гостевой машине образ установочного носителя Astra Linux.
Установить пакет
brestcloud-baseкомандой:sudo apt install brestcloud-baseна странице ЛИЦЕНЗИОННОЕ СОГЛАШЕНИЕ нажать на кнопку Принять.Во время установки пакета
brestcloud-baseавтоматически будет выполнена инициализация служб сервера управления и сервера виртуализации.Назначить пароль локальному пользователю
brestadmin(пользователь создается автоматически) командой:sudo passwd brestadminНеобходимо выполнить перезагрузку гостевой машины.
В описываемом тестовом стенде не будет использоваться служба FireEdge, которая реализует расширенный функционал веб-интерфейса.
Для того, чтобы отключить проверку статуса службы FireEdge, необходимо в конфигурационном файле
/etc/one/sunstone-server.confзакомментировать следующие строки:CODEПосле внесения изменений в конфигурационный файл, необходимо перезапустить службу веб-интерфейса командой:
sudo systemctl restart opennebula-sunstone.service