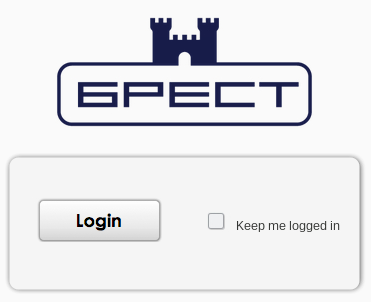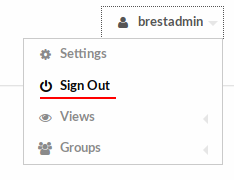Фронтальная машина
В настоящей статье используются следующие Условные обозначения
Введение
Фронтальная машина — это сервер, на котором развёрнут сервис OpenNebula, предназначенный для управления облаком.
Требования
- Сервер соответствует минимальным требованиям.
- На сервере развернута ОС в соответствии с разделом Установка ОС.
- В сети развернут Контроллер домена.
Подготовка сервера для установки сервиса OpenNebula
Стендовый сервер, включающий роль фронтальной машины, может выполнять роль рабочего места администратора и являться точкой входа в облако. Для этого на сервере необходимо установить графическое окружение рабочего стола и браузер firefox командой:
В информационных системах, находящихся в эксплуатации, не рекомендуется устанавливать графическую систему на сервере.
- Ввести сервер в домен ALD или FreeIPA. В зависимости от типа домена для получения инструкций перейти по одной из ссылок: Ввод в домен ALD или Ввод в домен FreeIPA.
Повысить уровень целостности в ОС. Отредактировать на сервере файл
/etc/default/grub:CODEПрисвоить администратору сервера максимальный уровень целостности:
CODEОбновить конфигурацию grub:
CODE- Выполнить перезагрузку.
Установка и настройка Front-end на сервере
Установить базу данных PostgreSQL из репозитория командой:
CODEУстановить службы для управления ПК СВ "Брест" в зависимости от используемого домена:
Выполнить инициализацию ПК СВ "Брест", создать БД и первого пользователя для администрирования системы командой:
Если подготавливается несколько серверов с ролью Front-end для отказоустойчивости управления по алгоритму RAFT, то в каждом случае следует задавать одинаковые названия БД и учетных данных для доступа к ней.
CODEВ ходе выполнения команды запустится мастер, в котором следует задать пароли для создаваемой БД и администратора облака
brestadmin.
Самоподписанные сертификаты
Для того чтобы создать самоподписанный сертификат для возможности использования протокола https, требуется сгенерировать его с помощью OpenSSL:
Создать каталог для сертификатов и ключей (для ПК СВ "Брест" с обновлением 2.6 этот каталог уже существует):
CODEСоздать сертификат и ключ:
CODEВ строку с запросом ввести:
CODEПросмотреть сертификат можно командой:
CODEЕсли настроен алгоритм RAFT и плавающий сетевой адрес для отказоустойчивого управления ПК СВ "Брест", то необходимо использовать один и тот же самоподписанный сертификат на всех узлах с Front-end, добавленных в RAFT.
Настройка Apache2
Для настройки Apache2 следует изменить содержание файла /etc/apache2/sites-available/000-default.conf.
Перенаправить порт 80 на 443, указать расположение файлов сертификата и ключа. Привести файл к виду:
Задействовать модуль ssl и перезапустить веб-сервер командой:
CODEСохранить изменения и проверить конфигурацию Apache, выполнив команду:
CODEПерезапустить
apache2.service:CODE
Настройка клиента
Для подключения к графическому интерфейсу управления необходим веб-браузер Firefox:
Если администрирование облака на разворачиваемом стенде осуществляется непосредственно с узла стенда, то на узле стенда необходимо выполнить следующие действия. В случае, если для администрирования будет использоваться отдельное АРМ, эти действия нужно выполнить на нем, предварительно введя АРМ в домен.
- Зайти в систему, используя графический интерфейс Fly, под пользователем
brestadmin. - Запустить браузер Firefox.
В адресной строке ввести: about:config и найти следующие параметры, которые необходимо исправить:
CODEУстановить для найденных параметров значения:
http://,https://Далее приступить к проверке.
Проверка
Перейти в интерфейс OpenNebula для настройки ПК СВ "Брест" по адресу: https://<front-N-ip>.<domain>
Отобразится приглашение войти в систему, в котором следует нажать Login:
Если после нажатия кнопки Login отобразится интерфейс управления облаком, настройки произведены успешно!
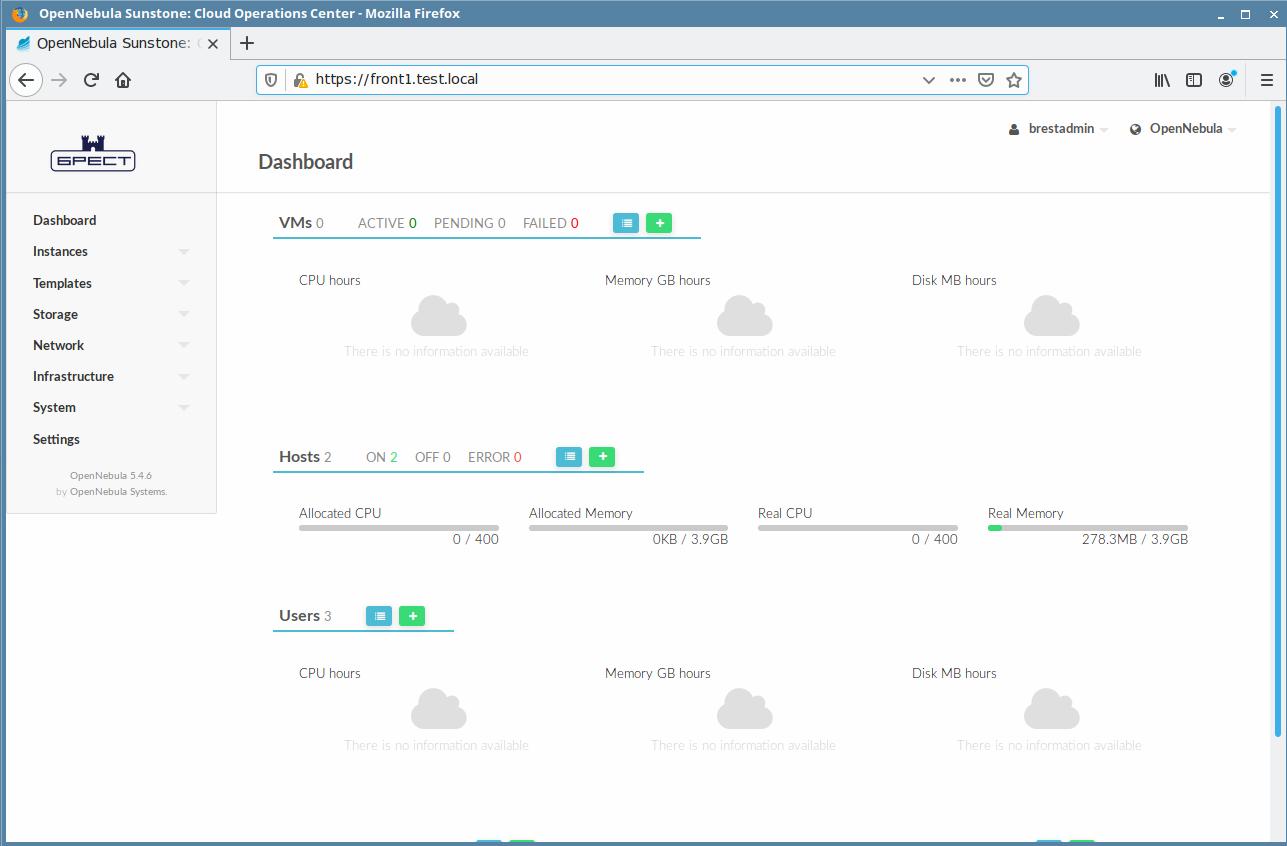
Настройка корректного подключения к ВМ по VNC или SPICE через HTTPS
Данный пункт необходим в случае отсутствия настроенного центра сертификации. Описывается процесс настройки и добавления самоподписанного сертификата в доверенные.
Для корректного подключения к ВМ по VNC или SPICE с использованием HTTPS выполнить следующие шаги:
На сервере, где работают службы Front-end, в файле
/etc/one/sunstone-server.confпоменять следующие параметры, указав пути к сертификату и ключу:CODEПосле чего требуется перезапустить командами из консоли сервера следующие сервисы:
CODE- На сервере с Front-end авторизоваться в графическом интерфейсе системы доменным пользователем
brestadminи запустить Firefox.
Подключиться к ПК СВ Брест поhttps://<front-N-ip>.<domain>и после открытия интерфейса выйти из сессииbrestadmin, оставив открытым это окно. - Очистить кэш в Firefox, для чего перейти в меню браузера Настройки — Приватность и защита — История — Удалить историю, в открывшемся окне выбрать только чекбокс Кэш и нажать Удалить сейчас.
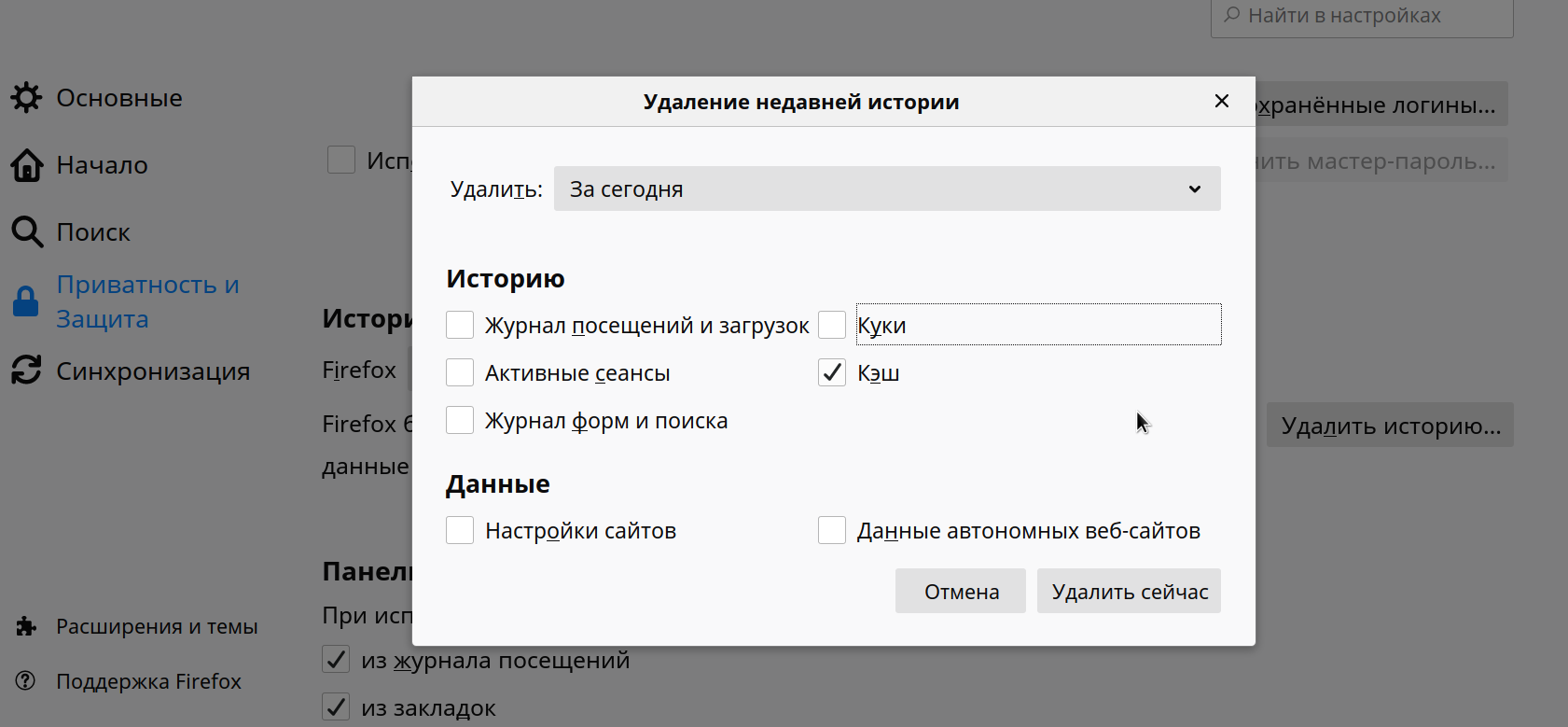
- Вернуться в браузер к вкладке с ПК СВ Брест и зайти в сессию brestadmin повторно, нажав кнопку Login.
- В разделе Instances - VMs открыть нужную ВМ и в верхнем меню нажать кнопу VNC. При первом подключении будет получена ошибка: VNC noVNC ready: native WebSockets, canvas rendering.
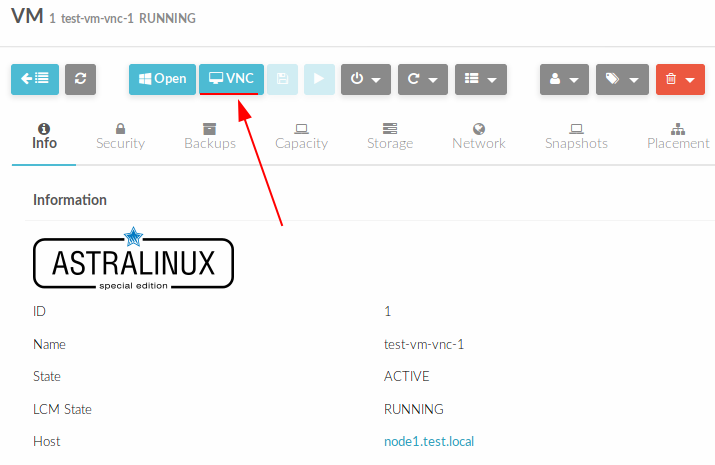
- Не закрывая эту вкладку, открыть еще одну вкладку и ввести адрес
https://<front-N-ip>.<domain>с указанием порта удаленного подключения 29876. Пример: https://srv.brest.loc:29876/
После получения предупреждения, добавить страницу в исключения. Для чего нажать кнопки Advanced... и Accept the Risk and Continue.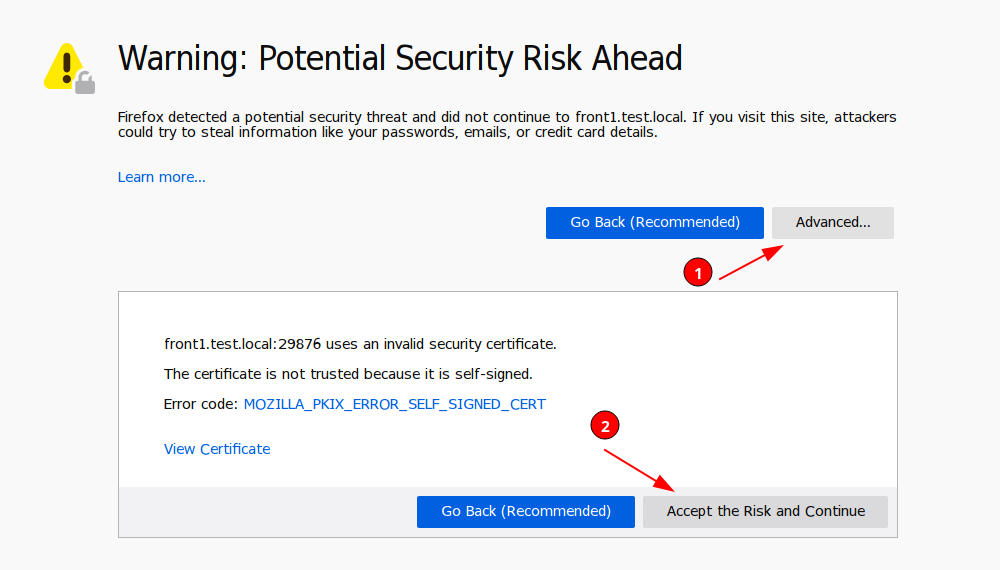
- Вернуться на вкладку с ПК СВ Брест и повторить шаг 6.
- В результате на вкладке с ПК СВ Брест будет получена картинка вывода удаленного доступа для ВМ.
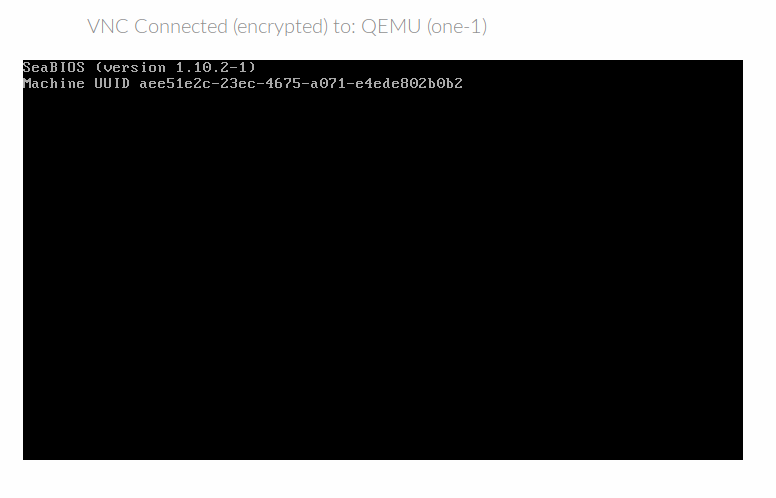
При выходе из сессии ПК СВ Брест для brestadmin все исключения, добавленные в Firefox, сохранятся.
Важно
После выполнения инструкции вернитесь к предыдущей статье.