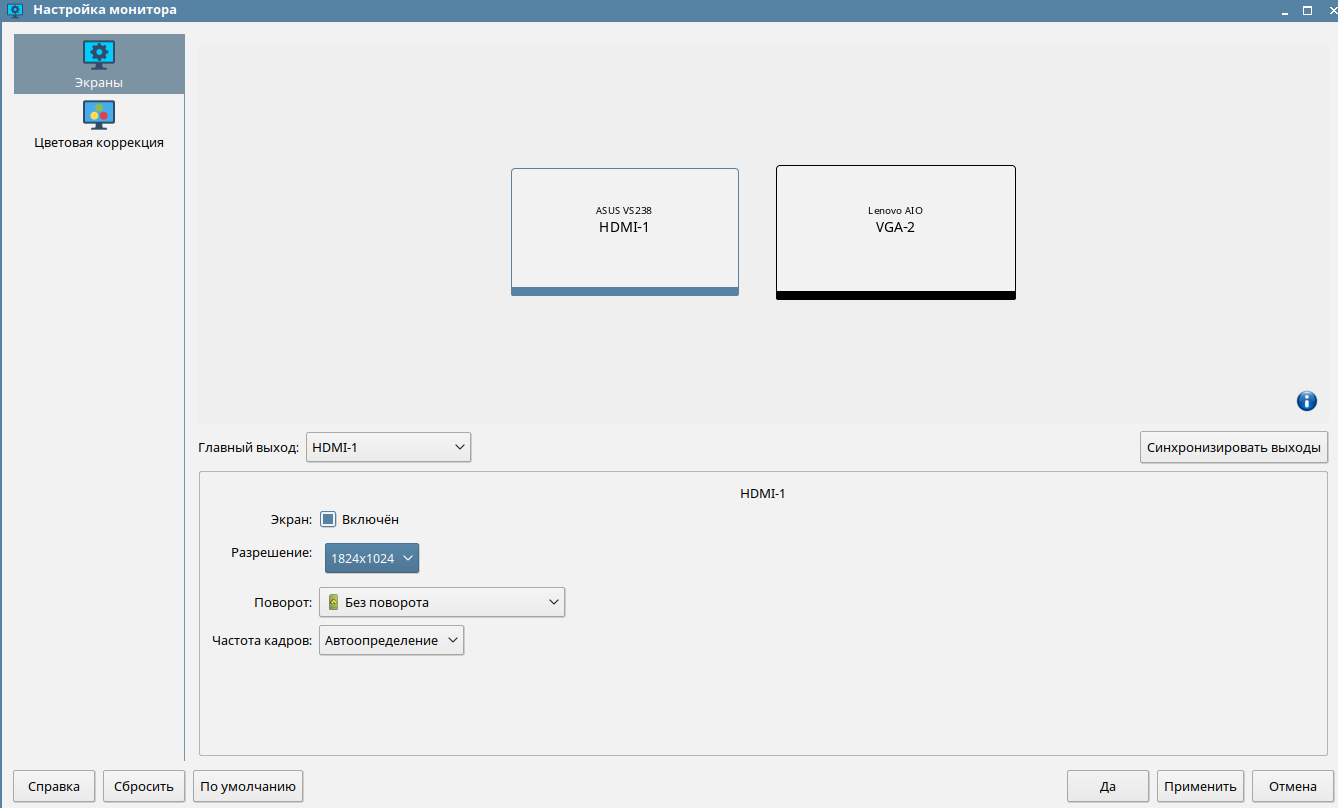Данная статья применима к:
- Astra Linux Special Edition РУСБ.10015-01 и РУСБ.10015-10 (очередное обновление 1.7)
Astra Linux Special Edition РУСБ.10015-01 (очередное обновление 1.6)
Astra Linux Special Edition РУСБ.10015-16 исп. 1
Astra Linux Common Edition 2.12.24 и последующие обновления
Устранение чрезмерного масштабирования экрана при нормальном разрешении монитора (1920х1080): настройка DPI
При работе с мониторами высокого разрешения может некорректно выставляться значение разрешения экрана, что ведет к некорректному масштабированию экрана входа и/или рабочего стола (вход изображения за границы экрана). Разрешение экрана задается в точках на дюйм (Dots Per Inch, DPI). При этом:
- Вывод команды xrandr показывает, что установлено достаточно низкое разрешение экрана (например, 640х480);
- В настройках монитора (Пуск > Настройки > Настройки монитора) установлено низкое разрешение экрана;
- В файле /etc/X11/fly-dm/dpi указано высокое значение DPI (по умолчанию: 96, для планшетов может использоваться 220);
- В файле /etc/X11/fly-dm/fly-dmrc в параметре ServerArgsLocal указано высокое значение DPI (более 96, для планшетов может использоваться 220, для мобильных устройств - 120);
- В обновлениях Astra Linux Special Edition, выпущенных ранее оперативного обновления 1.7.2 в настройках шрифтов (Пуск > Панель управления > Оформление Fly > Шрифты > Точек на дюйм) указано высокое значение DPI (более 96).
Для настройки DPI:
- При невозможности входа в графическую сессию выполнить следующие действия:
- Переключиться в консоль (Ctrl+Alt+F1 на физических машинах, или RCtrl+F1 на VirtualBox или через меню на Qemu);
- Выполнить вход в консольную сессию от имени пользователя-администратора;
- После входа в систему:
В файле /etc/X11/fly-dm/fly-dmrc указать стандартное значение DPI — 96:
ServerArgsLocal=-dpi 96
Если для dpi не указано никакое значение, то применяется стандартное значение 96.
В файле /etc/X11/fly-dm/dpi (если он есть) указать значение 96, или удалить этот файл, так как при его отсутствии применяется стандартное значение 96;
В обновлениях Astra Linux Special Edition, выпущенных ранее оперативного обновления 1.7.2, при возможности работы в графической сессии в настройках шрифтов (Пуск > Панель управления > Оформление Fly > Шрифты > Точек на дюйм) выбрать "96" или "По умолчанию" (или подобрать иное приемлемое значение);
После внесения изменений перезагрузить ОС командой:
sudo rebootили перезапустить графический сервис fly-dm командой:sudo systemctl restart fly-dm
Добавление собственного разрешения экрана в оснастку "Разрешение" контекстного меню "Настройка монитора..."
Открыть терминал и выполнить следующие действия:
С помощью команды cvt проверить, доступно ли требуемое разрешение. Если разрешение доступно (в примере ниже - разрешение 1824 на 1024) команда выдаст строку настроек монитора для этого разрешения:
cvt 1824 1024
# 1824x1024 59.86 Hz (CVT) hsync: 63.63 kHz; pclk: 154.75 MHz
Modeline "1824x1024_60.00" 154.75 1824 1936 2128 2432 1024 1027 1037 1063 -hsync +vsyncДалее используются параметры настройки из второй строки, за исключением слова Modeline;
Далее с помощью команды xrandr зарегистрировать параметры настроек:
xrandr --newmode "1824x1024_60.00" 154.75 1824 1936 2128 2432 1024 1027 1037 1063 -hsync +vsyncПроверить, добавилось ли разрешение "1824x1024_60.00":
xrandr
Screen 0: minimum 320 x 200, current 1920 x 992, maximum 8192 x 8192
Virtual-1 connected primary 1920x992+0+0 (normal left inverted right x axis y axis) 0mm x 0mm
1920x992 60.00*+
1920x1200 59.95
1920x1080 60.00
1600x1200 59.95
1680x1050 60.00
1400x1050 60.00
1280x1024 59.95
1440x900 59.99
1280x960 59.99
1280x854 59.95
1280x800 59.96
1280x720 59.97
1152x768 59.95
1024x768 59.95
800x600 59.96
848x480 59.94
720x480 59.94
640x480 59.94
Virtual-2 disconnected (normal left inverted right x axis y axis)
Virtual-3 disconnected (normal left inverted right x axis y axis)
Virtual-4 disconnected (normal left inverted right x axis y axis)
1824x1024_60.00 (0x3b4) 154.750MHz -HSync +VSync
h: width 1824 start 1936 end 2128 total 2432 skew 0 clock 63.63KHz
v: height 1024 start 1027 end 1037 total 1063 clock 59.86HzВключить возможность использования созданного разрешения, например, для монитора подключенного с использованием интефейса HDMI:
xrandr --addmode HDMI-1 1824x1024_60.00- При работе в графической сессии:
- Использовать в контекстном меню пункт "Настройка монитора...";
- Убедиться, что новое разрешение появилось в оснастке "Разрешение";
- Применить новое разрешение:
Настройки размера панели задач и размера значков рабочего стола
- Выбрать "Пуск" -> "Панель управления" -> "Рабочий стол" -> "Оформление Fly" -> "Темы" -> Размеры";
- Отметить пункт "Автоматически" или снять отметку "Автоматически" и выбрать нужные параметры;
- Нажать кнопку "Применить".
Изменение размера иконок во вкладке "Панель управления" и изменение шрифта
Возможность установки DPI для шрифтов в графическом инструменте недоступна начиная с обновления БЮЛЛЕТЕНЬ № 2022-0819SE17 (оперативное обновление 1.7.2). Начиная с этого обновления установку этого параметра можно сделать только в конфигурационных файлах.
Принудительная устанаввка значения DPI для шрифтово может быть полезна когда реальное значение DPI аппаратуры определено неверно или используются низкокачественные шрифты, отображающиеся некорректно или некачественно при использовании значений DPI, отличных от 96 или 120. В обычных случаях использовать эту возможность не рекомендуется. Для выбора значения DPI рекомендуется явно настраивать X-сервер, если это возможно. Например, использовать параметр DisplaySize в xorg.conf или добавить параметр -dpi <значение> в значения параметра ServerArgsLocal в файле /etc/X11/fly-dm/fly-dmrc. Если шрифт отрисовывается некорректно или некачественно с реальным DPI, лучше использовать другой шрифт или установить конфигурацию хитинга.
В обновлениях Astra Linux Special Edition, выпущенных ранее оперативного обновления 1.7.2:
- Выбрать "Пуск" -> "Панель управления"-> "Рабочий стол" -> "Оформление Fly" -> "Шрифты" -> "Точек на дюйм";
- Установить значение 96 или "По умолчанию" (или подобрать иное приемлемое значение);
- Нажать кнопку "Применить" ;
- "Перезапустить приложение"
Сохранение настроек графического режима после перезагрузки
Для сохранения настроек графического режима после перезагрузки:
Определить имеющиеся видеовыходы и видеорежим, который должен восстанавливаться после перезагрузки для каждого видеовыхода. Это можно сделать выполнив команду xrandr без параметров:
xrandrПример вывода команды:Screen 0: minimum 320 x 200, current 3840 x 1080, maximum 7680 x 7680 HDMI-1 connected primary 1920x1080+0+0 (normal left inverted right x axis y axis) 477mm x 268mm 1920x1080 60.00*+ 50.00 59.94 1920x1080i 60.00 50.00 59.94 1680x1050 59.88 1280x1024 75.02 60.02 1440x900 74.98 59.90 1280x720 60.00 50.00 59.94 1024x768 75.03 60.00 800x600 75.00 60.32 720x576 50.00 720x576i 50.00 720x480 60.00 59.94 720x480i 60.00 59.94 640x480 75.00 72.81 66.67 60.00 59.94 720x400 70.08HDMI-2 connected 1920x1080+1920+0 (normal left inverted right x axis y axis) 477mm x 268mm 1280x1024_75.00 74.90 + 1920x1080 60.00*+ 59.94 1680x1050 59.88 1280x1024 75.02 60.02 1440x900 74.98 59.90 1280x720 60.00 59.94 1024x768 75.03 60.00 800x600 75.00 60.32 720x480 60.00 59.94 640x480 75.00 72.81 66.67 60.00 59.94 720x400 70.08
В выводе показано наличие двух видеовыходов (HDMI-1 и HDMI-2), далее в примере используется видеовыход HDMI-1 и видеорежим 1920х1080;
Для выбранного видережима получить его параметры командой:
cvt 1920 1080пример вывода команды:# 1920x1080 59.96 Hz (CVT 2.07M9) hsync: 67.16 kHz; pclk: 173.00 MHz Modeline "1920x1080_60.00" 173.00 1920 2048 2248 2576 1080 1083 1088 1120 -hsync +vsync
- Создать в домашнем каталоге пользователя файл .xprofile, в котором:
Для каждого видеорежима указать команду его регистрации:
xrandr --newmode "1920x1080_60.00" 173.00 1920 2048 2248 2576 1080 1083 1088 1120 -hsync +vsync
где:
"1920x1080_60.00" - имя видеорежима;
173.00 1920 2048 2248 2576 1080 1083 1088 1120 -hsync +vsync - строка параметров видеорежима, полученная с помощью команды cvt;
Для каждого видеовыхода указать команды включения видеорежима:
xrandr --addmode HDMI_1 "1920x1080_60.00" xrandr --output HDMI_1 --mode "1920x1080_60.00"