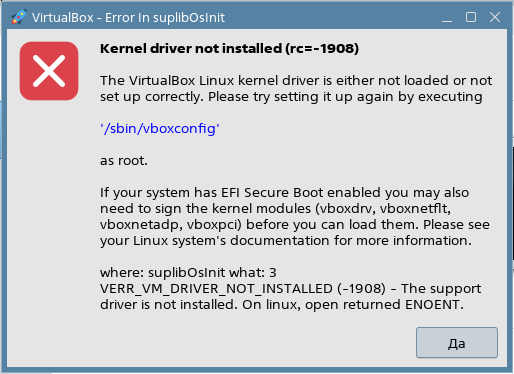- Astra Linux Special Edition РУСБ.10015-01 (очередное обновление 1.8)
- Astra Linux Special Edition РУСБ.10015-01 (очередное обновление 1.7), РУСБ.10015-10
- Astra Linux Special Edition РУСБ.10015-17
- Astra Linux Special Edition РУСБ.10015-37 (очередное обновление 7.7)
- Astra Linux Special Edition РУСБ.10015-03 (очередное обновление 7.6)
- Astra Linux Special Edition РУСБ.10015-01 (очередное обновление 1.6)
- Astra Linux Special Edition РУСБ.10015-16 исп. 1
- Astra Linux Common Edition 2.12
Общая информация
VirtualBox (Oracle VM VirtualBox) — программный продукт виртуализации для операционных систем Microsoft Windows, Linux, FreeBSD[5], macOS, Solaris/OpenSolaris, ReactOS, DOS и других
VirtualBox не входит в состав Astra Linux. Для установки VirtualBox требуется подключение сторонних репозиториев. Подробнее см.:
- Использование стороннего программного обеспечения в аттестованных информационных системах, функционирующих под управлением Astra Linux Special Edition 1.8
- Использование стороннего программного обеспечения в аттестованных информационных системах, функционирующих под управлением Astra Linux Special Edition
Штатной системой виртуализации в составе Astra Limux Special Edition является система виртуализации libvirt (QEMU/KVM).
Пакет VirtualBox доступен для скачивания на официальном сайте web-сайте https://www.virtualbox.org/wiki/Linux_Downloads. Для установки в Astra Linux следует выбирать версию, предназначенную для совместимого дистрибутива Debian (см. Таблица вариантов исполнения Astra Linux Special Edition).
Кроме файла с собственно пакетом VirtualBox рекомендуется также установить набор расширений (extension pack). Файл с эти набором также доступен на сайте VirtualBox.
Получить и установить пакеты для установки можно следующими способами:
- из репозитория Oracle VirtualBox;
- из загруженных файлов без подключения сторонних репозиториев.
Действия перед установкой VirtualBox
Независимо от выбранного способа установки VirtualBox перед началом установки необходимо:
- подключить дополнительные репозитории:
- Astra Linux Special Edition 1.8 — расширенный репозиторий;
- Astra Linux Special Edition 1.7 — репозиторий со средствами разработки;
- Astra Linux Special Edition 1.6 — репозиторий со средствами разработки;
- установить актуальное оперативное обновление.
Установка из репозитория Oracle VirtualBox
Установить пакет ca-certificates, если он не был ранее установлен:
sudo apt install ca-certificates- Загрузить и установить ключ для репозитория Oracle VirtualBox:wget -O- https://www.virtualbox.org/download/oracle_vbox_2016.asc | sudo gpg --yes --output /etc/apt/trusted.gpg.d/oracle-virtualbox-2016.gpg --dearmorПодробнее см. статью Установка ключей для сторонних репозиториев пакетов.
Подключить репозиторий VirtualBox (см. Подключение репозиториев с пакетами в ОС Astra Linux и установка пакетов). Строка для указания репозитория:
- для Astra Linux Special Edition 1.8:
deb [arch=amd64] https://download.virtualbox.org/virtualbox/debian bookworm contrib
для Astra Linux Special Edition 1.7:
deb [arch=amd64] https://download.virtualbox.org/virtualbox/debian buster contrib
для Astra Linux Special Edition 1.6:
deb [arch=amd64] https://download.virtualbox.org/virtualbox/debian stretch contrib
- для Astra Linux Special Edition 1.8:
Обновить список пакетов:
sudo apt updateДля обновлений, выпущенных до обновления Astra Linux Special Edition 1.8:
- Проверить доступные версии VirtualBox:apt policy virtualbox*
- Выполнить установку с помощью стандартного инструмента apt:
Установить нужную версию VirtualBox, например:
virtualbox-6.1:
sudo apt install virtualbox-6.1virtualbox-7.1:
sudo apt install virtualbox-7.1все доступные версии:
sudo apt install virtualbox*
Установка из загруженных файлов без подключения сторонних репозиториев
В Astra Linux Special Edition 1.8
- Загрузить версию для Debian 12 представленную на странице https://www.virtualbox.org/wiki/Linux_Downloads. На момент обновления статьи это можно сделать командой:wget https://download.virtualbox.org/virtualbox/7.1.8/virtualbox-7.1_7.1.8-168469~Debian~bookworm_amd64.debФайл будет сохранен в текущем рабочем каталоге.
- Установить пакет из загруженного файла:sudo apt install ./virtualbox-*_amd64.deb
В обновлениях Astra Linux, выпущенных до обновления Astra Linux Special Edition 1.8
Действия после установки пакета
Предоставление непривилегированного доступа к USB-устройствам хост-машины
Для того, чтобы виртуальные машины, запущенные от имени непривилегированного пользователя, могли получать доступ к USB-устройствам, подключенным к хост-машине (т.н. "проброс устройств в виртуальную машину"), этот пользователь должен быть включен в группу vboxusers. Это можно сделать командой:
Для того, чтобы включение в группу вступило в силу, необходимо перезапустить пользовательскую сессию.
Установка расширения VirtualBox Extension Pack
В Astra Linux Special Edition 1.8
- Открыть страницу: https://www.virtualbox.org/wiki/Downloads.
- Загрузить файл:
- В интерактивном режиме:
- Принять условия лицензионного соглашения, нажав кнопку "Accept and download".
- Сохранить файл.
- В режиме командной строки:
- Нажать правой кнопкой мыши на кнопку "Accept and download" и скопировать URL (адрес) файла (пункт Copy link address).
- Использовать для загрузки файла команду wget. На момент написания статьи:wget https://download.virtualbox.org/virtualbox/7.1.8/Oracle_VirtualBox_Extension_Pack-7.1.8.vbox-extpack
- В интерактивном режиме:
- Установить расширение в соответствии с инструкциями VirtualBox.
В обновлениях, выпущенных до Astra Linux Special Edition 1.8
Страница архивных версий VirtualBox Extension Pack доступна по ссылке: https://www.virtualbox.org/wiki/Download_Old_Builds_6_1.
Для установки:
Загрузить файл со сценарием установки:
- Установить расширение в соответствии с инструкциями VirtualBox.
Установка Дополнений гостевой ОС на ГОСТЕВЫЕ машины
Порядок установки дополнений гостевой ОС см. в статье Установка Astra Linux на виртуальные машины
Возможные проблемы
Не работают элементы диалогового окна выбора носителя "настройки VM -> Носители -> Выбор образа оптического диска"
Решение:
В файле ~/.config/Trolltech.conf в секции [Qt] прописать строку:
fileDialog\useNative=false
Перезапустить окно VirtualBox.
Ошибка "Kernel driver not installed (rc=-1908)"
Для устранения ошибки "Kernel driver not installed (rc=-1908)" (в ядре не установлен драйвер):
выполнить следующие действия:
- Подключить базовый репозиторий (для Astra Linux Special Edition 1.6 — репозиторий со средствами разработки).
Установить пакеты gcc, make и perl:
sudo apt install gcc make perlВыполнить команду:
sudo /sbin/vboxconfigВыполнить команду:
sudo modprobe vboxdrv
Ошибка "VBoxNetAdpCtl: Error while adding new interface: failed to open.dev/vboxnetctl: No such file or directory"
Если после обновления ядра возникает ошибка "VBoxNetAdpCtl: Error while adding new interface: failed to open.dev/vboxnetctl: No such file or directory". Драйвер ядра VirtualBox Linux (vboxdrv) не установлен необходимо:
Выполнить команду
sudo apt install --reinstall linux-headers-$(uname -r) virtualbox-dkms dkms