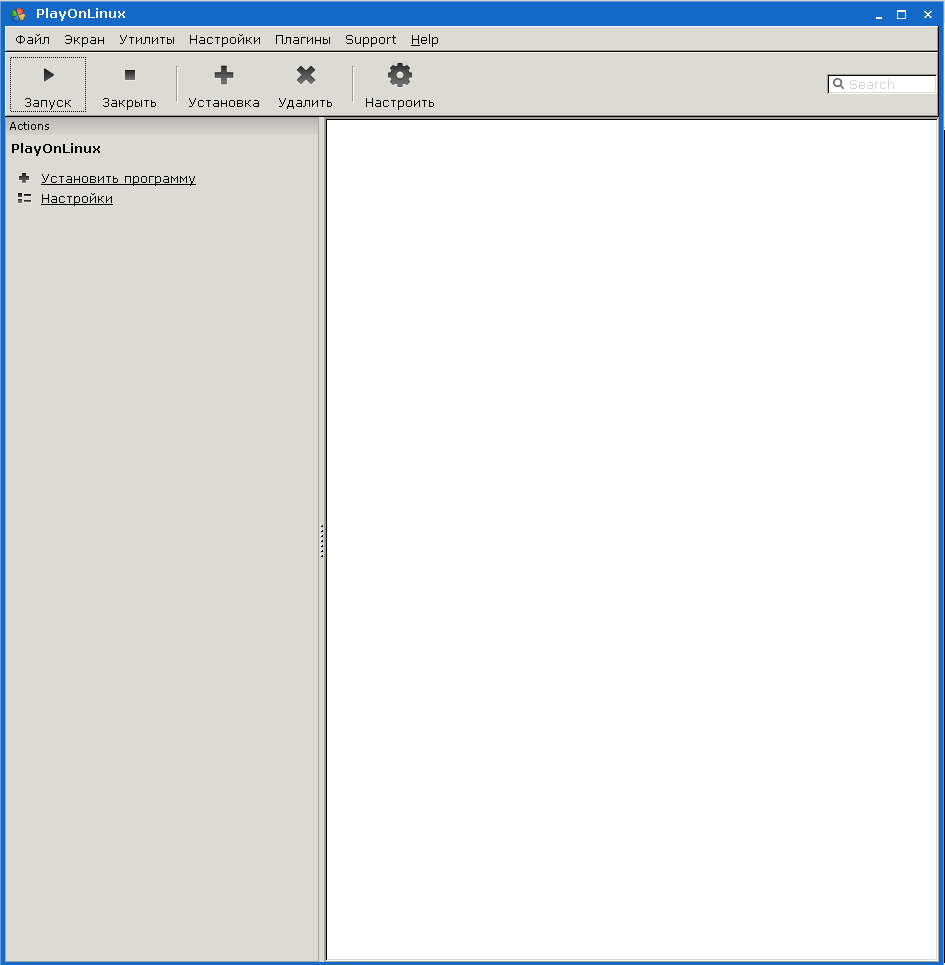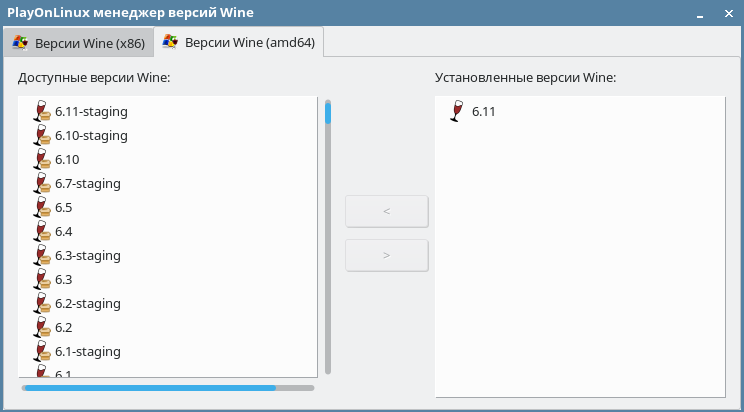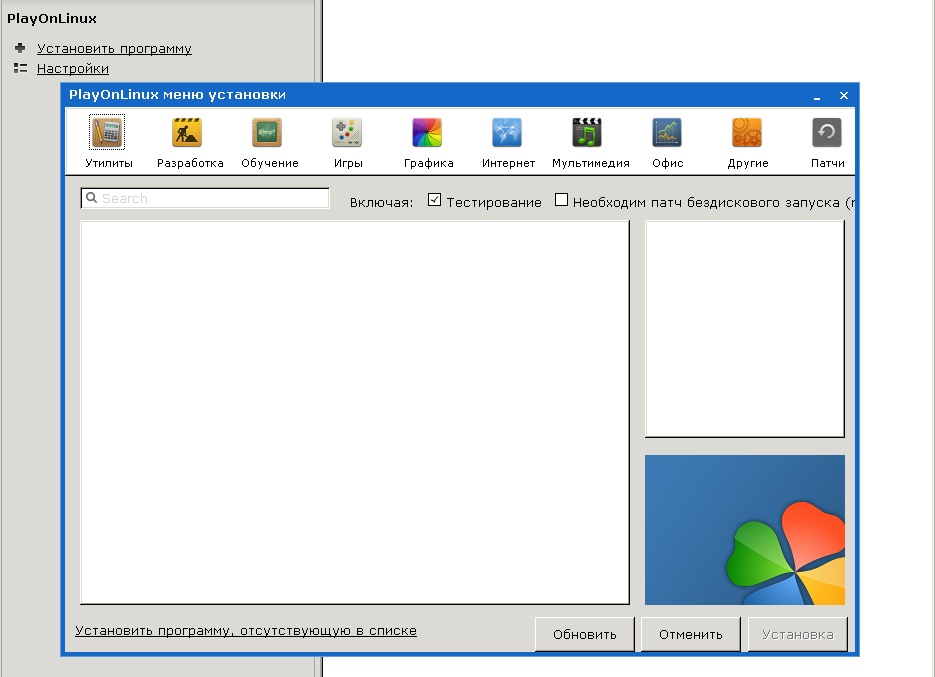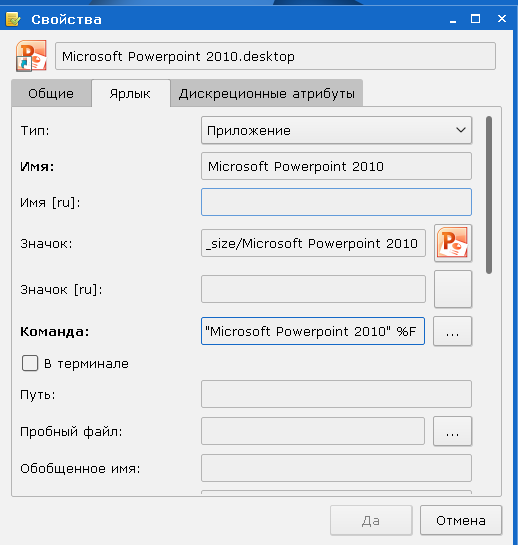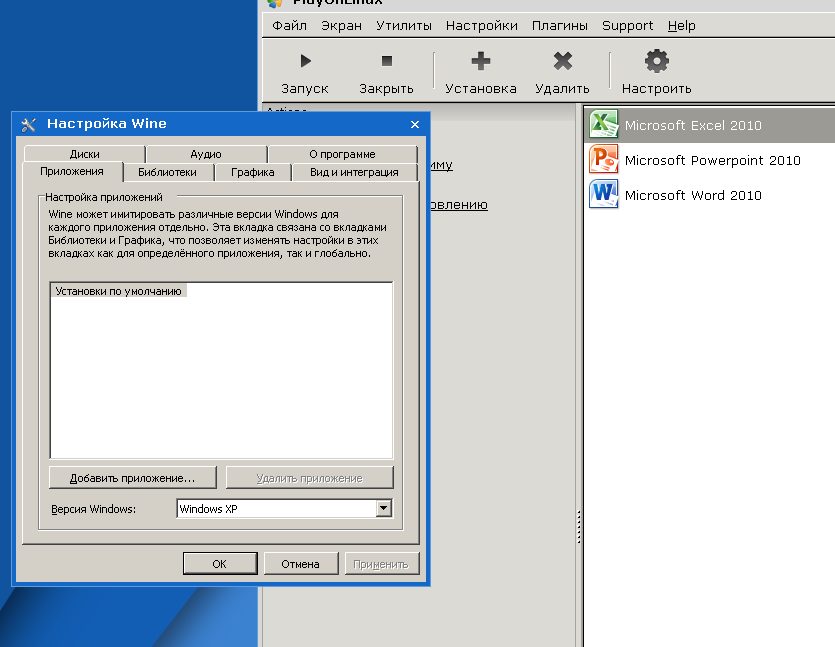Установка пакета
Обновить репозитории:
sudo apt updateУстановить пакет playonlinux:
sudo apt install playonlinuxПосле установки пакета payonlinux приложение PlayOnLinux будет доступно в графическом меню:
"Пуск" - "Игры" - "PlayOnLinux"
Установка Wine
Произвести установку необходимой версии wine:
Утилиты - Управление версиями wine - Установить (выбрать версию и нажать кнопку с символом ">"):
Установка Windows-приложений
После завершения скачивания и установки wine перейти в главное окно PlayOnLinux и приступить к установке windows приложения:
Установить программу - Установить программу, отсутствующую в списке (внизу окна)
Нажать кнопку "Установка" и следовать мастеру установки:
Выбрать имя виртуального диска для приложения
Использовать установщик с моего компьютера в случае если дистрибутив лежит на жестком диске, в противном случае указать CD-ROM
Нажать кнопку "Просмотр" и выбрать путь к файлу "setup.exe"
Нажать кнопку "Далее"
Нажать "Установить"
По окончанию установки согласиться с предложением о перезапуске сессии
Установка завершена
На рабочем столе создаются соответствующие ярлыки
Настройка запуска приложений без запуска PlayOnLinux
Для запуска приложений без запуска PlayOnLinux в свойствах ярлыков на рабочем столе убрать %F в конце поля "Команда" в каждом ярлыке:
Возможные проблемы и их решения
При возможных проблемах с управлением окнами приложений (например, невозможность развернуть окно приложения на весь экран):
После установки перейти в главное окно PlayOnLinux, нажать правой кнопкой на приложении в окне PlayOnLinux
Во вкладке "Графика" убрать выделение с пунктов "Разрешить менеджеру окон декорировать окна" и "Разрешить менеджеру окон управлять окнами Wine"
Нажать "Применить"