Графический инструмент fly-admin-screen
Графический инструмент fly-admin-screen устанавливается автоматически при установке ОС Astra Linux и может быть запущен:
- Из графического меню ("Пуск" - "Панель управления" - "Настройка монитора");
- Нажатием правой кнопкой мыши на рабочий стол;
Из командной строки командой
fly-admin-screen
Этот инструмент позволяет выбрать взаимное расположение мониторов, назначить главный монитор, определить параметры изображения.
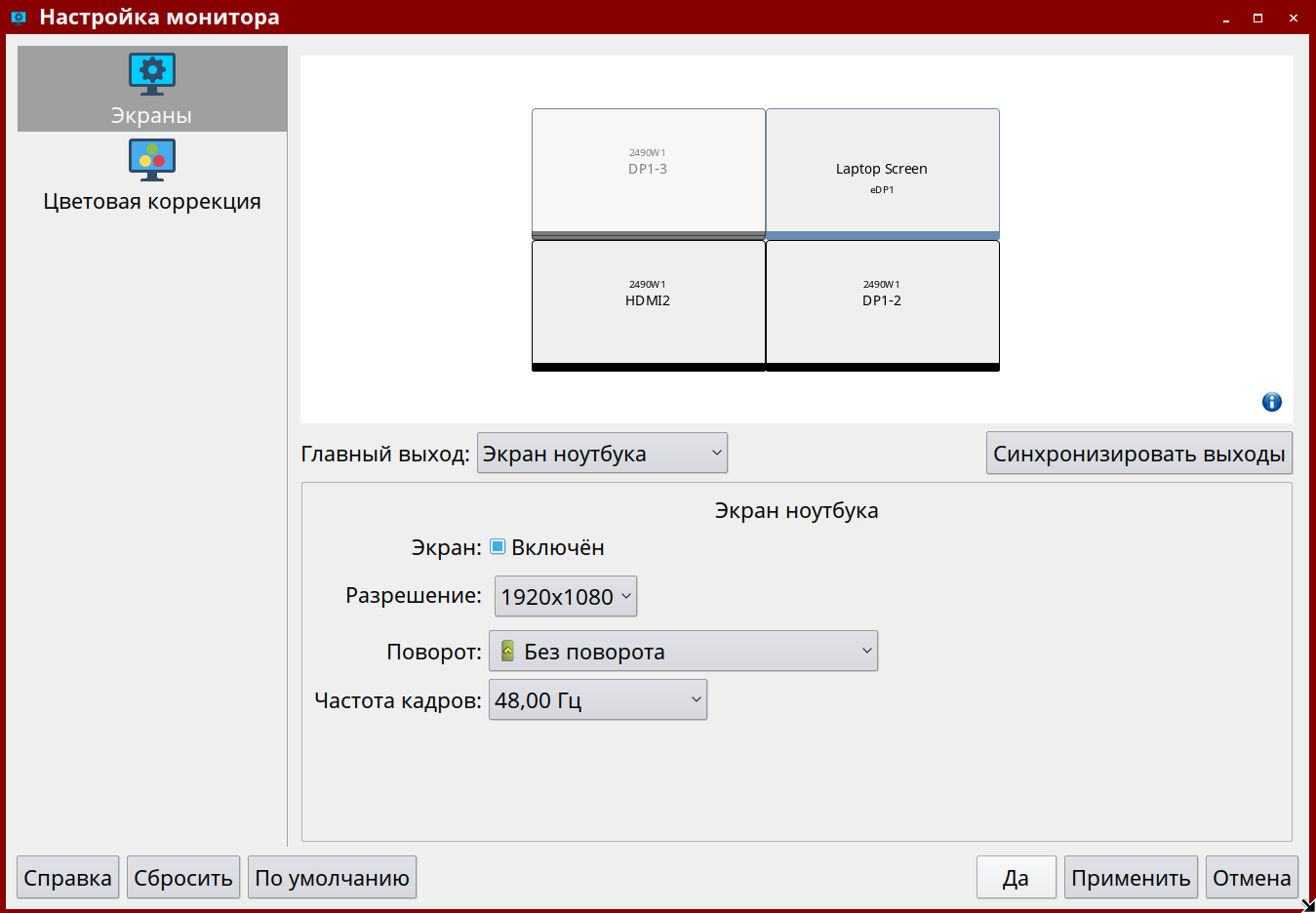
Пример конфигурационного файла /etc/X11/xorg.conf
Ниже приведен конфигурационный файл графического сервера /etc/X11/xorg.conf с настройкой рабочего стола растянутого на два монитора, он должен подойти и для Вашей системы (с правками разрешений Ваших мониторов, в конфигурационном файле указаны необходимые комментарии). Для корректной работы многомониторного режима отображения одного рабочего стола рекомендуем использовать мониторы с одинаковым разрешением.
Section "ServerLayout"
Identifier "X.org Configured" Screen 0 "Screen0" 0 0
InputDevice "Mouse0" "CorePointer"
InputDevice "Keyboard0" "CoreKeyboard"
EndSection
Section "Files"
ModulePath "/usr/lib/xorg/modules"
FontPath "/usr/share/fonts/X11/misc"
FontPath "/usr/share/fonts/X11/100dpi/:unscaled"
FontPath "/usr/share/fonts/X11/75dpi/:unscaled"
FontPath "/usr/share/fonts/X11/Type1"
FontPath "/usr/share/fonts/X11/100dpi"
FontPath "/usr/share/fonts/X11/75dpi"
FontPath "/usr/share/fonts/msttcorefonts"
FontPath "built-ins"
EndSection
Section "Module"
Load "record"
Load "dri"
Load "dri2"
Load "extmod"
Load "dbe"
Load "glx"
EndSection
Section "InputDevice"
Identifier "Keyboard0"
Driver "kbd"
Option "XkbLayout" "us,ru"
Option "XkbOptions" "grp:ctrl_shift_toggle"
EndSection
Section "InputDevice"
Identifier "Mouse0"
Driver "mouse"
Option "Protocol" "auto"
Option "Device" "/dev/input/mice"
# Option "ZAxisMapping" "4 5 6 7"
EndSection
Section "Monitor"
Identifier "MonitorLVDS"
# VendorName "Monitor Vendor"
ModelName "Monitor Model"
Option "DPMS" "False"
Option "Position" "0 0"
EndSection
Section "Monitor"
Identifier "MonitorVGA"
# VendorName "Monitor Vendor"
ModelName "Monitor Model"
Option "DPMS" "False"
Option "RightOF" "MonitorLVDS"
Option "Position" "1280 0"
#Option "Position" "1366 0" # Опция Position зависит от разрешения первого монитора
EndSection
Section "Device"
### Available Driver options are:-
### Values: <i>: integer, <f>: float, <bool>: "True"/"False",
### <string>: "String", <freq>: "<f> Hz/kHz/MHz"
### [arg]: arg optional
#Option "ColorKey"# <i>
#Option "Dac6Bit" # [<bool>]
Option "DRI" "True"# [<bool>]
#Option "NoDDC" # [<bool>]
#Option "ShowCache" # [<bool>]
#Option "PageFlip" # [<bool>]
Option "Tiling" "True"
Option "XvPreferOverlay" "True"
Option "FallbackDebug" "False"
Option "XvMC" "True"
Identifier "Card0"
Driver "intel"
VendorName "Intel Corporation"
BoardName "Core Processor Integrated Graphics Controller"
BusID "PCI:0:2:0"
Option "monitor-VGA1" "MonitorLVDS"
Option "monitor-HDMI1" "MonitorVGA" #по логу /var/log/Xorg.log.0 можно определить к каким выходам подключены мониторы, возможно вместо monitor-HDMI1 monitor-VGA1 будут активны #выходы monitor-DP1 monitor-DP2 monitor-HDMI2
EndSection
Section "Screen"
Identifier "Screen0"
Device "Card0"
Monitor "MonitorLVDS"
SubSection "Display"
Viewport 0 0
Depth 24
# Modes "1366x768" # разрешение вашего монитора 1 Modes "1280x1024"
EndSubSection
EndSection
Section "Screen"
Identifier "Screen0"
Device "Card0"
Monitor "MonitorVGA"
SubSection "Display"
Viewport 0 0 Depth 24
#Modes "1280x1024" # разрешение вашего монитора 2 Modes "1680x1050"
EndSubSection
EndSection
Архив с разными вариантами многомониторных конфигураций acer_2monitor_config(1).tgz
Пример настройки разрешения при подключении второго монитора другого разрешения
Для примера настроим отсутствующее в стандартном списке разрешений разрешение 1360x768.
Строка параметров для включения разрешения вычисляется командой cvt:
cvt 1360 768 60Содержимое этой строчки после слова Modeline используется как аргумент для добавления разрешения:
# Регистрируем новое разрешениеxrandr --newmode "1360x768_60.00" 84.75 1360 1432 1568 1776 768 771 781 798 -hsync +vsync# Регистрируем новое разрешение на конкретном монитореxrandr --addmode VGA-0 1360x768_60.00
# Переключаем монитор на работу в нужном разрешенииxrandr --output VGA-0 --mode 1360x768_60.00