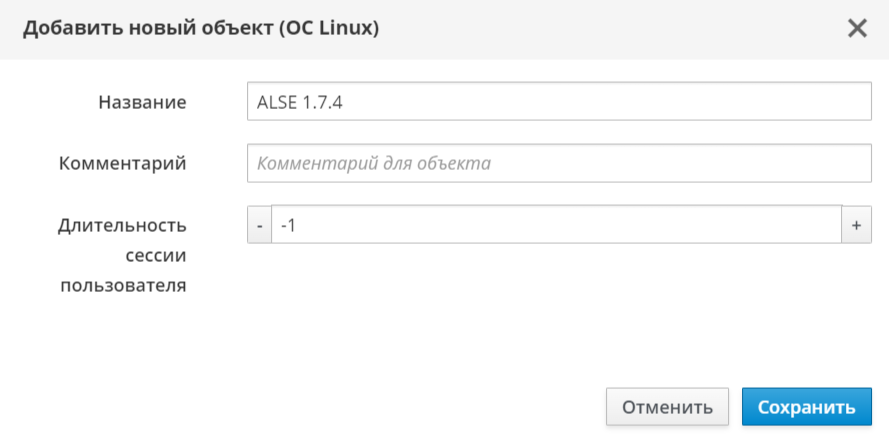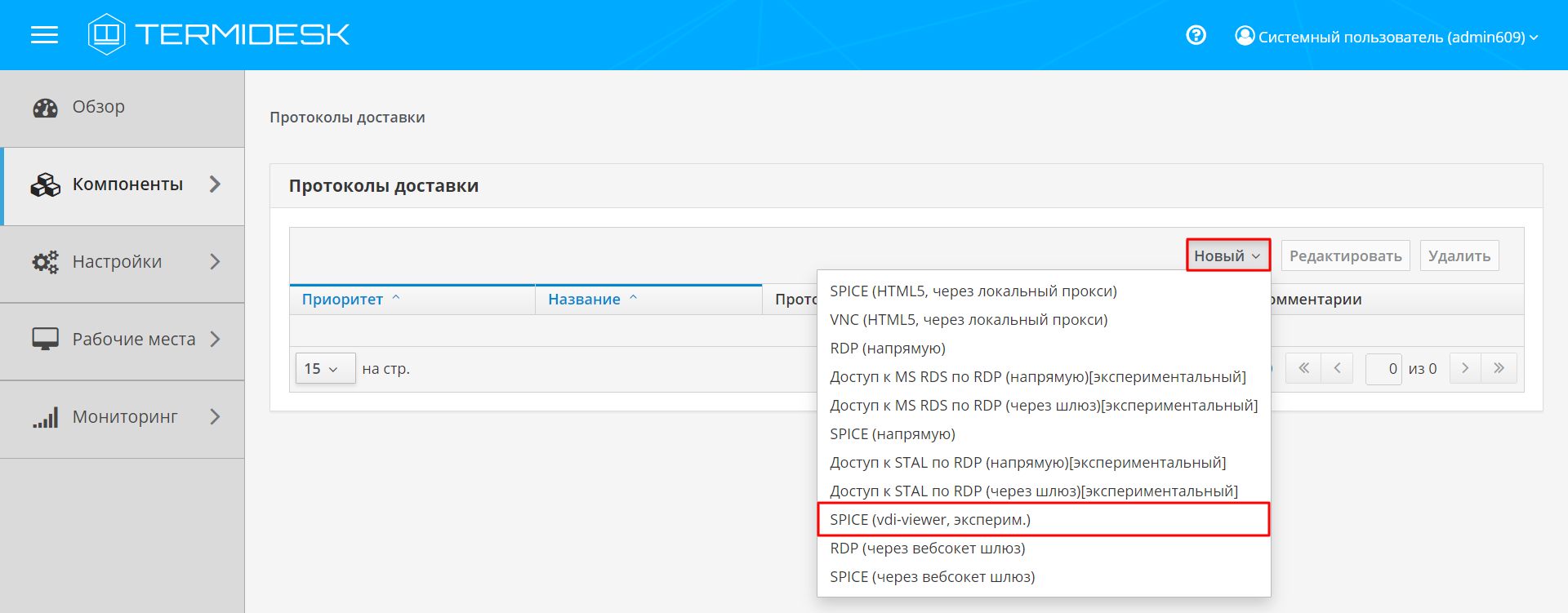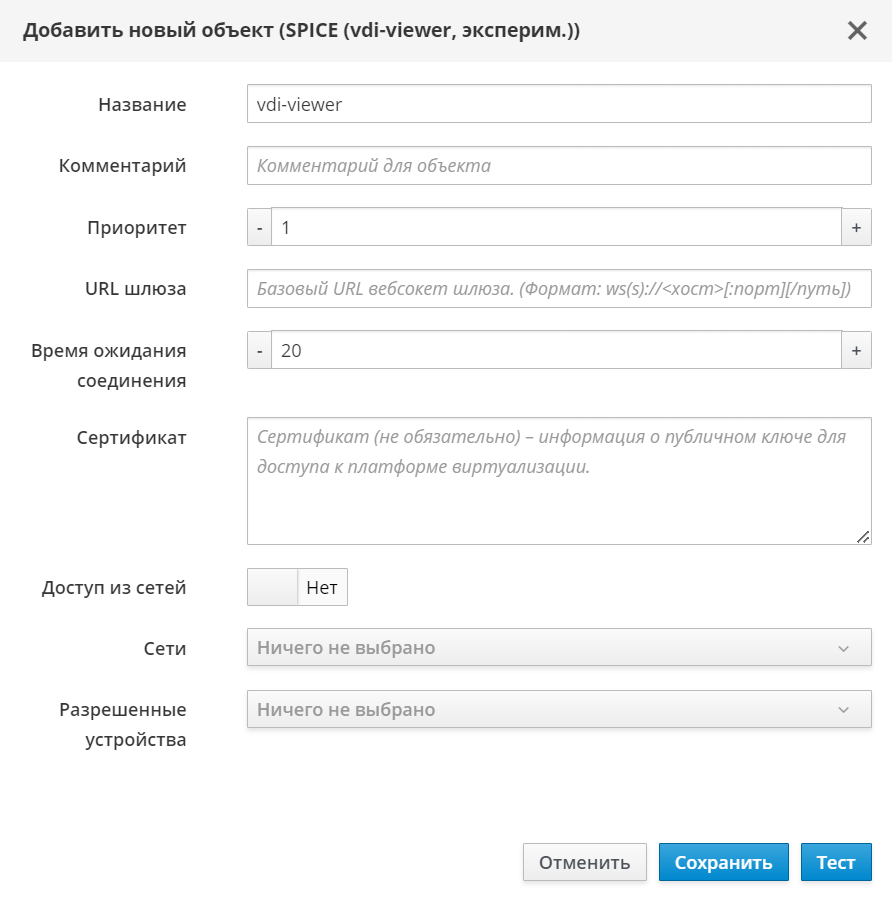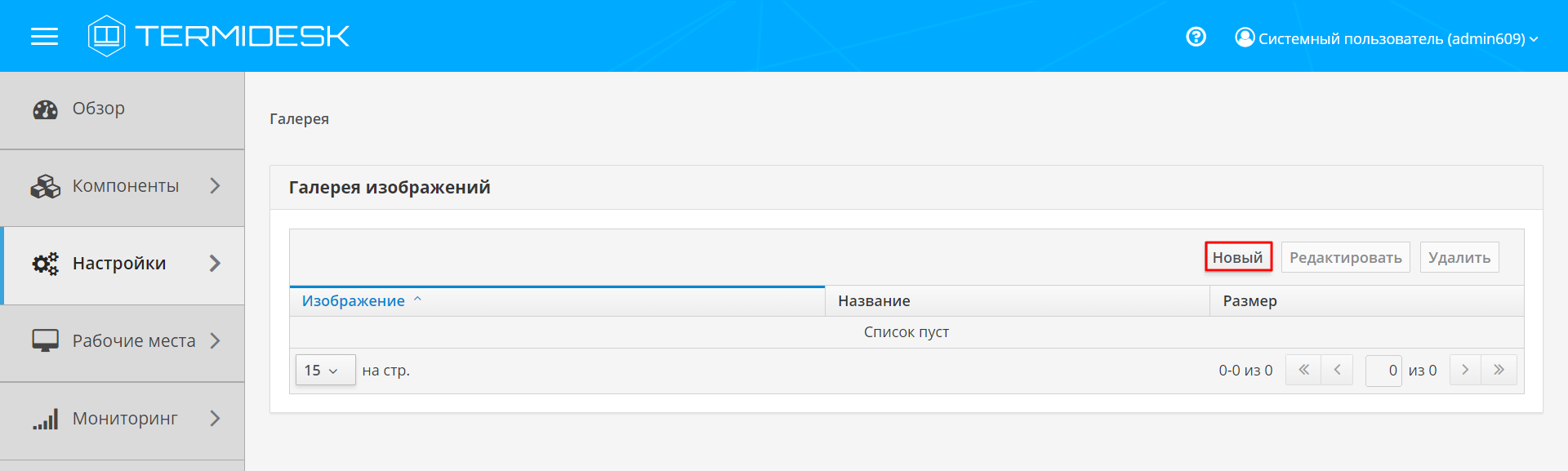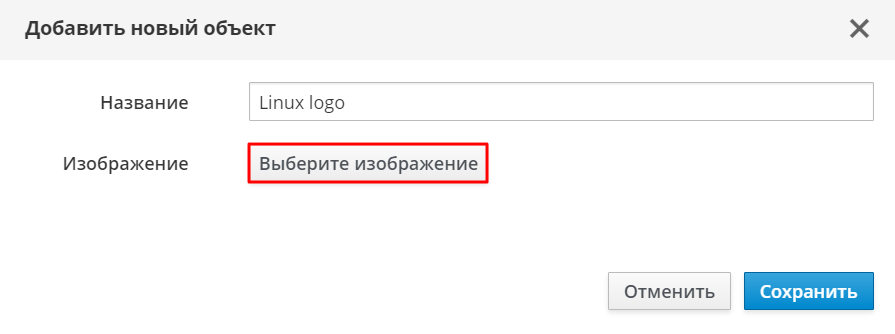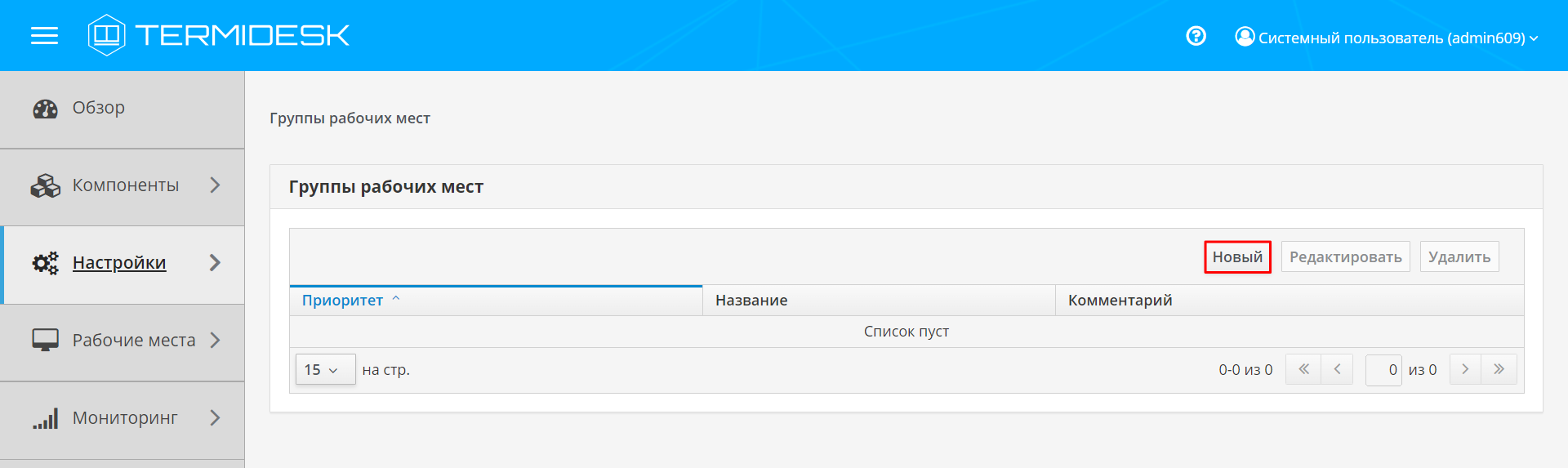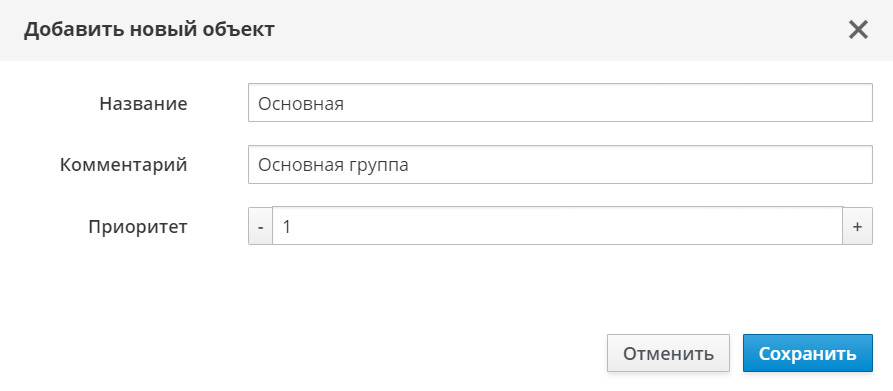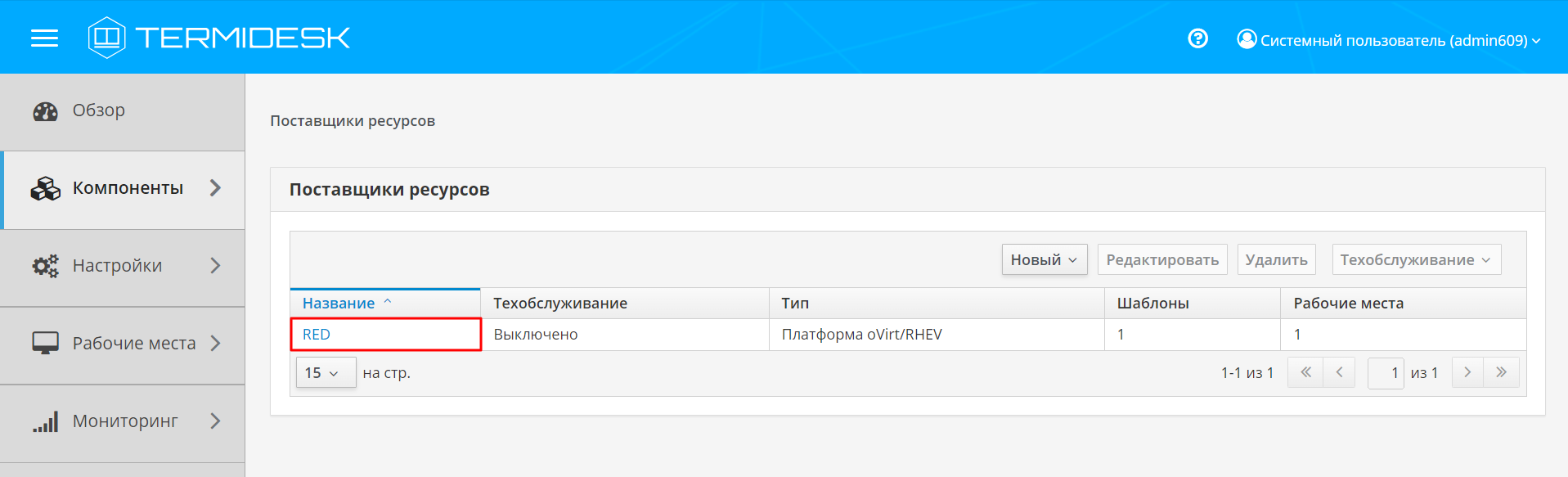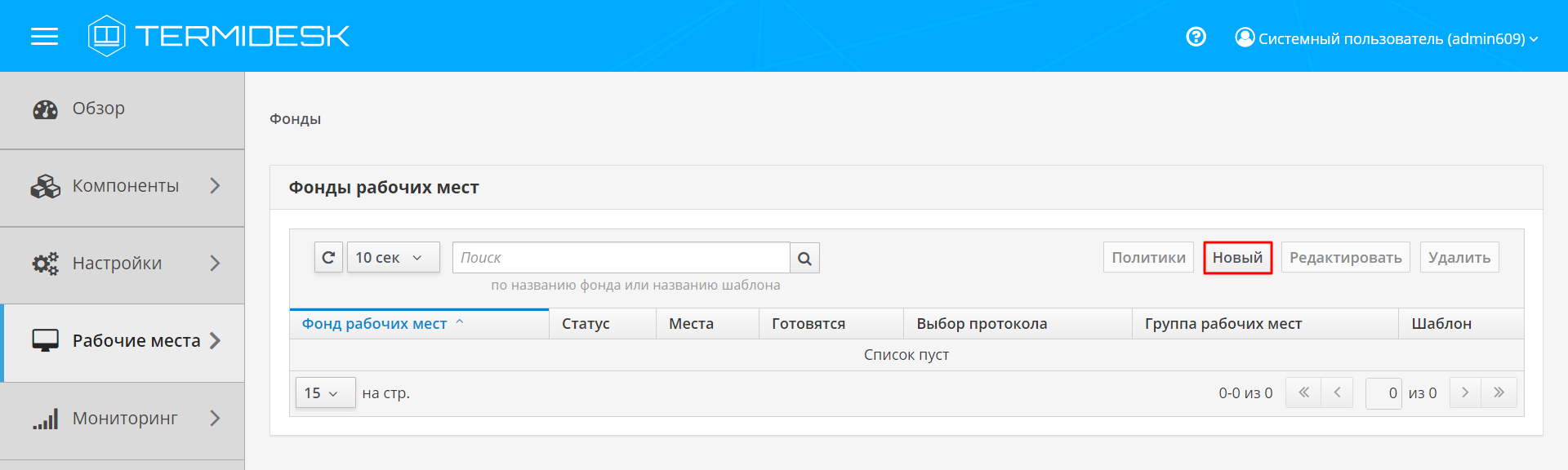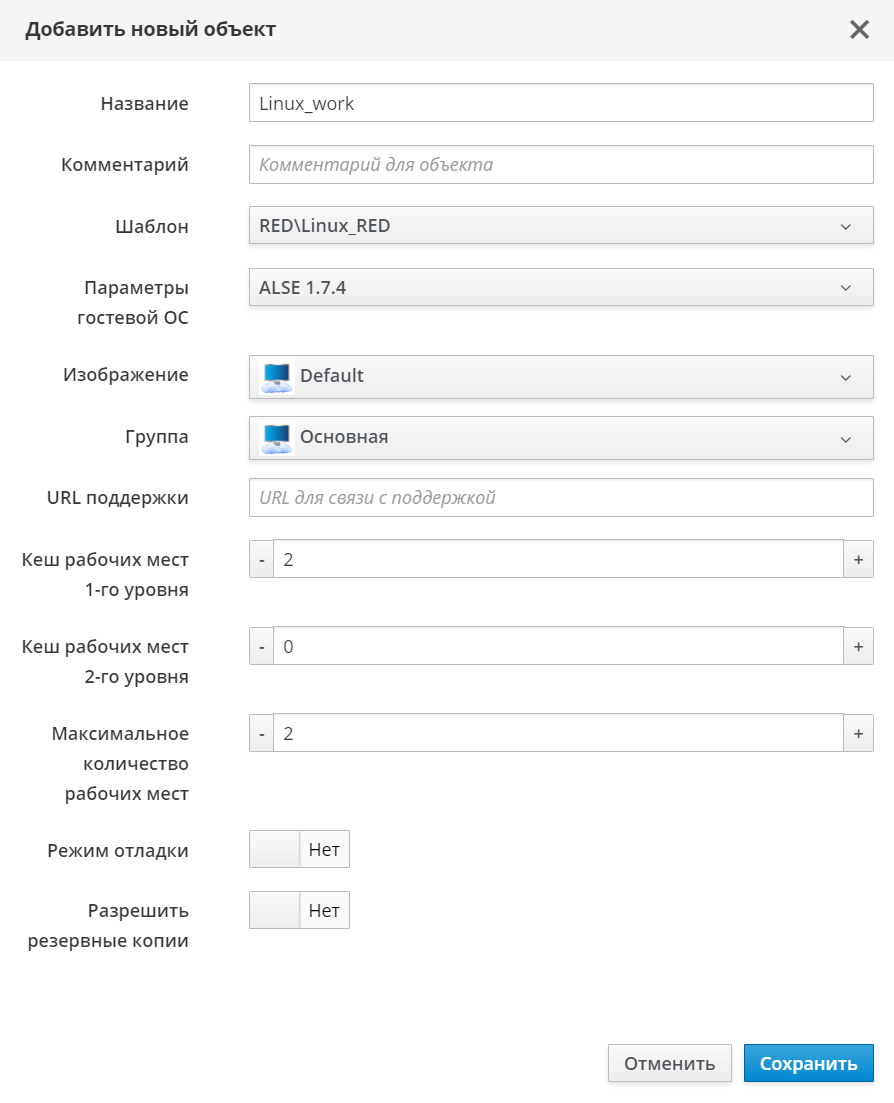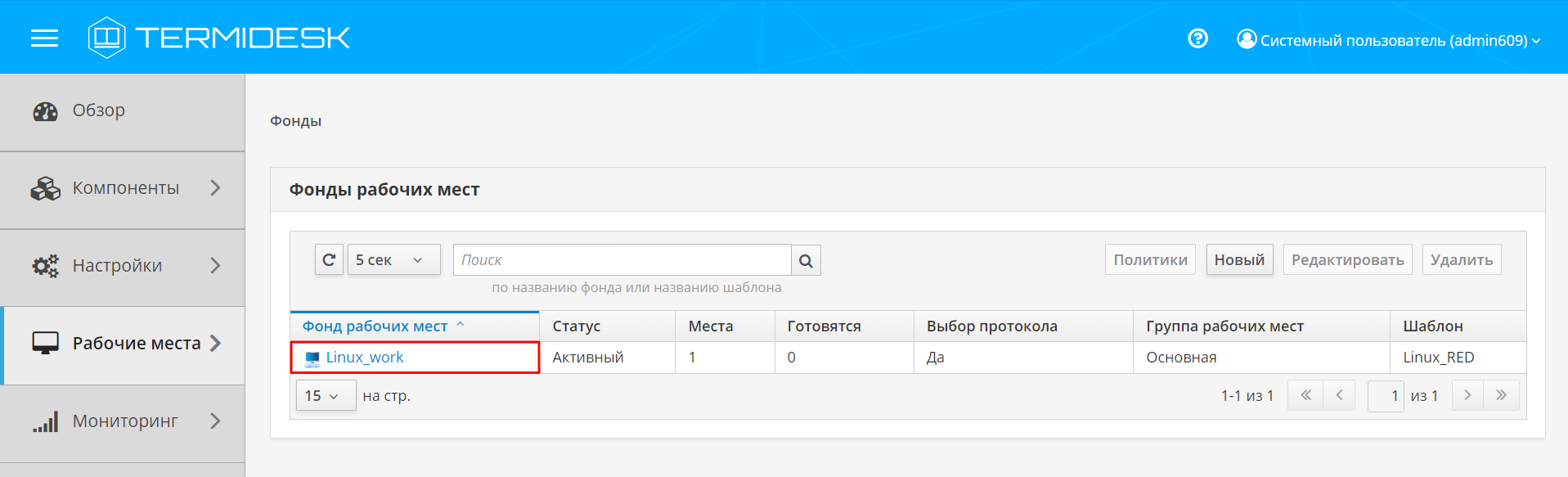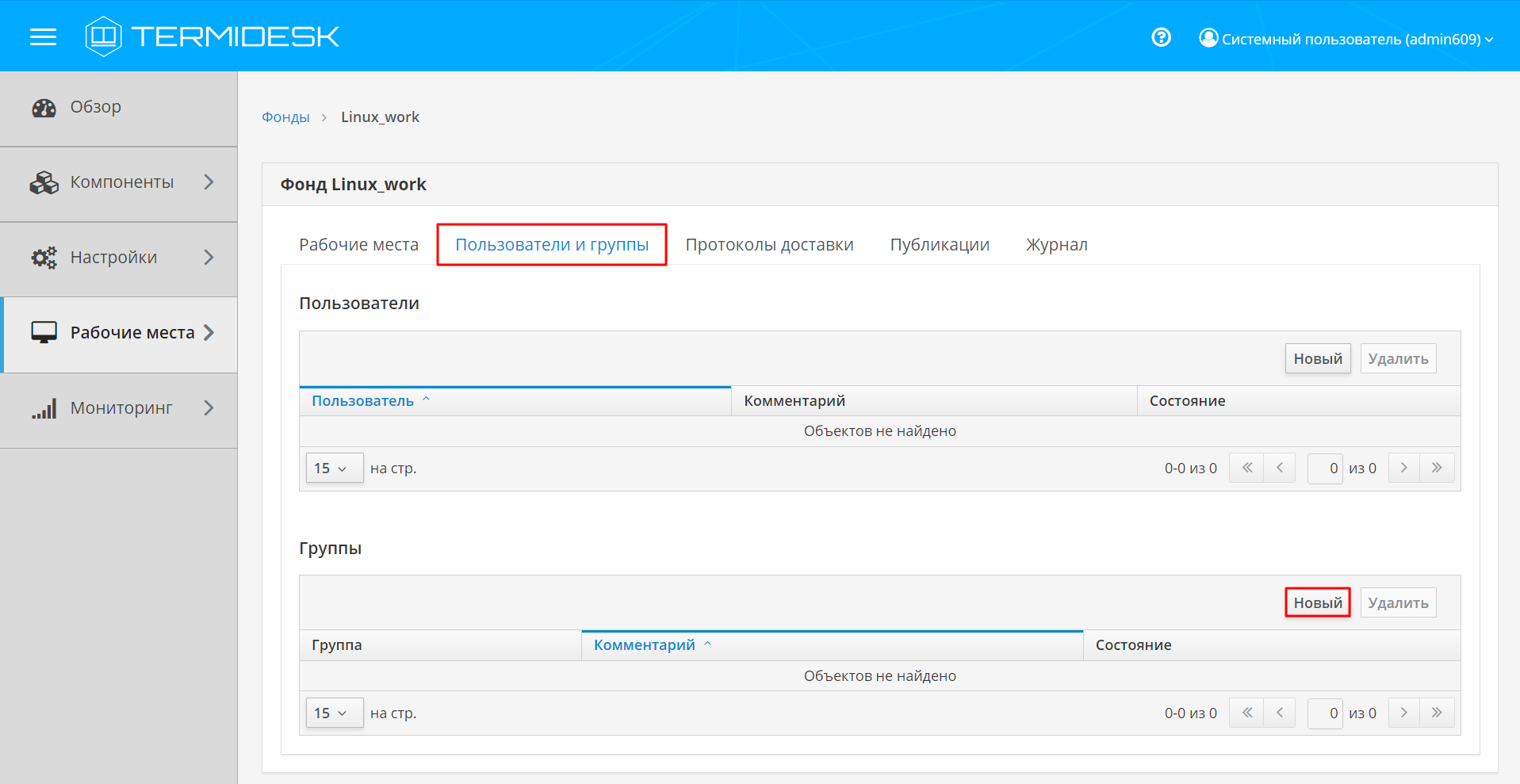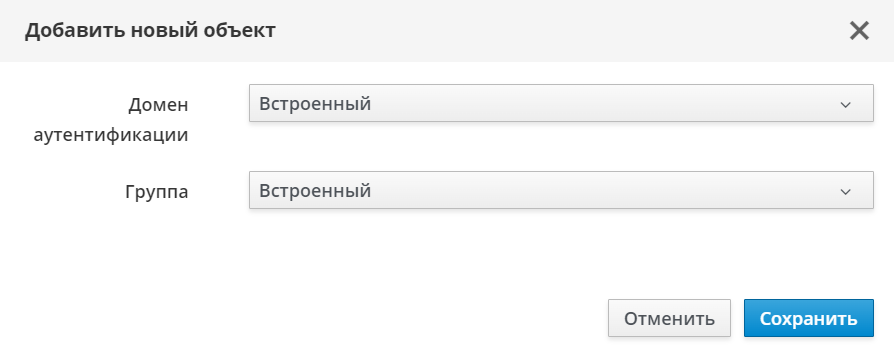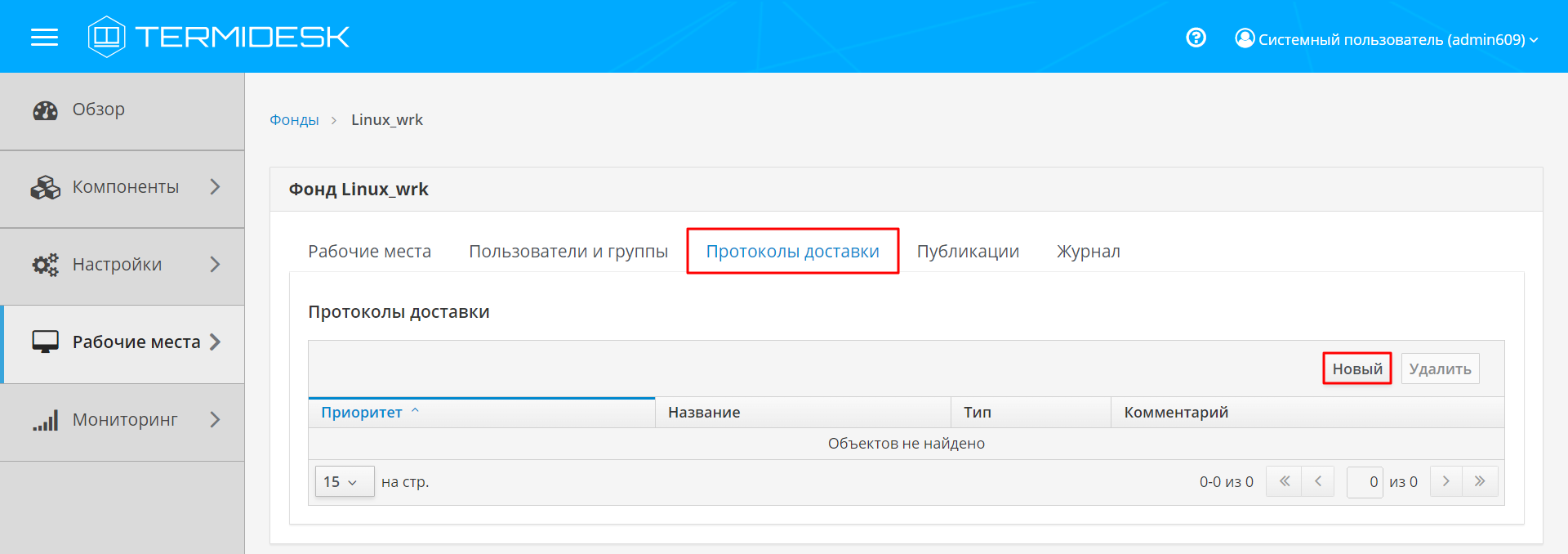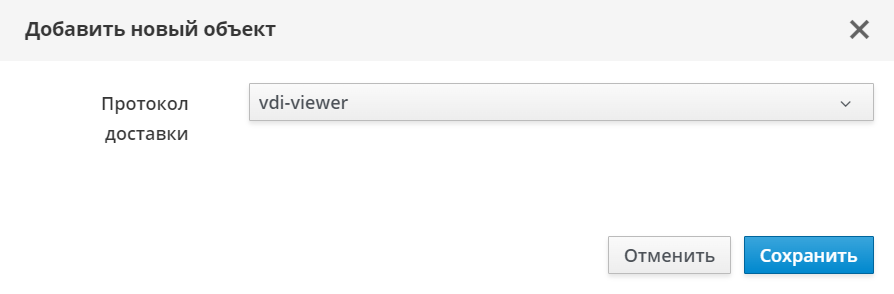Фонд на базе поставщика РЕД Виртуализации
Аннотация
В инструкции приведена краткая последовательность действий по публикации фонда виртуальных рабочих мест (ВРМ) на платформе виртуализации RED Virtualization.
В качестве примера будут выполняться следующие шаги:
- шаг 1. Предварительные настройки Termidesk;
- шаг 2. Добавление поставщика ресурсов RED Virtualization;
- шаг 3. Создание шаблона ВРМ для платформы RED Virtualization;
- шаг 4. Добавление фонда ВРМ;
- шаг 5. Настройка фонда ВРМ;
- шаг 6. Публикация фонда ВРМ.
Исходные данные
При публикации фонда ВРМ соблюдались следующие условия:
- инфраструктура и гостевая ОС предварительно настроены;
- создан «золотой образ» на платформе виртуализации RED Virtualization;
- фонд ВРМ создается на основе золотого образа ОС Astra Linux Special Edition;
- фонд ВРМ не вводится в домен.
В производственной эксплуатации конфигурацию необходимо вводить в домен. Использование конфигурации без ввода в домен рекомендуется только на тестовых стендах.
Место установки | Компонент |
Платформа виртуализации RED Virtualization версии 7.3 | ВМ |
ВМ | ОС Astra Linux Special Edition версии 1.7.4 |
ОС Astra Linux Special Edition версии 1.7.4 | Сервер Termidesk версии 4.3 |
Место установки | Компонент |
Платформа виртуализации RED Virtualization версии 7.3 | ВМ |
ВМ | ОС Astra Linux Special Edition версии 1.7.4 |
ОС Astra Linux Special Edition версии 1.7.4 | Агент ВРМ версии 4.3 |
Все указанные в данной инструкции IP-адреса должны быть заменены на актуальные, соответствующие схеме адресации, принятой в инфраструктуре предприятия.
Шаг 1. Предварительные настройки Termidesk
Добавление параметров гостевой ОС
Для добавления параметров конфигурации гостевой ОС следует перейти «Компоненты — Параметры гостевых ОС», затем нажать экранную кнопку [Новый] и выбрать из выпадающего списка тип «ОС Linux».
При этом откроется окно «Добавить новый объект (ОС Linux)». В окне нужно заполнить поля «Название», «Комментарий» (при необходимости).
Добавление протокола доставки
Для добавления протокола доставки следует перейти «Компоненты — Протоколы доставки», затем нажать экранную кнопку [Новый] и выбрать из выпадающего списка соответствующий протокол.
При этом откроется окно «Добавить новый объект (SPICE (vdi-viewer, эксперим.))».
Подробное описание параметров приведено в таблице «Данные для добавления подключения по SPICE через vdi-viewer».
Для проверки правильности заполнения формы можно использовать экранную кнопку [Тест].
Добавление логотипов
Логотипы используются для визуальной идентификации объектов в Termidesk.
Для добавления логотипа следует перейти «Настройки — Галерея» и нажать экранную кнопку [Новый].
При этом откроется окно «Добавить новый объект». В открывшемся окне следует ввести текстовое наименование изображения, нажать экранную кнопку [Выберите изображение] и указать расположение логотипа. После загрузки логотипа следует нажать экранную кнопку [Сохранить].
Добавление группы рабочих мест
Для добавления группы рабочих мест следует перейти «Настройки — Группы рабочих мест» и нажать экранную кнопку [Новый].
При этом откроется окно «Добавить новый объект». В окне нужно заполнить поля «Название», «Комментарий» (при необходимости).
Шаг 2. Добавление поставщика ресурсов RED Virtualization
Для добавления поставщика ресурсов в графическом интерфейсе управления Termidesk следует перейти «Компоненты — Поставщики ресурсов», затем нажать экранную кнопку [Новый] и выбрать из выпадающего списка «Платформа RED Virtualization».
При использовании Termidesk версии ниже 4.3 для добавления поставщика ресурсов RED Virtualization в раскрывающемся списке нужно выбрать пункт «Платформа oVirt/RHEV».
При этом откроется окно «Добавить новый объект (Платформа RED Virtualization)».
Подробное описание полей приведено в таблице «Данные для добавления платформы oVirt/RHEV».
Для проверки правильности заполнения формы можно использовать экранную кнопку [Тест].
Для сохранения объекта следует нажать экранную кнопку [Сохранить].
Шаг 3. Создание шаблона ВРМ для платформы RED Virtualization
В качестве примера приведен процесс создания шаблона ВРМ на основе статичной ВМ для платформы RED Virtualization.
Для добавления шаблона администратору следует перейти «Компоненты — Поставщики ресурсов», в столбце «Название» сводной таблицы нажать на наименование поставщика ресурсов платформы RED.
При этом откроется форма «Шаблоны рабочих мест». В открывшейся форме нужно нажать на экранную кнопку [Новый], из выпадающего списка выбрать шаблон: «Статичная ВМ oVirt/RHEV».
При этом откроется окно «Добавить новый объект (Статичная ВМ oVirt/RHEV)». В окне нужно заполнить поля «Название», «Комментарий» (при необходимости).
Шаг 4. Добавление фонда ВРМ
Для добавления нового фонда ВРМ следует перейти «Рабочие места — Фонды» и нажать экранную кнопку [Новый].
При этом откроется окно «Добавить новый объект».
Подробное описание полей приведено в таблице «Данные для добавления фонда ВРМ».
Шаг 5. Настройка фонда ВРМ
Добавление группы ВРМ
Для добавления группы ВРМ следует перейти «Рабочие места — Фонды» и в сводной таблице в столбце «Фонд рабочих мест» выбрать наименование фонда ВРМ.
На открывшейся странице во вкладке «Пользователи и группы» нажать экранную кнопку [Новый].
При этом откроется окно «Добавить новый объект». В раскрывающихся списках окна нужно выбрать домен аутентификации и группу, которой следует предоставить доступ к ВРМ.
Добавление пользователя ВРМ
Добавление пользователя ВРМ осуществляется аналогично добавлению группы ВРМ.
По умолчанию следует добавлять только группу пользователей ВРМ, поскольку в интерфейсе Termidesk пользователь появляется только после первой авторизации на сервере Termidesk под своей учетной записью внутри домена аутентификации.
Добавление протокола доставки фонда ВРМ
Для добавления протокола доставки фонда ВРМ следует перейти «Рабочие места — Фонды» и в сводной таблице в столбце «Фонд рабочих мест» выбрать наименование фонда ВРМ.
На открывшейся странице во вкладке «Протоколы доставки» нажать экранную кнопку [Новый].
При этом откроется окно «Добавить новый объект». В раскрывающемся списке окна выбрать соответствующий протокол доставки.
Шаг 6. Публикация фонда ВРМ
При создании шаблона ВРМ на основе статичной ВМ oVirt/RHEV публикация фонда не требуется.