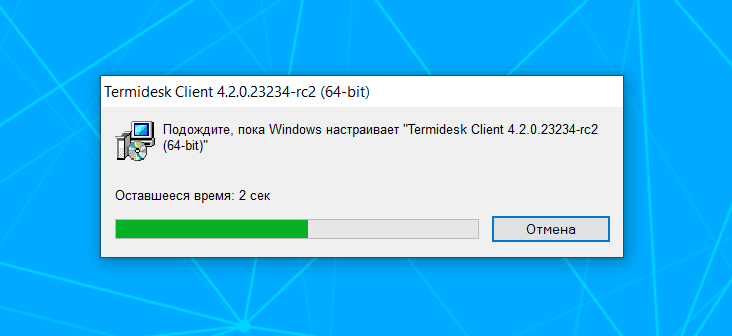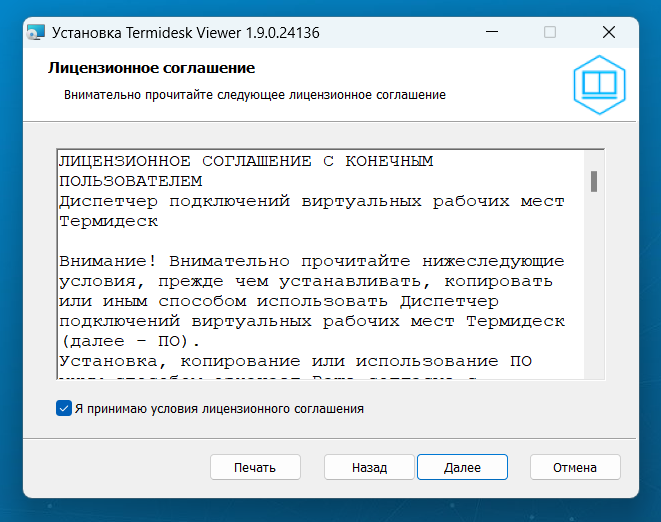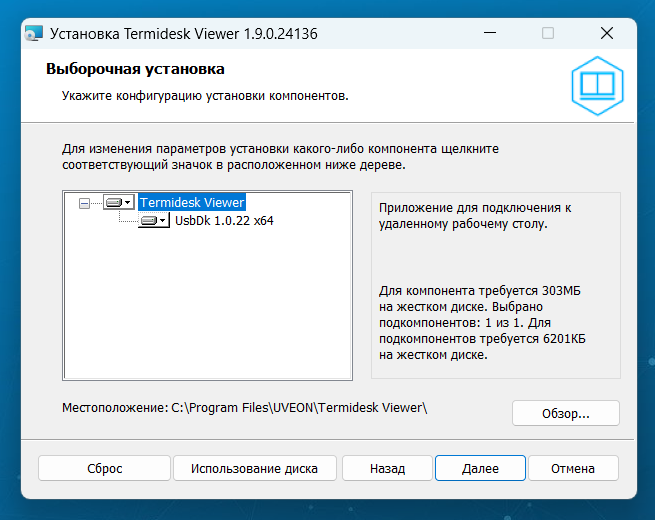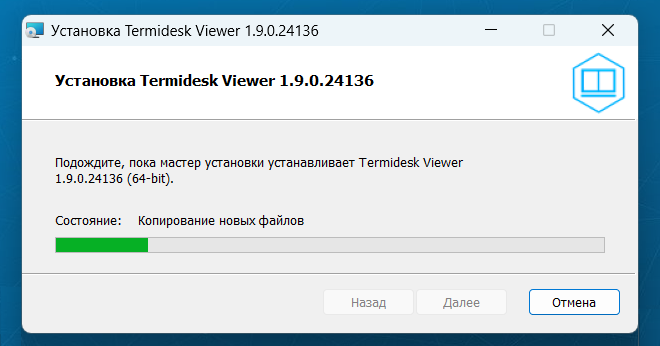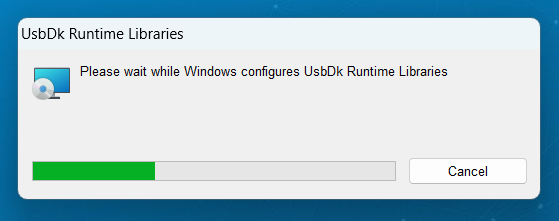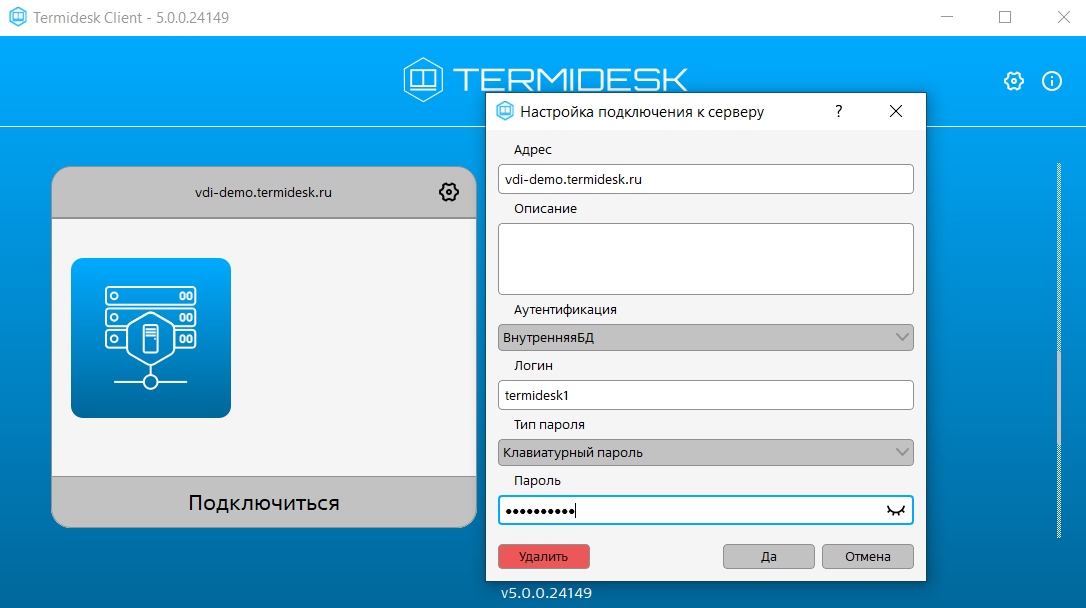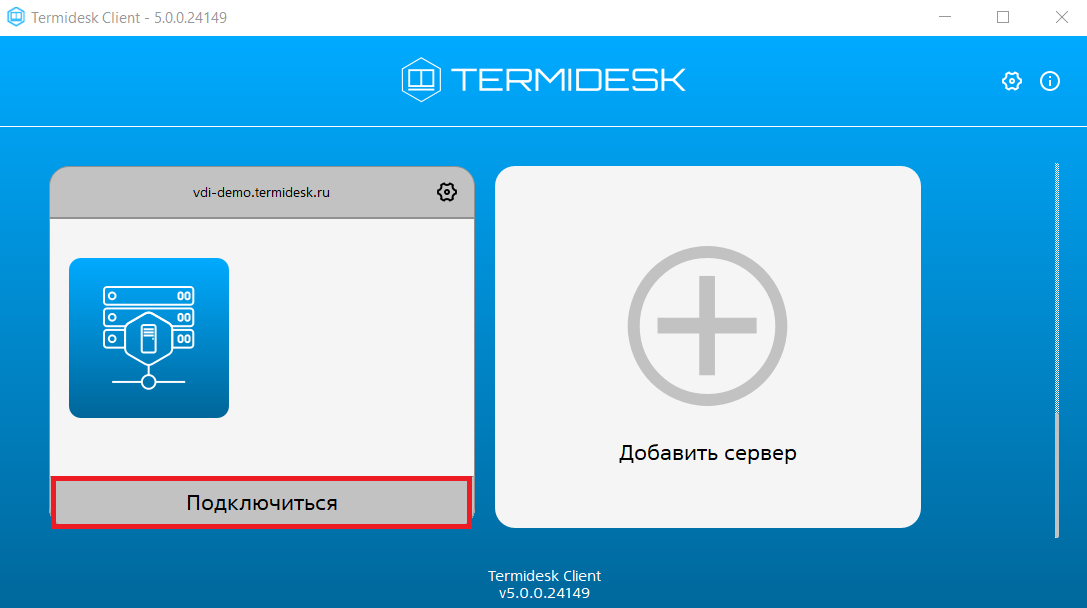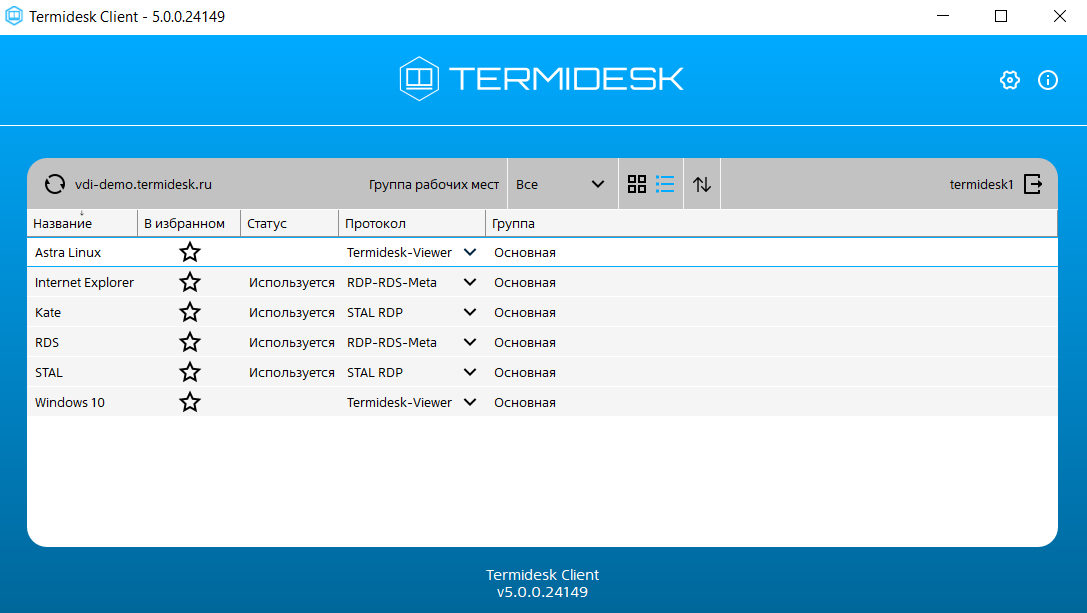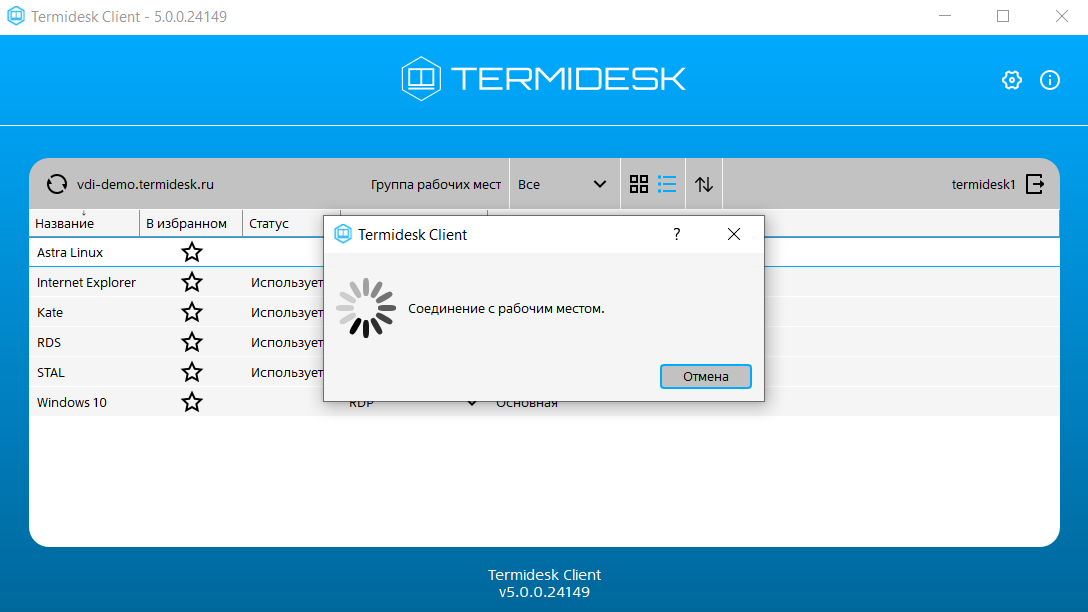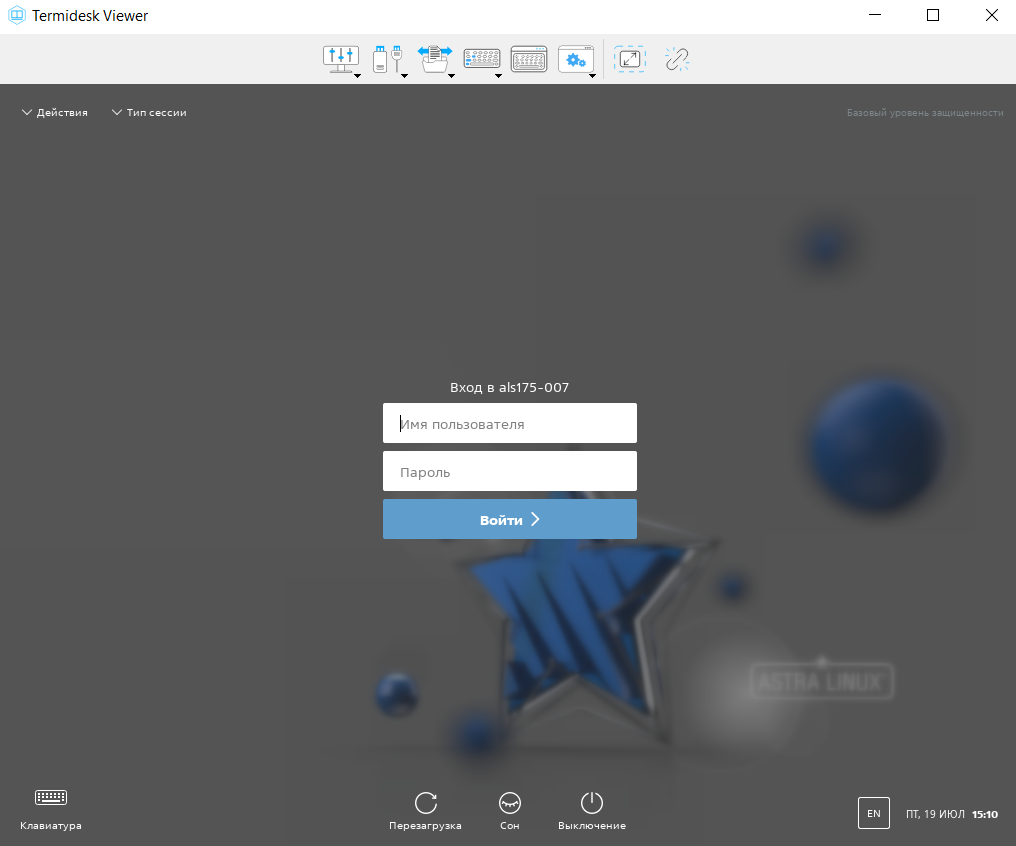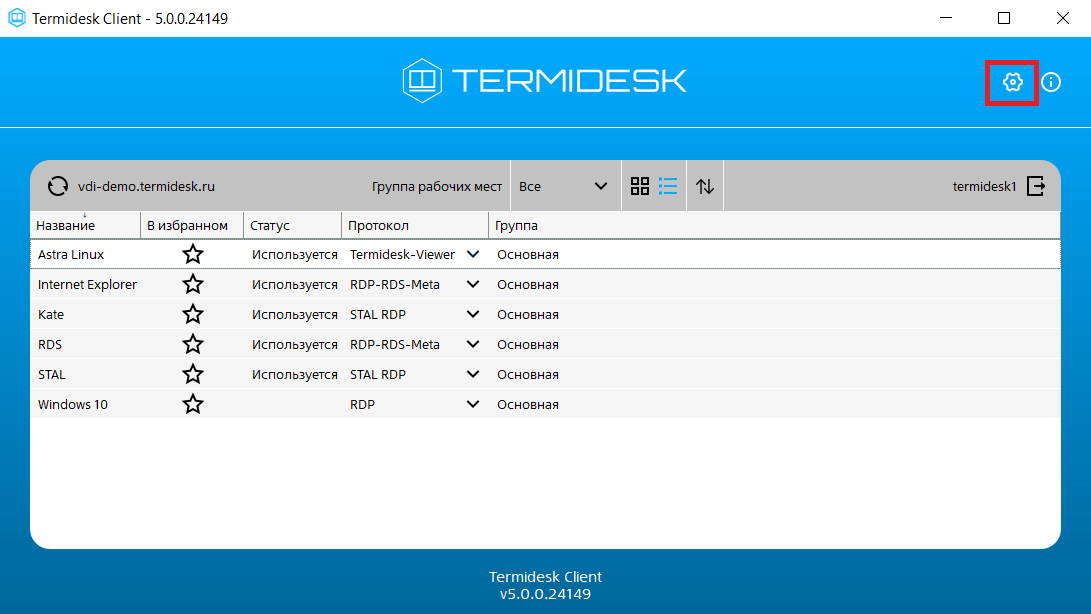Самостоятельное подключение к демо-стенду
Аннотация
Для ознакомления с функционалом Termidesk можно подключиться к демо-стенду, в котором реализовано преднастроенное виртуальное рабочее место (ВРМ). Для подключения необходимо установить компонент «Клиент» (Клиент) из состава Termidesk.
В инструкции приведены:
- параметры для подключения к демонстрационному стенду и список доступных фондов и протоколов;
- последовательность действий по подключению к демо-стенду:
- установка Клиента совместно с программой доставки ВРМ Termidesk Viewer;
- подключение к серверу демо-стенда;
- подключение к ВРМ.
Доступ к демо-стенду
Для подключения к демо-стенду используются параметры, перечисленные в таблице.
Параметр | Значение | Примечание | |
|---|---|---|---|
Адрес подключения | |||
Аутентификация для доступа в Termidesk | |||
Пользователь 1 | Имя: | Все ВРМ | |
Пользователь 2 | Имя: | Ограниченный набор ВРМ | |
Аутентификация в гостевых ОС рабочих мест | |||
Локальный пользователь в ОС Astra Linux и Windows | Имя: | Автоопределение разрешения экрана применяется | |
В демо-стенде доступны фонды и приложения, перечисленные в таблице.
| Наименование фонда | Протоколы | Описание |
|---|---|---|
| Astra Linux | Termidesk-Viewer | ВРМ с гостевой ОС Astra Linux Special Edition. Подключение по оптимизированному протоколу SPICE («Termidesk Viewer») |
| Internet Explorer | RDP-RDS-Meta | Опубликованное на терминальном сервере MS RDSH (реализованном через метапоставщик) приложение Internet Explorer. Подключение по протоколу RDP |
| Kate | STAL RDP | Опубликованное на терминальном сервере STAK приложение Kate. Подключение по протоколу RDP |
| RDS | RDP-RDS-Meta | Терминальный сервер MS RDSH, реализованный через метапоставщик. Подключение по протоколу RDP |
| STAL | STAL RDP | Терминальный сервер STAL. Подключение по протоколу RDP |
| Windows 10 | RDP Termidesk-Viewer | ВРМ с гостевой ОС Microsoft Windows 10. Подключение по протоколу RDP или по оптимизированному протоколу SPICE («Termidesk Viewer») |
Установка Клиента
Для установки Клиента следует:
- скачать пакеты установки из Интернет-репозитория Termidesk в зависимости от используемой операционной системы (ОС):
- для ОС Windows: https://repos.termidesk.ru/windows/windows_x86_64/termidesk-client_5.0.0.24149_x64.msi и https://repos.termidesk.ru/windows/windows_x86_64/termidesk-viewer_1.9.0.24150_x64.msi;
- для ОС Astra Linux Special Edition 1.7: https://repos.termidesk.ru/astra/dists/1.7_x86-64/pool/non-free/t/termidesk-client_5.0.0.24149-astra17_amd64.deb и https://repos.termidesk.ru/astra/dists/1.7_x86-64/pool/non-free/t/termidesk-viewer_1.9.0.24150-astra17_amd64.deb;
- установить Клиент.
Для установки в ОС Microsoft Windows:
- запустить файл
termidesk-client_5.0.0.24149_x64.msiи дождаться завершения установки (окно установки должно исчезнуть);
- запустить файл
termidesk-viewer_1.9.0.24150_x64.msi; - ознакомиться с лицензионным соглашением. Отметить пункт «Я принимаю условия лицензионного соглашения» и нажать экранную кнопку [Далее];
- убедиться, что в окне «Выборочная установка» отмечены все компоненты, и нажать экранную кнопку [Далее];
- дождаться завершения установки Termidesk Viewer;
- после успешной установки Termidesk Viewer пакет
UsbDkустановится автоматически.
Для установки в ОС Astra Linux Special Edition 1.7:
- открыть программу «Терминал Fly» и получить доступ к интерфейсу командной строки;
- выполнить обновление пакетного менеджера:
sudo apt update
- выполнить установку Клиента:
sudo apt install -y /<путь к скачанному пакету>/termidesk-client_5.0.0.24149-astra17_amd64.deb
- выполнить установку
termidesk-viewer:
sudo apt install -y /<путь к скачанному пакету>/termidesk-viewer_1.9.0.24150-astra17_amd64.deb
Подключение к серверу демо-стенда
Для подключения к серверу демо-стенда следует:
- запустить графический интерфейс Клиента, для этого:
- в ОС Microsoft Windows дважды щелкнуть левой кнопкой мыши по ярлыку Клиента на рабочем столе;
- в ОС Astra Linux Special Edition 1.7 открыть меню «Звезда», выбрать пункт «Утилиты» и в выпадающем меню щелкнуть левой кнопкой мыши по строке «Termidesk client»;
- щелкнуть левой кнопкой мыши по надписи «Добавить сервер» и в открывшемся окне ввести адрес сервера демо-стенда
vdi-demo.termidesk.ru; - заполнить поля:
- «Аутентификация»: выбрать «Внутренняя БД»;
- «Логин»: указать
termidesk1; - «Тип пароля»: выбрать «Клавиатурный пароль»;
- «Пароль»: указать
termidesk1;
- нажать кнопку [Да];
- затем нажать кнопку [Подключиться].
После подключения к серверу отобразится список доступных фондов ВРМ.
Подключение к ВРМ
Для подключения к ВРМ следует:
- выделить левой кнопкой мыши строку с фондом ВРМ;
- выбрать в раскрывающемся списке параметра «Протокол» нужный протокол, по которому произойдет подключение к ВРМ;
- дважды нажать левой кнопкой мыши строку с фондом ВРМ. Будет инициирована выдача ВРМ;
- дождаться отображения экрана ВРМ в программе доставки.
Для авторизации в гостевой ОС виртуальной машины ВРМ нужно:
- ввести данные:
- «Имя пользователя»:
user; - «Пароль»:
user;
- «Имя пользователя»:
- нажать кнопку [Войти].
Если для подключения к ВРМ выбран протокол, содержащий в наименовании «RDP», то при подключении к ВРМ будет открыта соответствующая стандартная программа доставки, установленная в ОС рабочей станции, например, mstsc.exe (для ОС Microsoft Windows) или xfreerdp (для ОС Astra Linux Special Edition). В экспериментальном режиме Клиент поддерживает подключение по RDP и отображение ВРМ в программе доставки Termidesk Viewer.
Для активации экспериментальной поддержки подключения по RDP через Termidesk Viewer нужно:
- в графическом интерфейсе Клиента нажать на графический элемент в виде шестеренки;
- отметить пункт «Соединение по RDP через Termidesk Viewer»;
- нажать кнопки [Применить] и [Да].
После активации функции можно подключиться к ВРМ по RDP.
Поскольку этот функционал находится в экспериментальном режиме, может наблюдаться его нестабильная работа.