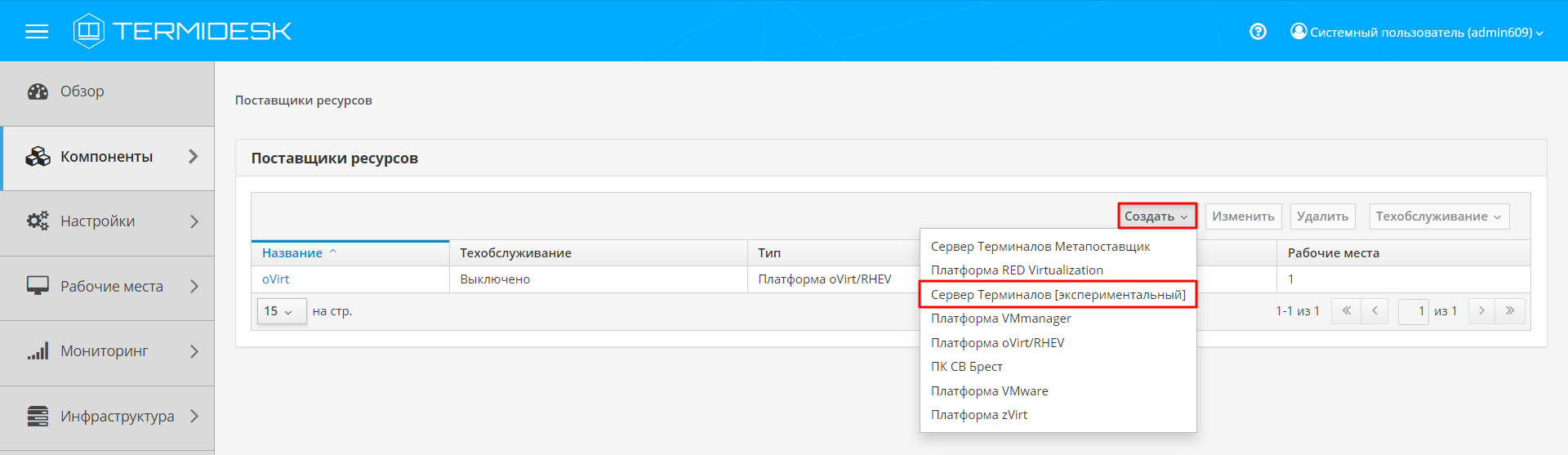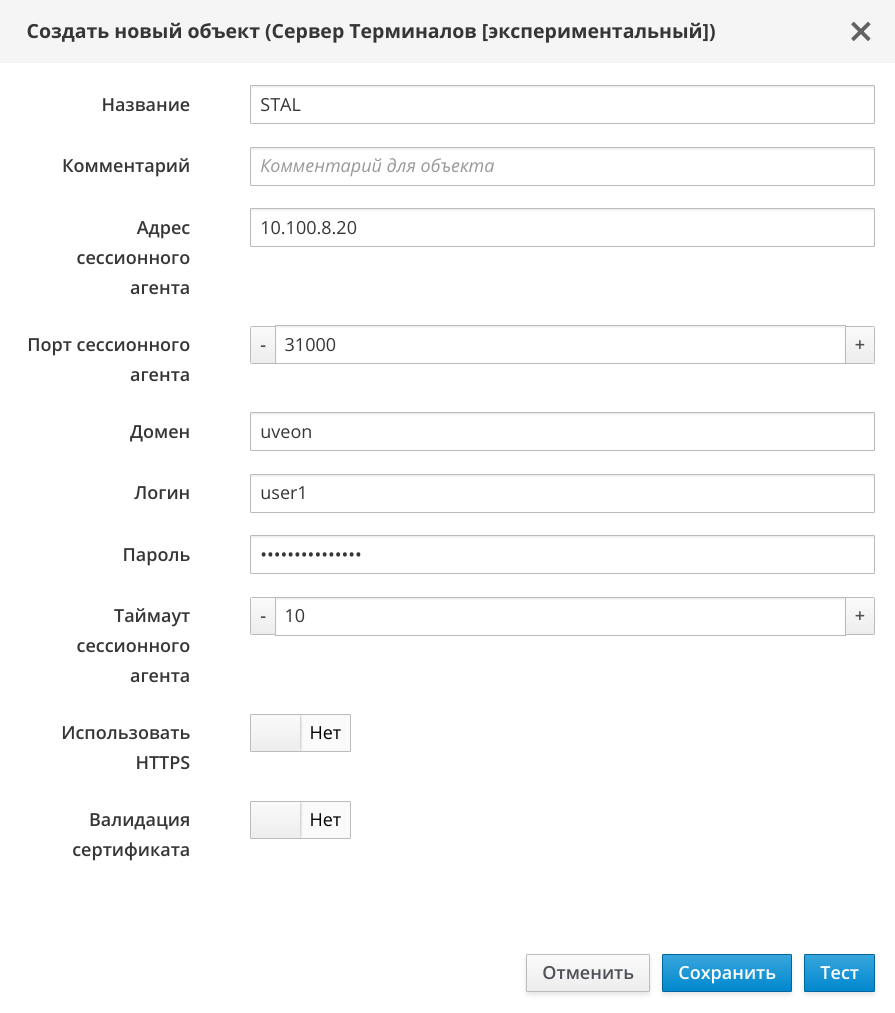Комплексная установка Termidesk со STAL
Аннотация
В данной инструкции приведена последовательность действий по установке комплекса — Termidesk с компонентом «Сервер терминалов Astra Linux» (далее — сервер терминалов Astra Linux, STAL).
В качестве примера будут выполняться следующие шаги:
- шаг 1. Обновление ОС Astra Linux Special Edition;
- шаг 2. Установка Termidesk;
- шаг 3. Установка и настройка STAL;
- шаг 4. Добавление поставщика ресурсов STAL в Termidesk;
- шаг 5. Публикация сессий и приложений в STAL.
Исходные данные
Предварительные условия:
- инфраструктура предварительно настроена;
- установка производится с использованием локального репозитория;
- комплекс устанавливается на одном узле;
- комплекс не вводится в домен.
В производственной эксплуатации комплекс необходимо вводить в домен. Использование комплекса без ввода в домен рекомендуется только на тестовых стендах.
В процессе установки использована следующая среда:
Место установки | Компонент |
Платформа виртуализации oVirt версии 4.4 | ВМ |
ВМ | ОС Astra Linux Special Edition версии 1.7.6.14 |
ОС Astra Linux Special Edition версии 1.7.6.14
| Компонент «Универсальный диспетчер» (далее — Универсальный диспетчер) версии 5.1 |
Компонент «Менеджер рабочих мест» версии 5.1 | |
Установленные роли Termidesk:
| |
| |
Компонент «Сессионный агент» (далее — сессионный Агент) версии 5.1 |
Все указанные в данной инструкции IP-адреса должны быть заменены на актуальные, соответствующие схеме адресации, принятой в инфраструктуре предприятия.
Шаг 1. Обновление ОС Astra Linux Special Edition
Рекомендуется обновить ОС Astra Linux Special Edition 1.7 до версии 1.7.6.14 согласно инструкциям бюллетени №2024-1108SE17MD. В рамках этого обновления был обновлен пакет fuse3, необходимый для корректного функционирования STAL.
Шаг 2. Установка Termidesk
Для установки Termidesk нужно:
- предварительно подготовить среду функционирования: Установка и настройка СУБД PostgreSQL и Установка и настройка RabbitMQ;
- подключить локальный репозиторий Termidesk на узле, где предполагается установка;
- установить Temidesk одним из подходящих способов:
- автоматизированная установка через конфигурационный файл;
- неавтоматизированная установка Termidesk;
- проверить работоспособность Termidesk после установки.
Шаг 3. Установка и настройка STAL
Установка STAL
ОС, на которую устанавливается STAL, должна быть установлена с графическим интерфейсом.
- установить STAL:
sudo apt install stal-rdp-transport sudo apt install stal
установить пакеты поддержки функциональности в следующей последовательности:
sudo apt install stal-multimedia stal-redirect-api stal-redirect-drive stal-redirect-print stal-redirect-clip stal-redirect-scard
где:
stal-multimedia - пакет поддержки проигрывания звука;
stal-redirect-api - пакет базового API, от которого зависят следующие пакеты;
stal-redirect-drive - пакет реализации перенаправления диска;
stal-redirect-print - пакет реализации перенаправления принтера;
stal-redirect-clip - пакет реализации буфера обмена;
stal-redirect-scard - пакет реализации перенаправления смарт-карт.
- проверить состояние STAL:
sudo systemctl status stal-proxy sudo systemctl status termidesk-stal sudo systemctl status stal-rdpepc sudo systemctl status stal-watchdog
Строка Active отображает состояние сервиса, где статус active (running) означает успешный запуск.
Настройка STAL
При установке STAL по умолчанию дополнительные настройки не требуются.
При необходимости произвести дополнительные настройки STAL следует обратиться к руководству администратора по настройке компонента «Сервер терминалов».
Установка сессионного Агента
Установка сессионного Агента выполняется командой:
sudo apt install termidesk-session-agent
После установки следует проверить состояние службы termidesk-session-agent:
sudo systemctl status termidesk-session-agent
Строка Active отображает состояние сервиса, где статус active (running) или active (exited) свидетельствует об успешном запуске Агента и его готовности к работе.
Настройка сессионного Агента
В обычной конфигурации настройка сессионного Агента не требуется.
При необходимости произвести дополнительные настройки сессионного Агента следует обратиться к руководству администратора по настройке компонента «Агент».
Шаг 4. Добавление поставщика ресурсов STAL в Termidesk
Для добавления поставщика ресурсов STAL в графическом интерфейсе управления Termidesk следует перейти «Компоненты — Поставщики ресурсов», нажать экранную кнопку [Создать] и выбрать из выпадающего списка «Сервер Терминалов [экспериментальный]».
При этом откроется окно «Создать новый объект (Сервер Терминалов [экспериментальный])».
Подробное описание полей приведено в таблице «Данные для добавления сервера терминалов».
Для проверки правильности заполнения формы можно использовать экранную кнопку [Тест].
Для сохранения объекта следует нажать экранную кнопку [Сохранить].
Шаг 5. Публикация сессий и приложений в STAL
Процесс публикации сессий и приложений с использованием STAL в качестве поставщика ресурсов, содержится в руководствах:
В процессе публикации нужно пропустить шаги «Установка и настройка STAL» и «Добавление поставщика ресурсов STAL в Termidesk», которые уже выполнены в рамках данной инструкции.