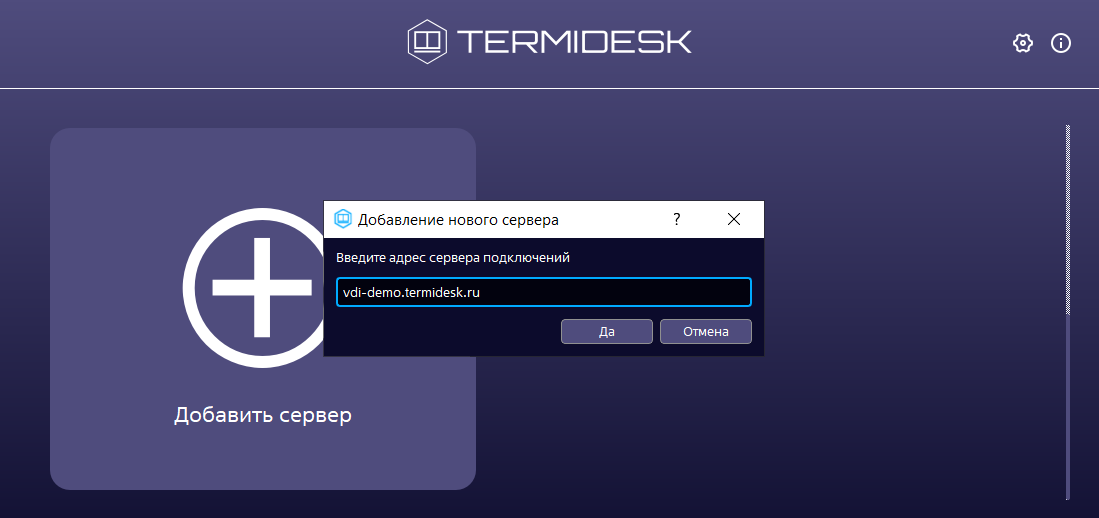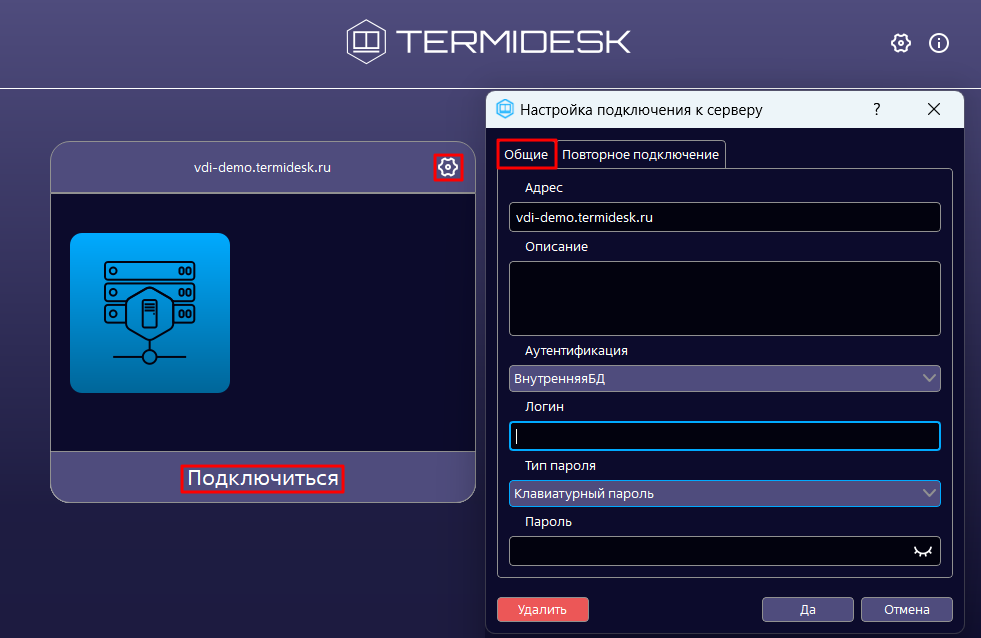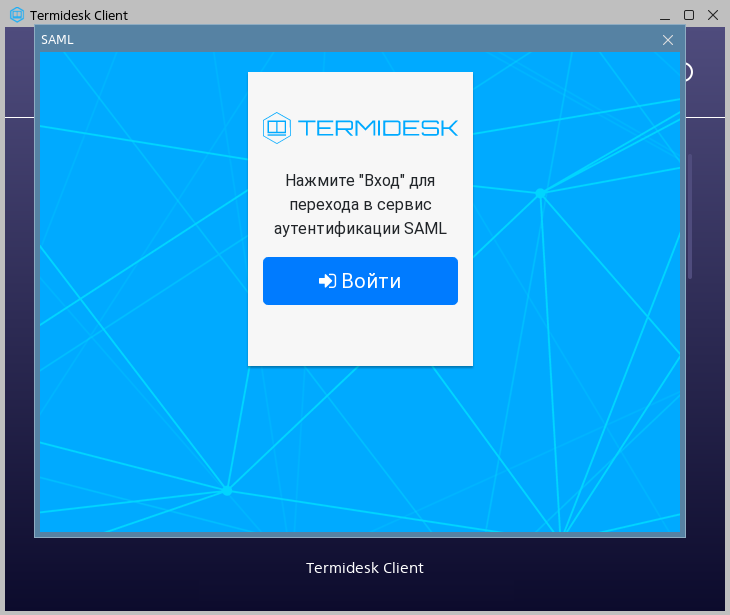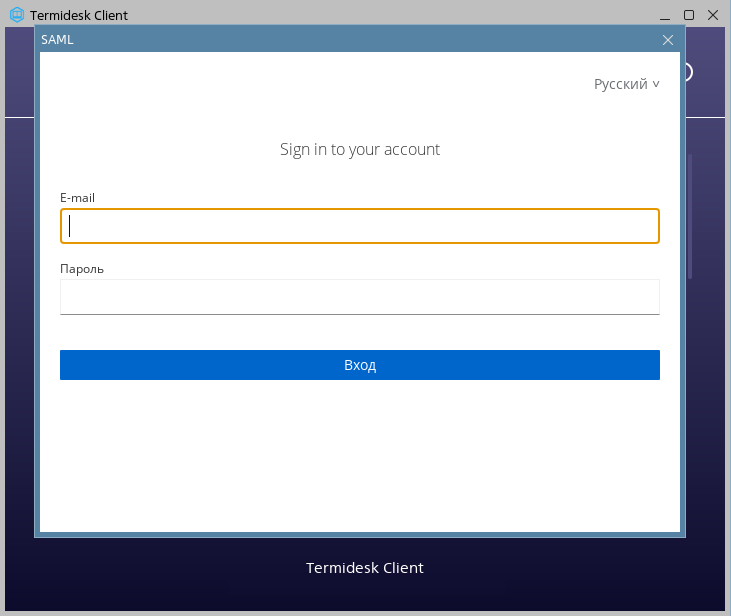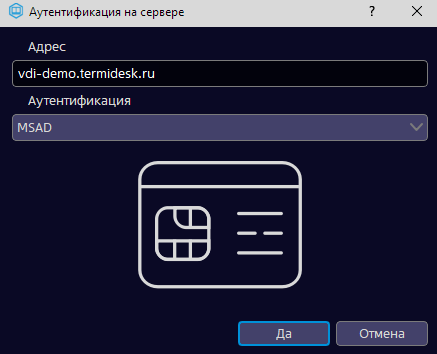Добавление сервера подключений
Добавление сервера подключений
Для добавления сервера с «Универсальным диспетчером» Termidesk необходимо щелкнуть левой кнопкой мыши по надписи «Добавить сервер» и в открывшемся окне ввести адрес сервера подключений.
Адрес сервера подключений может быть указан в формате:
- IP-адреса или доменного имени узла, пример:
vdi-demo.termidesk.ru. Такой формат может использоваться, например, для подключения к компоненту «Универсальный диспетчер», установленному с ролью «Портал пользователя»; - IP-адреса или доменного имени узла с указанием URI сайта, пример:
192.168.0.2/site. Такой формат может использоваться, например, для подключения к определенному сайту портала «Агрегатор».
Субъект, имеющий права администратора портала «Агрегатор», может подключиться к нему как с указанием определенного сайта, так и без его указания. В последнем случае он получит ресурсы всех активных сайтов портала «Агрегатор» после авторизации.
Информацию о том, какой адрес сервера подключений использовать, можно получить у администратора.
После добавления адреса сервера подключений в открывшемся окне «Настройка подключения к серверу» на вкладке «Общие» нужно заполнить следующие поля:
- «Описание» - текстовое сообщение, используемое для описания сервера (необязательно);
- «Аутентификация» - выбор ресурса, являющегося источником сведений о субъектах и их полномочиях, настроенного на сервере в качестве домена аутентификации;
Если выбран домен аутентификации типа «SAML», «OpenID Connect», «LDAP» с настроенным функционалом PKINIT (аутентификация по смарт-картам), то поля «Логин», «Тип пароля» и «Пароль» недоступны для заполнения.
В этом случае:
- для «SAML» и «OpenID Connect» ввод учетных данных осуществляется в дополнительном окне веб-браузера после подключения к выбранному серверу, как описано ниже;
- для «LDAP» с настроенным функционалом PKINIT учетные данные будут прочитаны со смарт-карты, но при подключении в дополнительном окне потребуется указать имя пользователя и PIN-код к смарт-карте, как это описано ниже.
- «Логин» - идентификатор субъекта в домене аутентификации (совпадает с идентификатором субъекта в службе каталогов);
- «Тип пароля» - выбор типа пароля для аутентификации. Можно выбрать:
- «Клавиатурный пароль», значение доступно при стандартных средствах аутентификации, когда ввод пароля осуществляется с клавиатуры;
- «Touch Memory пароль», значение доступно, если средством аутентификации является Touch Memory и выполнена настройка согласно подразделу Настройка аутентификации через носитель TouchMemory. Пароль будет прочитан с носителя TouchMemory, для этого нужно приложить его к считывателю;
- «Touch Memory пароль (комбинированный)», значение доступно при условиях, аналогичных предыдущему варианту, но при этом нужно дополнительно ввести пароль с клавиатуры.
Для доменной аутентификации непосредственно в ВРМ с носителем Touch Memory необходимо использовать полное имя пользователя, включая наименование домена.
При смене пароля на экране аутентификации в ВРМ будут показаны два списка с выбором способа формирования пароля: первый для старого пароля, второй для нового. При смене пароля Touch Memory на другой пароль с Touch Memory носитель необходимо приложить к считывателю дважды.
- «Пароль» - набор символов, подтверждающий назначение полномочий.
Ввод логина и пароля в настройках подключения может быть заблокирован, если на сервере активированы параметры, запрещающие сохранение логина и/или пароля в Клиенте. В этом случае их нужно будет ввести непосредственно при подключении к серверу, введенные значения не будут сохранены в конфигурационном файле (C:\Users\<user>\AppData\Roaming\UVEON\Termidesk Client.ini или /home/<user>/.config/UVEON/Termidesk Client.ini) и безопасном хранилище. Если пароль ранее был сохранен в безопасном хранилище, то он будет проигнорирован.
Запрет сохранения логинов и паролей применяется, если полученная при подключении версия компонента «Универсальный диспетчер» больше или соответствует 4.3.1 и соответствующие параметры на сервере активированы. При каждом обновлении списка аутентификаторов версия компонента запрашивается повторно.
После заполнения указанных полей для подключения к выбранному серверу надо нажать экранную кнопку [Подключиться].
В случае ошибки аутентификации будет показано соответствующее сообщение: «Ошибка аутентификации!». Дополнительно может быть показано сообщение, заданное Администратором Termidesk. Для изменения параметров аутентификации на сервере подключений нужно нажать на графический элемент в виде шестеренки в правом верхнем углу для выбранного сервера.
На вкладке «Повторное подключение» доступна возможность настройки параметров переподключения Клиента к РМ (см. подраздел Настройка переподключения Клиента к РМ).
При подключении к выбранному серверу через домен аутентификации типа «SAML» или «OpenID Connect» произойдет следующее:
- если подключение выполняется из ОС Astra Linux Special Edition, то:
- дополнительно отобразится окно веб-браузера. Для перехода в сервис аутентификации следует нажать экранную кнопку [Войти];
- откроется форма аутентификации, в которой нужно ввести учетные данные пользователя и нажать экранную кнопку [Вход] для подключения к серверу;
- если подключение выполняется из ОС Microsoft Windows, то:
- откроется дополнительная вкладка в системном веб-браузере, в которой нужно нажать экранную кнопку [Войти] для подключения к серверу;
- откроется форма аутентификации, в которой нужно ввести учетные данные пользователя и нажать экранную кнопку [Вход] для подключения к серверу. При успешной аутентификации отобразится соответствующее сообщение. После появления сообщения вкладку в системном веб-браузере можно закрыть.
При подключении к выбранному серверу через домен аутентификации типа «LDAP» с настроенным функционалом PKINIT нужно:
- подключить смарт-карту к считывателю и нажать экранную кнопку [Да];
- если на смарт-карте существует несколько сертификатов пользователя, то в поле «Имя пользователя» выбрать нужный сертификат;
- затем ввести PIN-код на смарт-карту.
Если смарт-карта не была подключена, будет отображено сообщение о необходимости ее подключить.
В случае, если на смарт-карте отсутствует сертификат или системе не удалось его прочесть, будет отображено сообщение «Не удалось загрузить сертификаты».