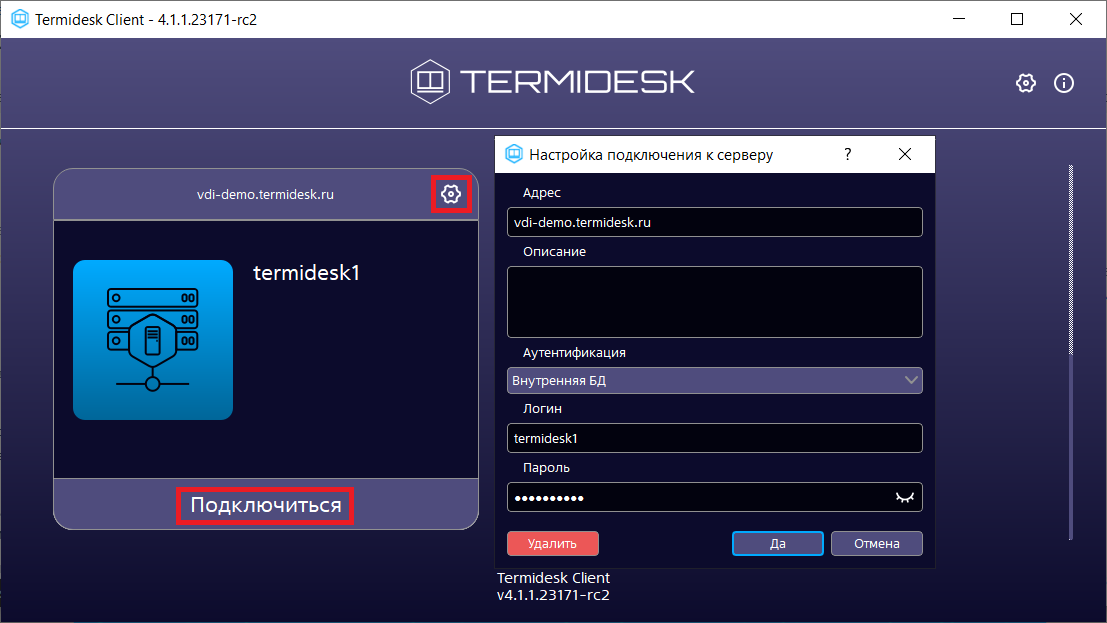Download PDF
Download page Клиент. Настройка.
Клиент. Настройка
Общие сведения по работе с графическим интерфейсом Клиента
Для запуска графического интерфейса Клиента в ОС Microsoft Windows необходимо дважды щелкнуть левой кнопкой мыши по ярлыку Клиента на рабочем столе, а в ОС Astra Linux Special Edition 1.7 открыть меню «Звезда», выбрать пункт «Утилиты» и в выпадающем меню щелкнуть левой кнопкой мыши по строке «Termidesk client».
После запуска графического интерфейса будут доступны следующие функции:
- «Настройки»;
- «Просмотр информации о программе»;
- «Добавление сервера подключений»;
- «Управление аутентификацией»;
- «Удаление сервера подключений»;
- «Просмотр информации о доступных для подключения фондах виртуальных рабочих мест»;
- «Выбор протокола доставки виртуального рабочего места»;
- «Выбор групп фондов виртуальных рабочих мест»;
- «Выбор отображения доступных для подключения фондов виртуальных рабочих мест».
Общие настройки
Для изменения общих настроек Клиента необходимо нажать на графический элемент в виде шестеренки в правом верхнем углу интерфейса.
В открывшемся окне можно изменить следующие параметры:
- «Тема» - выбор темы оформления графического интерфейса;
- «Язык» - выбор поддерживаемого языка отображения;
- «Проверка SSL сертификата» - включение проверки SSL-сертификата;
- «Безопасное хранение паролей» - активация функции сохранения пароля при подключении к серверу, используя встроенные механизмы ОС. При активации параметра заданный пароль подключения к серверу будет храниться в преобразованном виде;
- «Скрыть при закрытии» - при закрытии окна Клиента не происходит выход из приложения, Клиент скрывается в системный трей.
Для корректной работы текущей версии Клиента проверка SSL-сертификатов должна быть отключена.
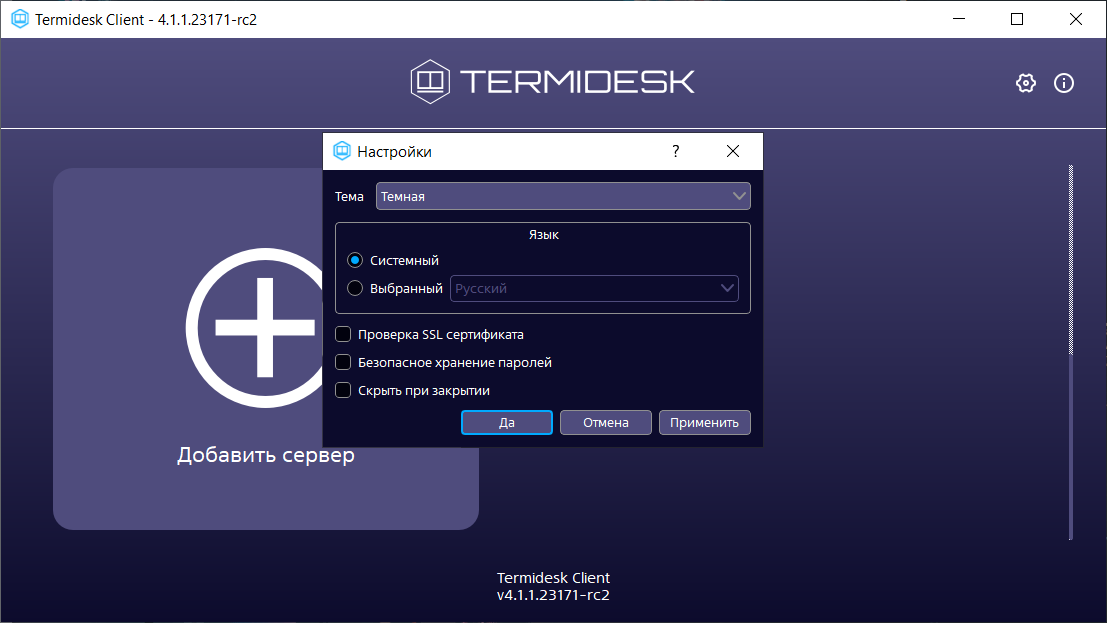
Экранная кнопка [Применить] применяет параметры конфигурации Клиента.
Экранная кнопка [Отменить] отменяет параметры конфигурации Клиента и не сохраняет их.
Экранная кнопка [Да] сохраняет параметры конфигурации Клиента.
Для корректной работы с получением опубликованных через Microsoft Remote Desktop Services приложений, необходимо выполнить дополнительную настройку ОС Microsoft Windows:
- нажать экранную кнопку [Пуск], ввести
regeditи выбратьregedit.exe; - в открывшемся редакторе реестра открыть подраздел «HKEY_CURRENT_USER\SOFTWARE\Microsoft\Terminal Server Client»;
- в меню «Правка» выбрать пункт «Создать», а затем «Параметр DWORD»;
- в поле «Новое значение 1» ввести
EnableAdvancedRemoteFXRemoteAppSupportи нажать клавишу <ENTER>; - правой кнопкой мыши нажать на параметр
EnableAdvancedRemoteFXRemoteAppSupportи выбрать пункт «Изменить»; в поле данных «Значение» ввести
0и нажать экранную кнопку [ОК];закрыть редактор реестра.
Получение информации о версиях
Для просмотра информации о Клиенте необходимо нажать на графический элемент в виде кружка с символом «i» в правом верхнем углу графического интерфейса.
В открывшемся окне будет доступна следующая информация:
- «Название» - текстовое поле, содержащее текущее название Клиента;
- «Версия» - текущая версия установленного Клиента;
- «Версия ОС» - тип и версия ОС, на которую была проведена установка Клиента;
- «Версия Qt» - текущая версия установленного совместного компонента;
- «Необходимая версия сервера не ниже» - минимальная версия сервера Termidesk, с которым возможна работа текущей версии Клиента;
- «Сайт» - URL-сайта производителя;
- [Информация для тех.поддержки] - экранная кнопка, позволяющая выгружать журнал работы Клиента в отдельное расположение файловой системы.
Получить информацию о версиях можно также через системный трей, нажав на изображение («иконку») Клиента правой кнопкой мыши.
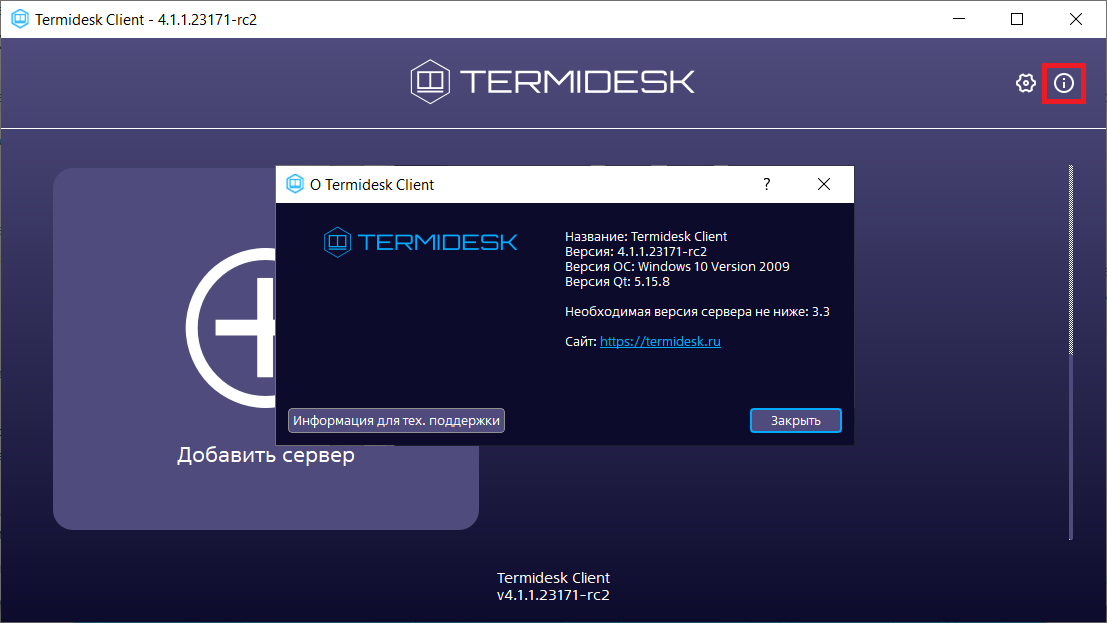
Добавление сервера подключений
Для добавления сервера подключений необходимо щелкнуть левой кнопкой мыши по надписи «Добавить сервер» и в открывшемся окне ввести IP-адрес или доменное имя сервера подключений Termidesk.
Данную информацию можно получить у Администратора.
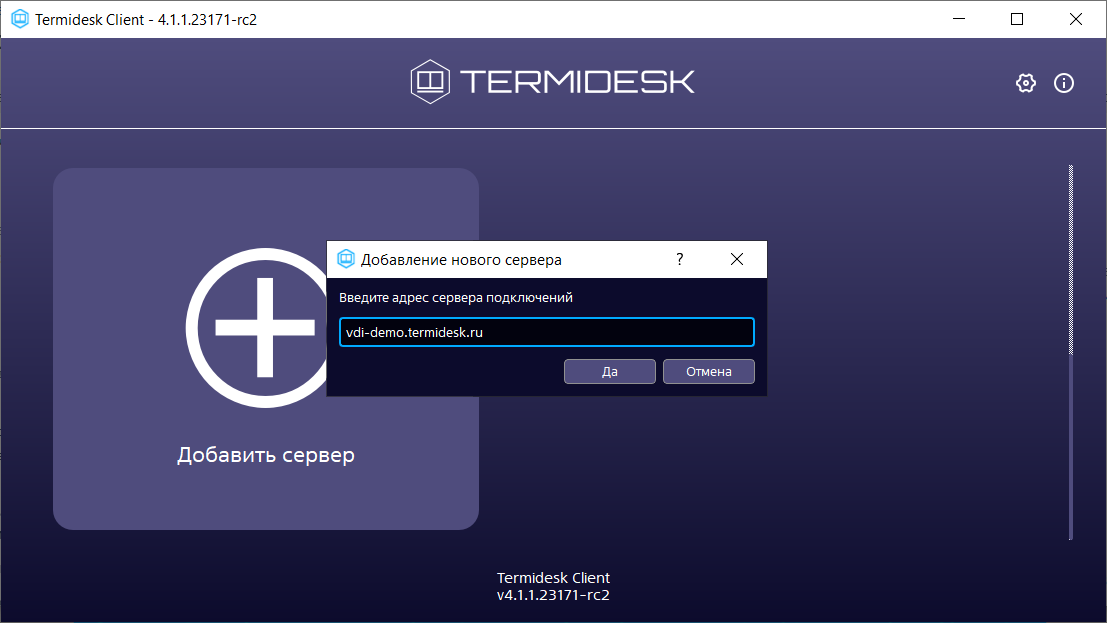
После добавления адреса сервера подключений в открывшемся окне нужно заполнить следующие поля:
- «Описание» - текстовое сообщение, используемое для описания сервера подключений (необязательно);
- «Аутентификация» - выбор ресурса, являющегося источником сведений о субъектах и их полномочиях, настроенного на сервере подключений в качестве домена аутентификации;
- «Логин» - идентификатор субъекта в домене аутентификации (совпадает с идентификатором субъекта в службе каталогов);
- «Пароль» - набор символов, подтверждающий назначение полномочий.
После заполнения указанных полей для подключения к выбранному серверу надо нажать экранную кнопку [Подключиться]. Для изменения параметров аутентификации на сервере подключений необходимо нажать на графический элемент в виде шестеренки в правом верхнем углу для выбранного сервера.