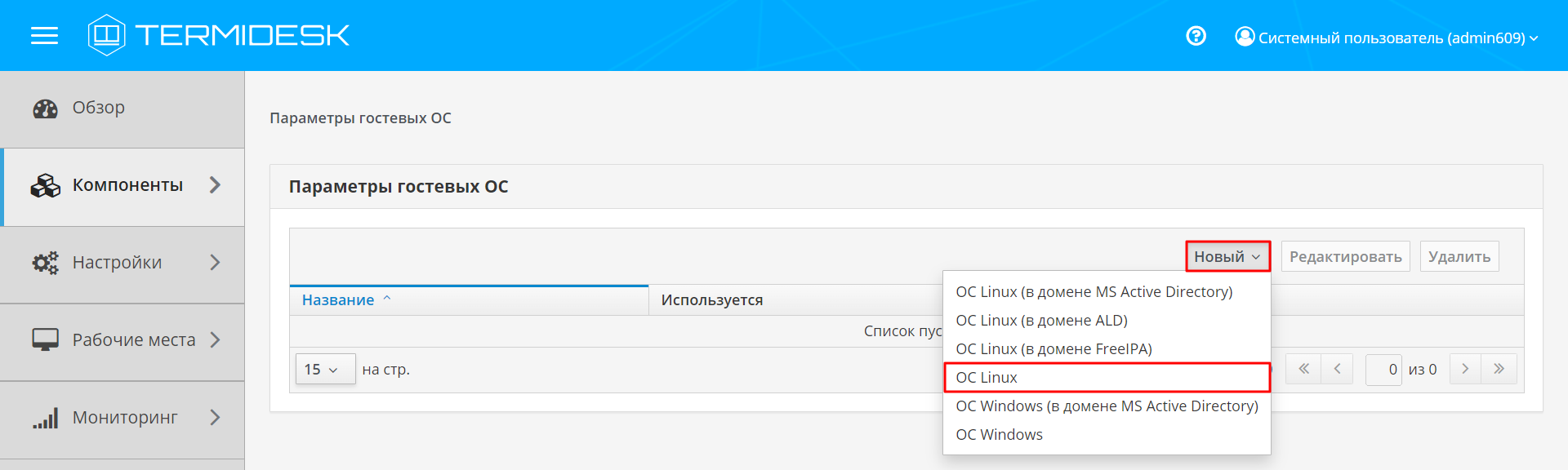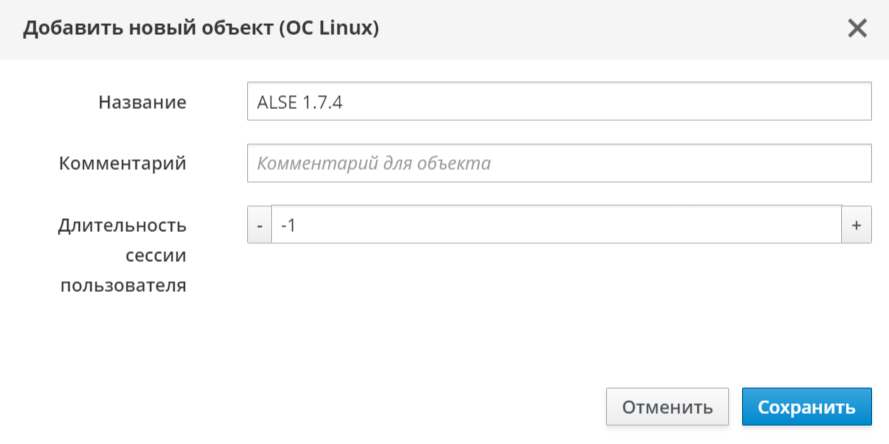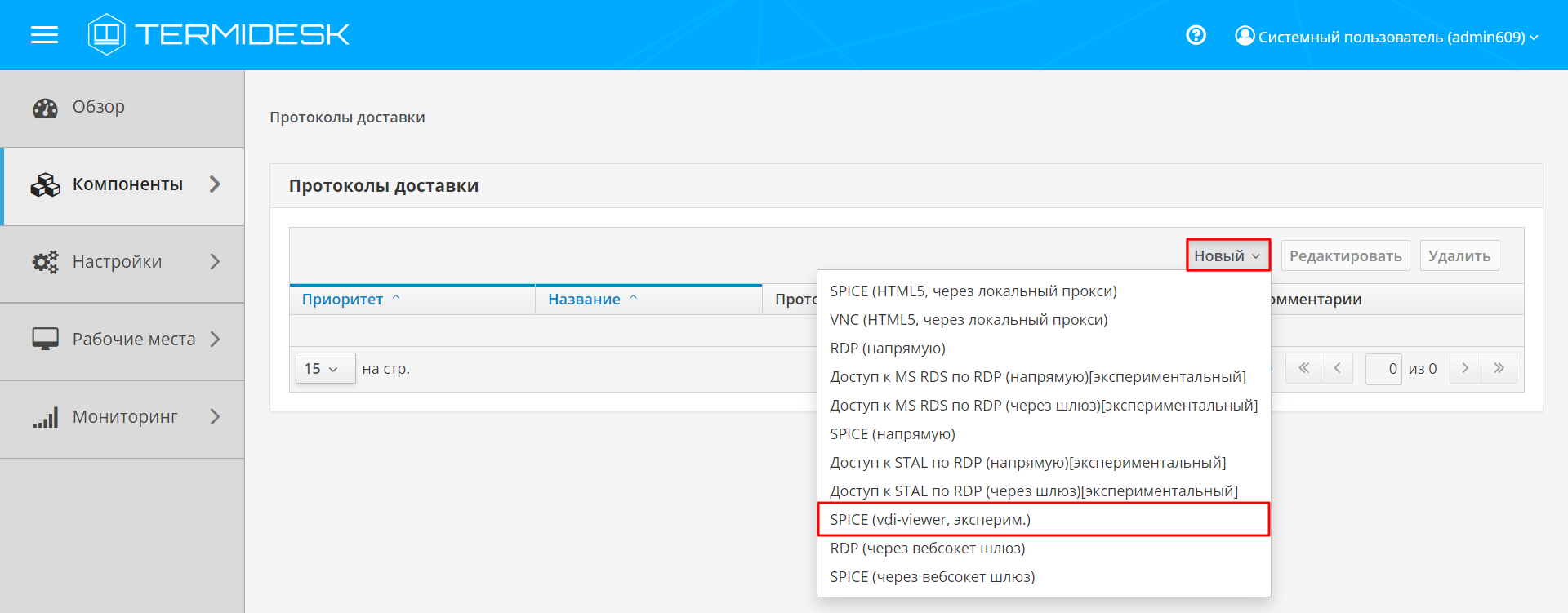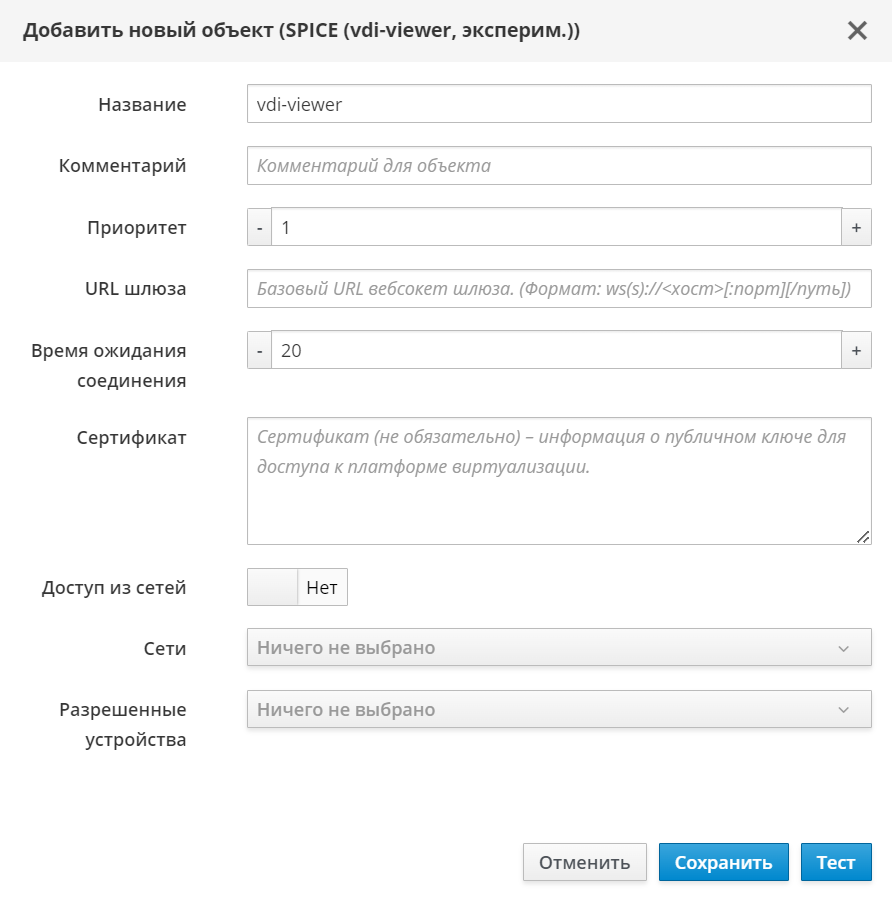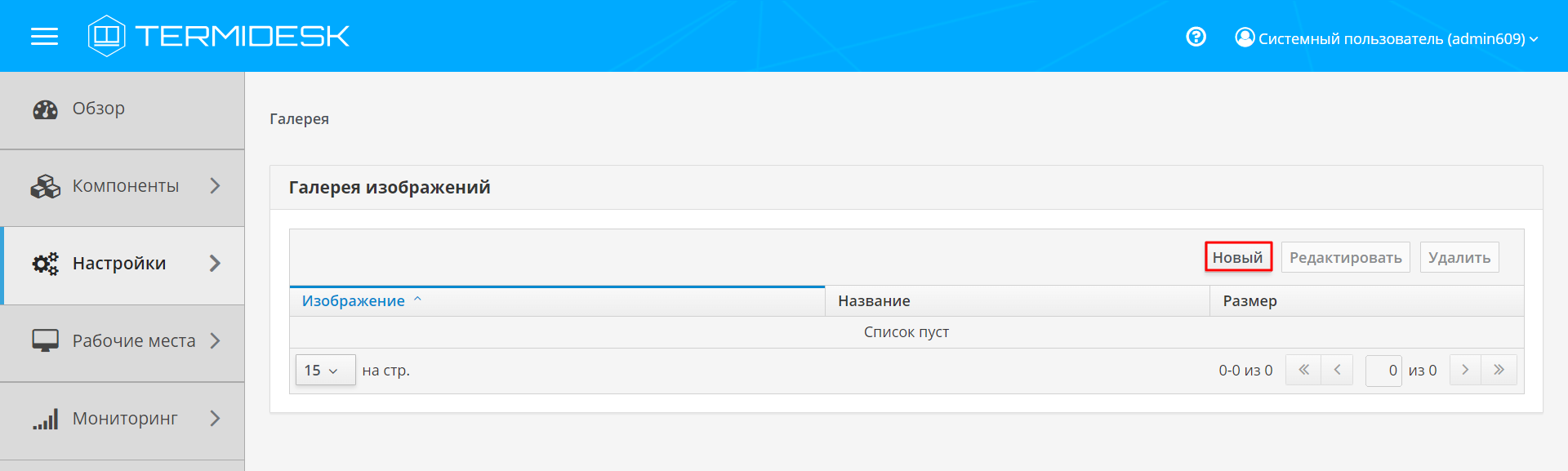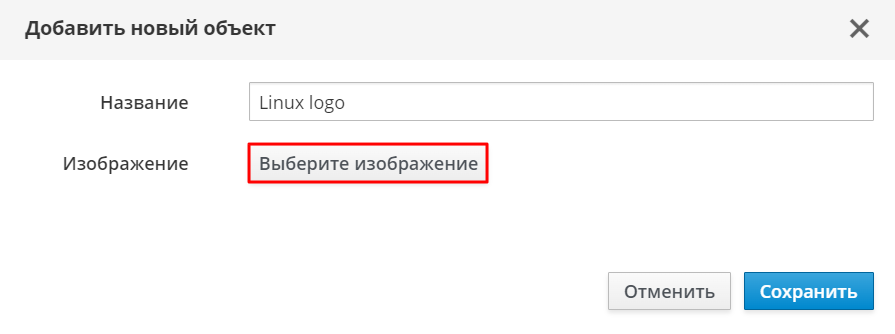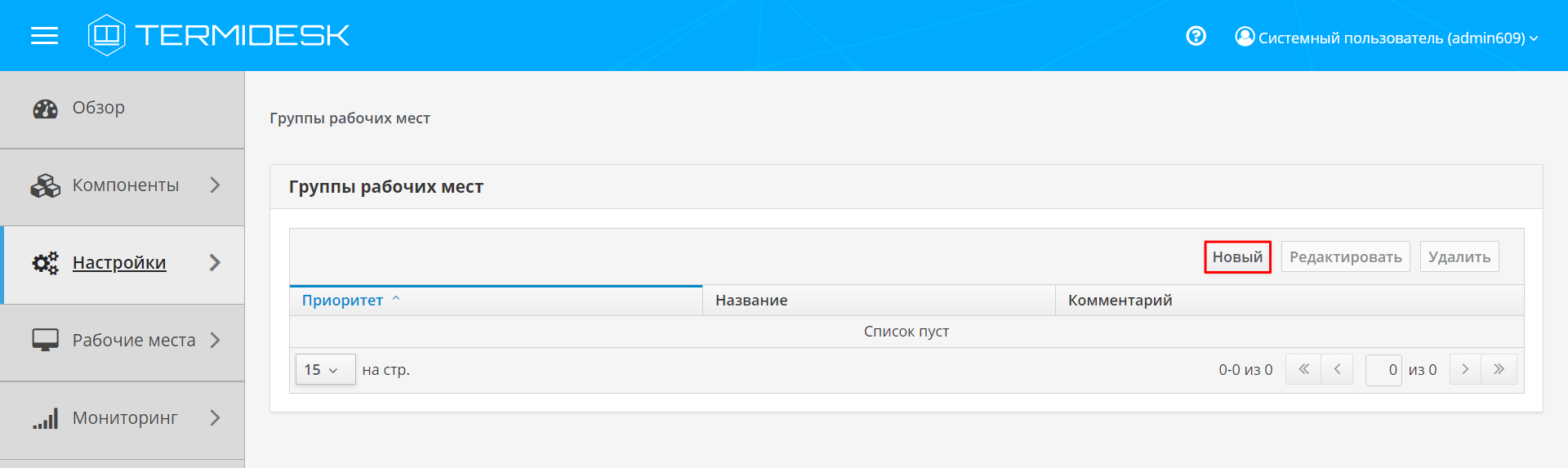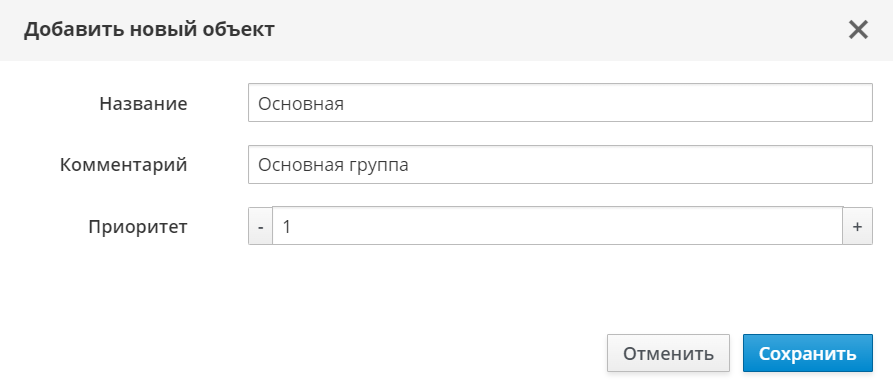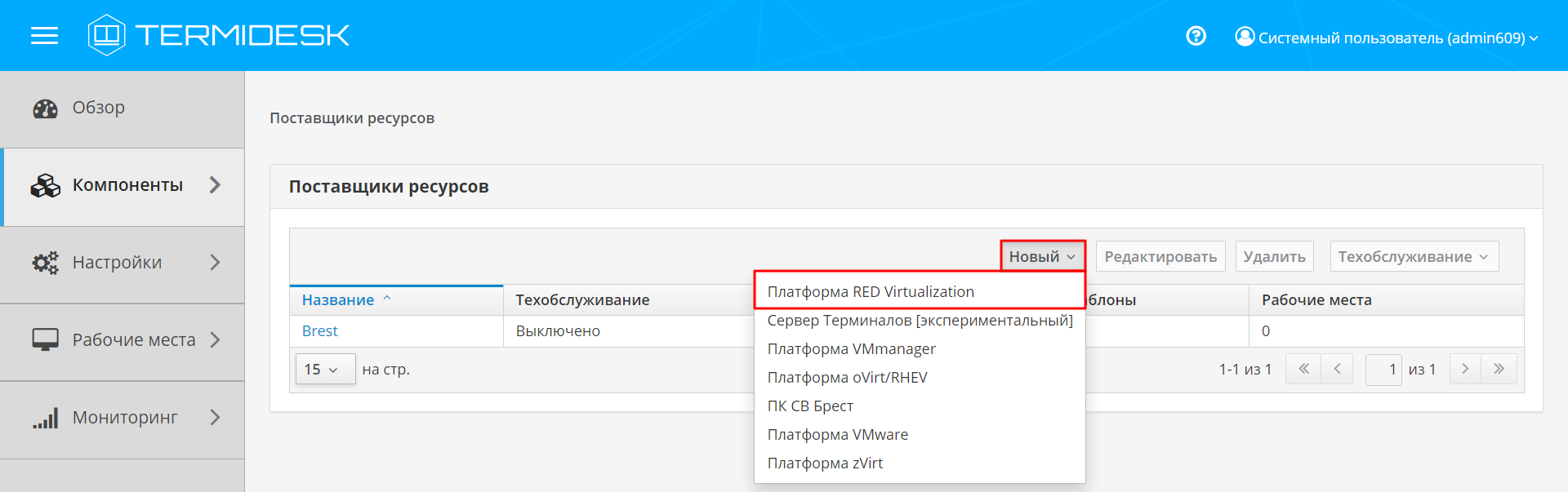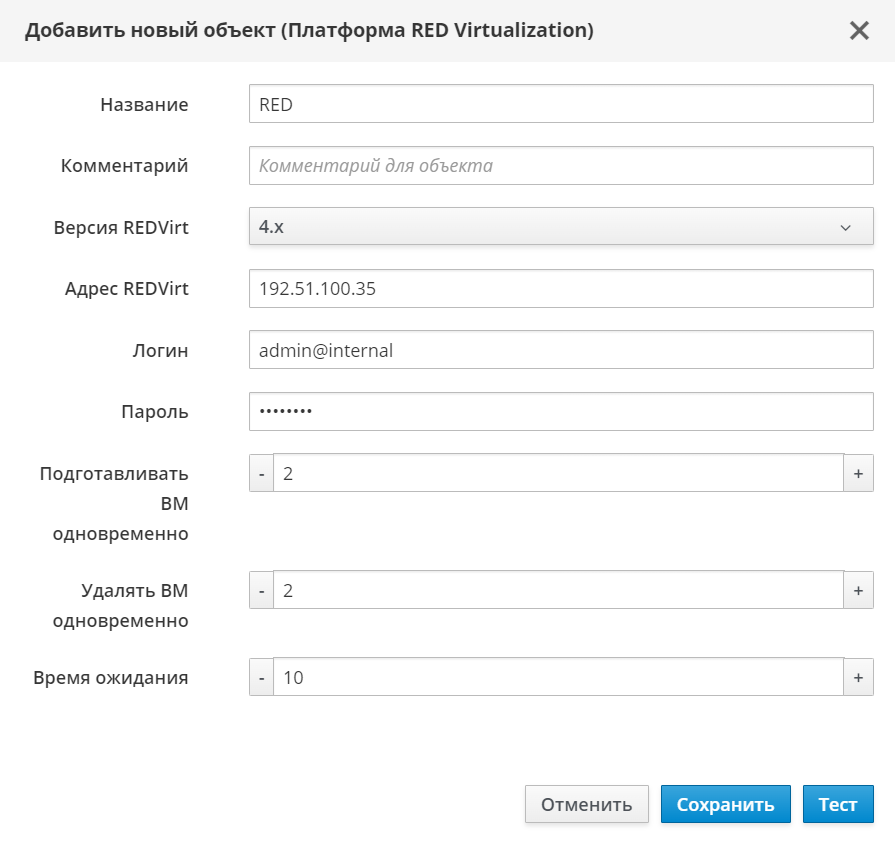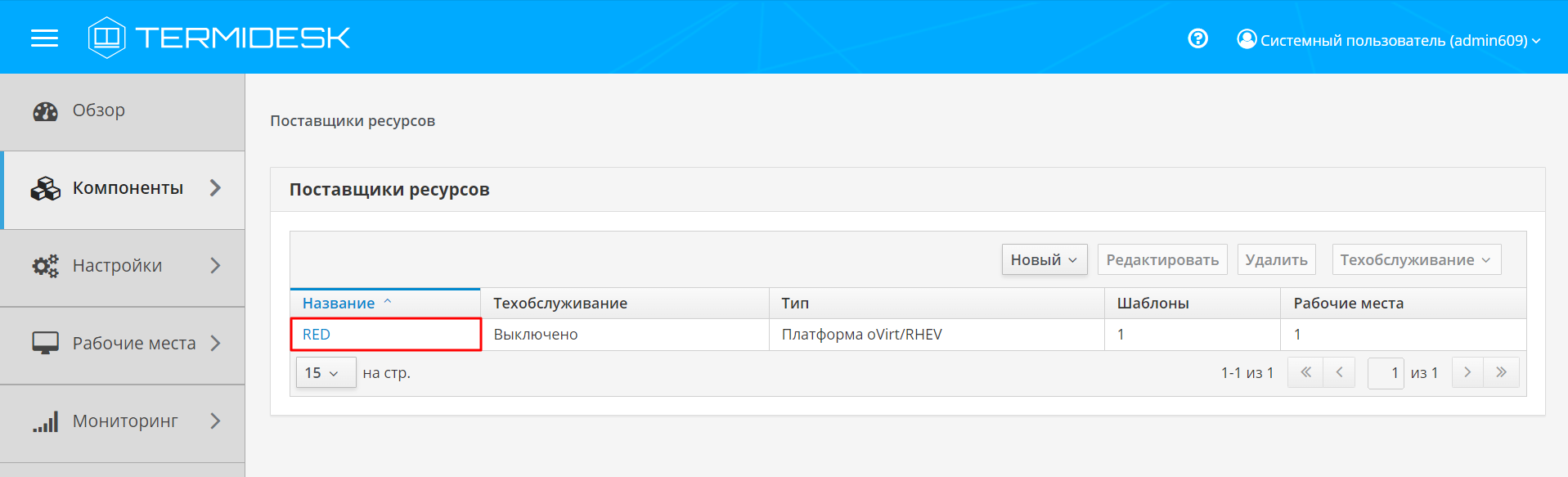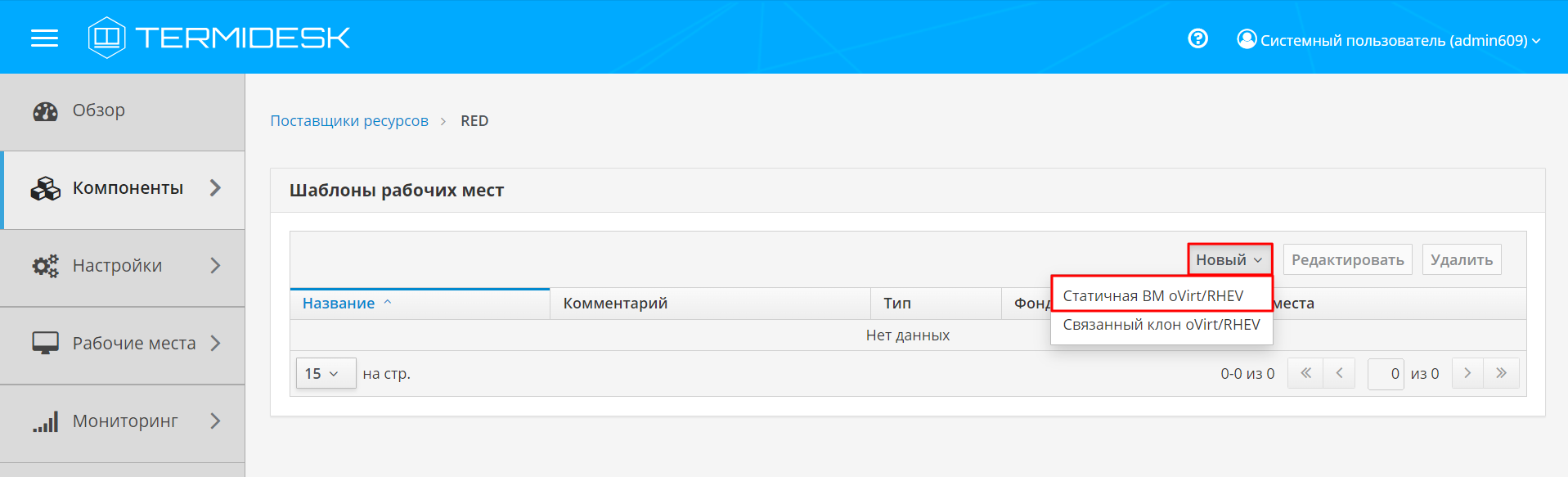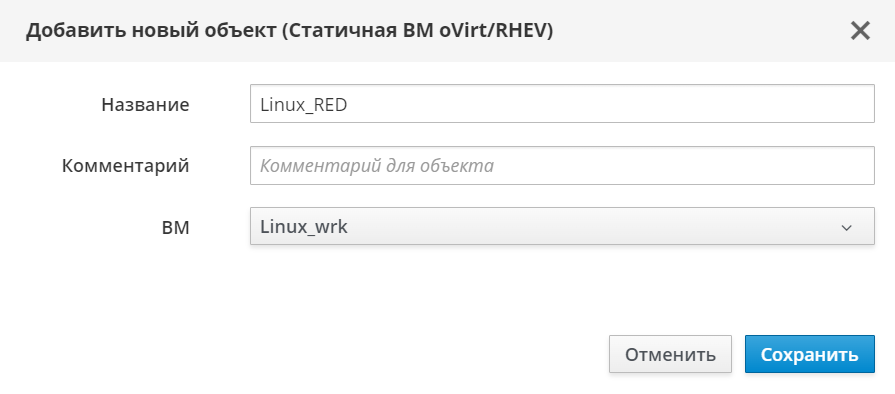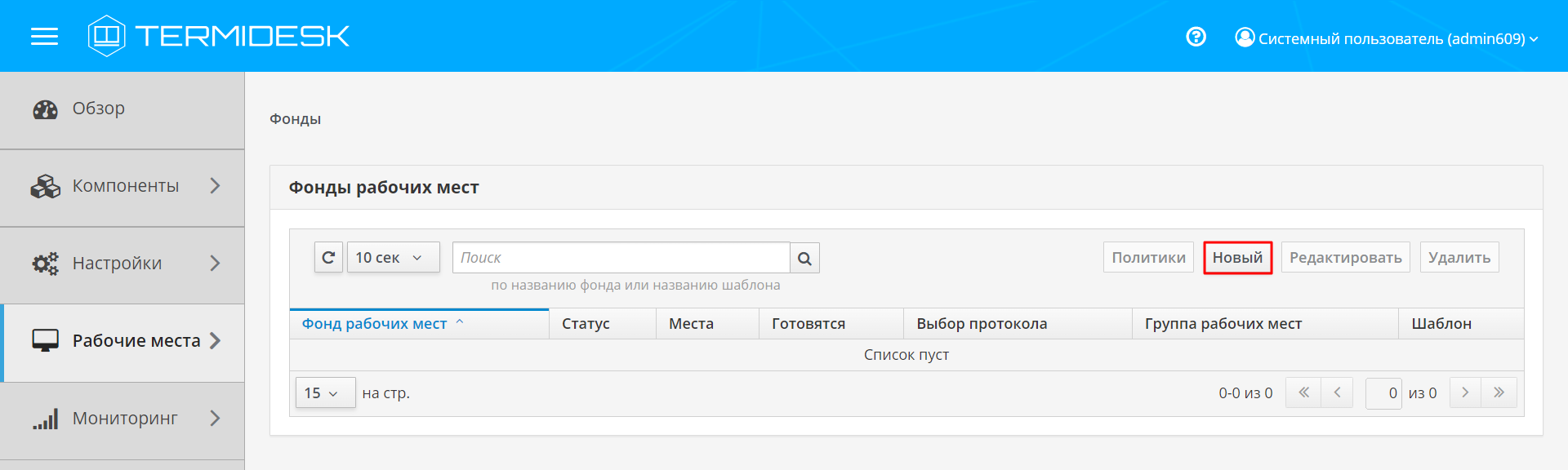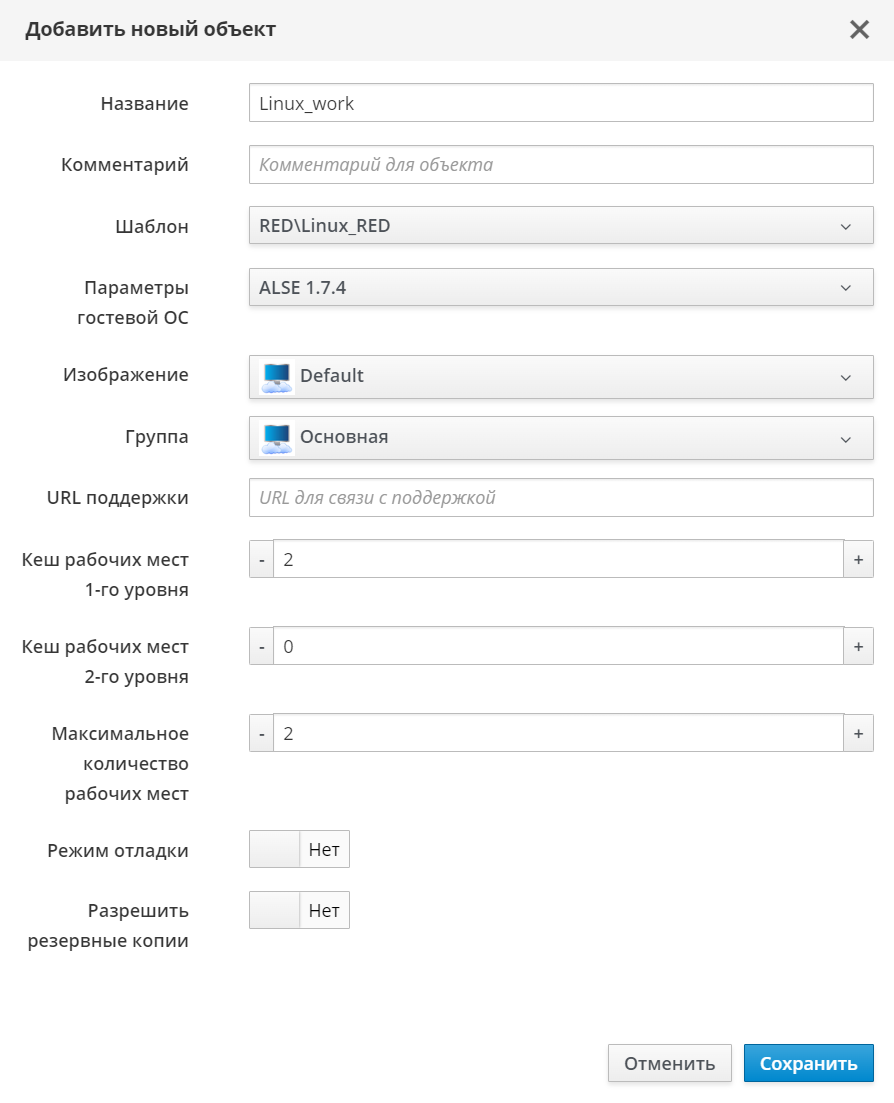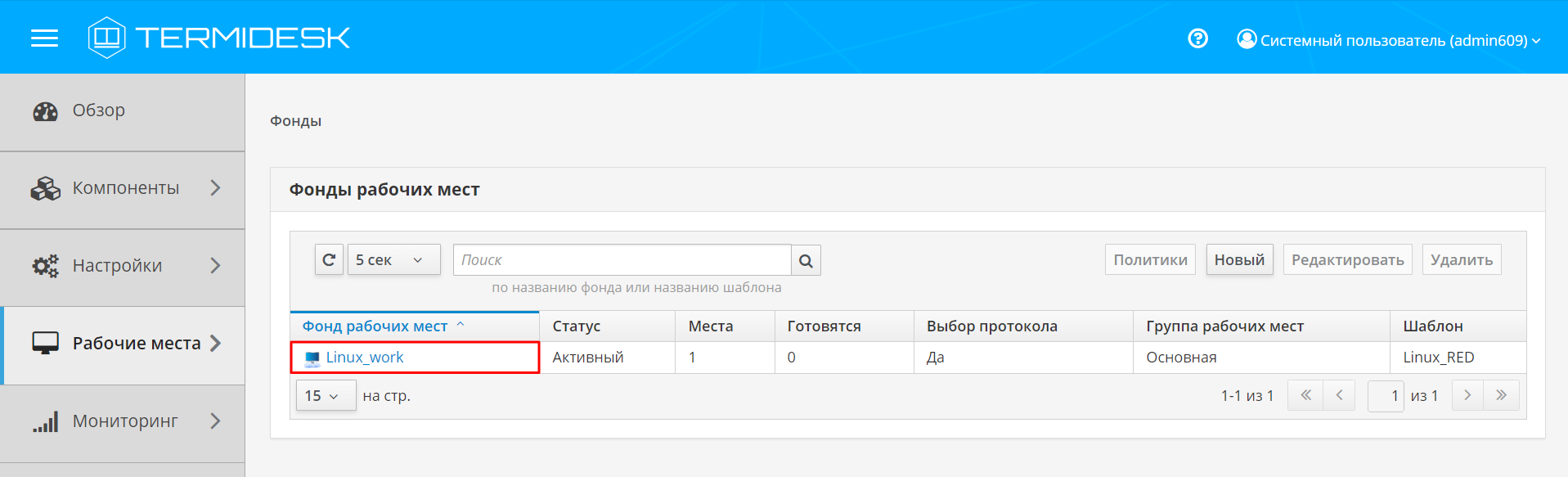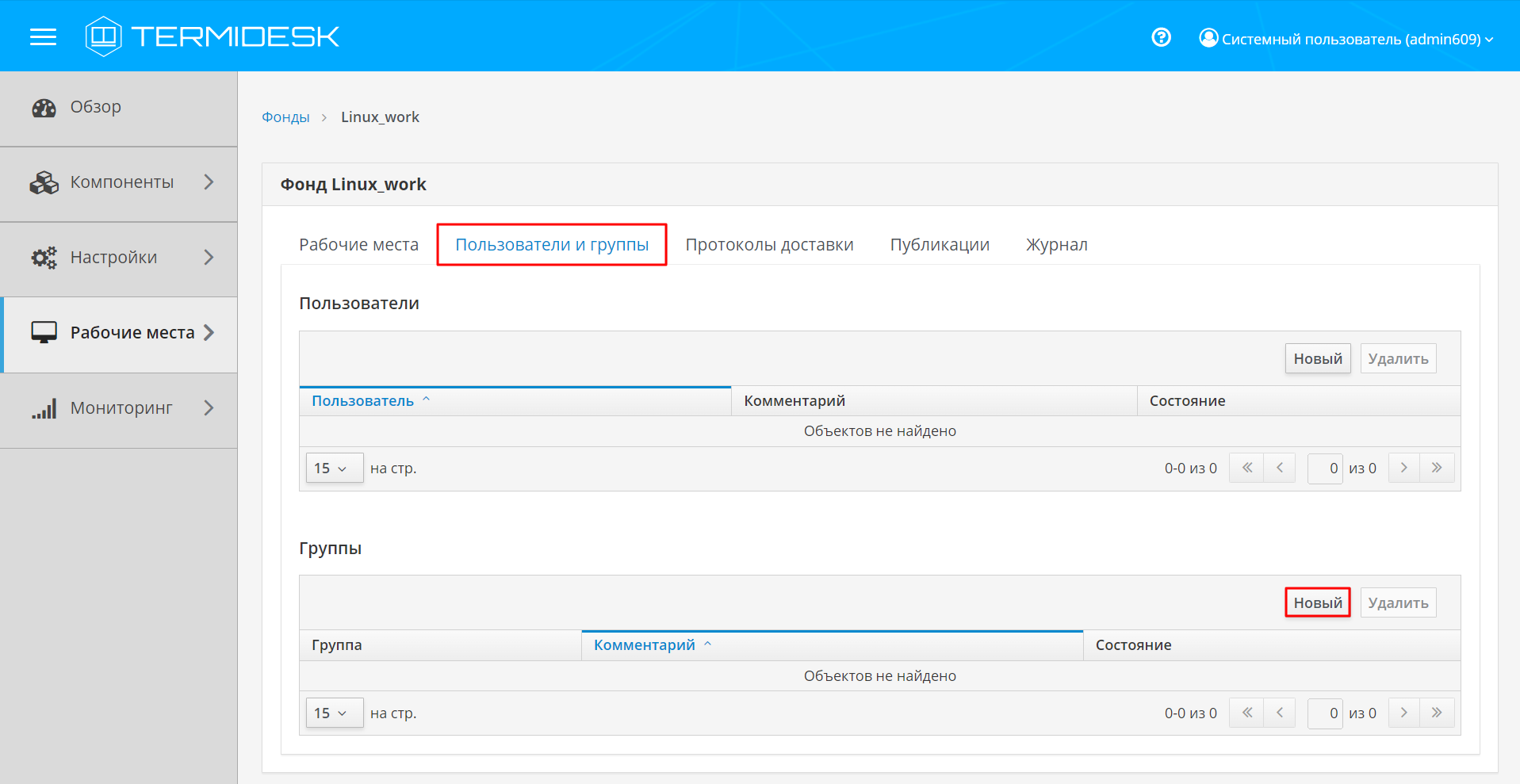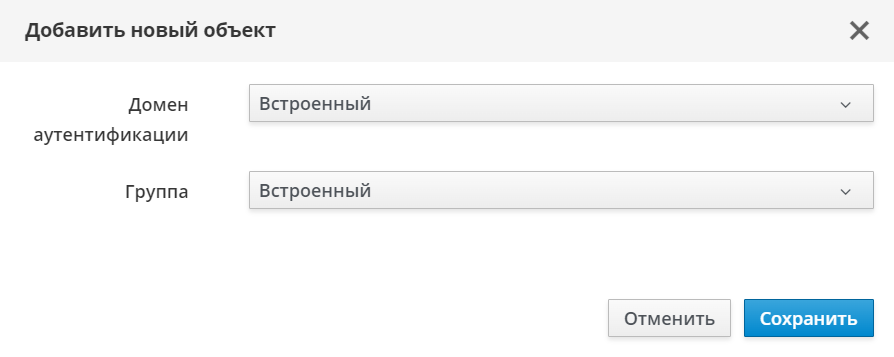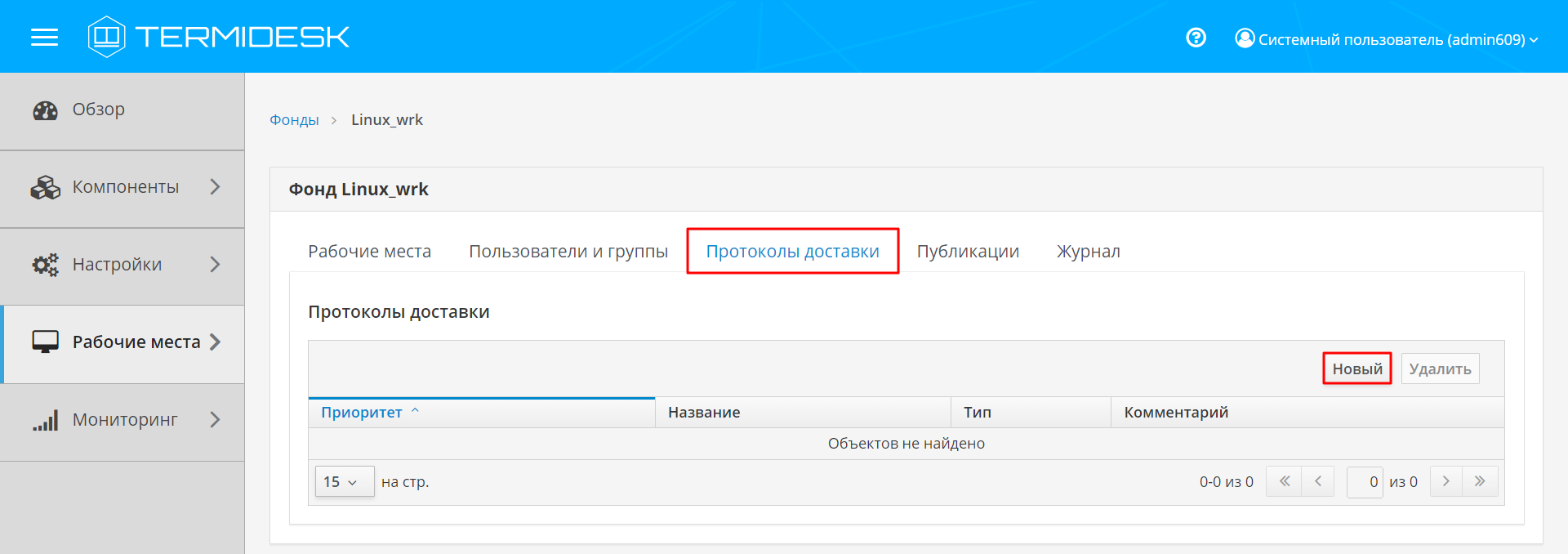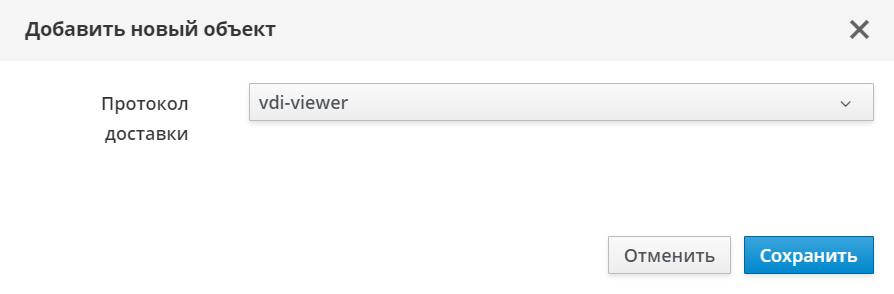Фонд на базе поставщика РЕД Виртуализации
Аннотация
В инструкции приведена краткая последовательность действий по публикации фонда виртуальных рабочих мест (ВРМ) на платформе виртуализации RED Virtualization.
В качестве примера будут выполняться следующие шаги:
- шаг 1. Предварительные настройки Termidesk;
- шаг 2. Добавление поставщика ресурсов RED Virtualization;
- шаг 3. Создание шаблона ВРМ для платформы RED Virtualization;
- шаг 4. Добавление фонда ВРМ;
- шаг 5. Настройка фонда ВРМ;
- шаг 6. Публикация фонда ВРМ.
Исходные данные
При публикации фонда ВРМ соблюдались следующие условия:
- инфраструктура и гостевая ОС предварительно настроены;
- создан «золотой образ» на платформе виртуализации RED Virtualization;
- фонд ВРМ создается на основе золотого образа ОС Astra Linux Special Edition;
- фонд ВРМ не вводится в домен.
В производственной эксплуатации конфигурацию необходимо вводить в домен. Использование конфигурации без ввода в домен рекомендуется только на тестовых стендах.
Место установки | Компонент |
Платформа виртуализации RED Virtualization версии 7.3 | ВМ |
ВМ | ОС Astra Linux Special Edition версии 1.7.4 |
ОС Astra Linux Special Edition версии 1.7.4 | Сервер Termidesk версии 4.3 |
Место установки | Компонент |
Платформа виртуализации RED Virtualization версии 7.3 | ВМ |
ВМ | ОС Astra Linux Special Edition версии 1.7.4 |
ОС Astra Linux Special Edition версии 1.7.4 | Агент ВРМ версии 4.3 |
Все указанные в данной инструкции IP-адреса должны быть заменены на актуальные, соответствующие схеме адресации, принятой в инфраструктуре предприятия.
Шаг 1. Предварительные настройки Termidesk
Добавление параметров гостевой ОС
Для добавления параметров конфигурации гостевой ОС следует перейти «Компоненты — Параметры гостевых ОС», затем нажать экранную кнопку [Новый] и выбрать из выпадающего списка тип «ОС Linux».
При этом откроется окно «Добавить новый объект (ОС Linux)». В окне нужно заполнить поля «Название», «Комментарий» (при необходимости).
В примере:
Для отключения процедуры принудительного выхода пользователя из ОС параметру «Длительность сессии пользователя» было задано значение «-1».
Добавление протокола доставки
Для добавления протокола доставки следует перейти «Компоненты — Протоколы доставки», затем нажать экранную кнопку [Новый] и выбрать из выпадающего списка соответствующий протокол.
При этом откроется окно «Добавить новый объект (SPICE (vdi-viewer, эксперим.))».
В примере были заданы параметры:
- «Название»: «vdi-viewer» — текстовое наименование протокола доставки;
- «Приоритет»: «1» — приоритет отображения протокола в списке;
- «Время ожидания соединения»: «20» — максимальное время ожидания соединения (в секундах).
Подробное описание параметров приведено в таблице «Данные для добавления подключения по SPICE через vdi-viewer».
Для проверки правильности заполнения формы можно использовать экранную кнопку [Тест].
Добавление логотипов
Логотипы используются для визуальной идентификации объектов в Termidesk.
Для добавления логотипа следует перейти «Настройки — Галерея» и нажать экранную кнопку [Новый].
При этом откроется окно «Добавить новый объект». В открывшемся окне следует ввести текстовое наименование изображения, нажать экранную кнопку [Выберите изображение] и указать расположение логотипа. После загрузки логотипа следует нажать экранную кнопку [Сохранить].
Добавление группы рабочих мест
Для добавления группы рабочих мест следует перейти «Настройки — Группы рабочих мест» и нажать экранную кнопку [Новый].
При этом откроется окно «Добавить новый объект». В окне нужно заполнить поля «Название», «Комментарий» (при необходимости).
В примере:
Параметру «Приоритет» было задано значение «1» — приоритет отображения группы в списке.
Шаг 2. Добавление поставщика ресурсов RED Virtualization
Для добавления поставщика ресурсов в графическом интерфейсе управления Termidesk следует перейти «Компоненты — Поставщики ресурсов», затем нажать экранную кнопку [Новый] и выбрать из выпадающего списка «Платформа RED Virtualization».
При использовании Termidesk версии ниже 4.3 для добавления поставщика ресурсов RED Virtualization в раскрывающемся списке нужно выбрать пункт «Платформа oVirt/RHEV».
При этом откроется окно «Добавить новый объект (Платформа RED Virtualization)».
В примере были заданы параметры:
- «Название»: «RED» — название поставщика ресурсов;
- «Версия REDVirt»: «4.x» — оставлена версия по умолчанию;
- «Адрес REDVirt»: «192.51.100.35» — IP-адрес фронтальной машины платформы виртуализации;
- «Логин»: «admin@internal» — субъект, имеющий полномочия для управления платформой виртуализации;
- «Пароль» — вводится значение пароля субъекта с полномочиями для управления платформой виртуализации;
- «Подготавливать ВМ одновременно»: «2» — количество одновременно создаваемых ВМ на платформе виртуализации;
- «Удалять ВМ одновременно»: «2» — количество одновременно удаляемых ВМ с платформы виртуализации;
- «Время ожидания»: «10» — максимальное время ожидания (в секундах) отклика от платформы виртуализации.
Подробное описание полей приведено в таблице «Данные для добавления платформы oVirt/RHEV».
Для проверки правильности заполнения формы можно использовать экранную кнопку [Тест].
Для сохранения объекта следует нажать экранную кнопку [Сохранить].
Шаг 3. Создание шаблона ВРМ для платформы RED Virtualization
В качестве примера приведен процесс создания шаблона ВРМ на основе статичной ВМ для платформы RED Virtualization.
Для добавления шаблона администратору следует перейти «Компоненты — Поставщики ресурсов», в столбце «Название» сводной таблицы нажать на наименование поставщика ресурсов платформы RED.
При этом откроется форма «Шаблоны рабочих мест». В открывшейся форме нужно нажать на экранную кнопку [Новый], из выпадающего списка выбрать шаблон: «Статичная ВМ oVirt/RHEV».
При этом откроется окно «Добавить новый объект (Статичная ВМ oVirt/RHEV)». В окне нужно заполнить поля «Название», «Комментарий» (при необходимости).
В примере:
Параметру «ВМ» было задано значение «Linux_wrk» — выбран единый базовый образ, используемый для тиражирования ВРМ.
Шаг 4. Добавление фонда ВРМ
Для добавления нового фонда ВРМ следует перейти «Рабочие места — Фонды» и нажать экранную кнопку [Новый].
При этом откроется окно «Добавить новый объект».
В примере были заданы параметры:
- «Название»: «Linux_work» — название фонда ВРМ;
- «Шаблон»: «RED\Linux_ RED» — используемый шаблон при создании ВРМ;
- «Параметры гостевой ОС»: «ALSE 1.7.4» — параметры конфигурации гостевой ОС, используемые при создании ВРМ;
- «Изображение»: «Default» — графическое представление фонда ВРМ;
- «Группа»: «Основная» — вхождение субъекта в группу безопасности для доступа к фонду ВРМ;
- «Кеш рабочих мест 1-го уровня»: «2» — количество созданных, настроенных и запущенных ВРМ в фонде;
- «Кеш рабочих мест 2-го уровня»: «0» — количество созданных, настроенных и выключенных ВРМ;
- «Максимальное количество рабочих мест»: «2» — максимальное количество ВРМ в фонде;
- «Режим отладки»: «Нет» — режим отладки отключен;
- «Разрешить резервные копии»: «Нет» — создание резервных копий отключено.
Подробное описание полей приведено в таблице «Данные для добавления фонда ВРМ».
Шаг 5. Настройка фонда ВРМ
Добавление группы ВРМ
Для добавления группы ВРМ следует перейти «Рабочие места — Фонды» и в сводной таблице в столбце «Фонд рабочих мест» выбрать наименование фонда ВРМ.
На открывшейся странице во вкладке «Пользователи и группы» нажать экранную кнопку [Новый].
При этом откроется окно «Добавить новый объект». В раскрывающихся списках окна нужно выбрать домен аутентификации и группу, которой следует предоставить доступ к ВРМ.
Добавление пользователя ВРМ
Добавление пользователя ВРМ осуществляется аналогично добавлению группы ВРМ.
По умолчанию следует добавлять только группу пользователей ВРМ, поскольку в интерфейсе Termidesk пользователь появляется только после первой авторизации на сервере Termidesk под своей учетной записью внутри домена аутентификации.
При этом откроется окно «Добавить новый объект». В раскрывающемся списке окна выбрать соответствующий протокол доставки.