Download PDF
Download page Подготовка базового ВРМ (настройка гостевой ОС).
Подготовка базового ВРМ (настройка гостевой ОС)
Подготовка базового ВРМ
Обязательные настройки
Для подготовки необходимо:
- в созданной ранее ВМ выполнить настройку гостевой ОС;
- выполнить установку и настройку компонента «Агент» (агента ВРМ, видеоагента, агента виртуальных смарт-карт) Termidesk (см. раздел Установка и удаление компонента документа СЛЕТ.10001-01 90 04 «Руководство администратора. Настройка компонента «Агент»).
Базовое ВРМ в домен вводить не нужно: процесс ввода контролируется параметрами гостевых ОС (см. подраздел Управление параметрами гостевых ОС в Termidesk), которые указываются при создании фонда ВРМ (см. подраздел Добавление фонда ВРМ).
Настройка гостевой ОС Windows сводится к выполнению следующих действий:
- отключить режим гибернации;
- отключить выключение дисплея и жесткого диска в дополнительных параметрах схемы электропитания;
Установку приложений qemu-guest-agent for Windows, spice-guest-tools, spice-webdavd нужно пропустить, если ВРМ реализовано на базе поставщика ресурсов VMware vSphere, поскольку подключиться к такому ВРМ можно только по протоколу RDP.
- установить приложения
qemu-guest-agent for Windows(доступ:https://fedorapeople.org/groups/virt/virtio-win/direct-downloads/archive-qemu-ga/qemu-ga-win-106.0.1-1.el9/) иspice-guest-tools(доступ:https://www.spice-space.org/download/windows/spice-guest-tools/); - установить пакет
spice-webdavdдля Windows (доступ:https://www.spice-space.org/download/windows/spice-webdavd/) для включения возможности перенаправления каталога из пользовательской рабочей станции в ВРМ. Перенаправление каталогов из пользовательской рабочей станции в ВРМ с установкой пакетаspice-webdavdработает только для протокола SPICE; - включить возможность удаленного подключения по протоколу RDP. Для включения доступа по протоколу RDP в меню «Пуск» нужно выбрать путь «Параметры - Система - Удаленный рабочий стол» и нажать экранную кнопку [Включить удаленный рабочий стол]. Также снять галочку в экранном поле «Разрешить подключения только с компьютеров, на которых работает удаленный рабочий стол с проверкой подлинности на уровне сети» (рекомендуется выполнить для ОС Windows 7, а также при подключении по протоколу RDP с пользовательской рабочей станции на основе ОС Linux);
- для возможности перенаправления принтеров из пользовательской рабочей станции с ОС Windows необходимо установить драйвер Microsoft Software Printer Driver. Для установки перейти «Принтеры и сканеры - Свойства сервера печати - Драйверы», нажать экранную кнопку [Добавить], после выбора типа архитектуры нужно указать изготовителя «Microsoft» и выбрать «Microsoft Software Printer Driver»;
- для возможности перенаправления принтеров из пользовательской рабочей станции с ОС Linux необходимо установить драйвер MS Publisher Imagesetter. Для установки перейти «Принтеры и сканеры - Свойства сервера печати - Драйверы», нажать экранную кнопку [Добавить], после выбора типа архитектуры нужно указать изготовителя «Generic» и выбрать «MS Publisher Imagesetter»;
- в настройках восстановления служб
spice-agent(Spice Agent),vdservice(SPICE VDAgent) иTermideskService(Termidesk AgentDaemon) назначить значение «Перезапуск служб» для действий при сбое. Для этого перейти «Диспетчер задач» - «Службы» - «Открыть службы», правой кнопкой мыши нажать на нужное наименование и перейти «Свойства» - «Восстановление».
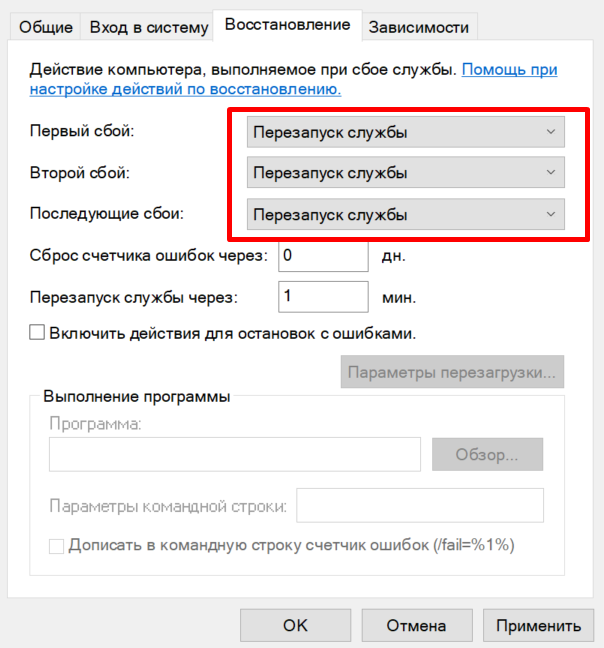
Настройка гостевой ОС Astra Linux сводится к выполнению следующих действий:
- установить пакеты
qemu-guest-agent,spice-vdagent,xserver-xorg-video-qxl:
:~$ sudo apt install -y qemu-guest-agent spice-vdagent xserver-xorg-video-qxlгде:
-y - ключ для пропуска подтверждения установки;
- установить пакет
xrdpдля корректной работы подключения по протоколу RDP к ВРМ:
:~$ sudo apt install -y xrdp- установить пакет
libcanberra-pulseдля корректной работы аудио:
:~$ sudo apt install -y libcanberra-pulse- установить пакеты
spice-webdavd,davfs2,autofsдля включения возможности автоматического перенаправления каталога из пользовательской рабочей станции в ВРМ по протоколу SPICE:
:~$ sudo apt install -y spice-webdavd davfs2 autofsДля предоставления пользователям возможности перенаправления каталога в ВРМ необходимо также выполнить настройки, указанные в подразделе Настройка перенаправления каталога из пользовательской рабочей станции в ВРМ.
- привести файл
/etc/acpi/events/powerbtn-acpi-supportк виду:
event=button/power
action=/sbin/poweroff- установить пакет
astra-ad-sssd-clientдля возможности ввода ВРМ с ОС Astra Linux в домен MS AD:
:~$ sudo apt install -y astra-ad-sssd-client- установить пакет
astra-freeipa-clientдля возможности ввода ВРМ с ОС Astra Linux в домен FreeIPA:
:~$ sudo apt install -y astra-freeipa-clientПри необходимости работы с vGPU по протоколу доставки Loudplay в гостевой ОС дополнительно должны быть установлены серверные драйверы NVIDIA и сервер Loudplay.
Для гостевой ОС Astra Linux необходимо также изменить способ назначения сетевых настроек:
- отключить (
systemctl--now mask) и удалить (apt remove) встроенную программу для управления сетевыми соединениямиNetworkManager:
:~$ sudo systemctl --now mask NetworkManager && sudo apt remove network-manager- выполнить настройку сетевых интерфейсов при помощи конфигурационных файлов
/etc/network/interfaces.d/<имя интерфейса>.conf. Необходимо создать конфигурационные файлы и описать их, воспользовавшись справочным центром Astra Linux:https://wiki.astralinux.ru/pages/viewpage.action?pageId=3277370; - отредактировать файл
/etc/network/interfaces, добавив в нее следующую строку, если ее нет:
source /etc/network/interfaces.d/*- после изменения настроек выполнить перезапуск службы сети:
:~$ sudo systemctl restart networking Для гостевой ОС Linux, отличной от Astra Linux, при необходимости ввода ВРМ в домен FreeIPA нужно внести изменения в файл
/usr/lib/python3.6/site-packages/ipalib/constants.py:
:~$ sudo sed -i "s/^NAME_REGEX.*$/NAME_REGEX = r'[a-z][_a-z0-9\\\-]*[a-z0-9]$|[a-z]$'/g" $(sudo find / -name constants.py -type f | grep -FzZ 'ipalib/constants.py')Команда осуществляет поиск файла constants.py в корневой директории и учитывает, что найденный путь к файлу должен содержать каталог «ipalib». В найденный файл вносится изменение переменной NAME_REGEX.
Путь к файлу зависит от используемой ОС Linux и версии Python и может отличаться от указанного. Для определения пути к файлу можно воспользоваться утилитой find:
:~$ sudo find / -name constants.py -type fПри стандартной настройке сетевой инфраструктуры предполагается, что IP-адрес DNS-сервера определяется DHCP-сервером. Однако если это не так, необходимо скорректировать файл /etc/resolv.conf в гостевой ОС Astra Linux:
- указать имя домена и IP-адрес DNS-сервера:
:~$ echo -e 'domain <имя_домена>\nsearch <имя_домена>\nnameserver <IP-адрес_DNS-сервера>' | sudo tee /etc/resolv.conf- для защиты файла
/etc/resolv.confот перезаписи нужно создать файл/etc/dhcp/dhclient-enter-hooks.d/nodnsupdate:
:~$ sudo touch /etc/dhcp/dhclient-enter-hooks.d/nodnsupdate- отредактировать его содержимое, приведя к виду:
#!/bin/bash
make_resolv_conf() {
:
}- сохранить файл и закрыть.
Вернуть возможность перезаписи файла /etc/resolv.conf можно, удалив ранее созданный /etc/dhcp/dhclient-enter-hooks.d/nodnsupdate и выполнив перезапуск сетевой службы:
:~$ sudo systemctl restart networkingНастройка перенаправления каталога из пользовательской рабочей станции в ВРМ
Для того чтобы у пользователя появилась возможность автоматического перенаправления каталога в ВРМ по протоколу SPICE, помимо установки пакетов, перечисленных выше, нужно выполнить дополнительную настройку гостевой ОС ВРМ.
Для гостевой ОС Astra Linux Special Edition:
- создать каталог для монтирования:
:~$ sudo mkdir /media/davfs- создать файл
/etc/auto.master.d/spice-webdav.autofsследующего содержания:
/- /etc/auto.master.d/auto.localwebdav.mountгде:
/- - опция, указывающая утилите autofs выполнять монтирование по существующему пути вместо автоматического создания подкаталогов в корневой точке монтирования;
- создать файл
/etc/auto.master.d/auto.localwebdav.mountследующего содержания:
/media/davfs -fstype=davfs,rw,dir_mode=0777,file_mode=666 :http\://localhost\:9843где:
/media/davfs - каталог, в который будет происходить монтирование;
-fstype=davfs,rw - тип смонтированной файловой системы с правами на чтение и запись в нее (rw);
dir_mode=0777,file_mode=666 - права, с которыми будут доступны файлы и каталоги. Рекомендуется не менять указанные значения для исключения случаев монтирования файловой системы от пользователя root и недоступности файлов при подключении через программу доставки ВРМ (termidesk-viewer);
- отредактировать файл
/etc/davfs2/secrets, добавив строку:
"http://localhost:9843/" "" ""где:
http://localhost:9843/ - место размещения файловой системы, по которому определяется устройство хранения для монтирования;
"" "" - логин и пароль пользователя, по умолчанию пусты для утилиты spice-webdav;
- перезапустить службу автоматического монтирования:
:~$ sudo systemctl restart autofsДля гостевой ОС Windows должен быть установлен пакет spice-webdavd (доступ: https://www.spice-space.org/download/windows/spice-webdavd/).
В ОС Windows сетевой диск не будет автоматически смонтирован в ВРМ. Для включения функционала нужно:
- определить исполняемый файл (
.bat), который будет выполнять автоматическое монтирование, и поместить его в каталогC:\Windows\System32\GroupPolicy\User\Scripts\Logon; - через оснастку
gpedit.mscпереопределить локальную политику «Конфигурация пользователя - Конфигурация Windows - Сценарии (вход/выход из системы)»: отредактировать параметр «Вход в систему», добавив новый сценарий и назначив ему имя ранее созданного исполняемого файла, например:C:\Windows\System32\GroupPolicy\User\Scripts\Logon\<исполняемый файл.bat>; - через оснастку
gpedit.mscпереопределить локальную политику «Конфигурация компьютера - Административные шаблоны - Система - Групповая политика - Настроить задержку сценария входа)»: задать ей значение «Включено» и «мин.:0» ; - обновить политики командой:
C:\Windows\system32\gpupdate /forceАвтоматическое масштабирование экрана в ОС Astra Linux
В некоторых случаях при переходе в полноэкранный режим в пользовательской рабочей станции гостевая ОС Astra Linux не производит автоматическое масштабирование экрана.
Условием масштабирования является запущенный процесс spice-vdagent в сессии пользователя.
Для настройки автоматического масштабирования экрана необходимо:
- отредактировать файл
/etc/udev/rules.d/50-spice-vdagent.rules, создав правило дляudev:
ACTION=="change", KERNEL=="card0", SUBSYSTEM=="drm", RUN=="/usr/local/bin/x-resize"- перезапустить сервис
udevкомандой:
:~$ sudo systemctl restart udev- создать один из вариантов исполняемого файла
/usr/local/bin/x-resize:- вариант 1 - простое масштабирование:
#!/bin/sh
PATH=/usr/bin
desktopuser=$(/bin/ps -o user:80= -C spice-vdagent | grep -v fly-dm) || exit 0
export DISPLAY=:0
export XAUTHORITY=$(eval echo "~$desktopuser")/.Xauthority
xrandr --output $(xrandr | awk '/ connected/{print $1; exit; }') --auto- вариант 2 - масштабирование конкретного монитора. В данном примере исполняемого файла второй монитор располагается слева от основного:
#!/bin/sh
PATH=/usr/bin
# Имя пользователя получается через вывод списка пользователей (заголовки отключены), от имени которых запущен spice-vdagent | из списка вырезается имя fly-dm (сессия отображения ввода логина-пароля)
desktopuserlist=$(/bin/ps -o user:80= -C spice-vdagent | grep -v fly-dm) || exit 0
# Проверенное решение, но работает только для имён пользователей без дефисов, пробелов и т.д.
#desktopuserlist=$(/bin/ps -ef | /bin/grep -oP '^\w+ (?=.*vdagent( |$))') || exit 0
for desktopuser in $desktopuserlist; do
export DISPLAY=:0
export XAUTHORITY=$(eval echo "~$desktopuser")/.Xauthority
#Get active monitors
ACTMONS=$(xrandr --listactivemonitors | awk '/[[:alnum:]]+ +/ {print $4}' | sort)
#Get primary monitor
PRIMARYMON=$(xrandr --listactivemonitors | awk '/*/ {print $4}')
#Get current and preferred display resolutions
for MON in $ACTMONS
do
#Get preferred display resolution
PREFRES=$(xrandr | awk -v monpref="$MON connected" '/connected/ {p = 0} $0 ~ monpref {p = 1} p' | awk '/+/ {print $1;}' | sed -n '2~2p')
#Get current display resolution
CURNRES=$(xrandr | awk -v moncurn="$MON connected" '/connected/ {p = 0} $0 ~ moncurn {p = 1} p' | awk '/*/ {print $1;}')
if [[ $CURNRES != $PREFRES ]];
then
if [[ $MON == $PRIMARYMON ]];
then
xrandr --output $MON --auto
logger -p local0.notice -t ${0##*/}[$$] "$MON primary display change resolution to preferred $PREFRES"
else
xrandr --output $MON --left-of $PRIMARYMON --auto
logger -p local0.notice -t ${0##*/}[$$] "$MON display change resolution to preferred $PREFRES and left of $PRIMARYMON"
fi
else
logger -p local0.notice -t ${0##*/}[$$] "$MON display is already using preferred resolution $PREFRES"
fi
done
done- сделать файл исполняемым при помощи команды:
:~$ sudo chmod +x /usr/local/bin/x-resizeДля масштабирования экрана приветствия необходимо выполнить:
- заблокировать автостарт
kscreen, переименовав расширение или удалив данные файлы из указанных директорий:/usr/share/fly-dm/autostart/greeter/kscreend_autostart.desktop,/usr/share/fly-dm/preload/greeter/kscreend_preload.desktop; - сделать символьную ссылку на ярлык для автозапуска
spice-vdagent для экрана приветствия:
:~$ sudo ln -s /etc/xdg/autostart/spice-vdagent.desktop /usr/share/fly-dm/autostart/greeter/spice-vdagent.desktop- перезапустить процесс
fly-dmкомандой:
:~$ sudo systemctl restart fly-dmЕсли файл /usr/bin/fly-monitor-hotplug.sh не является исполняемым или удален, то на экране приветствия масштабирование не выполняется.