Download PDF
Download page Клиент. Возможности при использовании termidesk-viewer.
Клиент. Возможности при использовании termidesk-viewer
Использование ПО termidesk-viewer
Интерфейс
В процессе доставки ВРМ по протоколу «SPICE (vdi-viewer)» в меню дополнительных действий доступны информационные элементы ПО termidesk-viewer со следующими возможностями:
Функциональные возможности, перечисленные в данном разделе, доступны только при получении ВРМ по протоколу SPICE (vdi-viewer).
- элемент (1):
- просмотр идентификатора ВРМ на платформе виртуализации;
- элемент (2):
- выбор мониторов;
- включение перенаправления USB-устройств, подключенных к рабочей станции, в ВРМ;
- включение перенаправления веб-камер, подключенных к рабочей станции, в ВРМ;
- включение перенаправления смарт-карт, подключенных к рабочей станции, в ВРМ;
- элемент (3):
- передача файлов в ВРМ;
- создание снимка экрана;
- управление буфером обмена;
- элемент (4):
- передача в ВРМ сочетания клавиш;
- элемент (5):
- открытие окна просмотра на полный экран;
- отображение панели инструментов в режиме полного экрана;
- включение сглаженного режима отображения;
- просмотр статистики сеанса;
- просмотр состояния каналов протокола доставки;
- завершение работы (закрыть все и выйти).
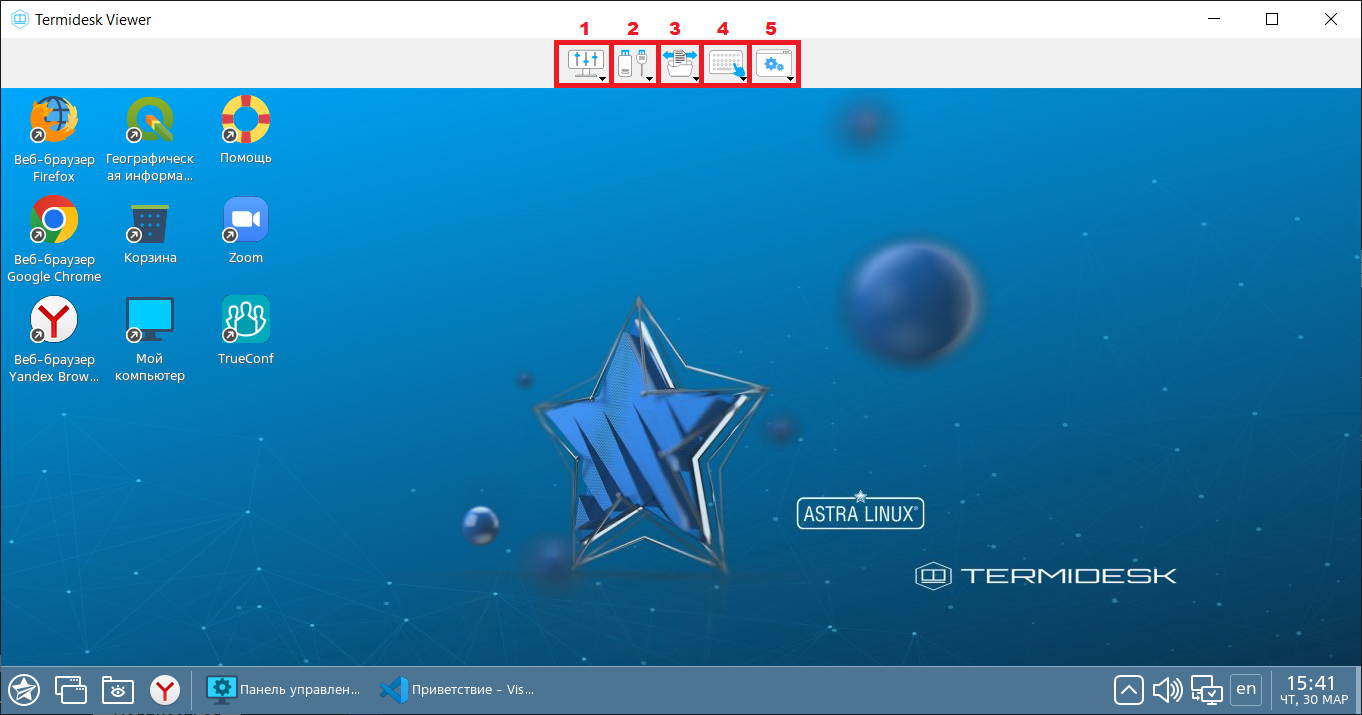
Перенаправление USB-устройств
Для перенаправления подключенного к рабочей станции USB-устройства в ВРМ необходимо:
- в интерфейсе ПО
termidesk-viewerнажать на элемент (2) и выбрать в раскрывшемся списке пункт «Перенаправление USB»; - выбрать устройство для перенаправления, отметив его галочкой;
- опционально отметить галочкой параметр «Автоподключение» для автоматического перенаправления устройства в ВРМ после переподключения к рабочей станции;
- нажать кнопку [Выбор] для применения настроек.
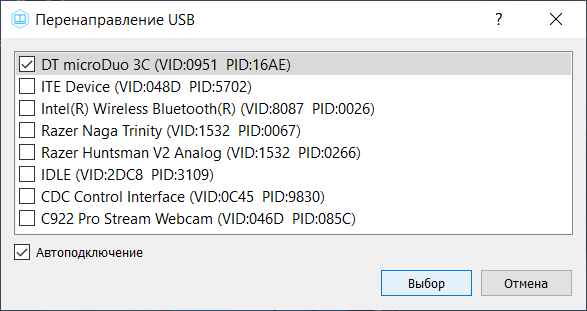
Перенаправление смарт-карт
Для перенаправления подключенной к рабочей станции смарт-карты в ВРМ необходимо:
- в интерфейсе ПО
termidesk-viewerнажать на элемент (2) и выбрать в раскрывшемся списке пункт «Смарткарты»; - в открывшемся окне настроек выбрать нужную смарт-карту, отметив ее галочкой.
Перенаправление веб-камеры
Для перенаправления подключенной к рабочей станции веб-камеры в ВРМ необходимо:
- в интерфейсе ПО
termidesk-viewerнажать на элемент (2) и выбрать в раскрывшемся списке пункт «Вебкамера»; - в открывшемся окне «Менеджер вебкамер» выбрать вебкамеру в поле «Устройство» и разрешение в поле «Разрешение/частота кадров». В окне должно отобразиться изображение с веб-камеры. Изменение изображения в зависимости от выбранного разрешения и частоты происходит в режиме реального времени;
- нажать кнопку [ОК]. Перенаправление изображения с веб-камеры будет происходить, пока используется ВРМ. После завершения работы с ВРМ (закрытия ПО
termidesk-viewer) перенаправление автоматически отключается.
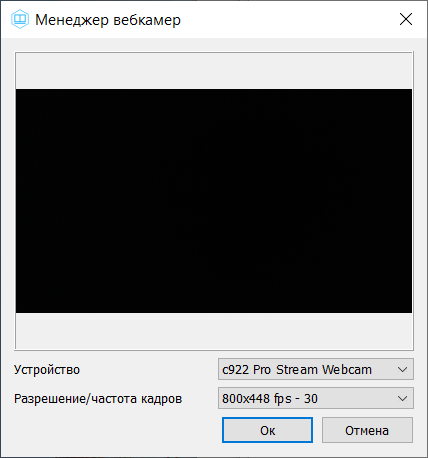
Выбор монитора
Для выбора монитора, через который будет отображен экран ВРМ, необходимо:
- в интерфейсе ПО
termidesk-viewerнажать на элемент (2) и выбрать в раскрывшемся списке пункт «Мониторы»; - в открывшемся окне настроек выбрать нужный монитор, отметив его галочкой;
- нажать кнопку [Обновить] для применения настроек.
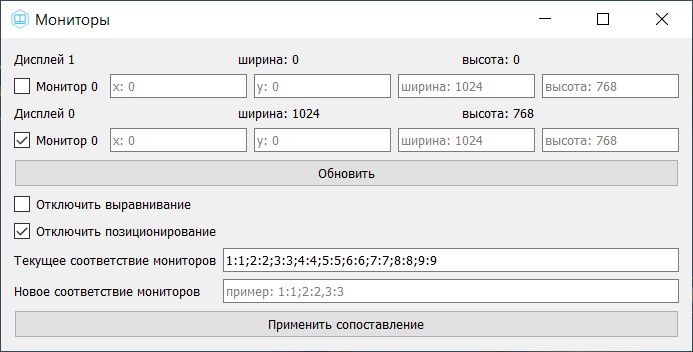
Для двухмониторной конфигурации необходимо отметить в настройке оба дисплея и нажать кнопку [Обновить].
ПО termidesk-viewer также поддерживает динамически формируемый и изменяемый массив [N:M] сопоставления виртуальных экранов (guest_monitor_N) к физическим мониторам хоста (host_monitor_M). Начальные значения массива [1:1;2:2;3:3;4:4;5:5;6:6;7:7;8:8;9:9], порядковые номера всех физических и виртуальных мониторов в массиве начинаются с 1.
Для изменения соответствия мониторов необходимо:
- в интерфейсе ПО
termidesk-viewerнажать на элемент (2) и выбрать в раскрывшемся списке пункт «Мониторы»; - в открывшемся окне ввести новые значения для соответствия мониторов в поле «Новое соответствие мониторов»;
- нажать кнопку [Применить сопоставление] для применения настроек.
Передача файлов и буфер обмена
Для передачи файлов с пользовательской рабочей станции в ВРМ необходимо в графическом элементе (3) выбрать строку «Передача файлов в ВРМ» и после этого выбрать путь для сохранения файла.
Для управления буфером обмена между рабочей станцией и ВРМ необходимо в графическом элементе(3) выбрать строку «Буфер обмена». Данная возможность будет доступна только в том случае, если управление буфером обмена для указанного протокола доставки разрешено глобальными политиками в настройках интерфейса администрирования Termidesk. При отсутствии возможности использовать буфер обмена необходимо обратиться к Администратору.
Перенаправление каталога
Для перенаправления каталога с пользовательской рабочей станции в ВРМ необходимо в графическом элементе (3) выбрать строку «Перенаправление папки» и после этого выбрать каталог, который необходимо перенаправить.
Содержимое выбранного каталога будет отображено:
- в директории
/media/davfsв ОС Astra Linux Special Edition;
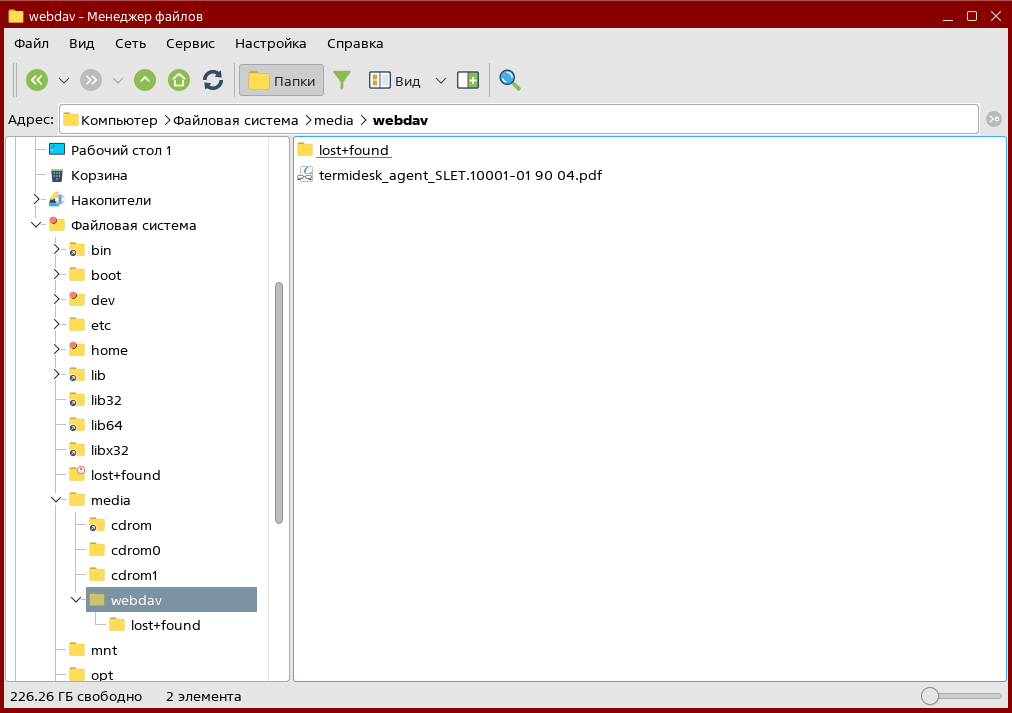
- в автоматически примонтированном сетевом диске (например,
Z:\) в ОС Windows.
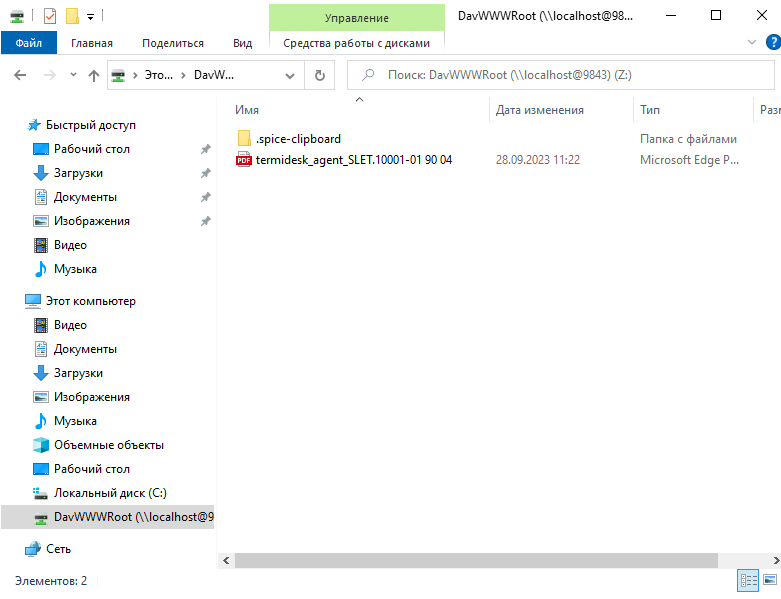
Снимок экрана
Для выполнения снимка экрана необходимо в графическом элементе (3) выбрать строку «Сделать снимок экрана» и после этого выбрать путь для сохранения файла.
Перенаправление комбинаций клавиш
Перенаправление комбинаций клавиш поддерживается как при их нажатии, так и из интерфейса ПО termidesk-viewer, при выборе в графическом элементе (4) нужного сочетания.
Список поддерживаемых комбинаций:
- <Ctrl> + <Alt> + <Delete>;
- <Ctrl> + <Alt> + <Backspace>;
- <Ctrl> + <Alt> + <F1>;
- <Ctrl> + <Alt> + <F2>;
- <Ctrl> + <Alt> + <F3>;
- <Ctrl> + <Alt> + <F4>;
- <Ctrl> + <Alt> + <F5>;
- <Ctrl> + <Alt> + <F6>;
- <Ctrl> + <Alt> + <F7>;
- <Ctrl> + <Alt> + <F8>;
- <Ctrl> + <Alt> + <F9>;
- <Ctrl> + <Alt> + <F10>;
- <Ctrl> + <Alt> + <F11>;
- <Ctrl> + <Alt> + <F12>;
- <Print Screen>;
- <Ctrl> + <F1>;
- <Ctrl> + <?>;
- <Shift> + <F11>.
Полноэкранный режим
Для просмотра ВРМ в полноэкранном режиме необходимо в графическом элементе (5) выбрать строку «Полный экран» или нажать клавишу <F11>.
Для выхода из полноэкранного режима можно воспользоваться сочетанием клавиш <Ctrl> + <Alt> + <Enter> или в графическом элементе (5) выбрать строку «Выйти из полного экрана».
В полноэкранном режиме панель инструментов ПО termidesk-viewer автоматически скрывается. Чтобы набор инструментов отображался статически необходимо в графическом элементе (5) выбрать строку «Отображать панель инструментов в режиме полного экрана».
Получение статистики и проверка состояния каналов
Для получения статистики сеанса необходимо в графическом элементе (5) выбрать строку «Статистика сеанса».
Статистика отображает данные подключений по всем каналам SPICE.
Для проверки состояния каналов SPICE необходимо в графическом элементе (5) выбрать строку «Состояние каналов». Каналы, которые в данный момент не используются, будут отображены как «ВЫКЛ».
Завершение работы
Для завершения работы с ВРМ необходимо в графическом элементе (5) выбрать строку «Закрыть всё и выйти».