Download PDF
Download page Фонд на базе поставщика ПК СВ Брест.
Фонд на базе поставщика ПК СВ Брест
Аннотация
В инструкции приведена краткая последовательность действий по публикации фонда виртуальных рабочих мест (ВРМ) на платформе ПК СВ Брест.
В качестве примера будут выполняться следующие шаги:
- шаг 1. Предварительные настройки Termidesk;
- шаг 2. Добавление поставщика ресурсов ПК СВ Брест;
- шаг 3. Создание шаблона ВРМ для ПК СВ Брест;
- шаг 4. Добавление фонда ВРМ;
- шаг 5. Настройка фонда ВРМ;
- шаг 6. Публикация фонда ВРМ.
Исходные данные
При публикации фонда ВРМ соблюдались следующие условия:
- инфраструктура и гостевая ОС предварительно настроены;
- создан «золотой образ» на ПК СВ Брест;
- фонд ВРМ создается на основе золотого образа ОС Astra Linux Special Edition;
- фонд ВРМ не вводится в домен.
В производственной эксплуатации конфигурацию необходимо вводить в домен. Использование конфигурации без ввода в домен рекомендуется только на тестовых стендах.
Все указанные в данной инструкции IP-адреса должны быть заменены на актуальные, соответствующие схеме адресации, принятой в инфраструктуре предприятия.
Шаг 1. Предварительные настройки Termidesk
Добавление параметров гостевой ОС
Для добавления параметров конфигурации гостевой ОС следует перейти «Компоненты — Параметры гостевых ОС», затем нажать экранную кнопку [Новый] и выбрать из выпадающего списка тип «ОС Linux».
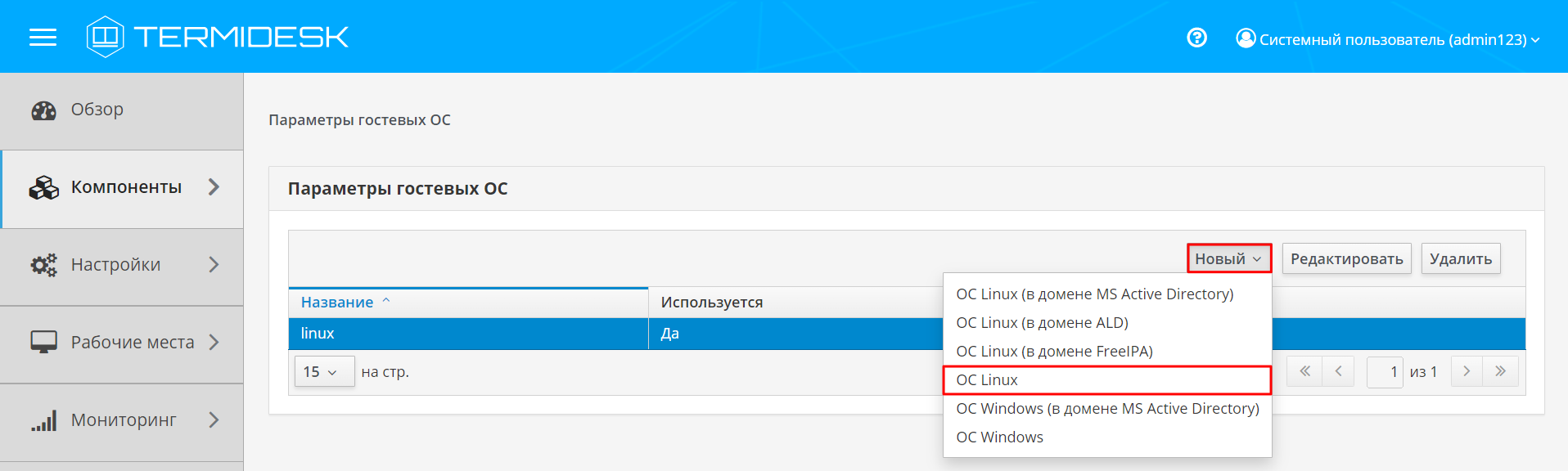
При этом откроется окно «Добавить новый объект (ОС Linux)». В окне нужно заполнить поля «Название», «Комментарий» (при необходимости).
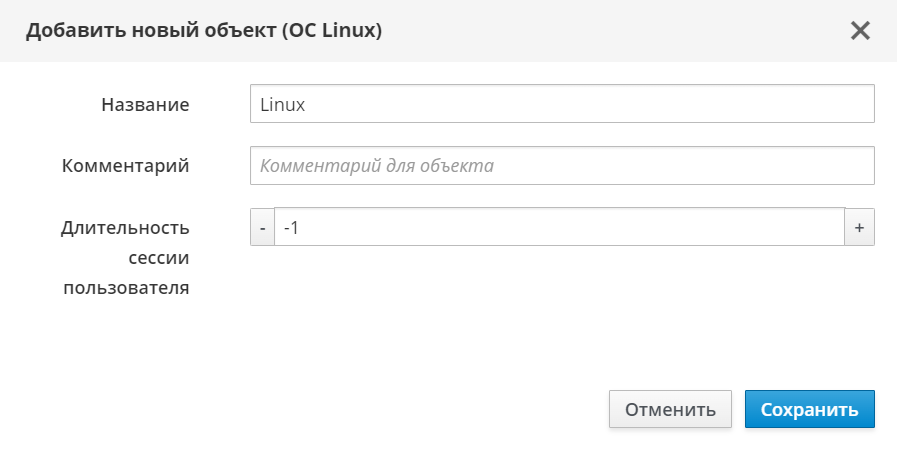
В примере:
Для отключения процедуры принудительного выхода пользователя из ОС параметру: «Длительность сессии пользователя» было задано значение «-1».
Добавление протокола доставки
Для добавления протокола доставки следует перейти «Компоненты — Протоколы доставки», затем нажать экранную кнопку [Новый] и выбрать из выпадающего списка соответствующий протокол.
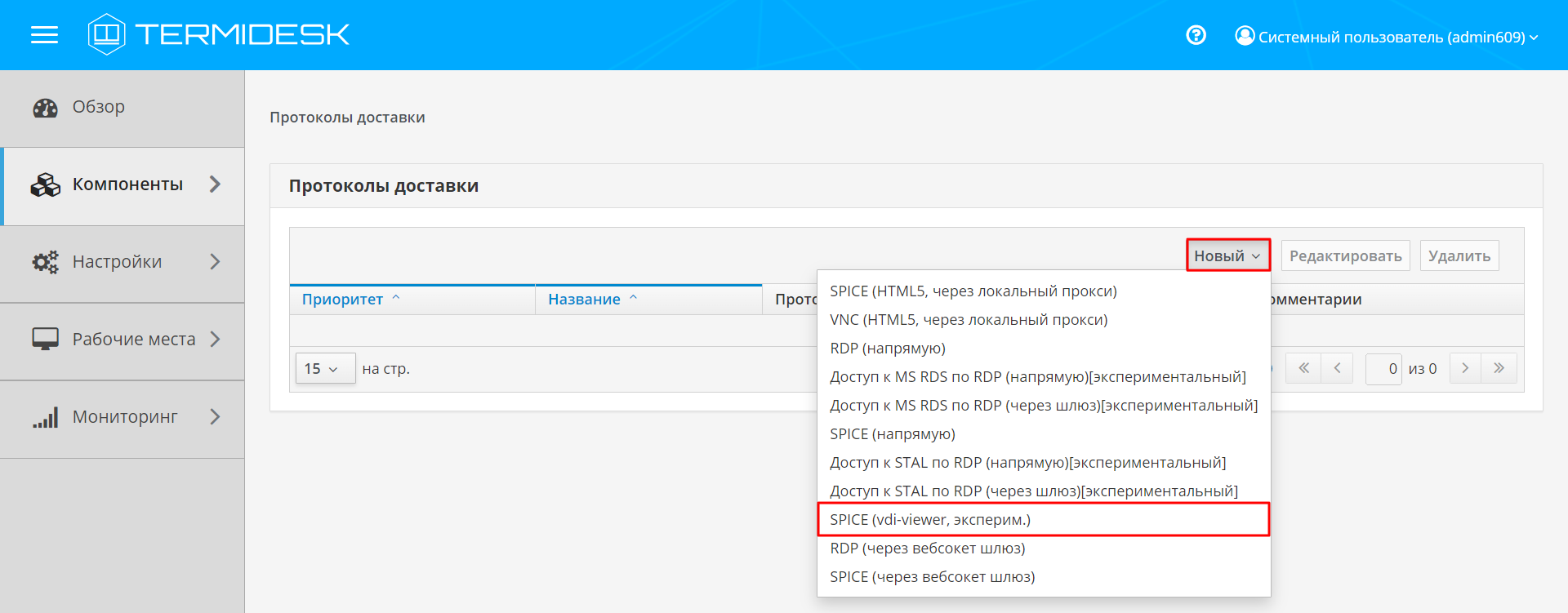
При этом откроется окно «Добавить новый объект (SPICE (vdi-viewer, эксперим.))».
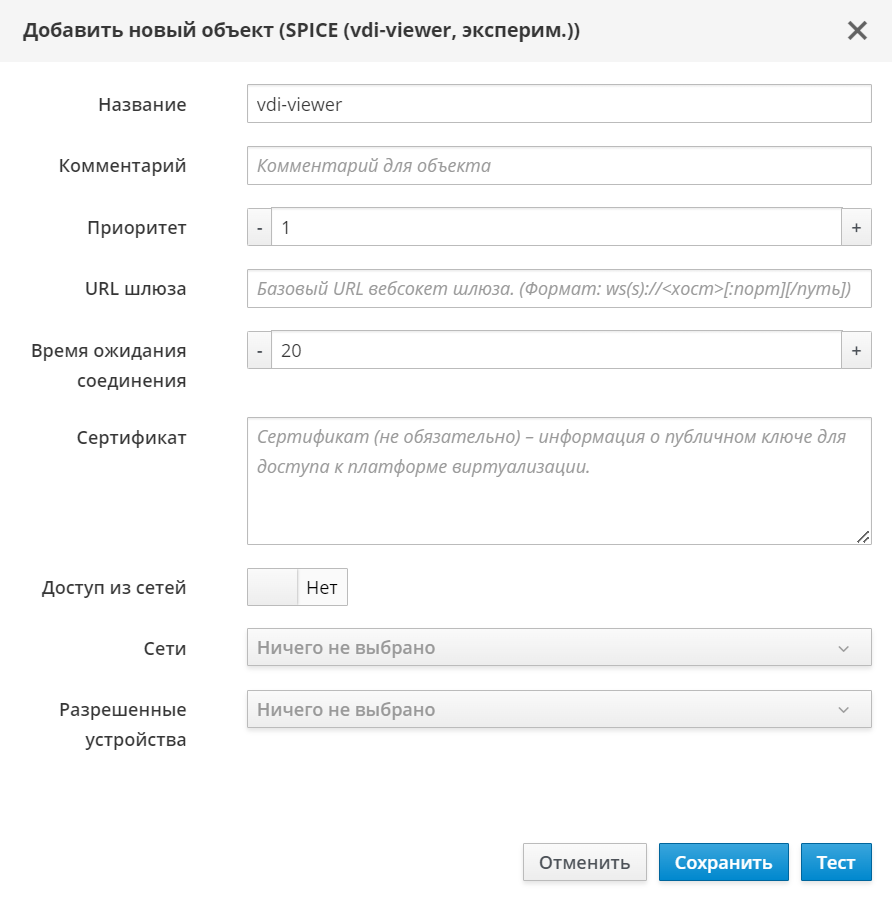
В примере были заданы параметры:
- «Название»: «vdi-viewer» — текстовое наименование протокола доставки;
- «Приоритет»: «1» — приоритет отображения протокола в списке;
- «Время ожидания соединения»: «20» — максимальное время ожидания соединения (в секундах).
Для проверки правильности заполнения формы можно использовать экранную кнопку [Тест].
Добавление логотипов
Логотипы используются для визуальной идентификации объектов в Termidesk.
Для добавления логотипа следует перейти «Настройки — Галерея» и нажать экранную кнопку [Новый].
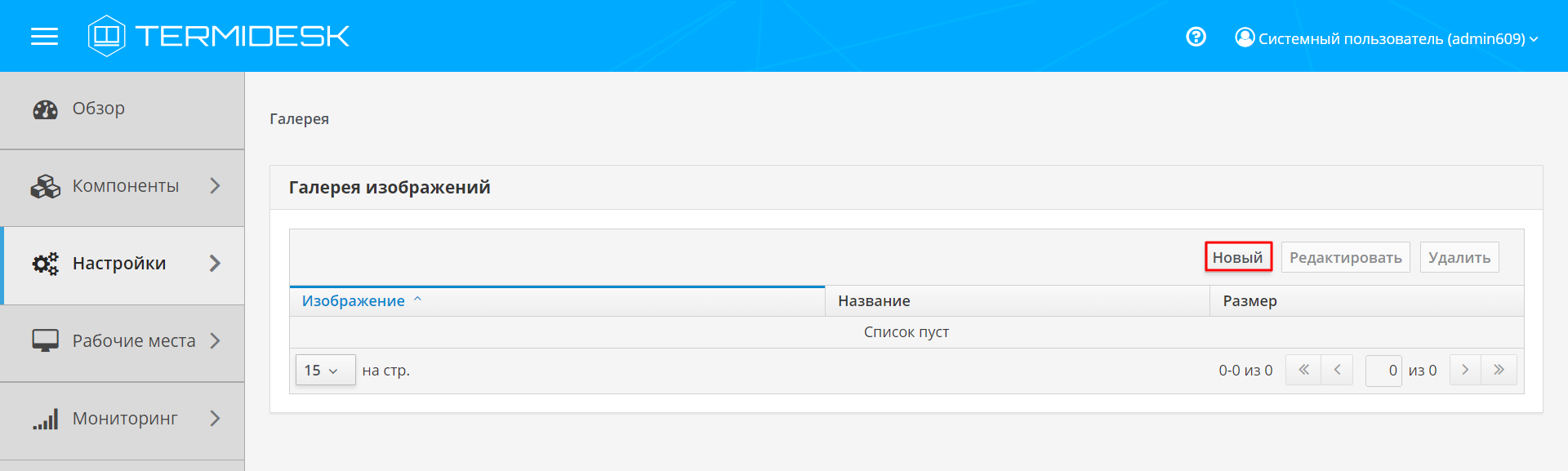
При этом откроется окно «Добавить новый объект». В открывшемся окне следует ввести текстовое наименование изображения, нажать экранную кнопку [Выберите изображение] и указать расположение логотипа. После загрузки логотипа следует нажать экранную кнопку [Сохранить].

Добавление группы рабочих мест
Для добавления группы рабочих мест следует перейти «Настройки — Группы рабочих мест» и нажать экранную кнопку [Новый].
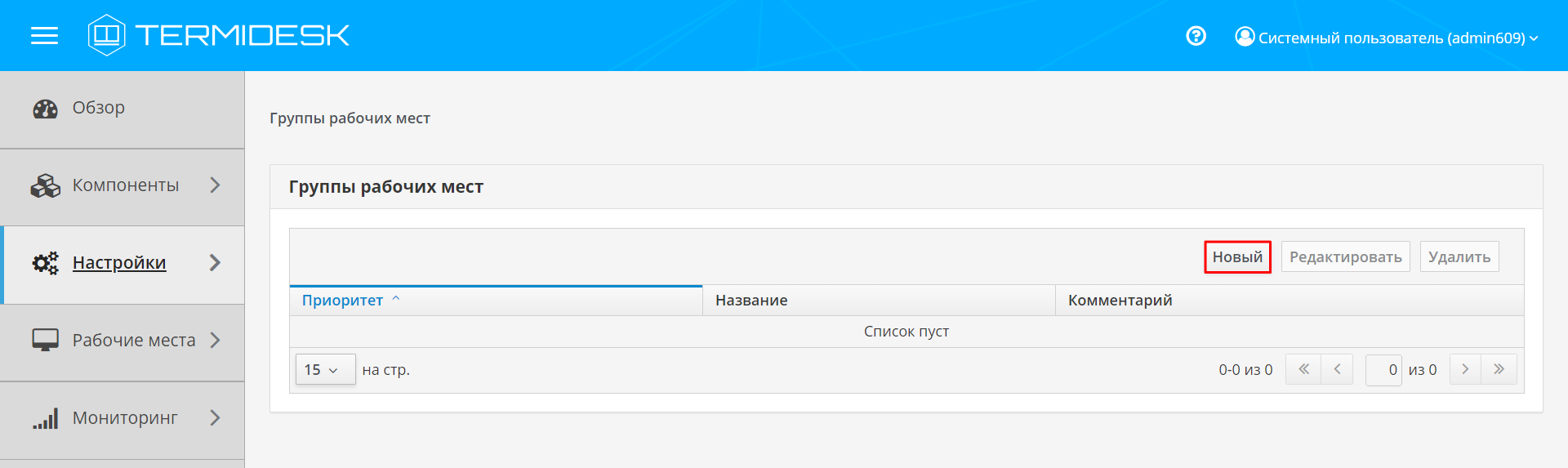
При этом откроется окно «Добавить новый объект». В окне нужно заполнить поля «Название», «Комментарий» (при необходимости).
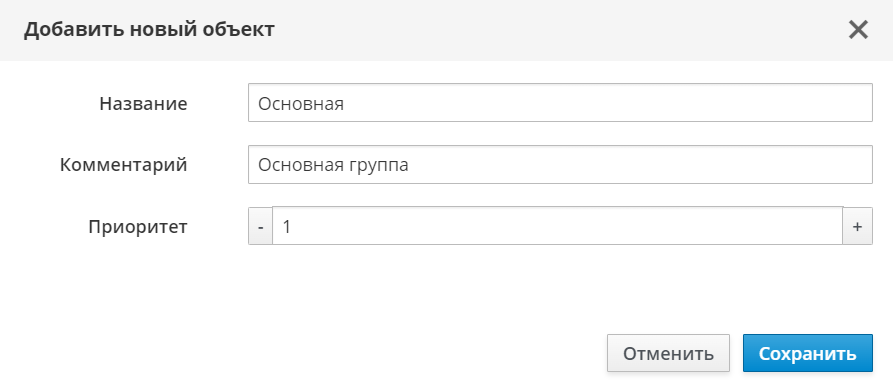
В примере:
Параметру «Приоритет» было задано значение «1» — приоритет отображения группы в списке.
Шаг 2. Добавление поставщика ресурсов ПК СВ Брест
Для добавления в графическом интерфейсе управления Termidesk следует перейти «Компоненты — Поставщики ресурсов», затем нажать на экранную кнопку [Новый] и выбрать из выпадающего списка «ПК СВ Брест».
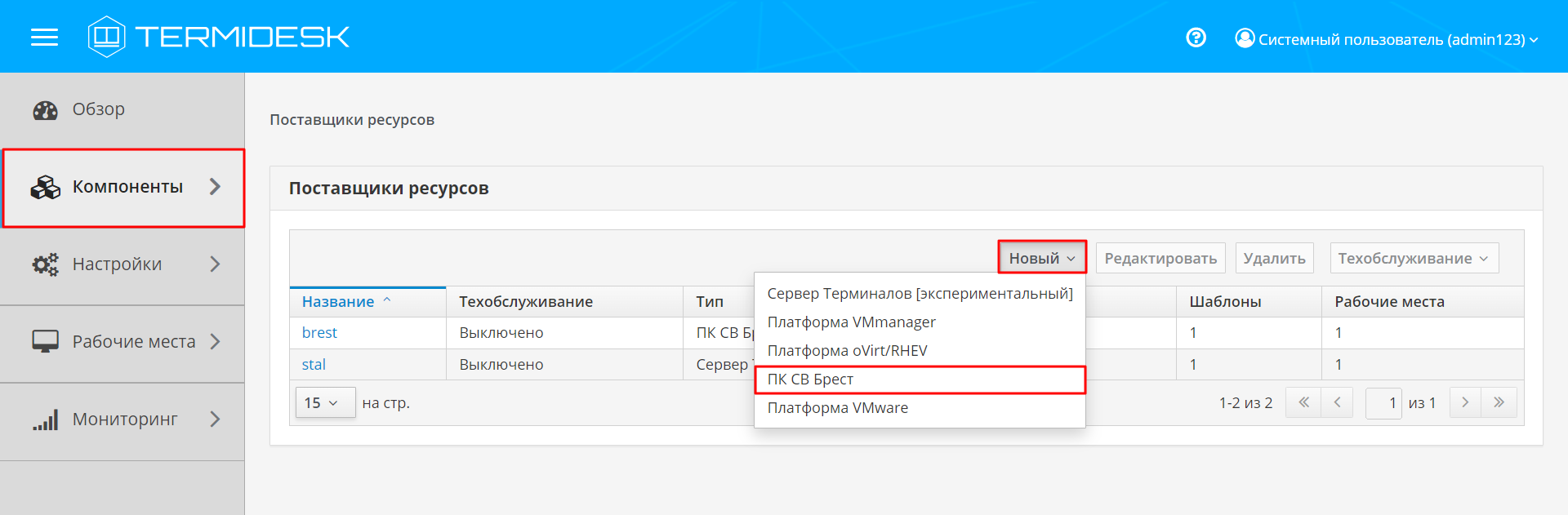
При этом откроется окно «Добавить новый объект (ПК СВ Брест)».
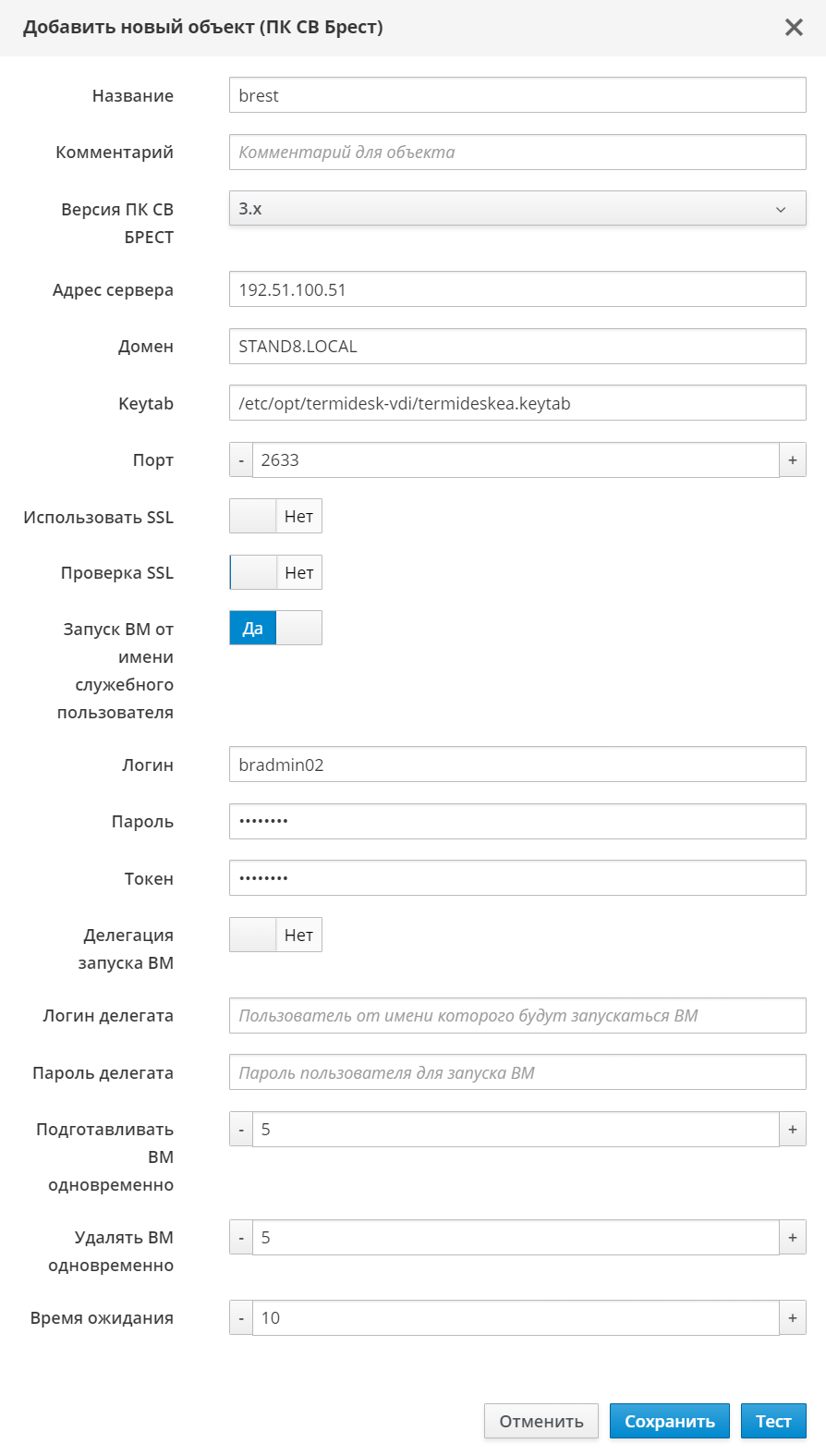
В примере были заданы параметры:
- «Версия ПК СВ БРЕСТ»: «3.x» — выбрана версия установленной платформы виртуализации;
- «Адрес сервера»: «192.51.100.51» — IP-адрес фронтальной машины платформы виртуализации;
- «Домен»: «STAND8.LOCAL» — идентификатор области
Kerberosдля аутентификации; - «Keytab»: «/etc/opt/termidesk-vdi/termideskea.keytab» — путь к файлу с ключами для сервисного аккаунта;
- «Порт»: «2633» — номер порта для подключения к API платформы виртуализации;
- «Использование SSL»: «Нет» — для отключения преобразования данных с использованием SSL-сертификата;
- «Проверка SSL»: «Нет» — для отключения проверки подлинности SSL-сертификата;
- «Запуск ВМ от имени служебного пользователя»: «Да» — для запуска ВМ на платформе виртуализации от имени служебного пользователя;
- «Логин»: «bradmin02» — субъект, имеющий полномочия для управления платформой виртуализации;
- «Пароль» — вводится значение пароля субъекта с полномочиями для управления платформой виртуализации;
- «Токен» — электронный ключ субъекта с полномочиями для управления платформой виртуализации. (Для получения ключа следует авторизоваться в интерфейсе управления платформой, в главном меню развернуть раздел «System» и выбрать строку «Users». В появившемся окне выбрать указанного пользователя, перейти на вкладку «Auth» и нажать экранную кнопку [Manage login tokens], в появившейся форме скопировать значение из поля «Token»);
- «Делегация запуска ВМ»: «Нет» — для отключения делегирования прав на запуск ВМ на платформе виртуализации другому пользователю;
- «Подготавливать ВМ одновременно»: «5» — количество одновременно создаваемых ВМ на платформе виртуализации;
- «Удалять ВМ одновременно»: «5» — количество одновременно удаляемых ВМ с платформы виртуализации;
- «Время ожидания»: «10» — максимальное время ожидания (в секундах) отклика от платформы виртуализации.
Подробное описание полей приведено в таблице «Данные для добавления поставщика ресурсов ПК СВ Брест».
Необходимо задать перечисленные параметры таким образом, чтобы использовался либо запуск ВМ от имени служебного пользователя (назначается параметр «Запуск ВМ от имени служебного пользователя»), либо запуск от имени пользователя-делегата (назначаются параметры «Делегация запуска ВМ», «Логин делегата», «Пароль делегата»). Использовать одновременно оба типа запуска запрещено.
Для проверки правильности заполнения формы можно использовать экранную кнопку [Тест].
Для сохранения объекта следует нажать экранную кнопку [Сохранить].
Шаг 3. Создание шаблона ВРМ для ПК СВ Брест
В качестве примера приведен процесс создания шаблона ВРМ на основе связанного клона для ПК СВ Брест.
Для добавления шаблона следует перейти «Компоненты — Поставщики ресурсов», в столбце «Название» сводной таблицы нажать на наименование поставщика ресурсов ПК СВ Брест.
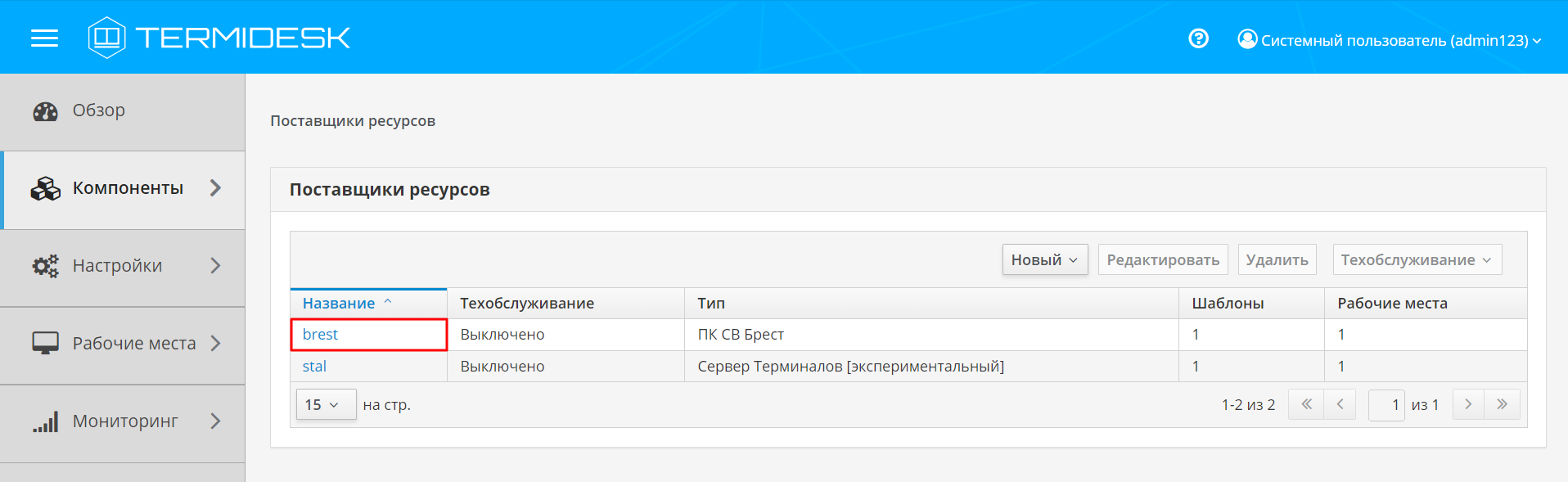
При этом откроется форма «Шаблоны рабочих мест». В открывшейся форме нужно нажать на экранную кнопку [Новый], из выпадающего списка выбрать шаблон: «Связанный клон ВМ ПК СВ «БРЕСТ».
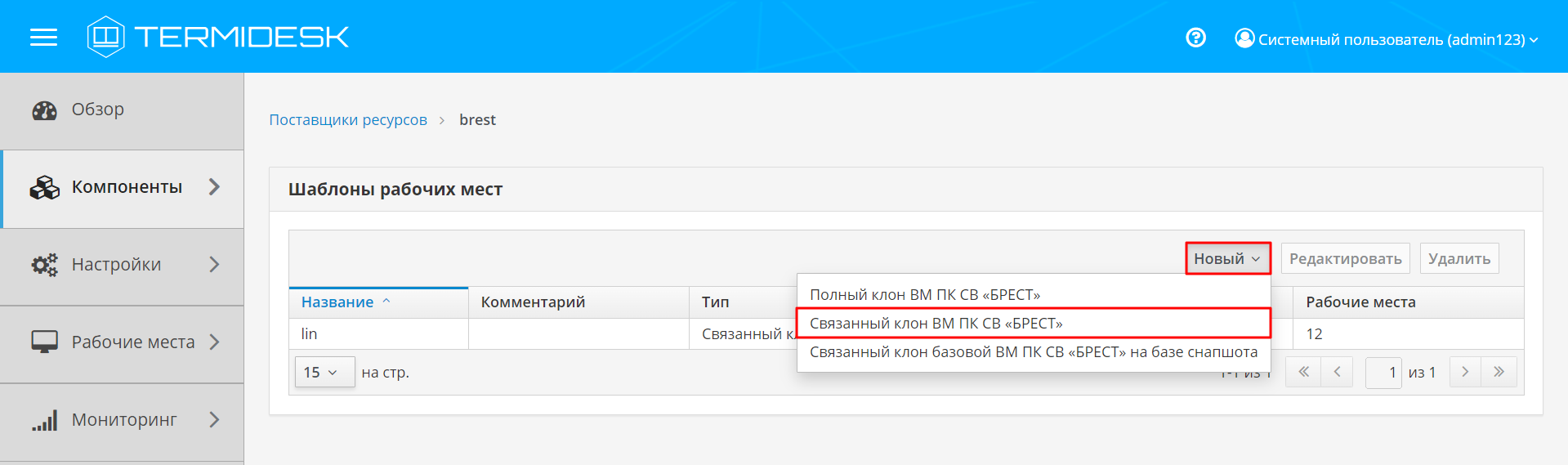
При этом откроется окно «Добавить новый объект (Связанный клон ВМ ПК СВ «БРЕСТ»)».
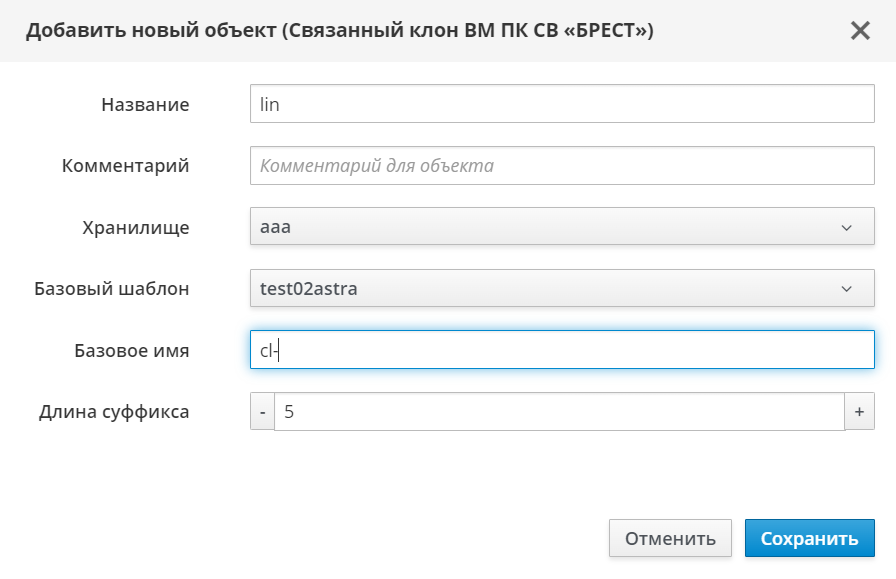
В примере были заданы параметры:
- «Хранилище»: «ааа» — хранилище, представленное в платформе виртуализации. Используется для размещения файлов ВМ, входящих в фонд ВРМ;
- «Базовый шаблон»: «test02astra» — единый базовый образ, используемый для тиражирования ВРМ;
- «Базовое имя»: «cl-» — часть текстового наименования, используемая в идентификаторе каждого ВРМ;
- «Длина суффикса»: «5» — длина порядкового номера текстового наименования, используемая в идентификаторе каждого ВРМ.
Подробное описание полей приведено в таблице «Данные для добавления шаблонов на основе клонов для ПК СВ Брест».
Шаг 4. Добавление фонда ВРМ
Для добавления нового фонда ВРМ следует перейти «Рабочие места — Фонды» и нажать экранную кнопку [Новый].
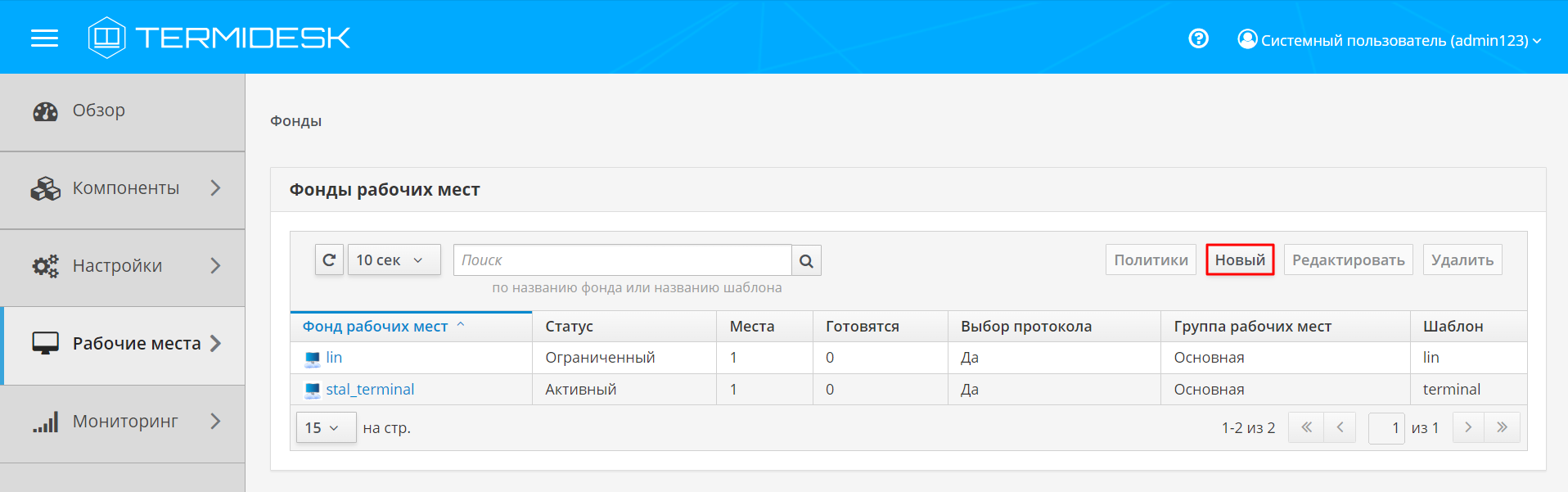
При этом откроется окно «Добавить новый объект».
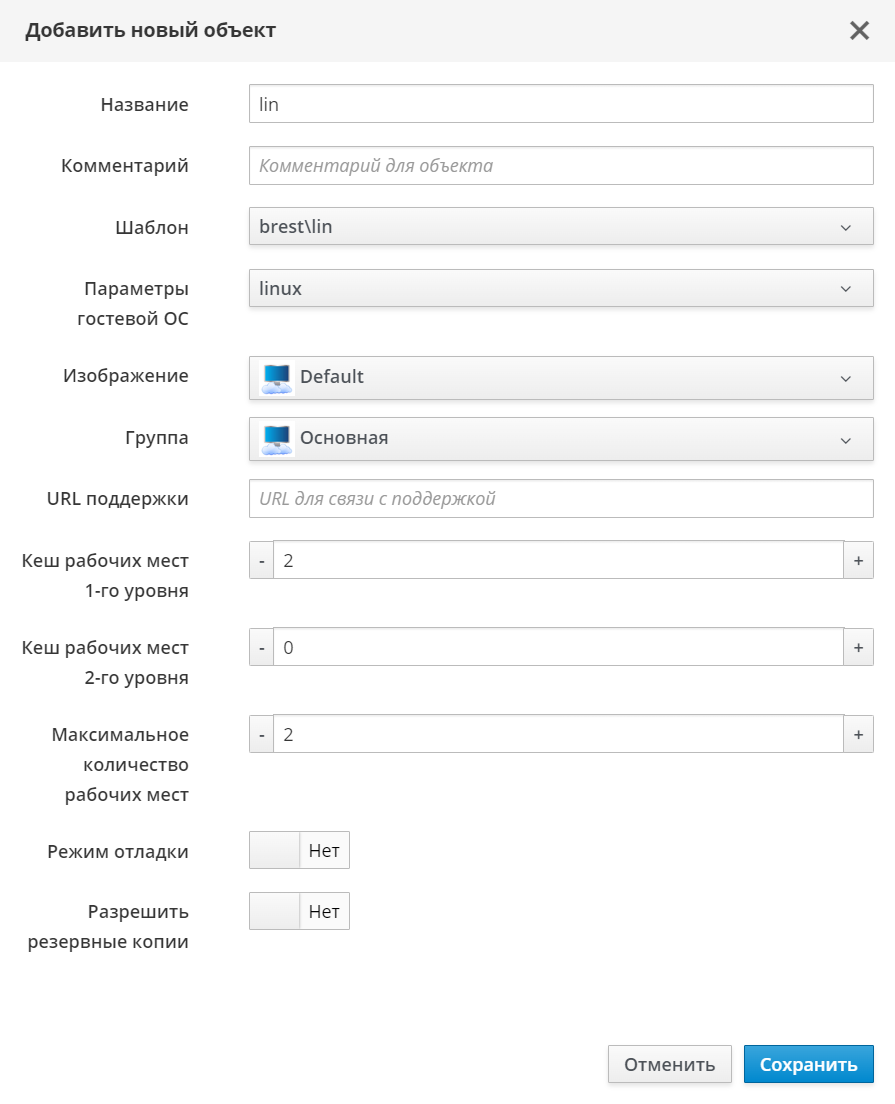
В примере были заданы параметры:
- «Шаблон»: «brest\lin» — используемый шаблон при создании ВРМ;
- «Параметры гостевой ОС»: «Linux» — параметры конфигурации гостевой ОС, используемые при создании ВРМ;
- «Изображение»: «Default» — графическое представление фонда ВРМ;
- «Группа»: «Основная» — вхождение субъекта в группу безопасности для доступа к фонду ВРМ;
- «Кеш рабочих мест 1-го уровня»: «2» — количество созданных, настроенных и запущенных ВРМ в фонде;
- «Кеш рабочих мест 2-го уровня»: «0» — количество созданных, настроенных и выключенных ВРМ;
- «Максимальное количество рабочих мест»: «2» — максимальное количество ВРМ в фонде;
- «Режим отладки»: «Нет» — режим отладки отключён;
- «Разрешить резервные копии»: «Нет» — создание резервных копий отключено.
Подробное описание полей приведено в таблице «Данные для добавления фонда ВРМ».
Шаг 5. Настройка фонда ВРМ
Добавление группы ВРМ
Для добавления группы ВРМ следует перейти «Рабочие места — Фонды» и в сводной таблице в столбце «Фонд рабочих мест» выбрать наименование фонда ВРМ.
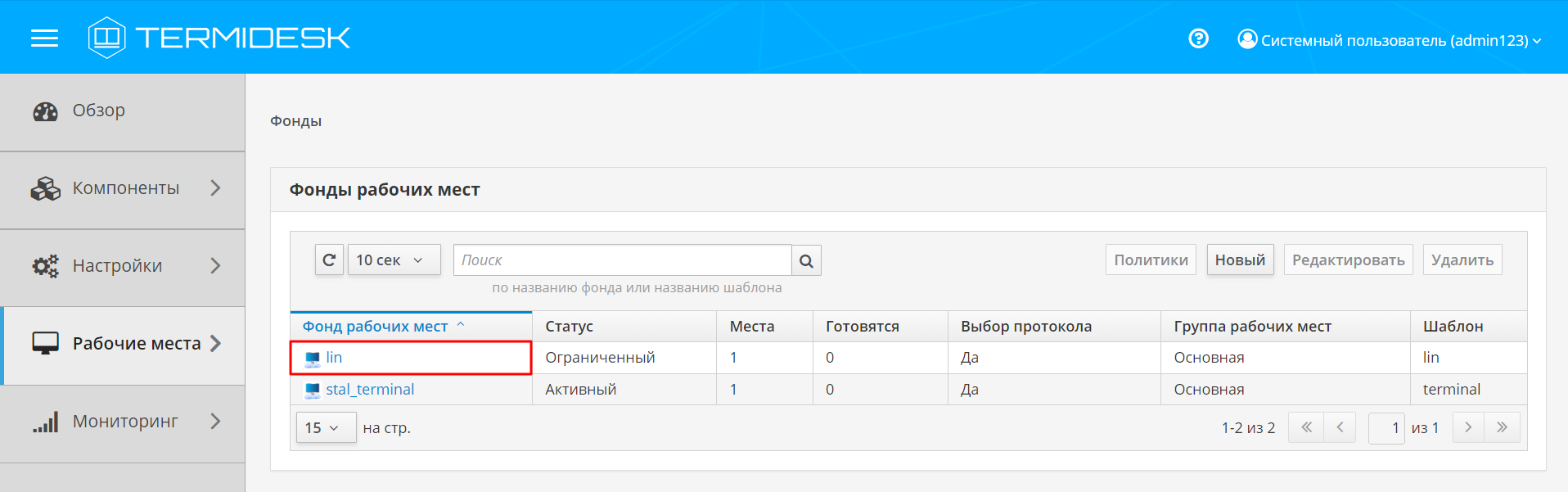
На открывшейся странице во вкладке «Пользователи и группы» нажать экранную кнопку [Новый].
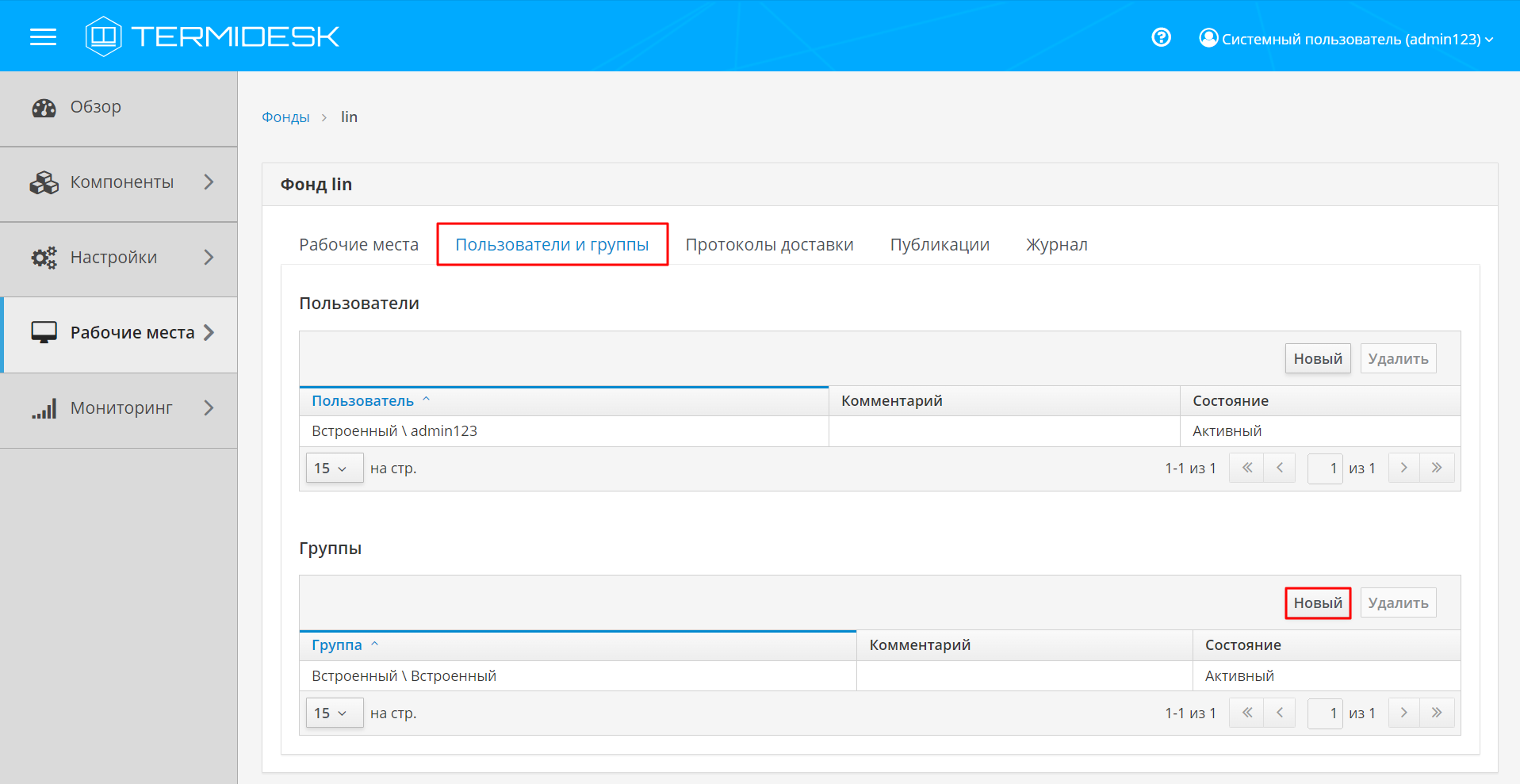
При этом откроется окно «Добавить новый объект». В раскрывающихся списках окна нужно выбрать домен аутентификации и группу, которой следует предоставить доступ к ВРМ.
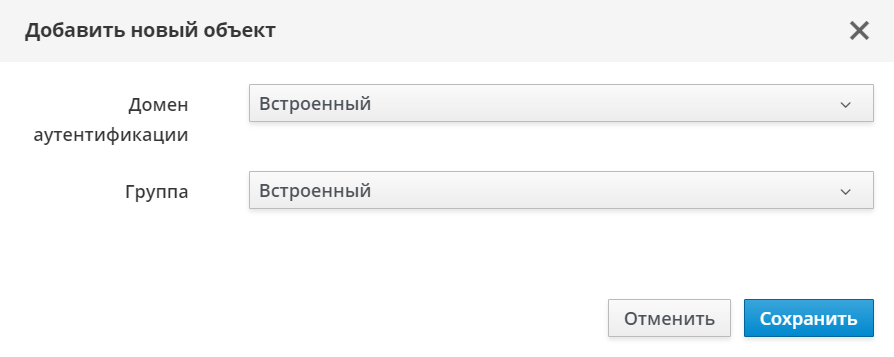
Добавление пользователя ВРМ
Добавление пользователя ВРМ осуществляется аналогично добавлению группы ВРМ.
По умолчанию следует добавлять только группу пользователей ВРМ, поскольку в интерфейсе Termidesk пользователь появляется только после первой авторизации на сервере Termidesk под своей учетной записью внутри домена аутентификации.
Добавление протокола доставки фонда ВРМ
Для добавления протокола доставки фонда ВРМ следует перейти «Рабочие места — Фонды» и в сводной таблице в столбце «Фонд рабочих мест» выбрать наименование фонда ВРМ.
На открывшейся странице во вкладке «Протоколы доставки» нажать экранную кнопку [Новый].
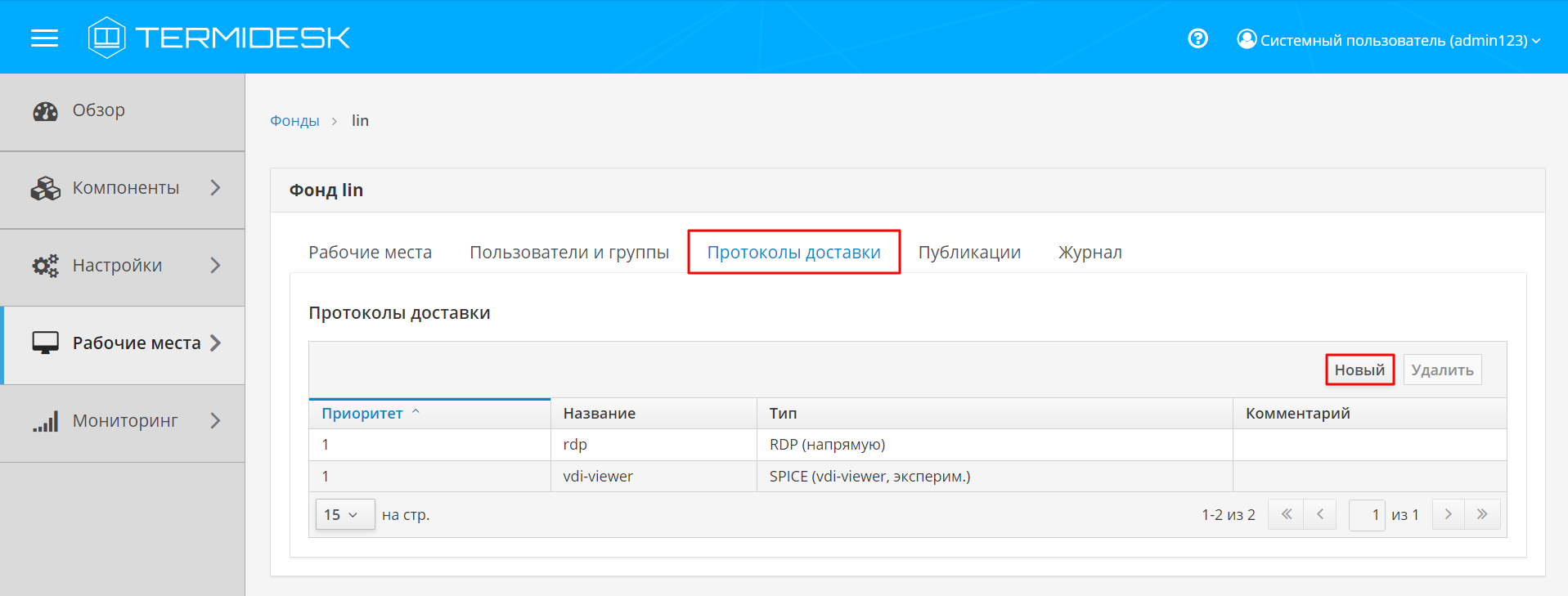
При этом откроется окно «Добавить новый объект». В раскрывающемся списке окна выбрать соответствующий протокол доставки.
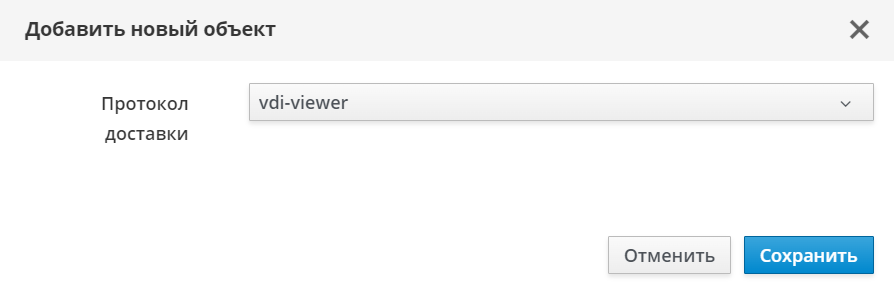
Шаг 6. Публикация фонда ВРМ
Публикация фонда ВРМ позволяет создать заданное в настройках количество ВРМ в фонде или обновить уже имеющиеся в фонде ВРМ и подготовить их для дальнейшего использования.
Для публикации фонда ВРМ следует перейти «Рабочие места — Фонды» и в сводной таблице в столбце «Фонд рабочих мест» выбрать наименование фонда ВРМ.
На открывшейся странице в разделе «Публикации» нажать экранную кнопку [Новая].
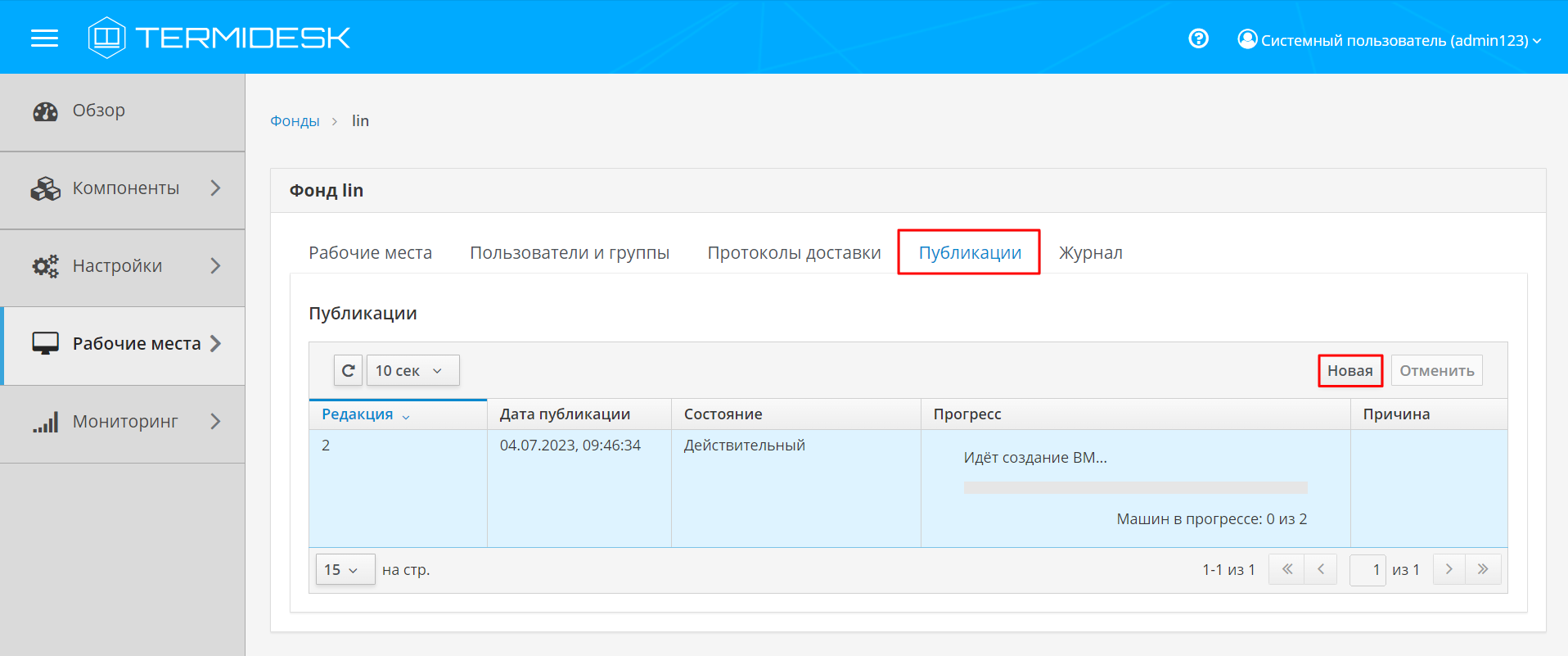
В окне «Новая публикация» после ввода опционального текстового комментария нужно нажать экранную кнопку [Опубликовать] для запуска задачи обновления фонда ВРМ.
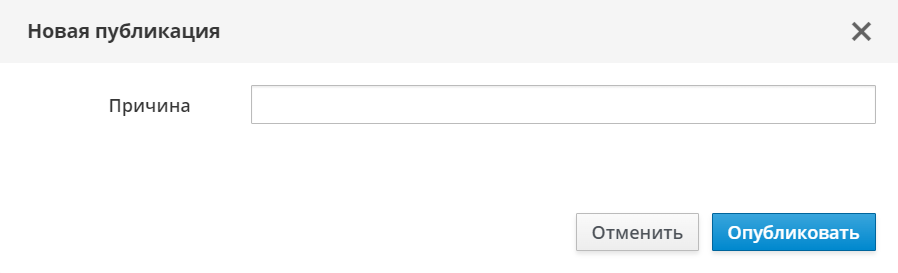
Сразу после публикации в столбце «Прогресс» будет отображена индикация серым цветом, указывающая на начало процесса публикации. Далее индикация синим цветом будет отображать прогресс выполнения публикации. Необходимо дождаться индикации зеленым цветом, сообщающей об успешном завершении процесса публикации.
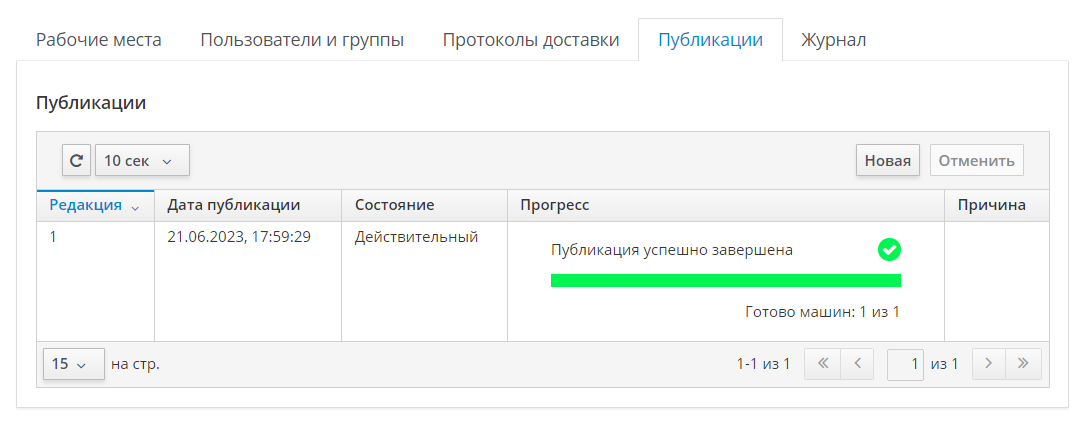
Подробная информация о прогрессе публикаций содержится в подразделе Публикация фонда ВРМ.