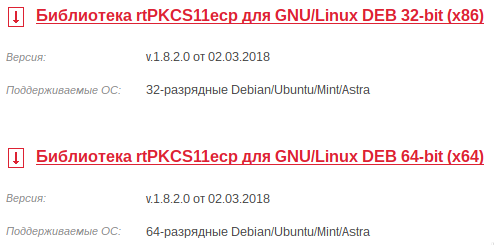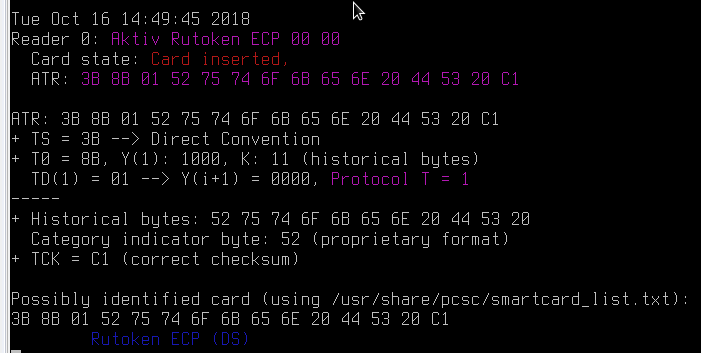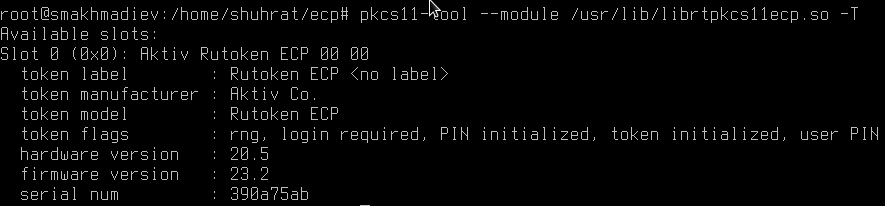Какие Рутокены работают с Astra Linux
Рутокен S– модель для надежного хранения контейнеров ГОСТ-криптопровайдеров: КриптоПро, VipNet и других. Сертифицированы во ФСТЭК.
Рутокен Lite – модель для надежного хранения контейнеров ГОСТ-криптопровайдеров: КриптоПро, VipNet и других. Сертифицированы во ФСТЭК. Обладает интерфейсом CCID и не требует установки дополнительных драйверов
Рутокен ЭЦП 2.0 – имеет встроенный криптопровайдер и высокую производительность. Формирует квалифицированную электронную подпись (КЭП) при помощи сертифицированной реализации российских криптографических алгоритмов непосредственно в самом чипе устройстве, что повышает безопасность использования ЭП — ключ подписи никогда не покидает токен, его невозможно использовать или скопировать без ведома владельца. Работает с алгоритмами ГОСТ 2012. Сертифицированы в ФСБ и ФСТЭК.
Широко используется в системе ЕГАИС с 2016 года. В активном пользовании более полумиллиона устройств с квалифицированной электронной подписью.
Тестирование электронной подписи в Astra Linux:
Кроме двухфакторной аутентификации, можно проверять также подписание документов.
Для Рутокен Lite/S подписание проверить через:
1) КриптоАРМ eSign или КриптоАРМ ГОСТ
2) Утилиту csptestf из состава КриптоПро CSP. Подробно в разделе на Подпись средствами «КриптоПро CSP»
Для Рутокен ЭЦП 2.0 подписание можно проверить несколькими способами:
1) КриптоАРМ eSign или КриптоАРМ ГОСТ
2) Тестовый центр регистрации Рутокен + Рутокен Плагин
3) OpenSSL + Рутокен engine
4) Утилиту csptestf из состава КриптоПро CSP. Подробно в разделе на Подпись средствами «КриптоПро CSP»
Рутокен для Байкала и Эльбруса
Рутокен Lite и Рутокен ЭЦП одинаково хорошо работают на всех платформах, где есть USB-интерфейс.
Сейчас для Эльбруса и Байкала Рутокены подписывают через программы:
1) Тестовый центр регистрации Рутокен + Рутокен Плагин
2) Утилита из КриптоПро CSP 5.0
Установка
Для выполнения действий данной инструкции необходимо установить следующее программное обеспечение:
- библиотека libccid, librtpkcs11ecp.so;
- пакеты libpcsclite1 и pcscd;
- pcsc-tools ( Для идентификации токена
opensc
pcsc-tools
устанавливается из пакетов по ссылкам ниже
Для установки в терминале введите команду:
$ sudo apt-get install libccid pcscd libpcsclite1 pcsc-tools opensc
Для установки библиотеки librtpkcs11ecp.so следует перейти по указанной ссылке и скачать необходимую версию:
https://www.rutoken.ru/support/download/pkcs/
dpkg -i librtpkcs11ecp_1.8.2.0-1_amd64.deb
Проверка работы Рутокен в системе
Для проверки работы Рутокена:
Подключите устройство к компьютеру.
Способ №1
Введите команду: $ pcsc_scan
Способ №2
Введите команду: #pkcs11-tool --module /usr/lib/librtpkcs11ecp.so -T
путь до библиотеки librtpkcs11ecp.so может различаться
Для того чтобы определить путь до библиотеки librtpkcs11ecp.so введите команду:
$ find /usr/*(lib|lib64) -name librtpkcs11ecp.so
Изменение PIN-кода Рутокен
Для изменения pin-кода Рутокена введите команду:
pkcs11-tool --module /usr/lib/librtpkcs11ecp.so --login --pin ваш_старый_пин --change-pin --new-pin ваш_новый_пин
После чего система оповестит Вас о том, что PIN-код успешно изменен:
Using slot 0 with a present token (0x0)
PIN successfully changed
Проверка наличия сертификатов и ключевых пар на Рутокен ЭЦП
Проверка
Чтобы проверить наличие сертификатов и ключевых пар на Рутокене введите команду:
#pkcs11-tool --module /usr/lib/librtpkcs11ecp.so -O
В результате в окне терминала отобразится информация обо всех сертификатах и ключевых парах, хранящихся на Рутокене:
Using slot 0 with a present token (0x0) Public Key Object; RSA 2048 bits label: Test ID: 45 Usage: encrypt, verify, wrap Certificate Object, type = X.509 cert label: Test ID: 45
Если после строчки выводится информация о ключах и сертификатах, то необходимо считать сертификат:
Извлечение сертификата из токена
pkcs11-tool --module /usr/lib/librtpkcs11ecp.so -r -y cert --id {id} > название_вашего_сертификата.crt
вместо {id} нужно подставить ID который вы увидите в выводе команды
Если после строчки
Using slot 0 with a present token (0x0)
нет ничего, значит устройство пустое. Следует обратиться к администратору или создать ключи и сертификат самостоятельно.
Создание самоподписанного сертификата
Для генерации ключевой пары в терминале следует ввести команду:
pkcs11-tool --module /usr/lib/librtpkcs11ecp.so --label "название_ключа" --keypairgen --key-type rsa:2048 -l --id 45
Для создания самоподписанного сертификата в терминале следует ввести команду:
$ openssl
OpenSSL> engine dynamic -pre SO_PATH:/usr/lib/x86_64-linux-gnu/engines-1.1/pkcs11.so -pre ID:pkcs11 -pre LIST_ADD:1 -pre LOAD -pre MODULE_PATH:/usr/lib/librtpkcs11ecp.so
(dynamic) Dynamic engine loading support |
OpenSSL> req -engine pkcs11 -new -key 0:45 -keyform engine -x509 -out название_вашего_сертификата.crt -outform DER
engine "pkcs11" set. Enter PKCS#11 token PIN for Rutoken ECP <no label>: You are about to be asked to enter information that will be incorporated into your certificate request. What you are about to enter is what is called a Distinguished Name or a DN. There are quite a few fields but you can leave some blank For some fields there will be a default value, If you enter '.', the field will be left blank. ----- Country Name (2 letter code) [AU]:RU State or Province Name (full name) [Some-State]:Moscow Locality Name (eg, city) []: Organization Name (eg, company) [Internet Widgits Pty Ltd]: Rusbitech Organizational Unit Name (eg, section) []: Astra Common Name (e.g. server FQDN or YOUR name) []:Makhmadiev Shuhrat Email Address []:shuhrat@astralinux.ru OpenSSL> exit
Путь до библиотеки pkcs11.so может отличаться
Создав свой личный сертификат, его следует загрузить на рутокен:
Загрузка сертификата на токен
$ pkcs11-tool --module /usr/lib/librtpkcs11ecp.so -l -y cert -w название_вашего_сертификата.crt -a "Имя_сертификата_в_токене" --id 45
Проверка ключей и сертификатов в Рутокене:
pkcs11-tool --module /usr/lib/librtpkcs11ecp.so -O
Using slot 0 with a present token (0x0)
Public Key Object; RSA 2048 bits
label: название_ключа
ID: 45
Usage: encrypt, verify, wrap
Certificate Object, type = X.509 cert
label: имя_сертификата_в_токене
ID: 45
Установка дополнительный пакетов
Пуск - Настройки - Менеджер пакетов
через Быстрый фильтр или через поиск находим и отмечаем к установке следующие пакеты:
- libccid
- pcscd
- libpam-p11
- libpam-pkcs11
- libp11-2
- libengine-pkcs11-openssl
- opensc
Либо воспользовавшись терминалом FLY:
$ sudo apt-get install opensc libengine-pkcs11-openssl libp11-2 libpam-pkcs11 libpam-p11 pcscd libccid
Регистрация сертификата в системе
Конвертируем сертификат в текстовый формат
|
Добавляем сертификат в список доверенных сертификатов
Теперь нам необходимо прочитать с токена сертификат с нужным ID и записать его в файл доверенных сертификатов: mkdir ~/.eidchmod 0755 ~/.eidpkcs15-tool -r <certificate_id, в нашем случае 45 без скобок> > ~/.eid/authorized_certificateschmod 0644 ~/.eid/authorized_certificates
Для привязки токена к определенному пользователю необходимо указать его домашнюю директорию, например таким образом: mkdir /home/user/.eidchmod 0755 /home/user/.eidpkcs15-tool -r <certificate_id> > /home/user/.eid/authorized_certificateschmod 0644 /home/user/.eid/authorized_certificates
Важно помнить, что при регистрации нескольких токенов на одном компьютере, необходимо указывать пользователям раличные id.
Настраиваем аутентификацию
Пуск - утилиты - Терминал Fly
|
записываем в файл следующую информацию
|
сохраняем файл, нажимаем Alt + X, а затем Y
после этого выполняем
|
в появившемся окне ставим галку в Pam_p11 и нажимаем OK
Проверка
Пуск - утилиты - Терминал Fly
|
Вход выполняется с подключенным токеном к компьютеру. При графическом входе в поле Login вводится имя пользователя, в поле Password вводится <PIN пользователя>. При консольном входе все аналогично, только в момент ввода пароля будет сообщено, что требуется <PIN пользователя>.
Блокировка компьютера при извлечении токена
В состав пакета libpam-pkcs11 входит утилита pkcs11_eventmgr, которая позволяет выполнять различные действия при возникновении событий PKCS#11.
Для настройки pkcs11_eventmgr служит файл конфигурации - /etc/pam_pkcs11/pkcs11_eventmgr.conf
Пример файла конфигурации представлен ниже:
|
После этого добавьте приложение pkcs11_eventmgr в автозагрузку и перезагрузитесь.
Очистка всех данных с Рутокена
Для очистки всех данных воспользуйтесь командой:
pkcs15-init --erase-card
pkcs15-init --create-pkcs15 --so-pin "87654321" --so-puk ""pkcs15-init --store-pin --label "User PIN" --auth-id 02 --pin "12345678" --puk "" --so-pin "87654321" --finalize
ПО для Рутокен Web
Плагин Рутокен Web позволяет браузеру опознавать устройство и работать с ним. С помощью инструмента администрирования можно просмотреть содержимое USB-токена Рутокен Web,
сменить PIN-, и PUK- коды, а также код восстановления. Для того чтобы установить плагин Рутокен Web, необходимо загрузить соответствующий установочный файл,
запустить его и следовать указаниям на экране. После завершения процесса установки необходимо подключить USB-токен в свободный USB-порт компьютера.
Дополнительные источники информации
При возникновении вопроса, на который вам не удалось найти ответ в этой инструкции, рекомендуем
обратиться к следующим дополнительным источникам информации:
Веб-сайт содержит большой объем справочной информации об устройствах Рутокен.
https://dev.rutoken.ru
Портал разработчиков содержит техническую информацию об устройствах Рутокен и руководства по
их интеграции.База знаний
https://kb.rutoken.ru/display/kb
База знаний содержит инструкции по решению большинства ошибок, полезные статьи и ответы на
часто задаваемые вопросы. Здесь вы можете найти нужную информацию по ключевым словам.
https://forum.rutoken.ru
Форум содержит ответы на вопросы пользователей. Здесь вы можете задать свой вопрос
разработчикам и сотрудникам службы технической поддержки Рутокен.
Служба технической поддержки Рутокен:
https://www.rutoken.ru/support/feedback
сервис диагностики:
https://help.rutoken.ru
e-mail:
hotline@rutoken.ru
тел.: +7 495 925-77-90