Резервное копирование платформы
Вы можете создать резервную копию VMmanager, содержащую все настройки платформы. Резервная копия сохраняется в формате архива tar и содержит файлы:
- config.json — конфигурационный файл платформы;
- docker-compose.yaml — конфигурационный файл Docker;
- vm_dump.sql — дамп базы данных платформы.
Имена копий имеют вид YYYY_MM_DD__HH_MM.tar.gz.
Обратите внимание!
Резервная копия не содержит данные статистики виртуальных машин и узлов кластера.
Вы можете настроить создание резервных копий платформы по расписанию и их экспорт на внешнее хранилище. В качестве хранилища может использоваться физический или виртуальный сервер с доступом по SSH или FTP. Пять последних резервных копий платформы дополнительно сохраняются на сервере с VMmanager в директории /opt/ispsystem/vm/backup/.
Резервное копирование и восстановление из резервной копии выполняет сервис установки платформы vm. Если на восстанавливаемом сервере VMmanager не установлен или повреждён, сервис проведёт установку платформы, а затем восстановит данные из резервной копии.
После восстановления из резервной копии активируйте лицензию платформы.
Для версии Infrastructure активацию нужно выполнить в течение семи дней после восстановления. По окончании этого срока платформа будет заблокирована.
Создание резервных копий
Через командную строку
Подключитесь к серверу с VMmanager по SSH. Подробнее о подключении по SSH см. в статье Настройка рабочего места.
Введите команду:
CODE- Введите пароль для архива резервной копии или нажмите Enter, чтобы создать архив без пароля.
Копия будет сохранена в директории /opt/ispsystem/vm/backup/.
Через интерфейс платформы
Чтобы создавать копии, настройте расписание резервного копирования платформы. Для этого перейдите в → Резервное копирование → Добавить расписание:
- Выберите когда нужно Создавать копии:
- Ежедневно;
- Еженедельно → выберите день недели;
- Ежемесячно → введите число месяца с 1 по 28 → Применить;
- задайте время в формате планировщика cron. Например, 15 10 * * 0 — создавать копии по воскресеньям в 10:15 UTC или 00 12 1,16 * * — создавать копии по 1-м и 16-м числам месяца в 12:00 UTC.
- Введите время в UTC, после которого будет запущено создание копии.
- Укажите Название расписания. По умолчанию платформа создаёт расписание с именем, соответствующим настройкам расписания. Например, "Ежедневно в 0:00 по SSH".
- Укажите произвольное Примечание к расписанию.
- Выберите хранилище для резервных копий:
- внешнее хранилище с подключением по SSH;
внешнее хранилище с подключением по FTP;
Обратите внимание!
Платформа не сможет сохранить резервную копию, если у FTP-сервера недействительный SSL-сертификат.
Хранить локально — копия будет создана на сервере с платформой.
Обратите внимание!
Рекомендуем сохранять резервные копии на внешнее хранилище, так как файлы копий могут быть повреждены при возникновении проблем с сервером платформы.
Если вы используете внешнее хранилище, укажите его настройки:
- IP-адрес или доменное имя;
- Порт;
- Логин;
- Пароль или нажмите Хочу использовать публичный ssh-ключ для настройки соединения по SSH-ключу;
- Путь хранения — директория на сервере, в которую платформа будет сохранять резервные копии.
- Нажмите Добавить.
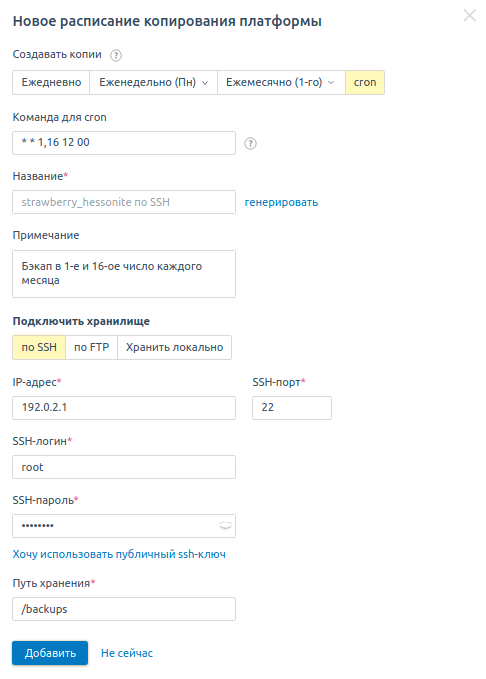
Пример настроек расписания
Вы можете управлять созданными расписаниями через меню в разделе Настройки → Резервное копирование. Возможные действия с расписанием:
- Запустить расписание — выполнить внеочередной запуск;
- Редактировать — изменить расписание;
При изменении расписания потребуется повторно ввести пароль к FTP или SSH-серверу.
- Включить/Выключить;
- Примечание — добавить примечание;
- Удалить.
Также в этом разделе вы можете скачать пять последних резервных копий платформы.
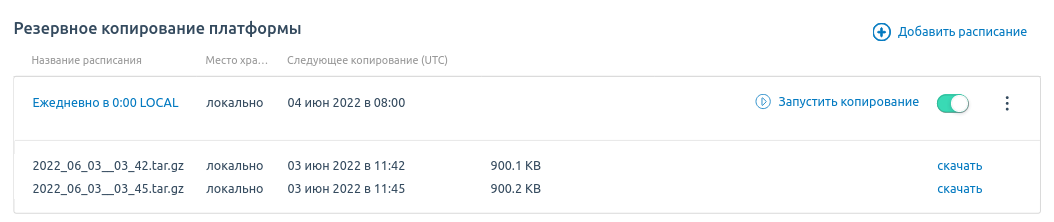
Раздел "Резервное копирование платформы"
Восстановление из резервной копии
Если VMmanager на сервере не установлен
- Сгенерируйте новый токен лицензии.
Для этого обратитесь в техническую поддержку вашего дистрибьютора. - Подключитесь к серверу по SSH. Подробнее о подключении по SSH см. в статье Настройка рабочего места.
- Обновите минорную версию операционной системы до последней стабильной.
- Если в системе не установлен архиватор tar или утилита curl, установите их: BASH
Cкачайте установщик:
CODEСделайте файл установщика исполняемым:
CODEЗапустите восстановление:
CODE- Если требуется, введите пароль к архиву резервной копии.
- Если у сервера изменилось доменное имя:
- Укажите новое доменное имя в параметре DomainName файла /opt/ispsystem/vm/config.json.
- Перезапустите платформу:CODE
- Активируйте лицензию:
- В интерфейсе VMmanager перейдите в → Обзор системы.
- Введите Токен лицензии.
- Нажмите кнопку Активировать.
Если VMmanager на сервере установлен
- Сгенерируйте новый токен лицензии.
Для этого обратитесь в техническую поддержку вашего дистрибьютора. - Подключитесь к серверу по SSH. Подробнее о подключении по SSH см. в статье Настройка рабочего места.
- Обновите минорную версию операционной системы до последней стабильной.
- Если в системе не установлен архиватор tar, установите его: BASH
Запустите восстановление:
CODE- Если требуется, введите пароль к архиву резервной копии.
Перейдите в директорию с файлами лицензий:
BASHУдалите из директории все файлы, кроме machine_id:
BASH- Если у сервера изменилось доменное имя:
- Укажите новое доменное имя в параметре DomainName файла /opt/ispsystem/vm/config.json.
- Перезапустите платформу:CODE
- Активируйте лицензию:
- В интерфейсе VMmanager перейдите в → Обзор системы.
- Введите Токен лицензии.
- Нажмите кнопку Активировать.
Если VMmanager в закрытом контуре
- Подключитесь к серверу платформы по SSH. Подробнее о подключении по SSH см. в статье Настройка рабочего места.
- Если VMmanager на сервере не установлен, установите ту же версию платформы, для которой была создана резервная копия. Подробнее об установке см. в статье Установка в закрытом информационном контуре.
- Если в системе не установлен архиватор tar, установите его:BASH
Запустите восстановление:
CODE- Если требуется, введите пароль к архиву резервной копии.
- Если у сервера изменилось доменное имя:
- Укажите новое доменное имя в параметре DomainName файла /opt/ispsystem/vm/config.json.
- Перезапустите платформу:CODE
- Активируйте лицензию:
Активация лицензии в закрытом контуре
- Если вы активируете лицензию впервые, пропустите этот пункт. Если вы активируете лицензию повторно:
- Подключитесь к серверу с платформой по SSH с правами суперпользователя (по умолчанию root).
Удалите из директории /opt/ispsystem/license/ все файлы, кроме machine_id:
BASH- Подождите несколько минут для генерации нового ключа привязки.
- В правом меню нажмите значок → вкладка Обзор системы.
- В разделе Активация лицензии скачайте Ключ привязки.
Не закрывайте и не обновляйте эту вкладку до получения файла лицензии. При обновлении страницы будет сформирован новый ключ привязки, к которому не подойдёт файл лицензии.
- Отправьте ключ привязки, id и токен лицензии в техническую поддержку вашего дистрибьютора. В ответ вы получите файл лицензии.
- В разделе Активация лицензии загрузите файл лицензии и нажмите кнопку Активировать.
За один месяц до окончания срока лицензии в интерфейсе появится баннер с напоминанием о продлении. Чтобы продлить лицензию, повторно выполните действия для активации лицензии.
- Если вы активируете лицензию впервые, пропустите этот пункт. Если вы активируете лицензию повторно: