Download PDF
Download page Модуль "Учёт оборудования".
Модуль "Учёт оборудования"
Модуль "Учёт оборудования" позволяет вести инвентаризацию оборудования и отслеживать его перемещение в дата-центре.
Возможности модуля:
- ведение учёта на одном или нескольких складах. Например, для оборудования каждой локации можно завести отдельный склад;
- ведение справочников оборудования;
- ручное и автоматическое добавление оборудования на склад;
- учёт комплектующих, серверов, коммутаторов, распределителей питания, ИБП и оборудования произвольного типа;
- ведение базы поставщиков;
- учёт поставок оборудования;
- экспорт данных об оборудовании в формат CSV.
По умолчанию модуль не поддерживает удаление любых видов оборудования и поставок. Это обеспечивает полный учёт оборудования на складе.
Вы можете разрешить удаление в настройках модуля: в правом меню нажмите![]() → вкладка Модули → модуль Учёт оборудования → кнопка Настроить → включите опцию Разрешить удаление оборудования и деталей → кнопка Сохранить.
→ вкладка Модули → модуль Учёт оборудования → кнопка Настроить → включите опцию Разрешить удаление оборудования и деталей → кнопка Сохранить.
Модуль "Учёт оборудования" приобретается отдельно от платформы DCImanager 6. Если ваша лицензия не включает этот модуль, по поводу приобретения обратитесь к вашему дистрибьютору.
Установка модуля
Чтобы установить модуль:
- Перейдите в
 → Модули → Учёт оборудования → кнопка Установить.
→ Модули → Учёт оборудования → кнопка Установить. - Задайте настройки складов:
- Если вы планируете вести учёт оборудования на двух и более складах, нажмите Добавить склад и введите его название. Чтобы удалить настройки склада, нажмите
 .
. - Выберите Валюту учёта — денежную единицу, которая определяет стоимость оборудования: рубль, доллар или евро.
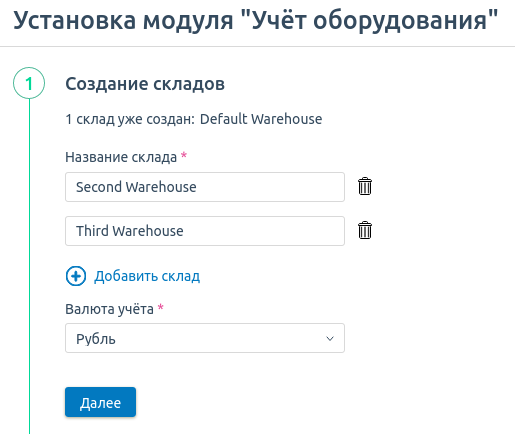
- Если вы планируете вести учёт оборудования на двух и более складах, нажмите Добавить склад и введите его название. Чтобы удалить настройки склада, нажмите
- Нажмите Далее.
- Выберите используемые склады для каждой локации.
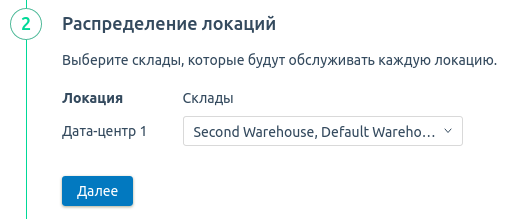
- Нажмите Далее.
- Выберите склад для каждой локации, на который нужно добавить оборудование, находящееся в эксплуатации.
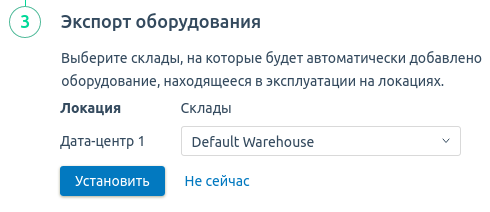
- Нажмите Установить.
После установки модуля в платформе появится раздел Учёт оборудования. Оборудование, находящееся в эксплуатации, будет автоматически добавлено на склады.
Для работы с модулем перейдите в Учёт оборудования.
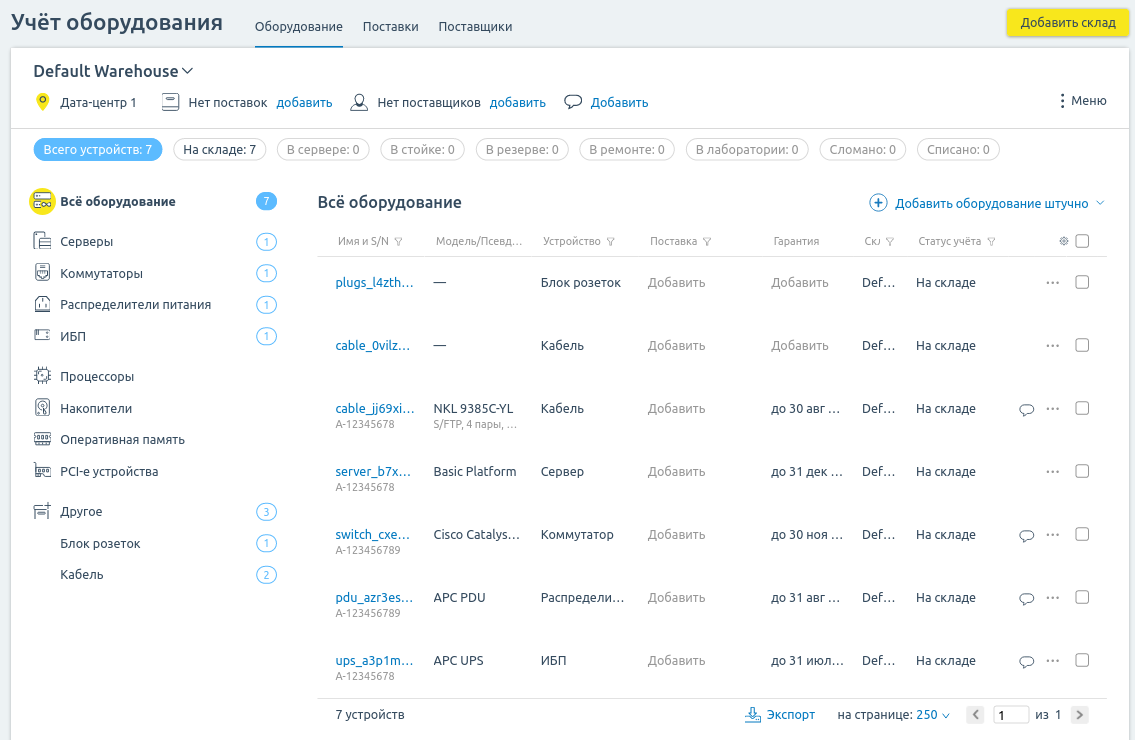
Интерфейс раздела
Управление складами
Для переключения между складами нажмите на название склада в левом верхнем углу и выберите нужный. Чтобы просмотреть оборудование на всех складах, выберите Все склады.
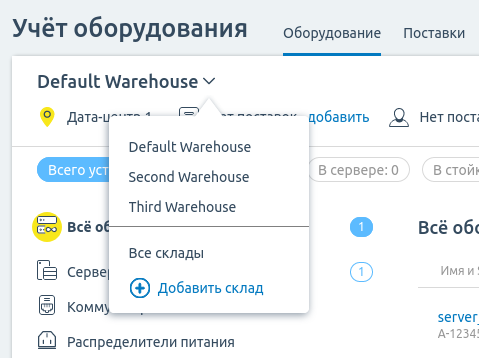
Переключение между складами
Чтобы добавить склад:
- Нажмите Добавить склад.
- Укажите настройки склада:
- Введите Название.
- Если нужно, выберите Локацию, связанную со складом. Оборудование из этой локации будет автоматически добавлено на склад.
- Укажите произвольное Примечание.
- Нажмите Добавить склад.
Чтобы изменить настройки склада, переключитесь на нужный склад → меню ![]() → Редактировать склад.
→ Редактировать склад.
Чтобы удалить склад:
- Переместите оборудование на другие склады.
- Перейдите в меню
 → Удалить склад.
→ Удалить склад.
Настройка справочников оборудования
Справочники оборудования содержат списки моделей комплектующих и платформ серверов. Модели используются для разделения устройств одного вида. Например, для процессоров можно задать модели Intel Core i5 и Intel Core i7. Для нескольких моделей комплектующих можно указать общий псевдоним — метку, которая будет использоваться для поиска оборудования.
Чтобы настроить справочники, перейдите в Оборудование → Справочники.
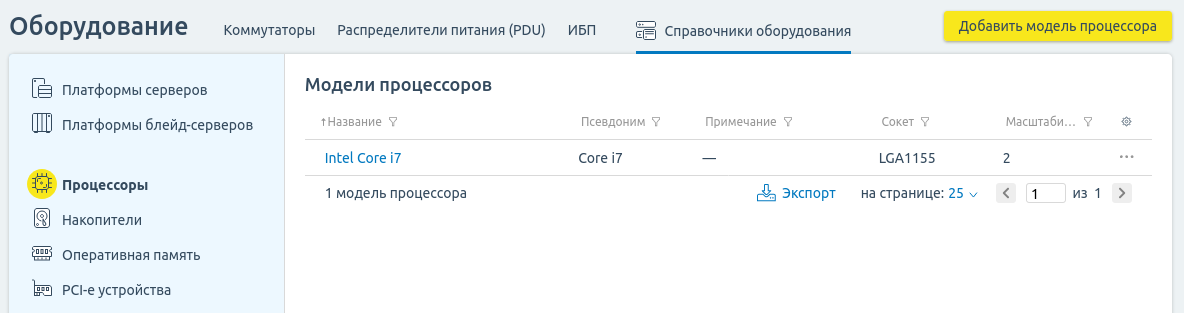
Интерфейс раздела
Платформы серверов
Чтобы добавить модель платформы сервера:
- Перейдите в Платформы серверов (Платформы блейд-серверов) → Создать платформу.
- Укажите параметры платформы:
- Название.
- Размер в юнитах или слотах шасси. Размер в юнитах может быть кратным 0,5.
- Сокет CPU. Например, LGA775, FCBGA1440.
- Количество CPU.
- Количество слотов RAM.
- Максимальный объём RAM, GB.
- Количество PCI-слотов.
- Количество слотов накопителей. Если какие-либо слоты отсутствуют, введите 0 или оставьте значение пустым.
- Нажмите Создать.
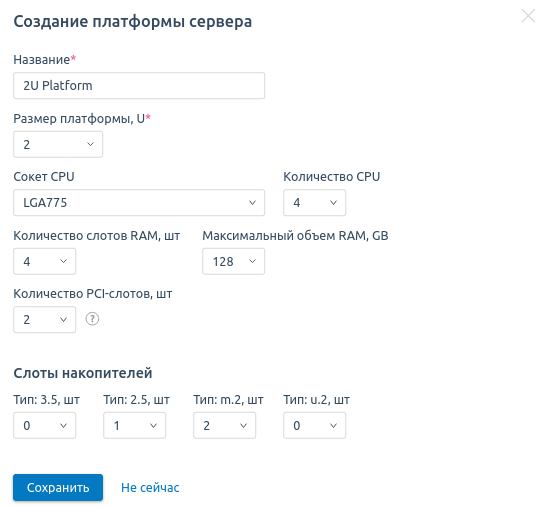
Пример добавления
Чтобы изменить настройки платформы, перейдите в меню ![]() → Редактировать.
→ Редактировать.
Чтобы удалить платформу, перейдите в меню ![]() → Удалить платформу.
→ Удалить платформу.
Обратите внимание!
Вы можете удалить платформу, только если в DCImanager 6 нет серверов с этим типом платформы.
Модели комплектующих
Чтобы добавить модель комплектующих:
- Выберите вид комплектующих: Процессор , Накопитель , Оперативная память или PCI-e устройство → Добавить модель .
Укажите параметры модели:
Настройки процессора:
- Название.
- Псевдоним.
- Сокет.
- Масштабируемость — количество одновременно работающих ядер CPU.
- Примечание.
Настройки накопителя:
- Название.
- Псевдоним.
- Псевдоним для конфигурации — будет использоваться в названии конфигурации сервера. Например, Intel-Core-i3-100SATA-2x100SSD:
- SSD;
- SATA;
- SAS;
- SCSI;
- NVME.
- Объём, GB.
- Технология:
- HDD;
- SDD;
- Не указано.
- Скорость вращения, Об/мин — только для HDD:
- 4000;
- 5400;
- 7200;
- 10000;
- 15000;
- Тип флэш-памяти — только для SSD:
- SLC;
- MLC;
- TLC;
- QLC;
- Протокол:
- SATA;
- SCSI;
- NVME;
- Не указано.
- Интерфейс:
- SATA;
- SCSI;
- SAS;
- M.2;
- U.2;
- PCIe;
- Не указано.
- Примечание.
Настройки оперативной памяти:
- Название.
- Псевдоним.
- Объём памяти, GB.
- Частота, Mhz.
- Производитель.
- Тип памяти:
- DDR;
- DDR2;
- DDR3;
- DDR4;
- DDR5;
- DDR3L;
- DDR4L.
- Опция ECC (error-correcting code) — память, которая автоматически распознаёт и исправляет спонтанно возникшие ошибки битов памяти.
- Опция Registered Memory — память, модули которой содержат регистр между микросхемами памяти и системным контроллером памяти.
- Примечание.
Настройки PCI-e устройств:
- Название.
- Псевдоним.
- Группа устройств:
- RAID контроллер;
- Сетевая карта;
- Видеокарта;
- Переходник;
- Другое.
- Примечание.
- Нажмите Добавить.
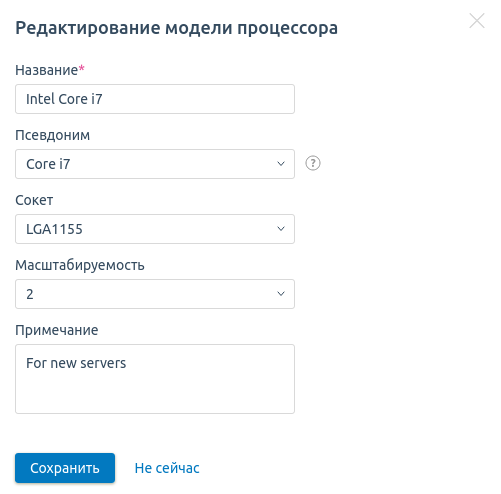
Пример добавления
Чтобы изменить настройки модели, перейдите в меню ![]() → Редактировать.
→ Редактировать.
Чтобы удалить модель, перейдите в меню ![]() → Удалить модель.
→ Удалить модель.
Обратите внимание!
Вы можете удалить модель, только если в DCImanager 6 нет комплектующих с этой моделью.
Добавление поставки оборудования
Модуль позволяет отслеживать оборудование, пришедшее в определённой поставке. Перед добавлением поставки нужно указать данные поставщика.
Управление поставщиками
Чтобы управлять поставщиками, перейдите на вкладку Поставщики.

Интерфейс раздела
Чтобы добавить поставщика:
- Нажмите Добавить поставщика.
- Укажите данные поставщика:
- Имя.
- Идентификационный номер. Например, ИНН.
- Телефон. Если нужно, нажмите Добавить номер телефона и укажите дополнительный номер.
- Сайт.
- Фактический адрес.
- Если физический и юридический адреса совпадают, включите опцию Совпадает с юридическим. Если нет, введите Юридический адрес.
- Произвольное Примечание.
- Нажмите Добавить поставщика.
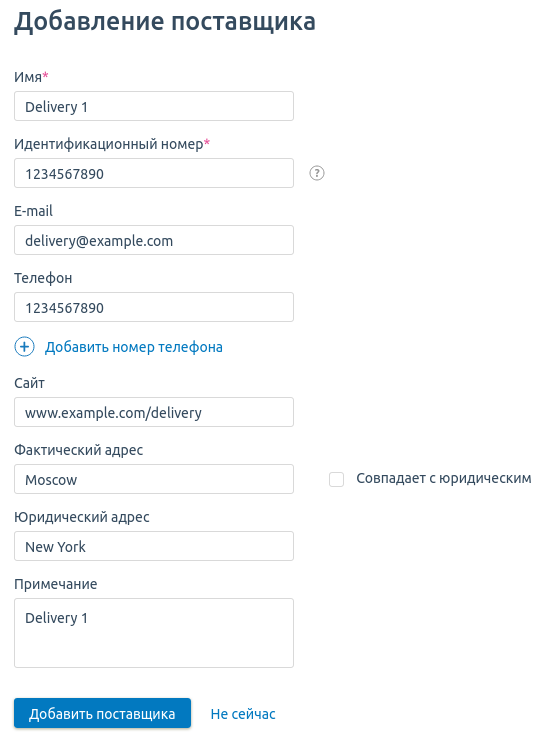
Чтобы просмотреть поставки от поставщика, нажмите на имя поставщика в списке.
Чтобы изменить настройки поставщика, перейдите в меню ![]() → Редактировать.
→ Редактировать.
Чтобы удалить поставщика, перейдите в меню ![]() → Удалить поставщика.
→ Удалить поставщика.
Обратите внимание!
Вы можете удалить только тех поставщиков, от которых не было поставок.
Управление поставками
Чтобы управлять поставками, перейдите на вкладку Поставки.

Интерфейс раздела
Чтобы добавить поставку:
- Нажмите Добавить поставку.
- Укажите информацию о поставке:
- Номер накладной.
- Поставщик.
- Дата поставки.
- Склад прихода.
- Сумма поставки в валюте учёта.
- Файлы накладной. Всего вы можете загрузить до 10 файлов в формате PNG, JPG, JPEG, PDF. Максимальный размер каждого файла — 16 МБ.
- Произвольное Примечание.
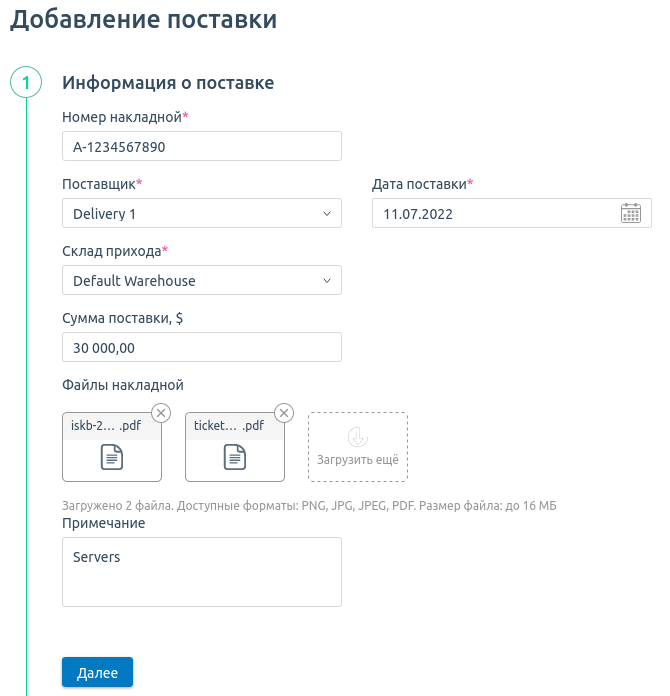
- Нажмите Далее.
- Чтобы указать состав оборудования, нажмите Добавить оборудование. Вы можете сделать это позднее в карточке поставки.
- Укажите данные оборудования:
- Выберите тип Оборудования.
- Выберите Платформу для сервера или блейд-сервера или Модель для остальных типов оборудования.
- Выберите или введите Количество портов для коммутатора или PDU.
- Введите Номенклатуру устройства.
- Введите Цену за единицу в валюте учёта.
- Для оборудования с действующей гарантией включите опцию Устройство на гарантии и выберите или укажите дату окончания в формате "дд.мм.гггг".
- Укажите произвольное Примечание.
- Выберите Количество устройств — от 1 до 100.
- Укажите Имя или штрих-код и Серийный номер для каждого устройства.
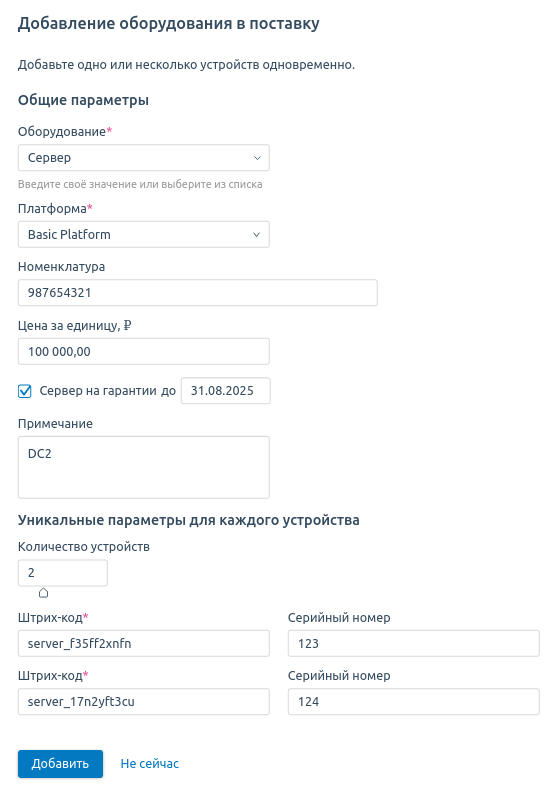
Нажмите Добавить. Оборудование будет добавлено в список поставки. Для дополнения списка нажмите Добавить оборудование.
Чтобы удалить устройство из списка, нажмите . Для удаления нескольких устройств отметьте их в списке и нажмите Удалить внизу таблицы.
. Для удаления нескольких устройств отметьте их в списке и нажмите Удалить внизу таблицы.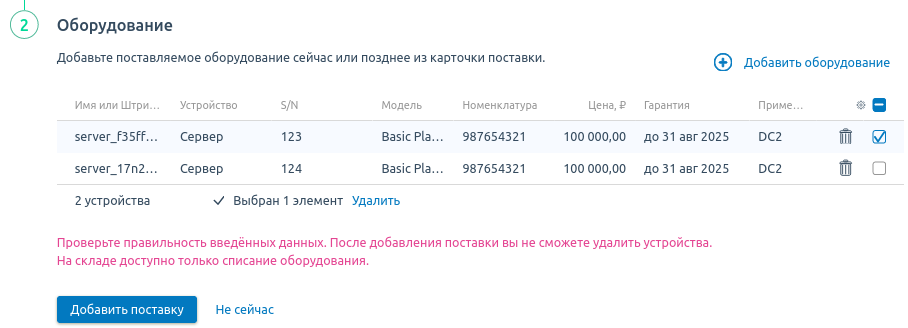
Обратите внимание!
После создания поставки вы не сможете удалить устройства из поставки со склада.
- Нажмите Добавить поставку.
Чтобы изменить информацию о поставке, перейдите в меню ![]() → Редактировать.
→ Редактировать.
Чтобы добавить оборудование в поставку, нажмите на её название в списке → Добавить оборудование.
Для работы с накладными нажмите на название поставки → Накладная. В этом разделе вы можете просмотреть, добавить, скачать, распечатать и удалить файлы поставки.
Чтобы удалить поставку, перейдите в меню ![]() → Удалить поставку.
→ Удалить поставку.
Обратите внимание!
Вы можете удалить поставку, только если она не содержит оборудования.
Добавление оборудования поштучно
Комплектующие
Чтобы добавить комплектующие, переключитесь на нужный склад → Добавить оборудование штучно → выберите вид. Вы также можете добавить оборудование на вкладке с нужным видом комплектующих. Например, Учёт оборудования → Процессоры → Добавить процессор.
- Введите Имя или штрих-код или оставьте сгенерированный вариант.
- Выберите Модель или создайте новую.
- Чтобы связать устройство с поставкой, выберите Поставку или добавьте новую.
- Для оборудования с действующей гарантией включите опцию Деталь на гарантии и выберите или укажите дату окончания в формате "дд.мм.гггг".
- Введите Серийный номер.
- Введите Цену за единицу в валюте учёта.
- Введите Номенклатуру устройства.
- Выберите Статус оборудования:
- На складе;
- В сервере:
- выберите Локацию;
- выберите Сервер.
- Списан;
- В резерве. Укажите Дату окончания резервирования в формате "дд.мм.гггг";
- В лаборатории;
- В ремонте;
- Сломан.
- Укажите произвольное Примечание.
- Нажмите Добавить.
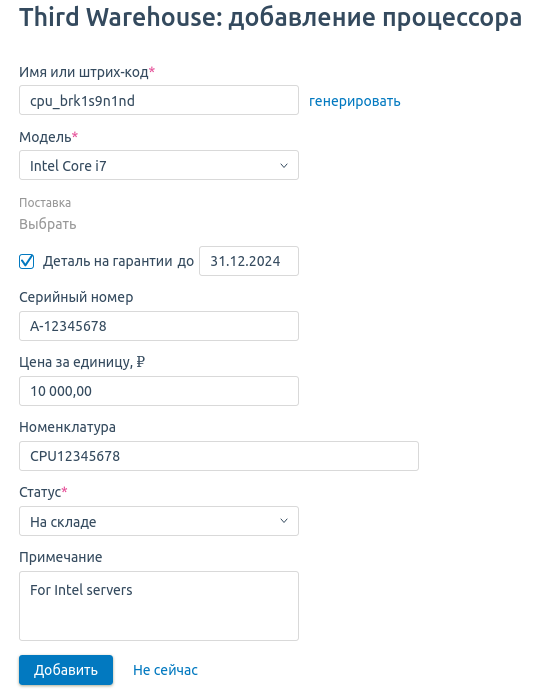
Пример добавления
Серверы
Все серверы, добавляемые в DCImanager 6, автоматически появляются на складе. Стоечные серверы получают статус "В стойке", блейд-серверы — "В шасси". Чтобы добавить сервер со статусом "На складе", переключитесь на нужный склад → Добавить оборудование → Сервер или Блейд-сервер:
- Введите Имя или штрих-код или оставьте сгенерированный вариант.
- Выберите тип Платформы или создайте новый.
- Укажите MAC-адрес устройства.
- Чтобы связать устройство с поставкой, выберите Поставку или добавьте новую.
- Для оборудования с действующей гарантией включите опцию Сервер на гарантии и выберите или укажите дату окончания в формате "дд.мм.гггг".
- Введите Серийный номер.
- Введите Цену за единицу в валюте учёта.
- Введите Номенклатуру устройства.
- Укажите произвольное Примечание.
- Нажмите Добавить.
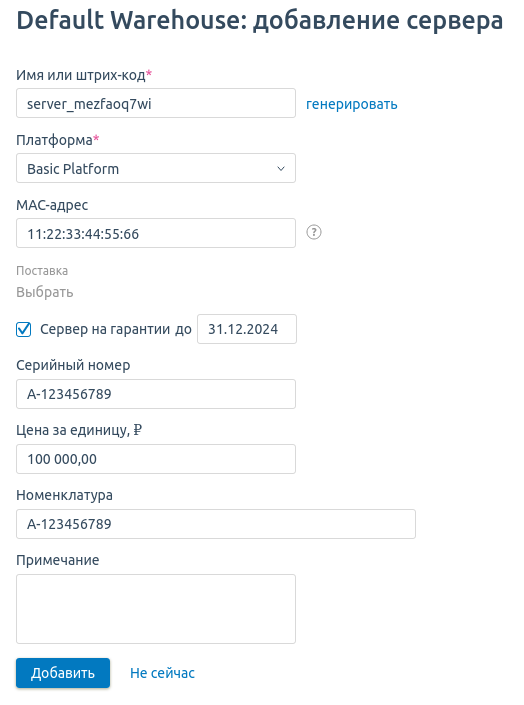
Пример добавления
Обратите внимание!
DCImanager 6 выполняет операции только на серверах со статусами "В стойке" или "В шасси". Чтобы выполнить операцию на сервере с другим статусом, введите сервер в эксплуатацию: Учёт оборудования → Серверы → выберите нужный сервер → меню  → Установить в стойку → укажите параметры сервера → Добавить сервер в эксплуатацию.
→ Установить в стойку → укажите параметры сервера → Добавить сервер в эксплуатацию.
Коммутаторы, распределители питания (PDU), ИБП
Все коммутаторы, PDU и ИБП, добавляемые в DCImanager 6, автоматически появляются на складе со статусом "В стойке". Чтобы добавить устройство со статусом "На складе", переключитесь на нужный склад → Добавить оборудование → Коммутатор (Распредитель питания, ИБП):
- Введите Имя или штрих-код или оставьте сгенерированный вариант.
- Укажите Модель устройства. Вы можете ввести название или выбрать из ранее добавленных.
- Для коммутатора и PDU введите или выберите Количество портов.
- Чтобы связать устройство с поставкой, выберите Поставку или добавьте новую.
- Для оборудования с действующей гарантией включите опцию Устройство на гарантии и выберите или укажите дату окончания в формате "дд.мм.гггг".
- Введите Серийный номер.
- Введите Цену за единицу в валюте учёта.
- Введите Номенклатуру устройства.
- Укажите произвольное Примечание.
- Нажмите Добавить.
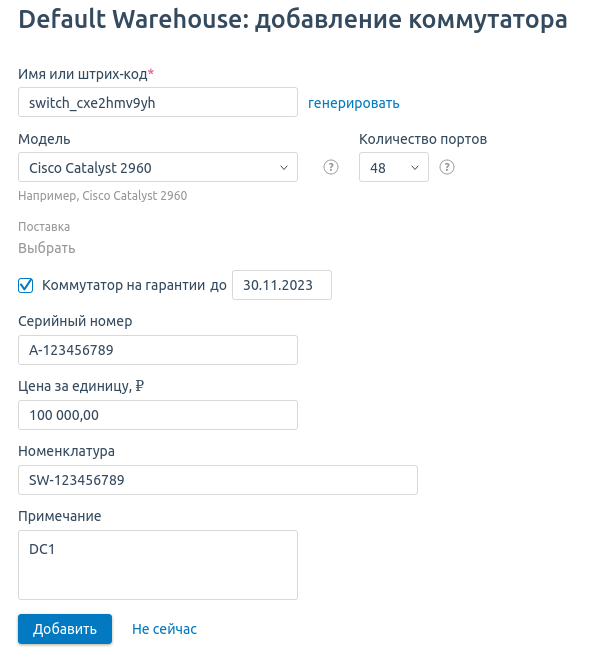
Пример добавления
Шасси
Чтобы добавить шасси, переключитесь на нужный склад → Добавить оборудование штучно → Шасси.
- Введите Имя или штрих-код или оставьте сгенерированный вариант.
- Выберите Модель или создайте новую.
- Выберите Количество слотов.
- Чтобы связать устройство с поставкой, выберите Поставку или добавьте новую.
- Для шасси с действующей гарантией включите опцию Шасси на гарантии и укажите дату окончания в формате "дд.мм.гггг".
- Введите Серийный номер.
- Введите Цену за единицу в валюте учёта.
- Введите Номенклатуру устройства.
- Укажите произвольное Примечание.
- Нажмите Добавить.
Другое оборудование
Вы можете вести учёт кабелей, патч-панелей, полок для стоек, блоков розеток и любых других устройств. Чтобы добавить такое оборудование, переключитесь на нужный склад → Добавить оборудование → Другое:
- Выберите или введите вид Оборудования.
- Введите Имя или штрих-код или оставьте сгенерированный вариант.
- Выберите или введите Модель оборудования.
- Выберите или введите Параметр оборудования.
- Чтобы связать устройство с поставкой, выберите Поставку или добавьте новую.
- Для оборудования с действующей гарантией включите опцию Оборудование на гарантии и выберите или укажите дату окончания в формате "дд.мм.гггг".
- Введите Серийный номер.
- Введите Цену за единицу в валюте учёта.
- Введите Номенклатуру устройства.
- Укажите произвольное Примечание.
- Нажмите Добавить.
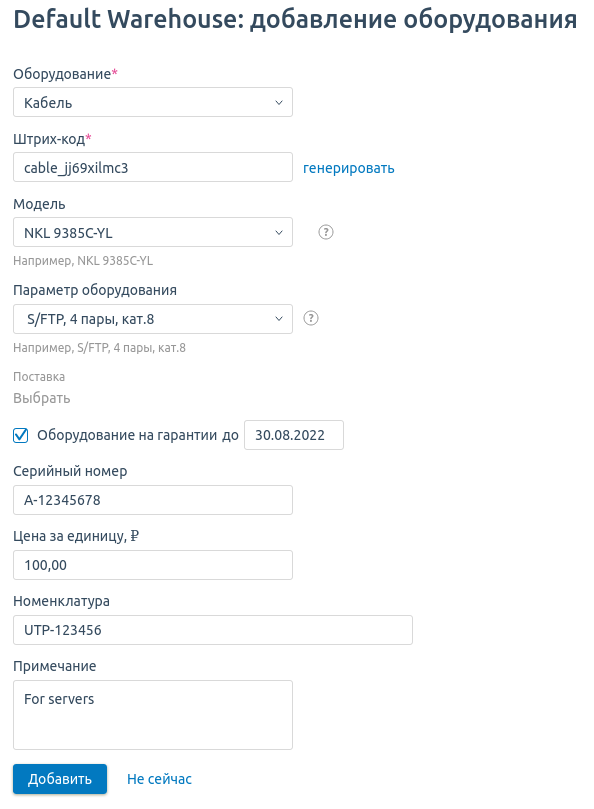
Пример добавления
Управление оборудованием
Вы можете отфильтровать список оборудования по:
- имени;
- виду устройства;
- модели;
- параметрам устройства;
- серийному номеру;
- поставке;
- номеру накладной/дате поставки;
- статусу учёта.
Для фильтрации нажмите ![]() в нужном столбце.
в нужном столбце.
Чтобы изменить настройки детали, перейдите в меню ![]() → Редактировать.
→ Редактировать.
Чтобы списать деталь, перейдите в меню ![]() → Списать.
→ Списать.
Чтобы изменить настройки оборудования, перейдите в карточку устройства: выберите тип устройства → выберите устройство → меню ![]() → Параметры сервера (коммутатора, распределителя питания, ИБП).
→ Параметры сервера (коммутатора, распределителя питания, ИБП).
Чтобы изменить статус устройства, перейдите в нужный подраздел → выберите устройство → меню ![]() → выберите действие:
→ выберите действие:
- Установить в стойку;
- Отметить сломанным;
- Отправить в ремонт;
- Переместить на склад ;
- Зарезервировать;
- Списать;
- Удалить.
Для управления портами коммутатора перейдите в Коммутаторы → выберите устройство → меню ![]() → Порты.
→ Порты.
Оборудование из раздела Другое можно отметить как относящееся к конкретному серверу или стойке. Для этого перейдите в Другое → выберите устройство → меню ![]() → Установить в сервер (в стойку) → выберите локацию и сервер (стойку) → Добавить в сервер (Ввести в эксплуатацию).
→ Установить в сервер (в стойку) → выберите локацию и сервер (стойку) → Добавить в сервер (Ввести в эксплуатацию).
Обратите внимание!
В текущей реализации модуля информация об установленном устройстве не отображается в карточке сервера.
Групповое изменение
Чтобы изменить настройки у нескольких устройств:
- Выделите нужные устройства в левом столбце.
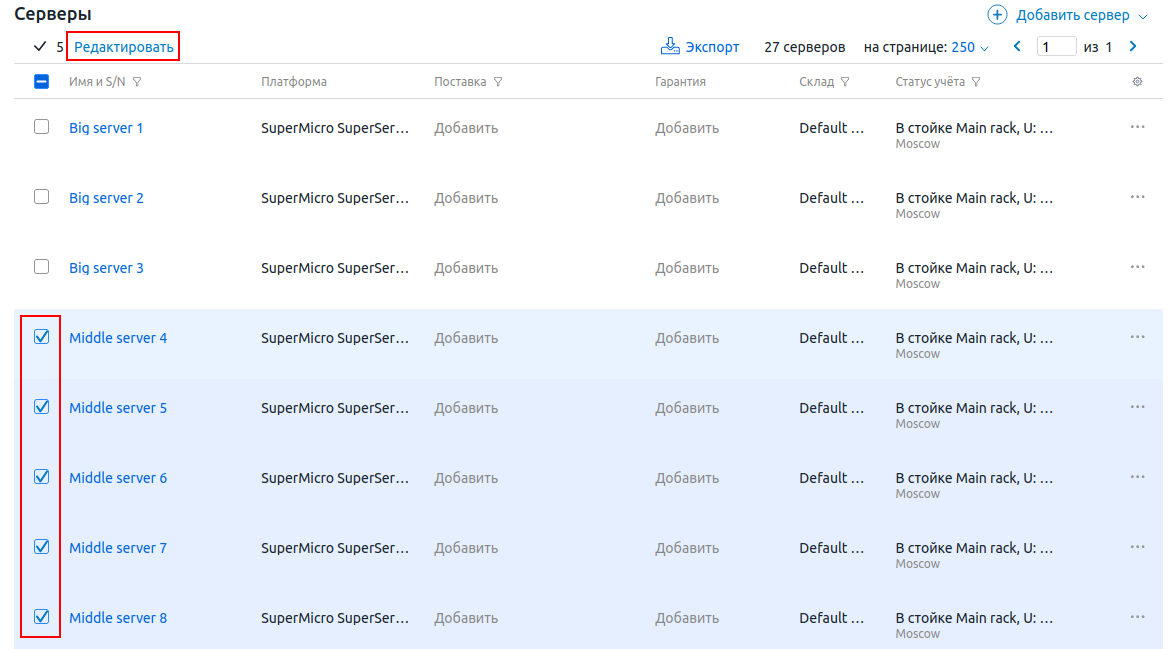
- Нажмите кнопку Редактировать.
- Нажмите значок
 рядом с параметром и выберите или введите нужное значение.
рядом с параметром и выберите или введите нужное значение. - Введите Примечание. Оно будет добавлено к существующим примечаниям устройств.
- Нажмите кнопку Сохранить.
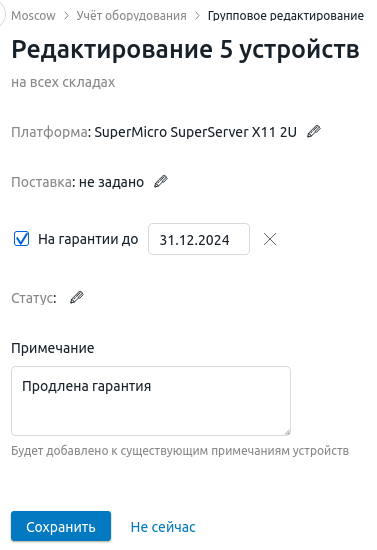
Управление оборудованием в эксплуатации
Вы можете изменить статус устройства, находящегося в эксплуатации. Для этого перейдите в нужный раздел → выберите устройство → меню ![]() → выберите действие:
→ выберите действие:
- Переместить на склад;
- Отметить сломанным;
- Отправить в ремонт;
- Зарезервировать;
- Списать;
- Удалить.
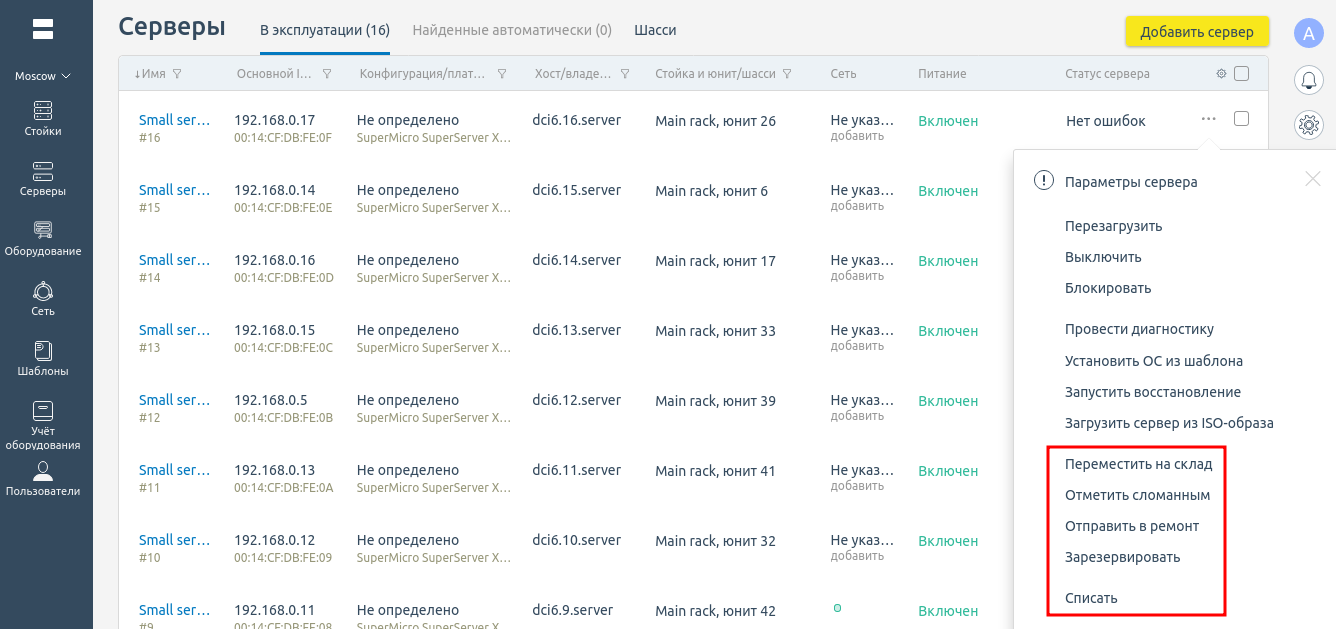
Изменение статуса сервера
Вы можете изменить обработчик коммутатора или PDU, находящегося в эксплуатации. Для этого устройство надо переместить на склад, а затем установить обратно в стойку и выбрать нужный обработчик. Пример для коммутатора:
- Переместите коммутатор на склад: Коммутаторы → выберите коммутатор → меню
 → Переместить на склад.
→ Переместить на склад. - Установите коммутатор в стойку: Учёт оборудования → Коммутаторы → выберите коммутатор → меню
 → Установить в стойку.
→ Установить в стойку. - Выберите нужный Обработчик и укажите настройки устройства.
- Нажмите Добавить коммутатор в эксплуатацию.
Работа с комплектующими в сервере
Вы можете вести учёт комплектующих, найденных на сервере в ходе диагностики. Деталь сервера можно связать с оборудованием, добавленным в разделе Учёт оборудования, или изменить её статус. Например, отметить как хранящуюся на складе или списанную.
Чтобы детали, найденные на сервере при диагностике, автоматически связывались с оборудованием на складе, в правом меню нажмите ![]() → вкладка Модули → модуль Учёт оборудования → кнопка Настроить → включите опцию Автоматически связывать и переносить комплектующие сервера на склад → кнопка Сохранить. Включение опции также свяжет найденные ранее детали с оборудованием на складе при совпадении серийных номеров.
→ вкладка Модули → модуль Учёт оборудования → кнопка Настроить → включите опцию Автоматически связывать и переносить комплектующие сервера на склад → кнопка Сохранить. Включение опции также свяжет найденные ранее детали с оборудованием на складе при совпадении серийных номеров.
Для работы с комплектующими сервера перейдите в Серверы → выберите сервер → Комплектующие.
Чтобы связать деталь с добавленным оборудованием, перейдите в меню ![]() → Связать с деталью на складе → выберите добавленную деталь → Связать.
→ Связать с деталью на складе → выберите добавленную деталь → Связать.
Чтобы изменить статус детали сервера, перейдите в меню ![]() → Извлечь из сервера → выберите статус детали → Извлечь и отправить на склад.
→ Извлечь из сервера → выберите статус детали → Извлечь и отправить на склад.
Чтобы добавить оборудование со склада в список комплектующих сервера, нажмите Добавить комплектующие → выберите вид → выберите нужную деталь → Добавить. После добавления оборудования проведите на сервере диагностику. DCImanager 6 объединит записи о детали, найденной при диагностике, и детали, добавленной со склада, если они имеют одинаковые характеристики:
- Диски — технология, размер и серийный номер;
- HDD — скорость вращения шпинделя диска;
- SSD — тип флэш-памяти;
- Процессоры — название;
- Оперативная память — размер и серийный номер;
- RAID контроллеры — название.
Если в настройках модуля включена опция Автоматически связывать и переносить комплектующие сервера на склад, то записи объединятся автоматически при совпадении серийных номеров.
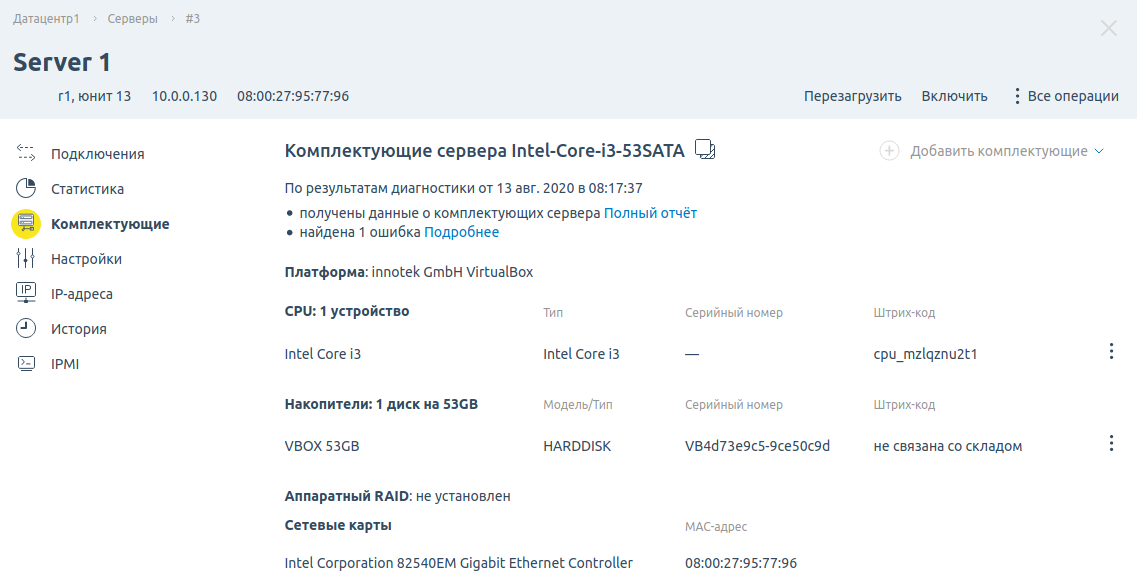
Управление комплектующими сервера
Сборка и разборка сервера
Вы можете добавить или извлечь из сервера несколько комплектующих одновременно. Для этого в левом меню нажмите Учёт оборудования → Собрать/разобрать сервер.
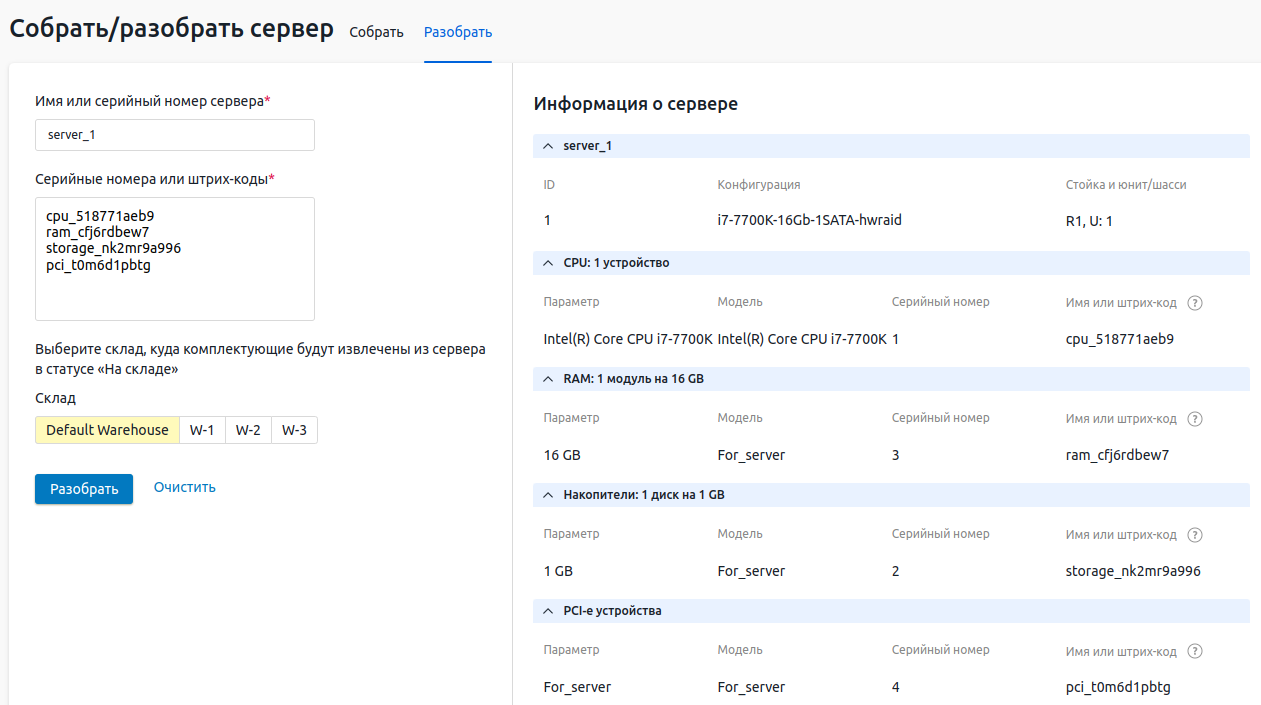
Интерфейс раздела
Сборка сервера
Для добавления комплектующих:
- Откройте вкладку Собрать.
- Введите Имя или серийный номер сервера. В правой части окна отобразится список его комплектующих.
Введите Серийные номера или штрих-коды комплектующих. В качестве разделителя значений вы можете использовать запятую, пробел или перевод строки.
Комплектующие со статусом "Списан" не могут быть добавлены в сервер.
- Нажмите кнопку Собрать.
Разборка сервера
Для извлечения комплектующих:
- Откройте вкладку Разобрать.
- Введите Имя или серийный номер сервера. В правой части окна отобразится список его комплектующих.
- Введите Серийные номера или штрих-коды комплектующих. В качестве разделителя значений вы можете использовать запятую, пробел или перевод строки.
- Выберите Склад, в который комплектующие будут помещены.
- Нажмите кнопку Разобрать.
Экспорт данных об оборудовании
Чтобы выгрузить данные об оборудовании, перейдите в нужный раздел и нажмите Экспорт внизу списка. Информация будет сохранена с CSV-формате.
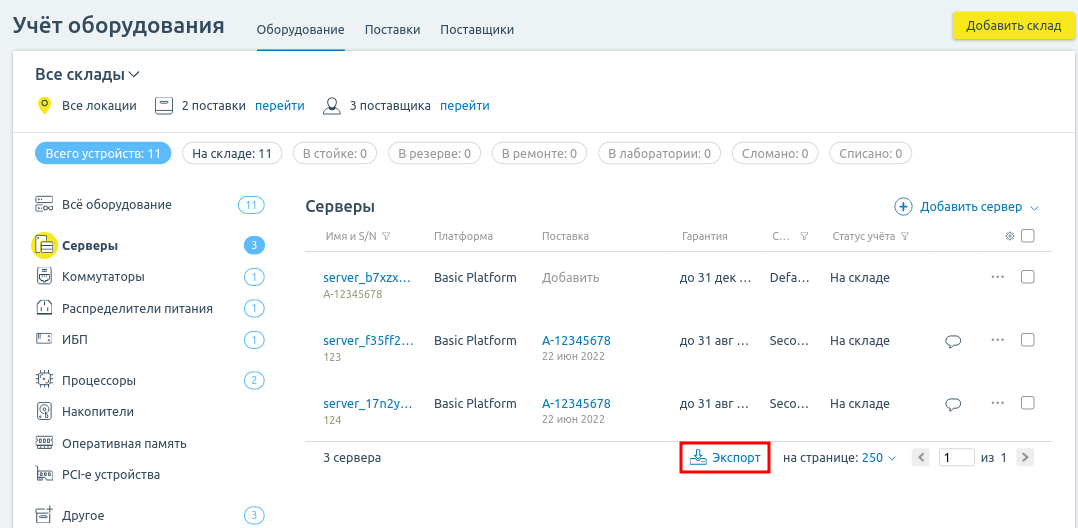
Экспорт данных