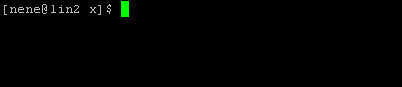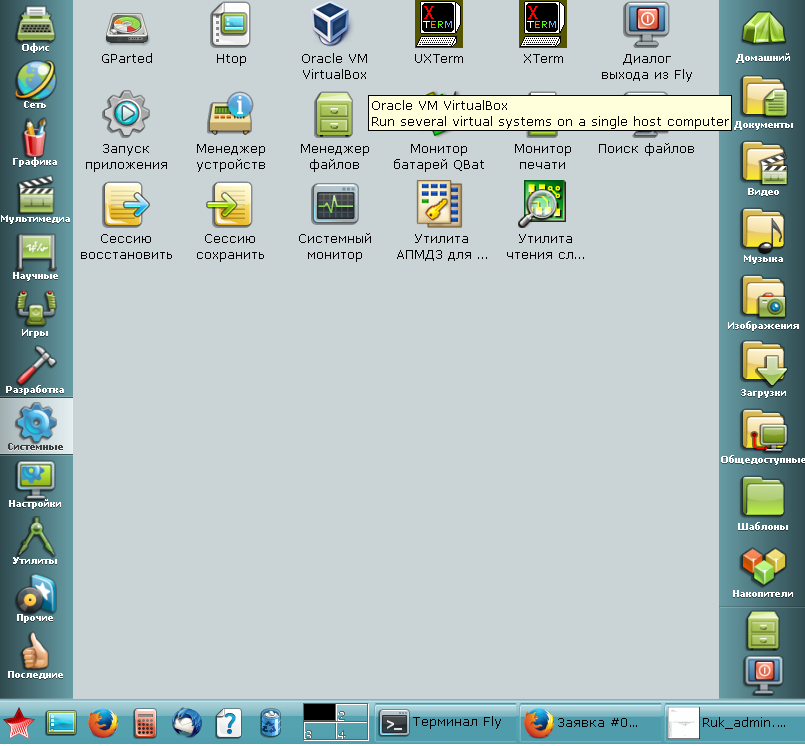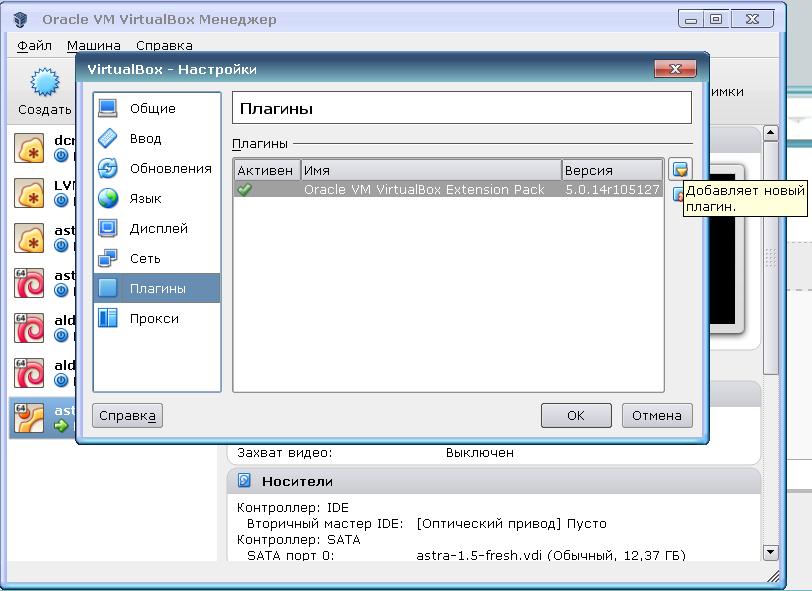Описание установки необходимых пакетов для корректной работы VirtualBox
Установите пакеты командой:
sudo apt-get install linux-headers-generic build-essential module-assistant
(существуют различные утилиты для поиска и установки пакетов, такие как: aptitude и synaptic)
Пошаговая инструкция установки VirtualBox:
Скачать с официального сайта VirtualBox для Debian 7 ("Wheezy") архитектуры AMD64.
Для релиза "Смоленск" версии 1.6 и "Орел" 1.11.9+ - VirtualBox для Debian 9 ("Stretch")
Скачать VirtualBox Extension Pack
Запустите терминал горячими клавишами 'alt-t'
Установите пакет командой:
sudo dpkg -i virtualbox-5.0_5.0.14-105127~Debian~wheezy_amd64.deb
(можно нажать 'tab' для использования функции bash-completion)
Добавьте пользователя из под которого будет работать VirtualBox командой
sudo usermod user -a -G vboxusers
(где user это ваш пользователь)
Перезапустите сессию.
Запустите VirtualBox из 'Стартовая меню-панель Fly', раздел 'Системные' или 'alt-f2' (Выполнить команду) и наберите virtualbox.
В VirtualBox выберите меню 'Файл', далее 'Настройки', далее 'Плагины' и нажмите 'Добавить новый плагин'.
В появившемся окне выберите 'Компьютер' и перейдите в корневую директорию /, далее в /mnt и выберите плагин.
Далее следует Лицензионное соглашение VirtualBox и подтверждение действий паролем администратора.
Установка Дополнений гостевой ОС
Запустить гостевую машину, войти с правами администратора, для ОССН Смоленск подключить диск "Средства для разработки"
Добавить диск:
apt-cdrom add
apt-get update
Установить пакеты, нужные для установки гостевых дополнений (список пакетов приведен для версий ОССН Смоленск 1.6 и ОСОН Орёл 2.12, однако, можно просто запустить сценарий установки гостевых дополнений, и он выдаст список недостающих пакетов) :
В меню управления виртуальной машиной выбрать пункт 'Устройства' и 'Подключить образ диска Дополнений гостевой ОС' (возможно, предварительно придётся освободить привод дисков).
При необходимости, образ диска Дополнений можно скачать здесь
Примонтировать диск 'Дополнений гостевой ОС' :
Запустить скрипт дополнения:
bash /mnt/VBoxLinuxAdditions.run
Перезапустить сессию пользователя виртуальной машины.
Для проверки установки можно использовать команду lsmod | grep -io vboxguest или команду modinfo vboxguest
# modinfo vboxguest filename: /lib/modules/4.15.3-1-generic/misc/vboxguest.ko version: 5.2.12 r122591 license: GPL description: Oracle VM VirtualBox Guest Additions for Linux Module author: Oracle Corporation srcversion: 97DF7F909E8F8138956CB2D alias: pci:v000080EEd0000CAFEsv00000000sd00000000bc*sc*i* depends: retpoline: Y name: vboxguest vermagic: 4.15.3-1-generic SMP mod_unload
Для того, чтобы после установки Гостевых дополнений заработали буферы обмена, не забудьте включить их в меню управления виртуальной машиной:
пункт меню "Устройства", подпункты "Общий буфер обмена" и "Функция Drag and Drop".
При этом, файлы, передаваемые на виртуальную способом Drag and Drop, копируются в каталог "/tmp/VirtualBox Droped Files"
Возможные проблемы
- Не работают элементы диалогового окна выбора носителя "настройки VM -> Носители -> Выбор образа оптического диска"
Решение:
В файле ~/.config/Trolltech.conf в секции [Qt] прописать строку:
fileDialog\useNative=false
Перезапустить окно VirtualBox