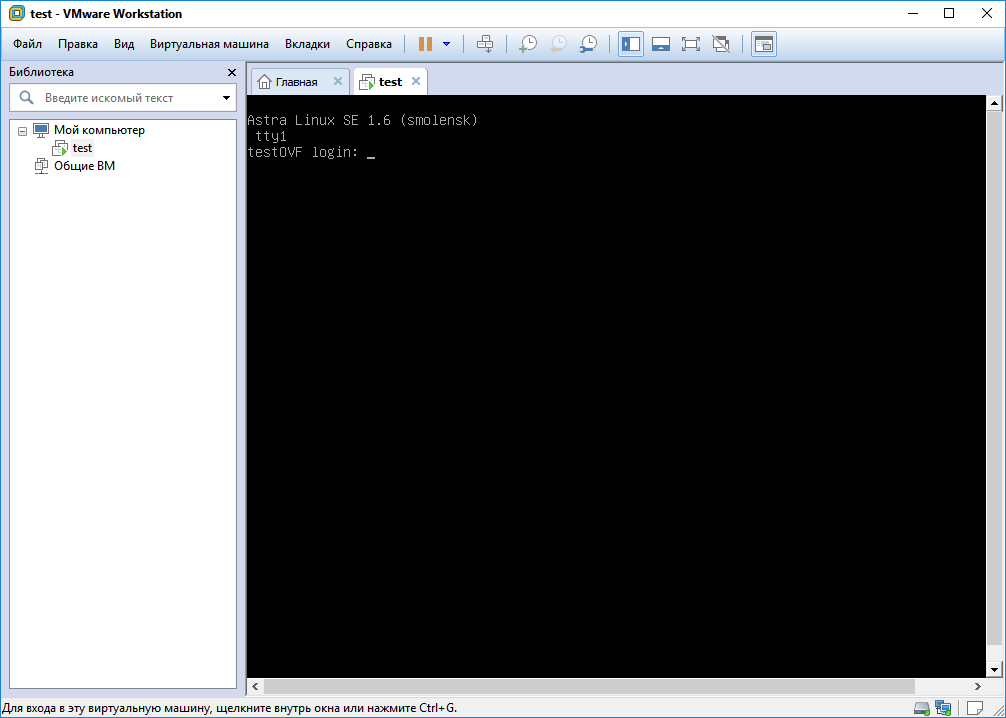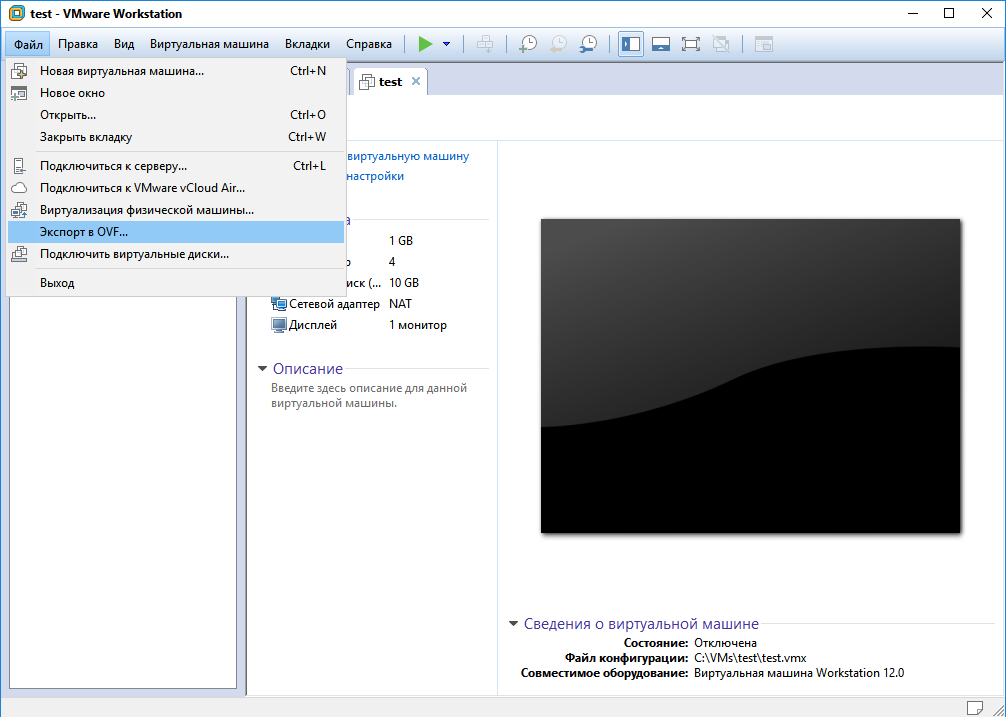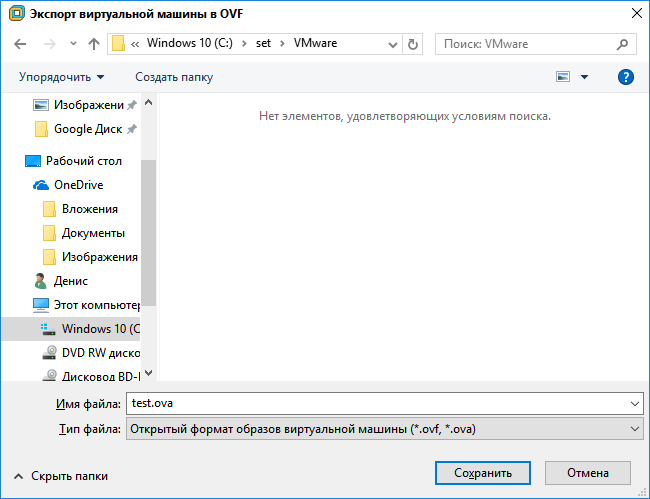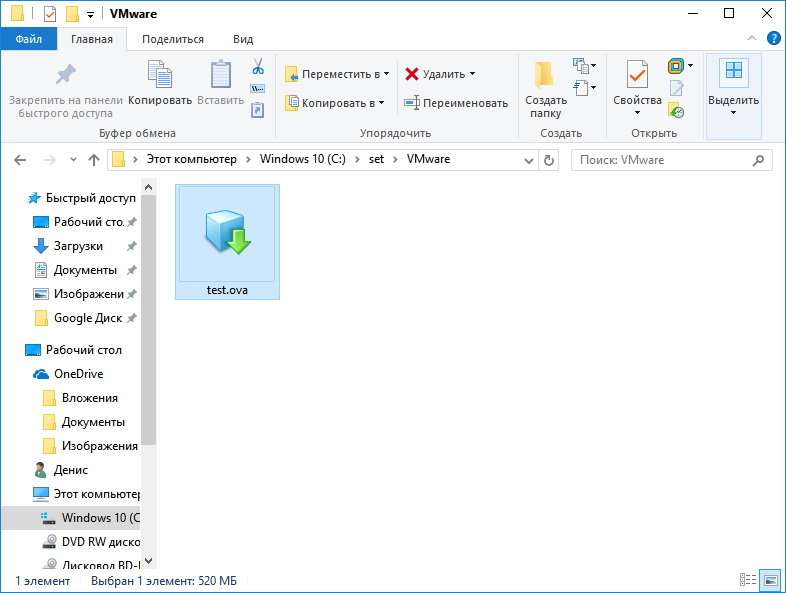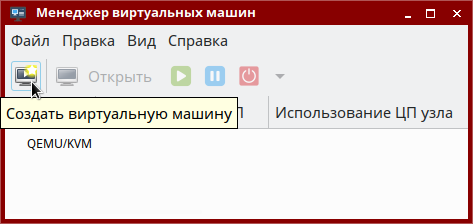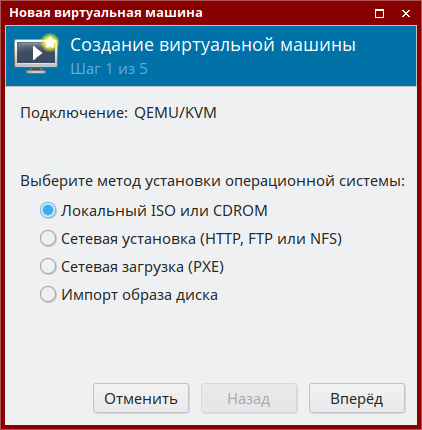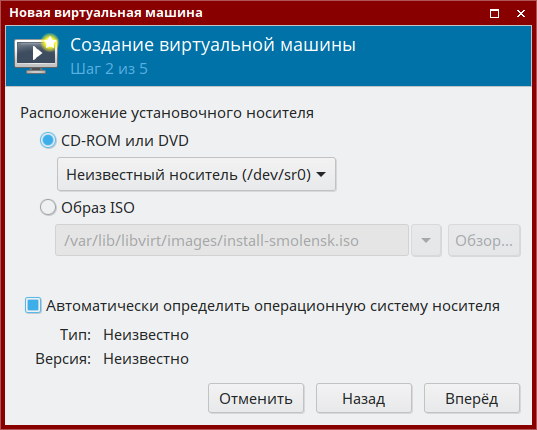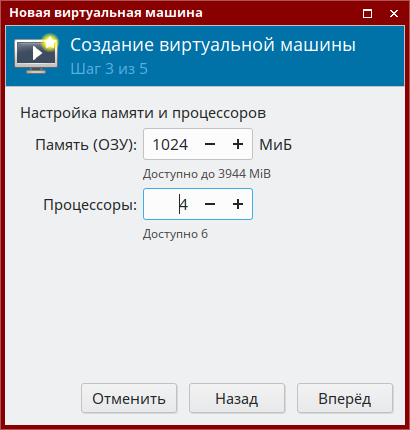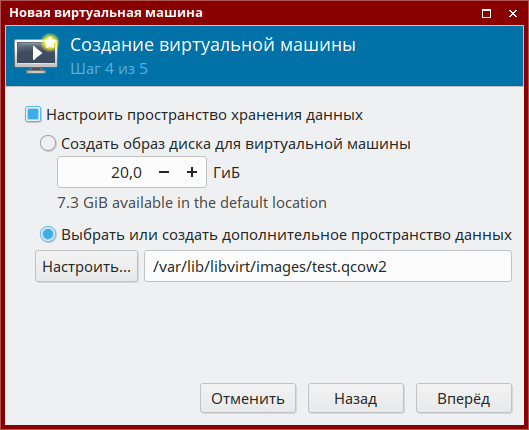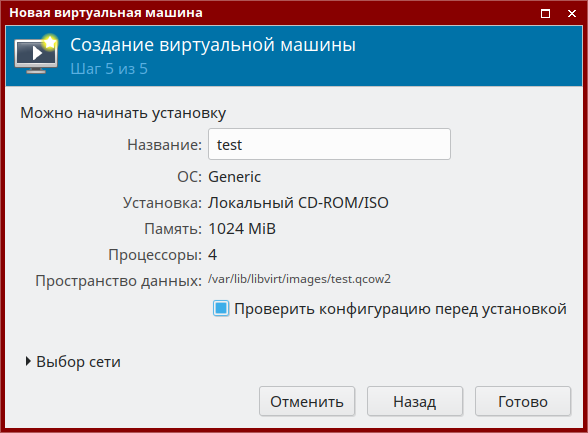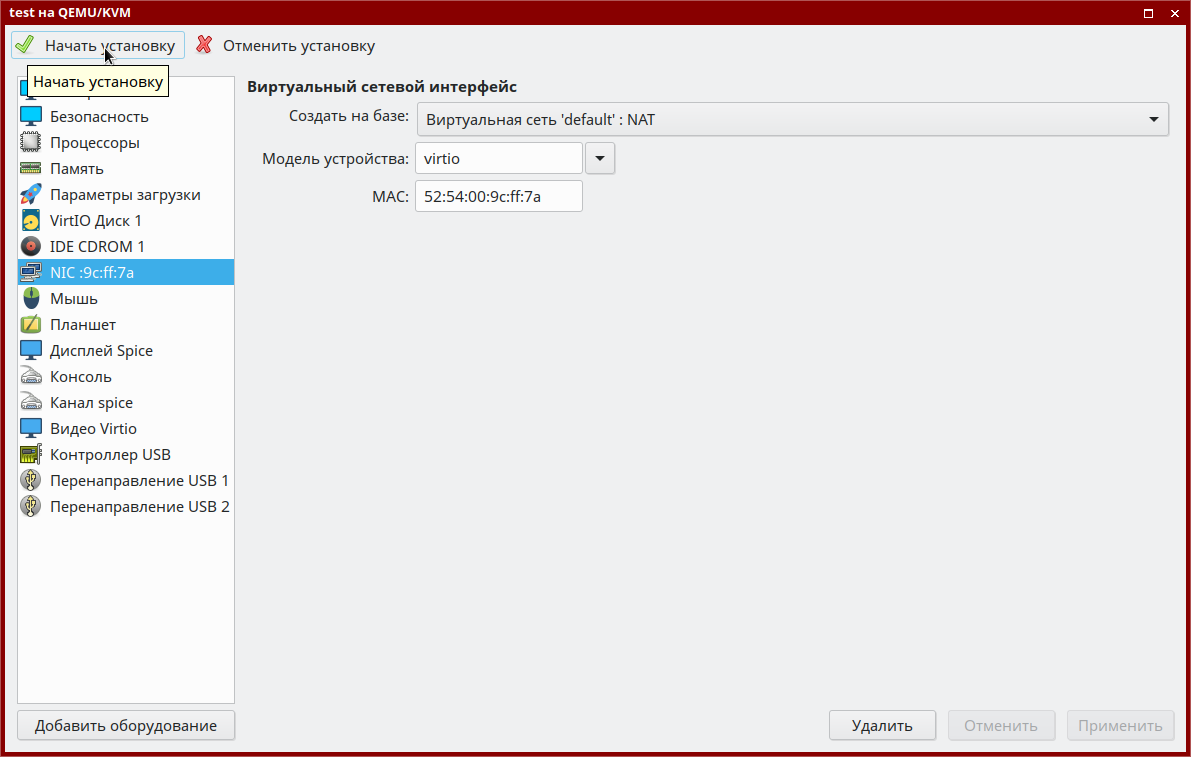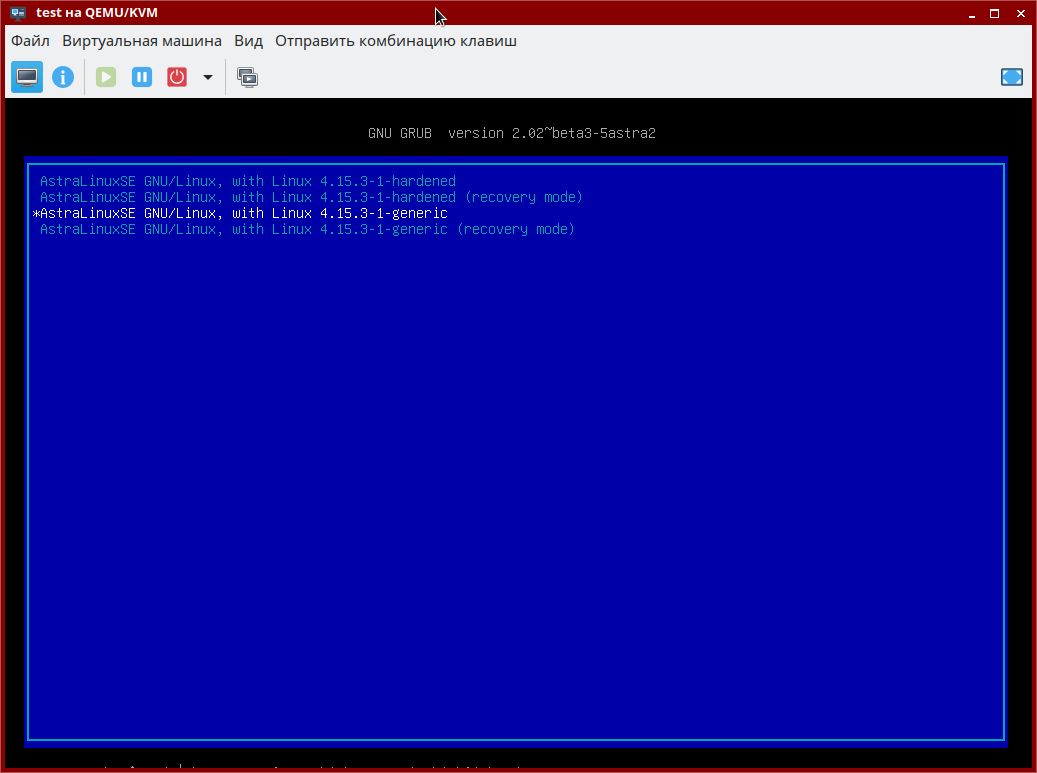| Оглавление |
|---|
См. также Виртуализация QEMU/KVM в Astra Linux.
| Информация | ||
|---|---|---|
| ||
|
Исходные данные
Имеется компьютер с настроенной системой локальной виртуализации VMware, в которой работают виртуальные машины (ВМ).
Эти ВМ необходимо без изменений перенести в систему локальной виртуализации QEMU/KVM (целевая система виртуализации).
Перенос показан на примере системы виртуализации VMware. Перенос ВМ из других систем (например, из VirtualBox) осуществляется аналогично: путем экспорта исходной ВМ в формат *.ova и переноса файлов в целевую систему виртуализации. Эта методика применима также для переноса ВМ в систему виртуализации Брест.
Экспорт виртуальных машин
- Открыть интерфейс управления VMware;
- Если ВМ работает, то выключить ее штатными средствами:
- После
Допустим есть компьютер с известной операционной системой и локальной виртуализацией VMvare.
В рамках данной локальной виртуализации работают ВМ которые необходимо без изменений перенести в ПК СВ "Брест".
Необходимо открыть интерфейс управления VMware и если виртуальная машина работает выключить ее штатными средствами.
...
- выключения ВМ перейти в меню "Файл" - "Экспорт в OVF":
- Выбрать имя для
...
- файла,
...
- в котором будет сохранена экспортируемая ВМ. Система автоматически присваивает
...
- имя
...
- , которое было в VMware. Можно использовать это имя,
...
- указав расширение имени файла ova:
- Нажать Сохранить для выполнения экспорта после чего
...
...
- появится окно с отображением процесса экспорта ВМ:
По окончанию процесса экспорта в выбранном для сохранения месте появится файл с
...
- расширением .ova:
- Далее этот файл надо перенести в
...
- хранилище (пространство данных) по умолчанию создаваемое в
...
- системе виртуализации при её установке. Для системы виртуализации QEMU/KVM это каталог /var/lib/libvirt/images/.
Импорт виртуальных машин в целевую систему виртуализации
Распаковать файл, выполнив команду
...
:
Command tar -xf <имя
...
_образа>.ova В результате выполнения команды будут созданы файлы
...
с расширением *.vmdk и *.ovf:
<имя
...
_образа>.vmdk: файл-образ диска ВМ;
<имя
...
_образа>.ovf: XML документ, описывающий параметры ВМ
...
Остальные файлы не понадобятся - их можно удалить. В файле *.ovf можно найти информацию об объеме оперативной памяти и количестве процессоров если не получилось запомнить, а так же другую информацию которая может пригодиться при переносе ВМ.
...
. В этом файле содержится информация о размере оперативной памяти, количестве процессоров и пр., которую можно использовать при создании новой ВМ в целевой системе виртуализации.
Конвертировать файл-образ диска ВМ в
...
файл формата qcow2, выполнив команду:
...
Command qemu-img convert -O qcow2 <имя
...
_образа>.vmdk <новое_имя_файла>.qcow2
...
В результате конвертирования будет создан файл <новое_имя_файла>.qcow2 который
...
далее можно использовать для
...
создания ВМ
...
;
...
Запустить virt-manager
...
;
...
Начать создание новой виртуальной машины
...
:
- Расположение установочного носителя можно выбрать
...
- произвольно (или в соответствии с параметрами переносимой ВМ):
- Нажать "Вперёд";
- Система
...
...
- предложит минимальный рекомендуемый объем оперативной памяти (ОЗУ) для виртуальной машины из доступной серверу виртуализации и количество процессоров. Указать значения, нужные для переносимой ВМ:
(эти значения можно изменять)
Далее выбираем наш сконвертированный файл образ диска
Присваиваем имя нашей ВМ.
- Нажать "Вперёд";
- Выбрать файл с экспортированным образом ВМ:
- Нажать "Вперёд";
- Указать имя новой ВМ. Рекомендуется включить
...
- чекбокс "Проверить конфигурацию перед установкой", для того чтобы проверить/изменить конфигурацию ВМ перед началом установки:
...
- Нажать "Готово";
- Проверить и по необходимости
...
- изменить конфигурацию создаваемой ВМ и
...
- нажать "Начать установку"
...
- :
...
- После завершения установки откроется окно с
...
- ВМ, которая ранее функционировала в VMware:
...
Данный перенос показан на примере VMware.
...