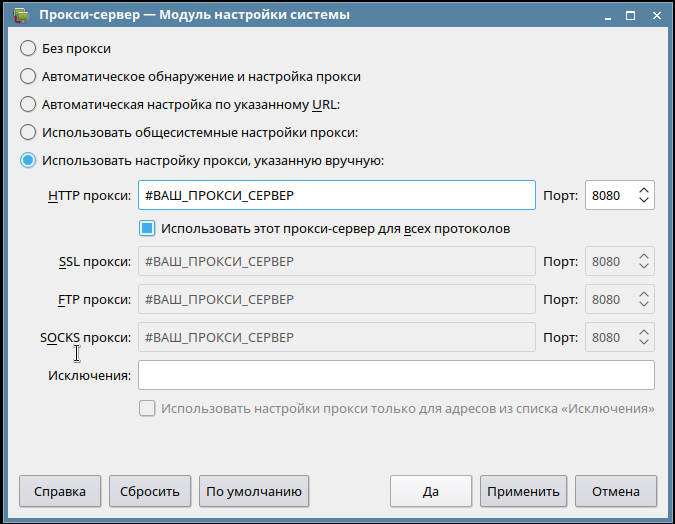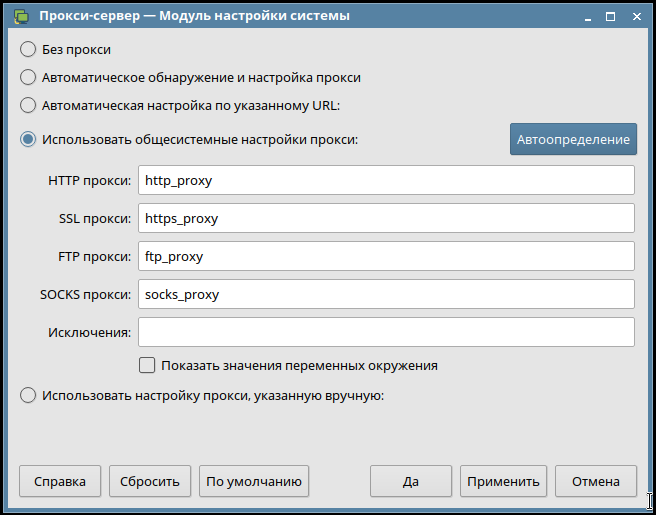Глобальные настройки
Как правило, глобальных настроек прокси достаточно для того, что бы все остальные приложения работали через прокси без необходимости настраивать прокси внутри приложения. Однако некоторые приложения не умеют работать с глобальными настройками или им нужны особенные настройки.
1-ый способ
Для того, чтобы настроить прокси нажмите кнопку "Пуск", откройте "Системные", перейдите в пункт "Terminal Fly". После чего введите команду:
| Test |
|---|
$ kcmshell5 proxy |
Смените метод на "Использовать настройку прокси, указанную вручную" и введите ваши настройки прокси.
| Предупреждение |
|---|
Минус такой настройки в том, что в случае, если у Вас прокси с авторизацией по логину и паролю, то указать эти данные невозможно и прокси не будет работать. |
2-ой способ
Настроить прокси на системном уровне можно и через конфигурационные файлы. Для этого нужно открыть на редактирования с правами root файл /etc/environment (например sudo nano /etc/environment). В конец файла добавим строки:
| Блок кода |
|---|
https_proxy="https://user:pass@proxy:port/" http_proxy="http://user:pass@proxy:port/" ftp_proxy="ftp://user:pass@proxy:port/" socks_proxy="socks://user:pass@proxy:port/" |
Если прокси без авторизации, то строки должны быть вида:
| Блок кода |
|---|
https_proxy="https://proxy:port/" http_proxy="http://proxy:port/" ftp_proxy="ftp://proxy:port/" socks_proxy="socks://proxy:port/" |
| Примечание |
|---|
Для применения настроек следует перезагрузить ОС, изменения в файле |
После чего следует ввести команду:
| Test |
|---|
$ kcmshell5 proxy |
Смените метод на "Использовать общесистемные настройки прокси" и нажмите кнопку "Автоопределение". После чего нажмите "Применить" и кнопку "Да".
Настройка исключений
Для настройки исключений (т.е. адресов, при обращении к которым proxy не применяется) нужно в файл /etc/environment добавить переменную no_proxy со значениями, которые нужно добавить в исключения, например:
| Информация |
|---|
| no_proxy="127.0.0.1, localhost, 192.168.0.0/24, domain.local" |
FireFox
Firefox умеет использовать как глобальные настройки, так и свои собственные. Для того чтобы назначить ему прокси, откройте его окно настроек, перейдите на вкладку "Дополнительно", далее на вкладку "Сеть" и нажмите на кнопку "Настроить", напротив надписи "Настройка параметров соединения Firefox с Интернетом". Важное отличие от других программ — он умеет использовать NTLM аутентификацию (используется на Microsoft Internet Security and Acceleration Server).
Chromium
Chromium, также может использовать глобальные настройки и имеет свои. Для того чтобы назначить ему прокси персонально, откройте файл /etc/chromium/default и допишите следующие строки:
CHROMIUM_FLAGS="-proxy-server=адрес:порт"
И перезапустите браузер
Сохранение учетных данных для FireFox/Chromium
WEB-браузеры Firefox и Chromium игнорируют глобальные настройки proxy в части логина и пароля и при запуске регулярно запрашивают логин и пароль.
Для запоминания учетных даных proxy в браузере с паролем можно воспользоваться расширением (плагином) FoxyProxy.
APT
APT может работать отдельно с персональными настройками. Сообщенные настройки: в файле /etc/apt/apt.conf нужно указать:
| Блок кода |
|---|
Acquire::http::proxy "http://логин:пароль@ip_прокси:порт_прокси/"; Acquire::https::proxy "http://логин:пароль@ip_прокси:порт_прокси/"; Acquire::ftp::proxy "http://логин:пароль@ip_прокси:порт_прокси/"; Acquire::socks::proxy "http://логин:пароль@ip_прокси:порт_прокси/"; Acquire::::Proxy "true"; |
Если сервер без авторизации, то логин:пароль@ нужно убрать.
Bash
Если вы хотите указать настройки персонально для запускаемой программы, то перед ее запуском нужно выполнить:
| Test |
|---|
$ export http_proxy='http://логин:пароль@ip_прокси:порт_прокси/' |
Если у вы используете одни и те же настройки прокси сервера для http, https и ftp трафика, вы можете использовать следующие команды для включения и отключения прокси:
| Test |
|---|
$ export {http,https,ftp}_proxy="http://ip_прокси:порт_прокси"$ unset {http,https,ftp}_proxy |
Если вы часто используете прокси сервер, вы можете создать следующие Bash функции. Для этого добавьте в ваш ~/.bashrc файл:
| Блок кода |
|---|
# Включить Proxy
function setproxy() {
export {http,https,ftp}_proxy="http://ПРОКСИ_СЕРВЕР:ПОРТ"
}
# Отключить Proxy
function unsetproxy() {
unset {http,https,ftp}_proxy
} |
Примените настройки:
| Test |
|---|
$ source ~/.bashrc |
Теперь, для быстрого включения и отключения прокси, вы можете использовать командыsetproxyиunsetproxy.
wget
Дописываем в файл /etc/wgetrc :
| Блок кода |
|---|
proxy-user = username proxy-password = password http_proxy = http://xxx.xxx.xxx.xxx:8080/ ftp_proxy = http://xxx.xxx.xxx.xxx:8080/ use_proxy = on |
Если прокси без авторизации, то proxy-user и proxy-password нужно убрать.
Проверка текущих настроек прокси
Проверьте текущие настройки прокси:
| Test |
|---|
$ env | grep -i proxy |