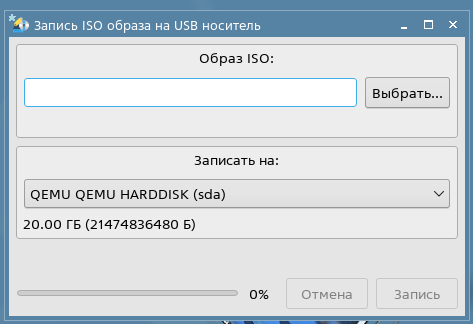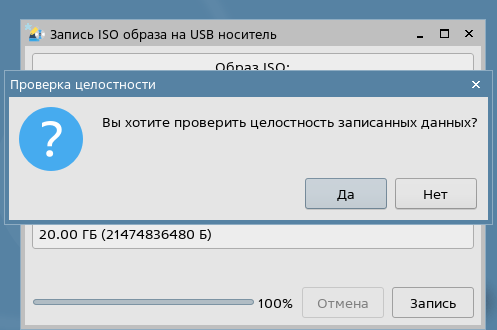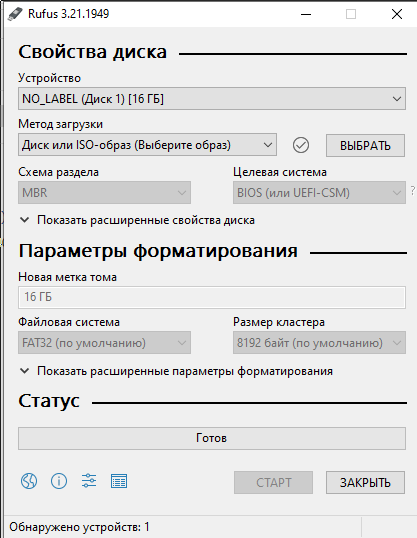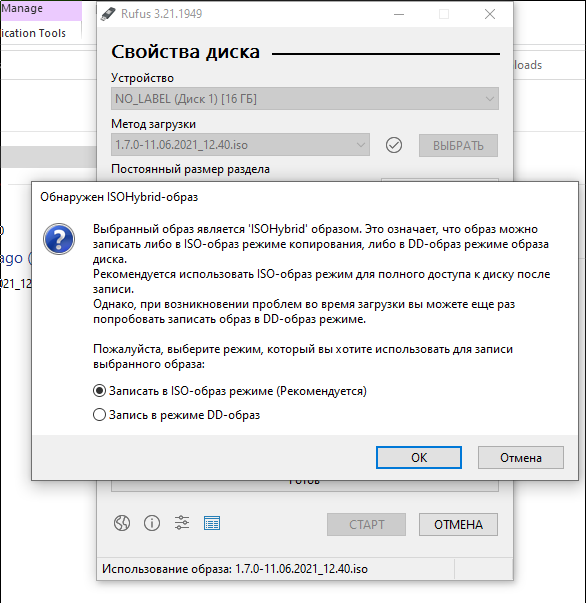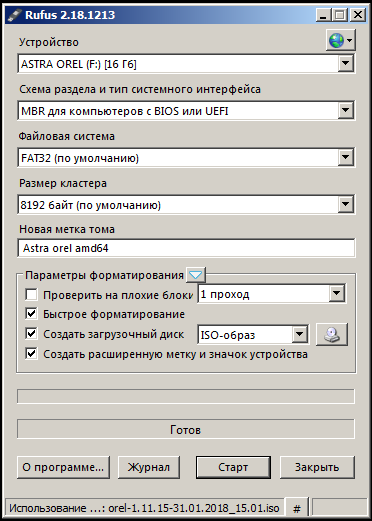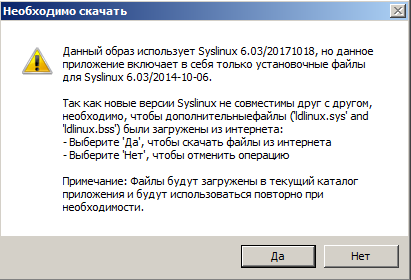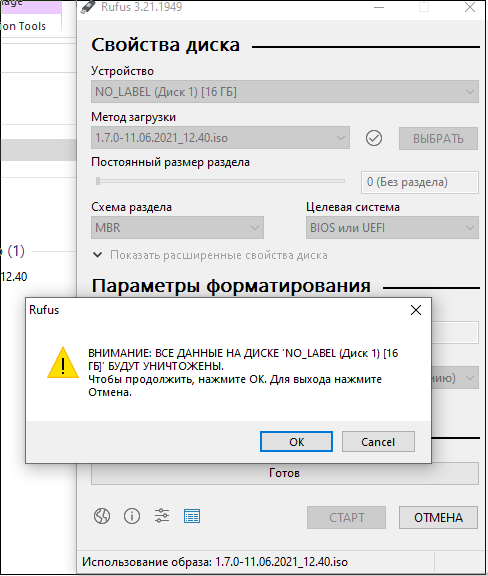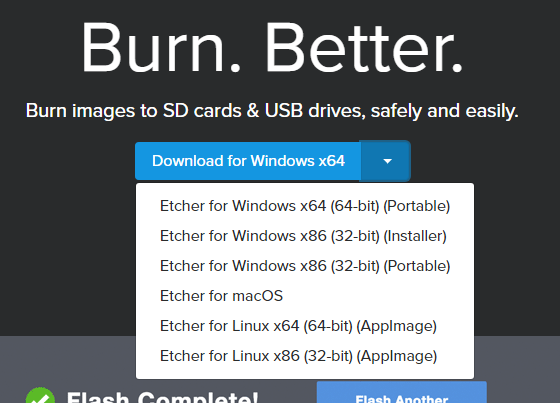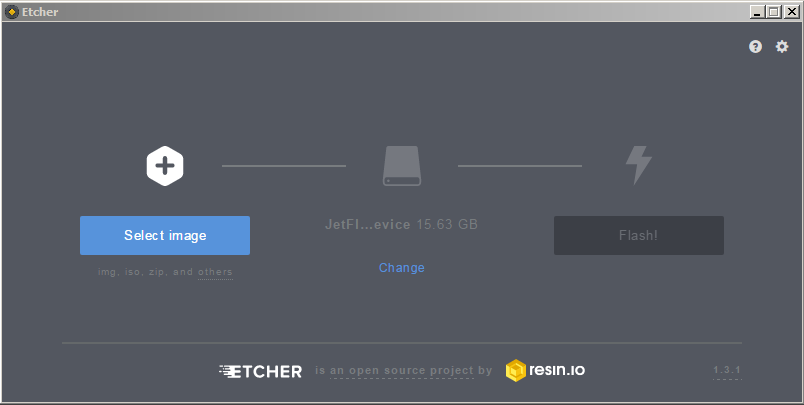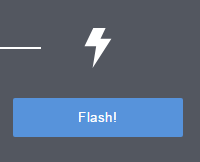| Оглавление | ||||
|---|---|---|---|---|
|
| Информация | ||
|---|---|---|
| ||
|
| Информация | ||
|---|---|---|
| ||
На этой странице приводятся инструкции для создания загрузочных USB носителей с Astra Linux в |
операционных системах |
Astra Linux и Windows. Загрузочные носители создаются из файлов, содержащих ISO-образы установочных дисков Astra Linux. Эти ISO-образы являются гибридными, то есть их можно напрямую записывать как на USB устройства, так и на оптические (CD/DVD) диски. Готовый образ для создания live-USB Astra можно скачать из репозитория Astra Linux по ссылке: https://dl.astralinux.ru/astra/stable/2.12_x86-64/iso/alce-current.iso
|
| Предупреждение | |
|---|---|
|
| ||
При создании загрузочного носителя все ранее записанные данные на накопителе будут уничтожены. |
Создание загрузочных носителей в Linux
Графический инструмент fly-admin-iso
Графический инструмент fly-admin-iso доступен в репозиториях Astra Linux:
| Раскрыть |
|---|
|
|
|
Графический инструмент fly-admin-iso (пакет fly-admin-iso) по умолчанию не устанавливается и может быть установлен с помощью Графический менеджер пакетов synaptic или из командной строки командой:
| Command |
|---|
| sudo apt install fly-admin-iso |
После установки инструмент доступен в графическом меню: "Пуск" → "Утилиты" → "Запись ISO образа на носитель".
Инструмент после запуска автоматически находит подключенные доступные носители:
Для выбора записываемого образа нажать кнопку "Выбрать".
После выбора образа для записи нажать кнопку "Запись".
Перед выполнением записи будет запрошено подтверждение, для выполнения записи нажать "Да":
После завершения записи будет выдано сообщение о завершении записи, для продолжения нажать "Да".
Далее будет предложено проверить целостность выполненной записи:
Для проверки нажать "Да", для отказа от проверки нажать "Нет".
Для завершения работы закрыть окно программы.
Инструмент командной строки
| Предупреждение | ||
|---|---|---|
| ||
При создании загрузочного носителя все ранее записанные данные на накопителе будут уничтожены. |
dd
Самый простой способ. При работе в Astra Linux рекомендуется создавать загрузочные (установочные) носители именно этим способом.
| Предупреждение | ||
|---|---|---|
| ||
Будьте внимательны при выборе USB устройства. Утилита При выполнении записи все данные на устройстве будут уничтожены, инструмент |
| Подсказка | ||
|---|---|---|
| ||
Узнать путь к USB устройству можно выполнив команду |
Команда копирования ISO-образа в файле alce-current.iso на устройство, напимер, /dev/sdz:
| Command |
|---|
sudo dd status=progress bs=4M if=alce-current.iso of=/dev/sd[x] |
image.iso - путь к образу, /dev/sd[x] sdz |
Аргументы команды:
- alce-current.iso - файл с ISO-образом;
/dev/sdz- путь к USB устройству.
- Используется именно путь к устройству (
/dev/
sdz), а не путь к разделу на устройстве (/dev/
sdz1).
Создание загрузочных носителей в Windows
Графический инструмент Rufus
Rufus — графический инструмент, помогающий форматировать и создавать загрузочные Flash/Pen/Key диски, карты памяти и т.д.
Rufus полезен в случаях, когда:
- необходимо создать загрузочный USB-носитель из загрузочного ISO-образа (Windows, Linux, UEFI и др.);
- необходимо работать на системах, не имеющих установленной ОС;
- необходимо прошить BIOS или другую прошивку из-под DOS;
- необходимо запустить низкоуровневую утилиту.
| Предупреждение |
|---|
| При записи образа информация на USB носителе будет уничтожена! |
Для использования инструмента работая в ОС Windows загрузить исполняемый файл с сайта производителя: https://rufus.akeo.ie/?locale=ru_RU.
ФайлПрограмма не требует установки и может быть просто
запущензапущена на выполнение
:. После запуска программы:
- Опционально выбрать русский язык (круглая иконка внизу слева). Далее предполагается, что выбран русский язык.
- Выбрать устройство (на иллюстрации ниже это устройство "Диск 1" без метки (NO_LABEL) емкостью 16Гб):
- Остальные настройки оставить без изменений;
- Нажать "Старт":
Выбрать запись в режиме ISO-образа:
- При первом использовании будет предложено использовать
| Column |
|---|
Выбираете устройство USB (в данном случае это диск F: емкостью 16Гб Оставляем настройки по умолчанию Напротив галочки "Создать загрузочный диск" выбираем ISO образ и нажимаем иконку с диском Выбираем образ установочного диска Astra Linux и жмем старт. |
| width | 50% |
|---|
На вопрос о предложении скачать
- более новую версию загрузчика syslinux -
- следует принять это предложение (ответить "Да"):
Записываем в режиме ISO-образа
| Предупреждение |
|---|
| Информация на USB носителе будет УНИЧТОЖЕНА! |
- Подтвердить согласие с тем, что данные будут уничтожены:
По того, как программа выдаст сообщение о завершении записи загрузочный USB накопитель будет готов.
Ждем. По окончанию записи, программа уведомит нас об этом.
Загрузочный USB накопитель готов к работе!Инструмент Etcher
Более простой, чем Rufus, инструмент Etcher можно загрузить с сайта разработчика: https://etcher.io/
Для того, чтобы не выполнять установку, выбирать Etcher for Windows 64-bit (Portable).
Запускаем, выбираем образ диска, нажатием "Select image"
УбедимсяУбедиться, что выбран нужный usb USB накопитель. Изменить его можно нажав кнопку Change.
Нажимаем Нажать большую синюю кнопку FLASH:
Через некоторое время usb носитель будет готов!.