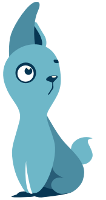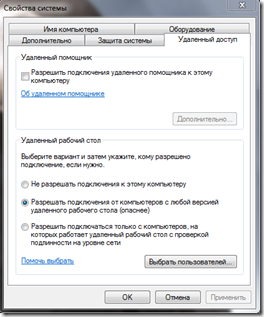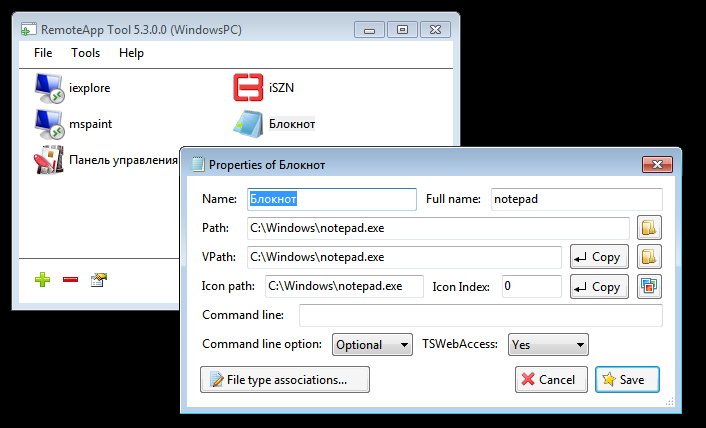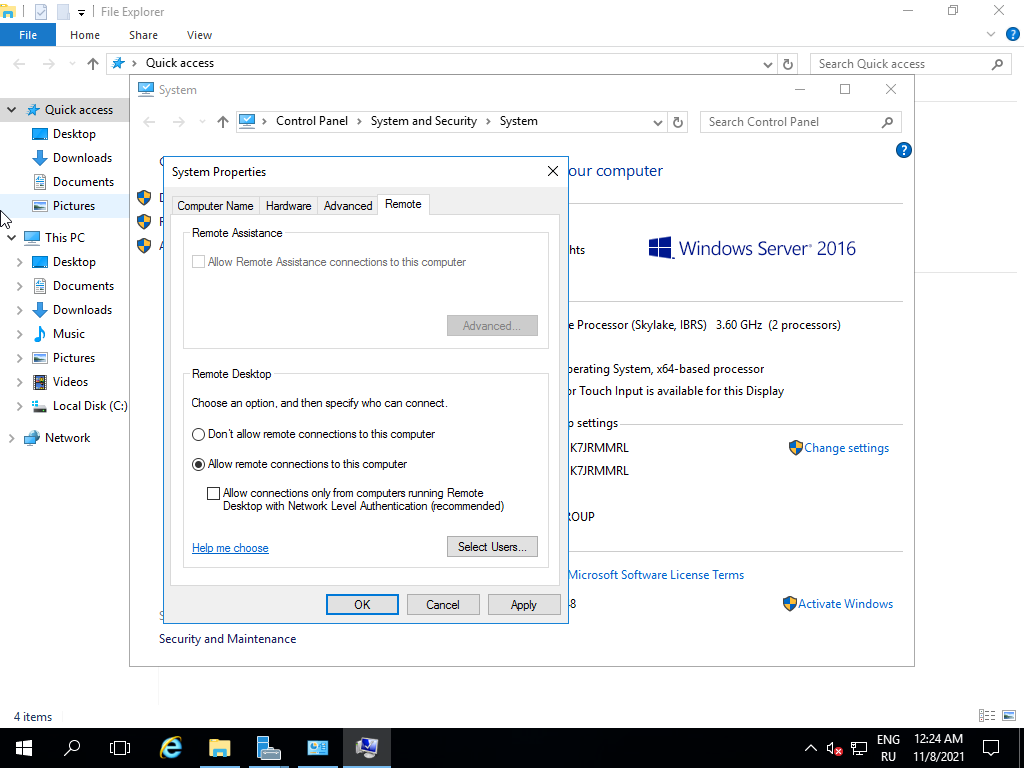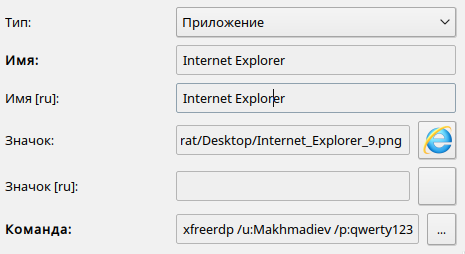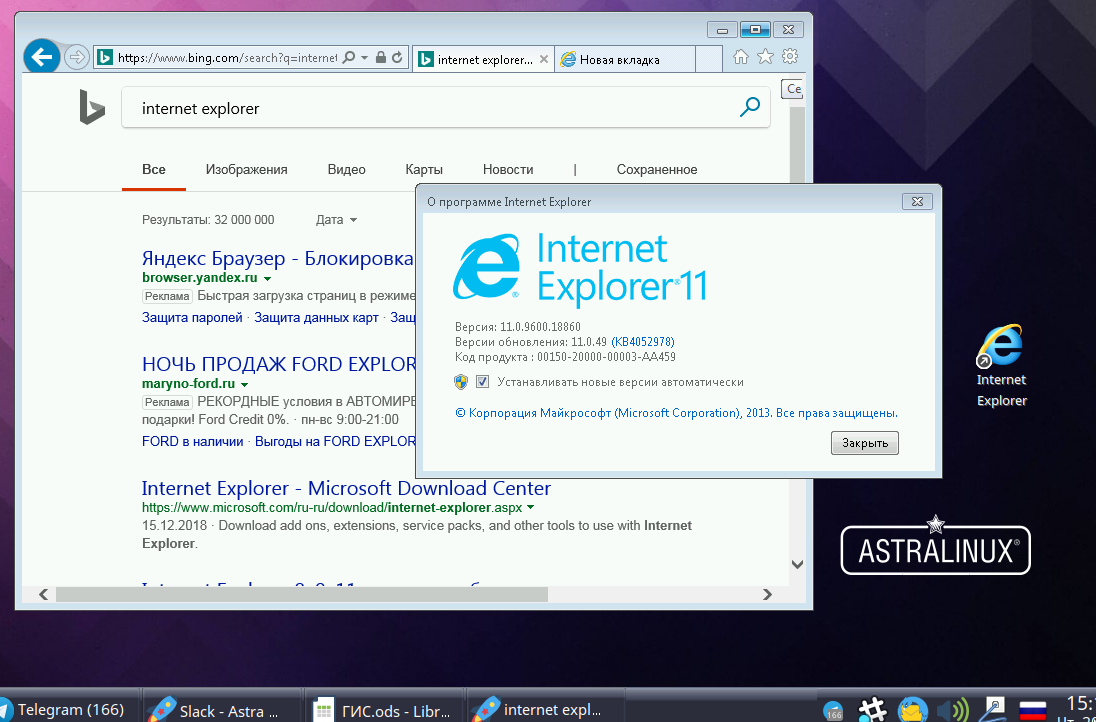xFreeRDP + RemoteApp
| Оглавление | ||
|---|---|---|
|
...
Термины
RDS
Служба Удаленных Рабочих Столов (Remote Desktop Service, RDS). Ранее называлась Terminal Services (Terminal Services RemoteAPP). Компонент Microsoft Windows Server, позволяющий пользователю управлять удаленным компьютером или виртуальной машиной по сетевому соединению.
Remote Desktop
Удаленный рабочий стол (Remote Desktop) — это термин, которым обозначается режим управления, когда один компьютер получает права администратора по отношению к другому, удаленному. Связь между устройствами компьютерами происходит в реальном времени посредством Интернет или локальной сети. Уровень доступа в режиме удаленного администрирования определяется конкретными задачами и может быть изменен по необходимости. Например:
- в одном случае, подключение к рабочей сессии дает возможность для полного контроля и взаимодействия с удаленным компьютером, при котором допускается запуск на нем приложений и манипуляции с файлами;
- в другом, удаленный доступ к рабочему столу позволяет подключение к рабочей сессии, позволяющее лишь вести наблюдения за процессами, без вмешательства в работу его системы.
RDP
RDP RDP (Remote Desktop ProtocolDesktop Protocol) — протокол, который позволяет позволяющий удаленно работать с сервером.
Описание стенда
...
- Клиентская
...
- часть:
...
- Astra
...
- Linux
...
- Common Edition 2.12
...
- с установленным ПО xFreeRDP;
- Серверная
...
- часть:
...
- Сервер MS
...
- Windows
...
Настройка удаленного подключения RDP к серверу
Способ № 1
Через Свойства системы –> вкладка Удаленный доступ –> поставить галку Разрешить подключение от компьютеров с любой версией удаленного рабочего стола (опаснее).
Способ № 2
C помощью реестра. Запускаем реестр – Пуск – Выполнить – regedit.exe. Переходим в ветку:
HKEY_LOCAL_MACHINE\SOFTWARE\Policies\Microsoft\Windows NT\Terminal Services fDenyTSConnections - Значение: 0 = выключить; 1 = включитьЧтобы разрешить удаленное подключение с использованием служб терминалов изменить значение 0 на 1.
Настройка Terminal Services RemoteApp (удаленные приложения):
Настройка RemoteApp возможна на следующих версиях ОС Windows (см. https://docs.microsoft.com/en-us/windows/win32/termserv/terminal-services-portal):
- Windows Server 2012 R2;
- Windows Server 2012;
- Windows Server 2008 R2;
- Windows Server 2008
- Windows 8.1;
- Windows 8;
- Windows 7;
- Windows Vista.
Способ № 1 С помощью реестра (ручной метод):
1. Правим реестр. Запускаем regedit.exe. И идем в ветку:
HKEY_LOCAL_MACHINE\SOFTWARE\Microsoft\WindowsNT\CurrentVersion\TerminalServer\TSAppAllowListВ разделе TSAppAllowList создаем новый подраздел Applications. Далее создаем подразделы для программ, которые должны будут запускаться в качестве RemoteApp. Для каждой программы свой подраздел. Для проверки создадим подраздел с названием iexplore браузера Internet Explorer. Переходим в него и создаем два строковых параметра Name и Path. Для параметра Name задаем значение iexplore.exe, а для Path – путь к папке где лежит приложение, в нашем случае – C:\Program Files\Internet Explorer\iexplore.exe
- 2016, настроенный как контроллер домена с включенной службой RDS.
Настройка Astra Linux
Для использования служб MS Windows Remote Desktop и RDS:
Установить пакет freerdp2-x11, предоставляющий программу-клиента RDP:
| Command |
|---|
Также в разделе TSAppAllowList следует изменить параметр fDisableAllowList, выставив значение 1.
С реестром закончили.
Способ № 2 С помощью реестра RemoteAppTool
Для настройки RemoteApp на Windows можно использовать удобную утилиту http://www.kimknight.net/remoteapptool
Установив RemoteApp Tool, следует нажать на иконку + и указать путь до приложения.exe
На этом конфигурация Windows закончена.
xFreeRDP
Установка клиента на ОС AstraLinux
Для установки следует открыть Терминал Fly:
Пуск → Системные → Терминал Fly. Либо нажать комбинацию клавиш alt+t и ввести следующую команду:
| Test | ||
|---|---|---|
| ||
sudo apt-get install freerdp2-x11 |
...
Включение удаленного подключения Remote Desktop на Windows
Через Свойства системы –> вкладка Удаленный доступ разрешить удаленные подключения к компьютеру и выбрать параметры подключения (разрешить подключения с любых компьютеров):
Подключение к Remote Desktop из Astra Linux
Запустить клиента RDP, указав параметры подключения к серверу:
...
| Testcommand |
|---|
| $ xfreerdp /u: имя<имя_пользователя /d:Домен_Windows> /p: Пароль<пароль_пользователя _Windows> /v: ip.адрес.удаленного.сервера Пример: $ xfreerdp /u:Ivanov /p:qwerty123 /v:10.77.110.111 |
| Примечание |
|---|
В случае неудачи, следует убедиться, что в настройках межсетевого экрана разрешено подключение по RDP |
<IP-адрес_сервера_Windows> |
Запуск удаленного приложения (RemoteApp)
...
из Astra Linux
Запуск удаленного приложения осуществляется с помощью той же программы xfreerdp, что и подключение к Remote Desktop. Команда отличается указанием запускаемого приложения (опция /app):
| Command |
|---|
xfreerdp /u:<имя_пользователя_Windows> /p:<пароль_пользователя_Windows> /v:<IP-адрес_сервера_Windows> |
Для запуска удаленного приложения, следует запустить команду:
| Test |
|---|
xfreerdp /u:<user> /p:<password> /app:"||приложение.exe" /v:<windows_ip> /cert-ignore |
| Test |
|---|
| $ xfreerdp /u:user /p:password /v:10.77.110.111 /app:"|| iexplore<название_приложения)>" /cert-ignore |
где iexplore - название приложения Internet Explorer
...
Дополнительная необязательная опция /cert-ignore позволяет избежать запроса подтвержения при запуске удаленного приложения с недоменной машины (когда отсутствует возможность автоматической проверки сетификата сервера приложений).
Создание ярлыка на рабочем столе для запуска удаленного приложения
Для создания ярлыка на рабочем столе AstraLinux, следует щелкнуть правой кнопкой мыши → Создать → Ярлык...
...
Ввести имя ярлыка, выбрать иконку ярлыка и запускаемую команду. Например: