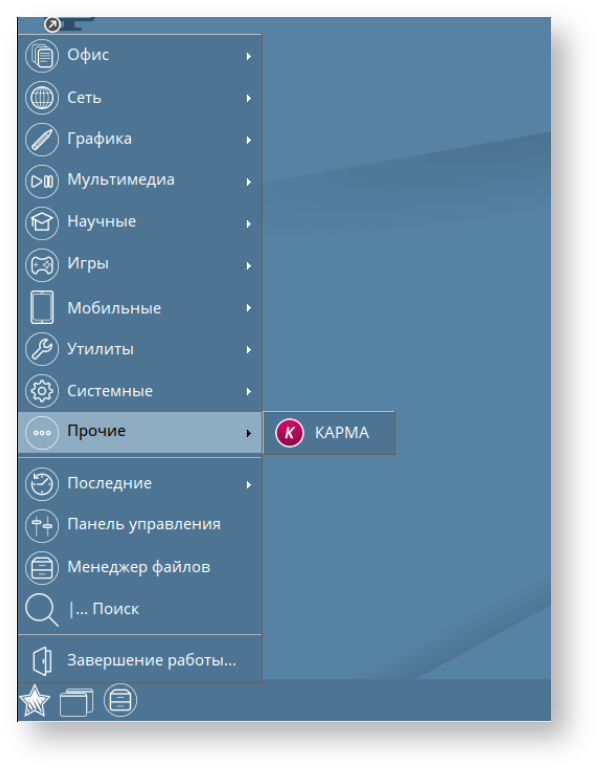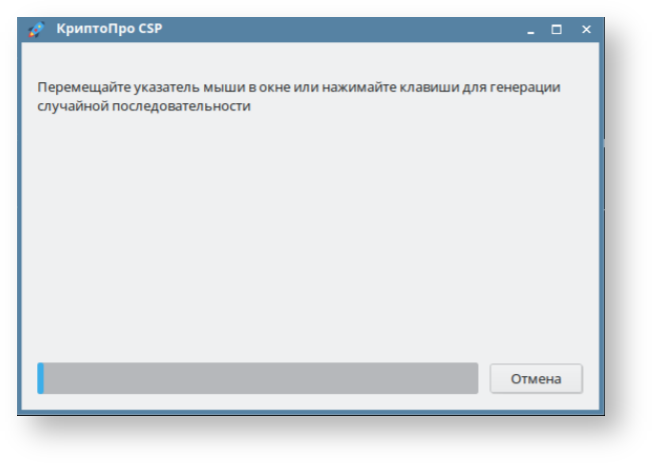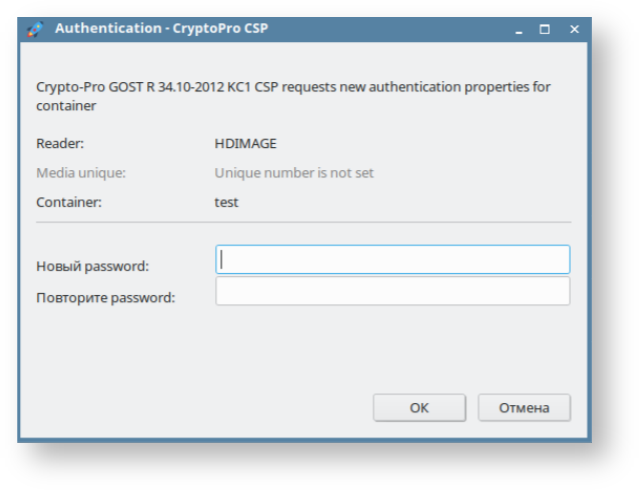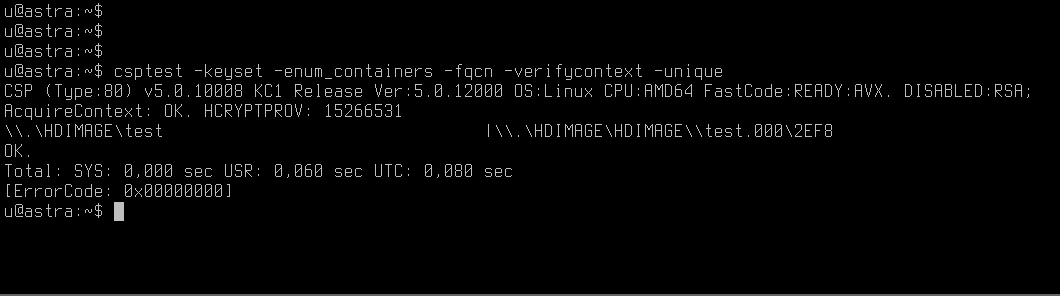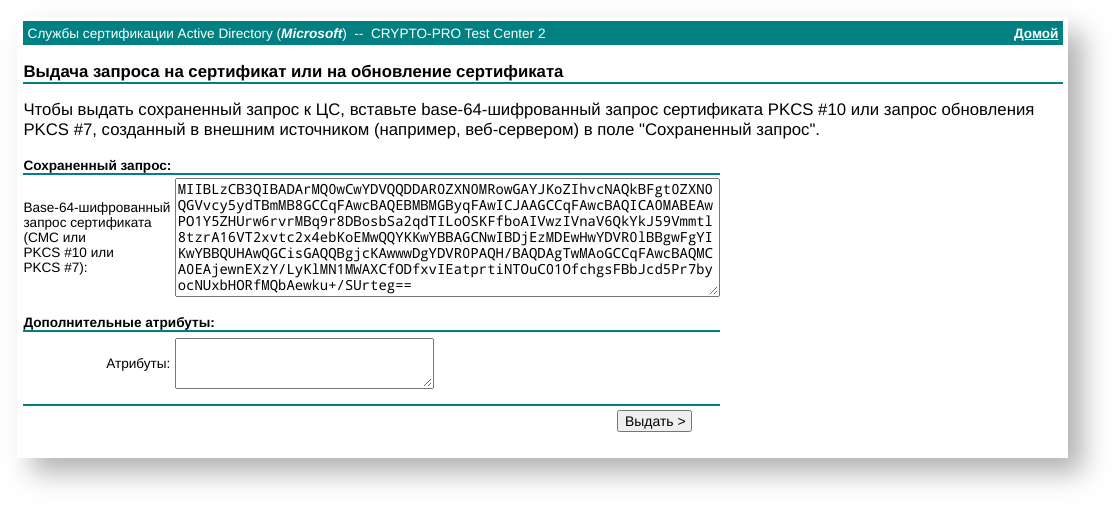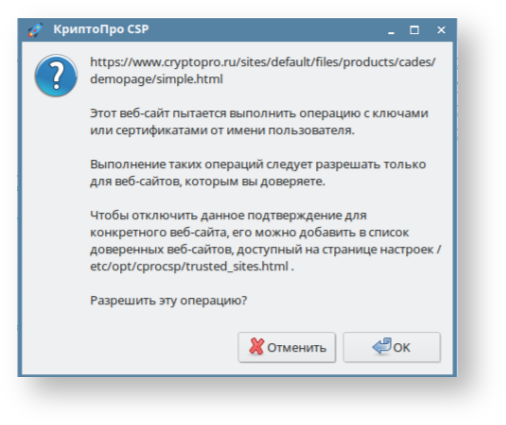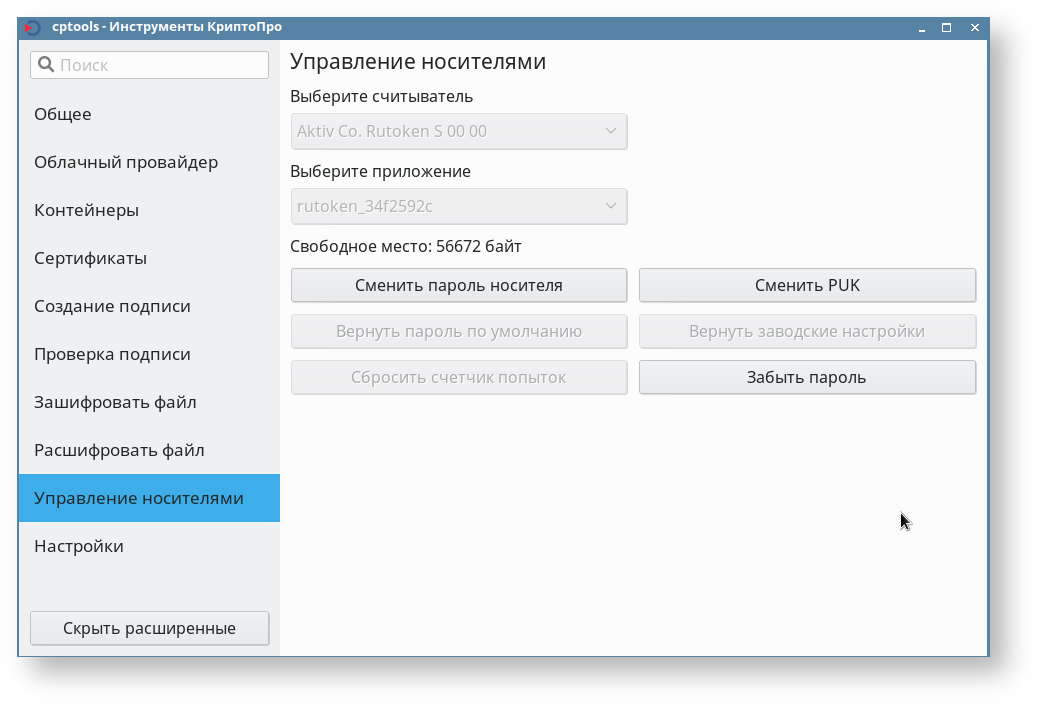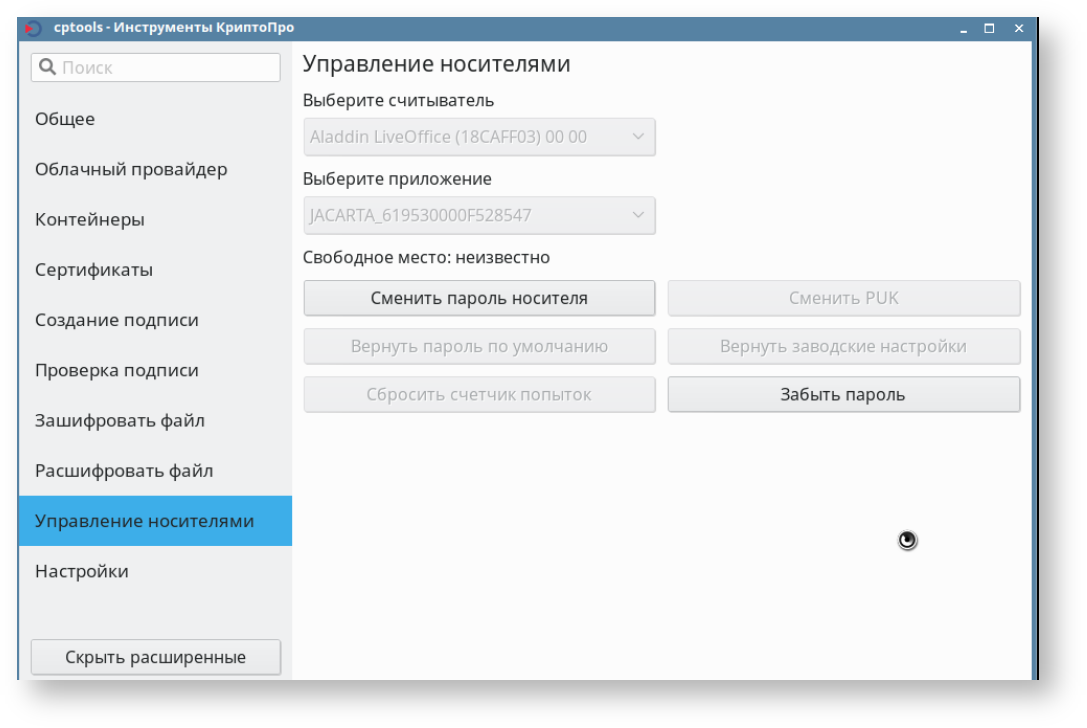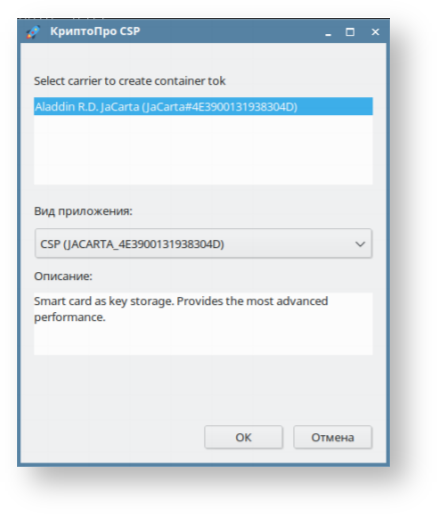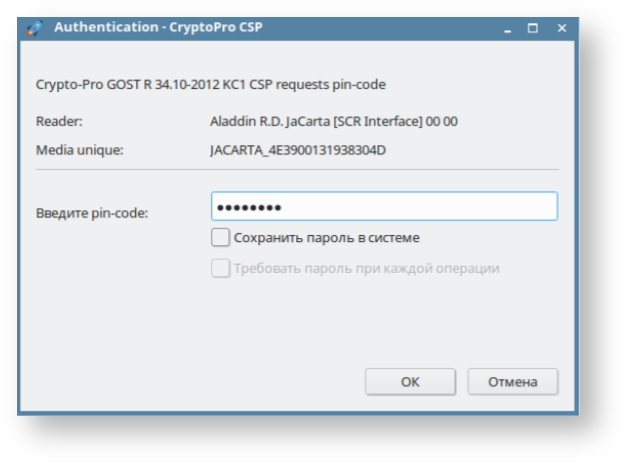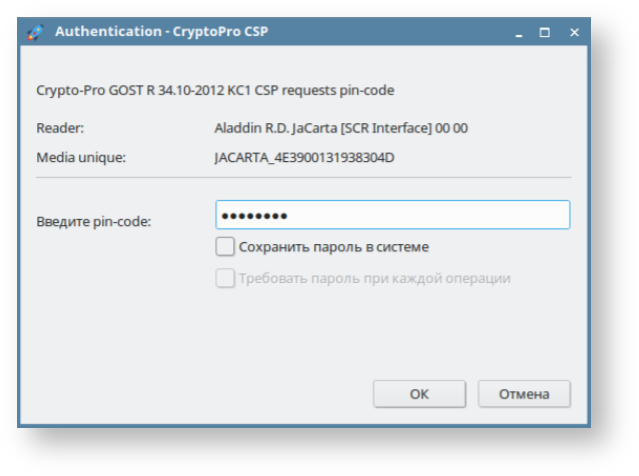| Оглавление | ||
|---|---|---|
|
| Информация | ||
|---|---|---|
| ||
|
Подготовка установки
Перед установкой КриптоПро CSP и Карма:
Обновить ОС (предполагается, что все репозитории пакетов настроены):
Command sudo apt update
sudo apt dist-upgradeУстановить необходимую библиотеку libmicrohttpd12:
Command sudo apt install libmicrohttpd12
Установка КриптоПро CSP
Инструкцию по установке КриптоПро CSP см. в статье Работа с КриптоПро CSP, раздел «Установка».
Установка Карма
Для того чтобы установить Карма:
Создать временный каталог и сделать его текущим:
Command pushd `mktemp -d` Скачать архив по ссылке: https://www.eos.ru/upload/karma/karma560219.zip. Это можно сделать командами:
Command sudo apt install ca-certificates
wget https://www.eos.ru/upload/karma/karma560219.zipПримечание Версия Карма может быть повышена. При установке новой версии заменить в командах имена архива и пакетов на соответствующие.
Распаковать полученный архив командой:
Command unzip karma*.zip
Установить пакеты командой:
Command sudo dpkg -i Linux/carma-common_*-astra_amd64.deb Linux/carma-dev_*-astra_amd64.deb Linux/carma-capilite_*-astra_amd64.deb
- После завершения установки можно удалить содержимое временного каталога, в любом случае оно будет автоматически удалено при перезагрузке.
- Запустить меню : Пуск — Прочие — Карма .
Программа запустится в фоновом режиме и появится в трее.
Настройка PATH
Для дальнейшей работы добавить в путь поиска исполняемых файлов каталоги Карма:
| Command |
|---|
| export PATH="$(/bin/ls -d /opt/cprocsp/{s,}bin/*|tr '\n' ':')$PATH" |
| Примечание |
|---|
Вся дальнейшая настройка и работа должны происходить в терминальной сессии, в которой в переменную |
Локальное хранилище
Создание локального хранилища
Cоздание локального хранилища выполняются от имени суперпользователя. Добавить локальное хранилище HDIMAGE:
| Command |
|---|
| sudo -E cpconfig -hardware reader -add HDIMAGE store |
Создание контейнера
Создать контейнер с именем test в локальном хранилище HDIMAGE:
| Command |
|---|
| csptest -keyset -provtype 80 -newkeyset -cont '\\.\HDIMAGE\test' |
В открывшемся графическом окне следует перемещать указатель мыши или нажимать клавиши для генерации случайной последовательности:
Откроется следующее окно:
По запросу ввести пароль для контейнера или оставить это поле пустым, нажать OK .
Просмотр и удаление доступных контейнеров
Для просмотра доступных контейнеров выполнить :
| Command |
|---|
| csptest -keyset -enum_containers -fqcn -verifycontext -unique |
| Раскрыть | ||
|---|---|---|
| ||
Для удаления контейнера test выполнить:
| Предупреждение |
|---|
Для дальнейших действий по инструкции не удалять! |
| Command |
|---|
| csptest -keyset -deletekeyset -cont '\\.\HDIMAGE\test' |
Установка сертификата
Создание запроса на получение сертификата
Для создания запроса на получение сертификата выполнить команду :
| Command |
|---|
| cryptcp -creatrqst -dn "cn=test,e=test@eos.ru" -provtype 80 -nokeygen -cont '\\.\HDIMAGE\test' -certusage "1.3.6.1.5.5.7.3.4,1.3.6.1.4.1.311.10.3.12" eos.req |
где:
-
cn= test ,e= test@ eos.ru— данные, которые будут храниться в полеSubjectсертификата: -
CN— наименование субъекта (владельца) сертификата, для личности — это ФИО; -
E (email)— адрес электронной почты субъекта (владельца) сертификата; -
\\.\HDIMAGE\test— имя контейнера вместе со считывателем; -
eos.req— имя файла, в котором следует сохранить запрос (вместоeosможно указать любое имя файла —*.req); -
-certusage— опция, которая указывает назначение сертификата, представляемое в сертификате объектным идентификатором, присвоенным этой политике, — OID. Если в сертификате указано несколько политик, то это означает, что сертификат соответствует всем этим политикам списка:- 1.3.6.1.5.5.7.3.1 — аутентификация сервера;
- 1.3.6.1.5.5.7.3.2 — аутентификация клиента;
- 1.3.6.1.5.5.7.3.3 — подписывание кода;
- 1.3.6.1.5.5.7.3.4 — защищенная электронная почта;
- 1.3.6.1.5.5.7.3.8 — проставление штампов времени;
- 1.3.6.1.4.1.311.10.5.1 — цифровые права;
- 1.3.6.1.4.1.311.10.3.12 — подписывание документа.
Выдача запроса на получение сертификата
| Якорь | ||||
|---|---|---|---|---|
|
Для выдачи запроса на получение сертификата или его обновление следует перейти по ссылке: https://www.cryptopro.ru/certsrv/certrqxt.asp.
Откроется окно, где в поле Сохраненный запрос вставить содержимое из файла *.req, в нашем случае — eos.req.
| Примечание |
|---|
Содержимое копировать без комментария! Без строк -----BEGIN NEW CERTIFICATE REQUEST----- |
Нажать кнопку Выдать.
Далее загрузить файл, нажав на Загрузить цепочку сертификатов (по умолчанию предлагается имя certnew.p7b).
В этом же окне будет предложено установить расширение КриптоПро ЭЦП Browser plugin, его необходимо установить, поставив галочку Разрешить работать в приватных окнах, либо скачать самостоятельно (см. Установка ЭЦП Browser plug-in).
По ссылке https://www.cryptopro.ru/certsrv/certcarc.asp с качать последний список отзыва сертификатов (certcrl.crl):
Выбрать пункт Загрузка последнего базового CRL.
Установить скачанный certnew.p7b-сертификат клиента. При запросе ввести пароль на контейнер \\.\HDIMAGE\test .
| Примечание |
|---|
Предполагается, что |
| Command |
|---|
| certmgr -inst -file certnew.p7b -store uMy -cont '\\.\HDIMAGE\test' -inst_to_cont |
Во время установки сертификата в консоли появится запрос Введите индекс от 1 до 2, следует в ыбрать индекс 2 .
Установка сертификата удостоверяющего центра
Установить сертификат удостоверяющего центра
:Якорь УЦ УЦ
| Command |
|---|
| certmgr -inst -file certnew.p7b -store uRoot |
Во время установки сертификата в консоли появится запрос Введите индекс от 1 до 2, следует выбрать индекс 1, во всплывшем окне нажать ОК.
Установка списка отозванных сертификатов
Установить список отозванных сертификатов (crl)Якорь crl crl
| Примечание |
|---|
Предполагается, что |
| Command |
|---|
| certmgr -inst -crl -file certcrl.crl -store CA |
Просмотр установленных сертификатов:
| Command |
|---|
| certmgr -list |
Установка ЭЦП Browser plug-in
| Якорь | ||||
|---|---|---|---|---|
|
Для установки ЭЦП Browser plug-in пройти по ссылке: https://www.cryptopro.ru/products/cades/plugin и с качать архив в любой удобный каталог.
Р аспаковать скачанный архив cades_linux_amd64.tar.gz и перейти в распакованный каталог cades_linux_amd64:
| Блок кода |
|---|
tar -xvf cades_linux_amd64.tar.gz cd /home/<имя_пользователя>/cades_linux_amd64 |
Установить все deb-пакеты из каталога cades_linux_amd64:
| Command |
|---|
| sudo dpkg -i *.deb |
Проверка сертификата
Для проверки сертификата перейти на страницу https://www.cryptopro.ru/sites/default/files/products/cades/demopage/cades_bes_sample.html.
Нажать в появившемся окне кнопку ОК.
В окне сертификатов выбрать появившийся сертификат.
Rutoken S и ECP
Для начала работы с Rutoken S и ECP у становить пакеты:
| Command |
|---|
| sudo apt install opensc pcscd |
По ссылке http://www.rutoken.ru/support/download/drivers-for-nix/ скачать драйвер Rutoken S — Драйвер Рутокен S для GNU/Linux DEB 64-bit (x64).
Установка Rutoken S
Для установки Rutoken S выполнить :
| Command |
|---|
| sudo dpkg -i ifd-rutokens_1.0.4_amd64.deb |
Работа с Rutoken S и ECP
| Информация |
|---|
Работа с Рутокен S и ECP аналогична, поэтому все дальнейшее описание будет на примере работы с Рутокен S. |
Вставить Rutoken S в разъем USB и проверить, определяется ли он , а так же его имя :
| Command |
|---|
| list_pcsc |
В случае ошибки типа ERROR: ScardListReaders(NULL) следует перезапустить pcscd:
| Command |
|---|
| sudo service pcscd restart |
Открыть Пуск — Утилиты — Инструменты КриптоПро — Показать расширенные — Управление носителями. Носитель должен определиться н а вкладке Выберите считыватель.
Создать контейнер с именем eos на Rutoken S:
| Command |
|---|
| csptest -keyset -provtype 80 -newkeyset -cont '\\.\Aktiv Co. Rutoken S 00 00\eos' |
где Aktiv Co. Rutoken S 00 00 — это имя подключенного по USB Рутокена.
В открывшемся графическом окне следует перемещать указатель мыши или нажимать клавиши для генерации случайной последовательности до завершения операции.
Во всплывающем окне ввести pin-код для контейнера (по умолчанию — 12345678), нажать OK.
В открывшемся графическом окне следует перемещать указатель мыши или нажимать клавиши для генерации случайной последовательности до завершения операции.
Запрос на получение сертификата
Для создания запроса на получение сертификата выполнить:
| Command |
|---|
| cryptcp -creatrqst -dn "cn=test ,e=test@eos.ru" -provtype 80 -nokeygen -cont '\\.\Aktiv Co. Rutoken S 00 00\eos' -certusage "1.3.6.1.5.5.7.3.4,1.3.6.1.4.1.311.10.3.12" test.req |
Выдача запроса на получение сертификата осуществляется в соответствии с примечанием ниже.
| Примечание |
|---|
Для выдачи запроса на получение сертификата и загрузки цепочки сертификатов см. Выдача запроса на получение сертификата. В поле Сохраненный запрос вставить содержимое из файла Так же установить по инструкции расширение КриптоПро ЭЦП Browser plugin, если это не было сделано ранее. |
Установить certnew.p7b в личное хранилище Rutoken S:
| Command |
|---|
| certmgr -inst -file certnew.p7b -store uMy -cont '\\.\Aktiv Co. Rutoken S 00 00\eos' -inst_to_cont |
| Примечание |
|---|
Предполагается, что файл |
Выбрать индекс 2.
Если Rutoken S был получен уже с контейнером «Crypto Pro» и полученным сертификатом, записать в хранилище сертификатов CryptoPro информацию об этом сертификате:
| Command |
|---|
| csptestf -absorb -cert -pattern 'rutoken' |
| Примечание |
|---|
Предполагается, что сертификат удостоверяющего центра и список отозванных сертификатов уже установлены (см. установку удостоверяющий центр и список отозванных сертификатов) . |
JaCarta-2 PKI/ГОСТ
Перейти в ранее распакованный каталог с КриптоПро linux-amd64_deb:
| Блок кода |
|---|
cd /home/<имя_пользователя>/linux-amd64_deb |
Установить jaCarta:
| Command |
|---|
| sudo dpkg -i cprocsp-rdr-jacarta-64_5.0.0.1237-4_amd64.deb |
Вставить JaCarta-2 PKI/ГОСТ в разъем USB и проверить, определяется ли он, а так же его имя:
| Command |
|---|
| list_pcsc |
Открыть: Пуск — Утилиты — Инструменты КриптоПро — Показать расширенные — Управление носителями. Н оситель должен определиться н а вкладке Выберите считыватель .
Создать контейнер с именем tok на JaCarta-2 PKI/ГОСТ :
| Command |
|---|
| csptest -keyset -provtype 80 -newkeyset -cont '\\.\Aladdin R.D. JaCarta [SCR Interface] 00 00\tok' |
где Aladdin R.D. JaCarta [SCR Interface] 00 00 — это имя подключенной по USB JaCarta.
Во всплывающем окне во вкладке Вид приложения выбрать, как использовать считыватель, и нажать ОК .
В открывшемся графическом окне следует перемещать указатель мыши или нажимать клавиши для генерации случайной последовательности.
Во всплывающем окне ввести pin-код для контейнера (по умолчанию — 11111111 ), нажать ОК.
В открывшемся графическом окне следует перемещать указатель мыши или нажимать клавиши для генерации случайной последовательности до завершения операции.
В итоге будет создан контейнер.
Запрос на получение сертификата
Для создания запроса на получение сертификата выполнить:
| Command |
|---|
| cryptcp -creatrqst -dn "cn=test ,e=test@eos.ru" -provtype 80 -nokeygen -cont '\\.\Aladdin R.D. JaCarta [SCR Interface] 00 00\tok' -certusage "1.3.6.1.5.5.7.3.4,1.3.6.1.4.1.311.10.3.12" tok.req |
Во всплывающем окне ввести pin-код для контейнера (по умолчанию — 11111111 ), нажать ОК.
Выдача запроса на получение сертификата осуществляется в соответствии с примечанием ниже.
| Примечание |
|---|
Для выдачи запроса на получение сертификата и загрузки цепочки сертификатов см. Выдача запроса на получение сертификата. В поле Сохраненный запрос вставить содержимое из файла Так же установить по инструкции расширение КриптоПро ЭЦП Browser plugin, если это не было сделано ранее. |
Установить certnew.p7b в личное хранилище JaCarta-2 PKI/ГОСТ:
| Command |
|---|
| certmgr -inst -file certnew.p7b -store uMy -cont '\\.\Aladdin R.D. JaCarta [SCR Interface] 00 00\tok' -inst_to_cont |
Выбрать индекс 2.
Во всплывающем окне ввести pin-код для контейнера (по умолчанию — 11111111 ), нажать ОК.
| Примечание |
|---|
Предполагается, что сертификат удостоверяющего центра и список отозванных сертификатов уже установлены (см. установку удостоверяющий центр и список отозванных сертификатов) . |