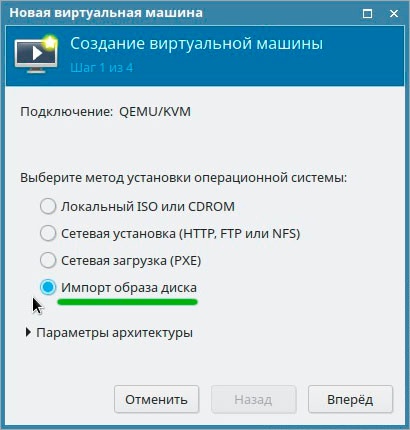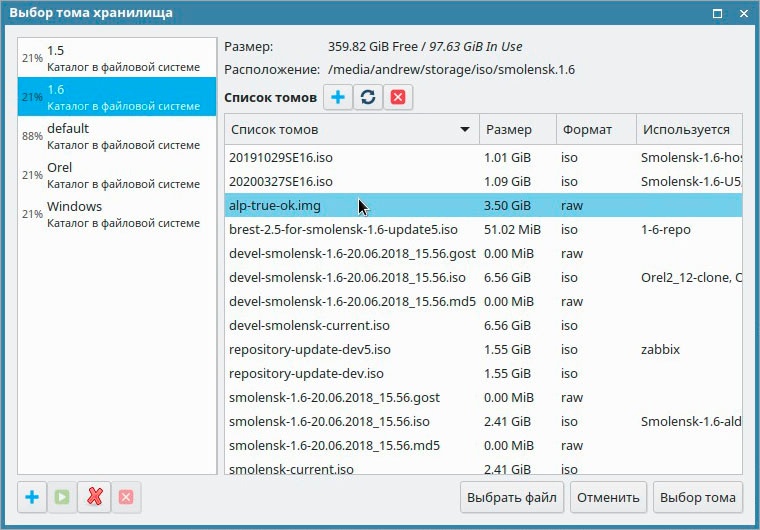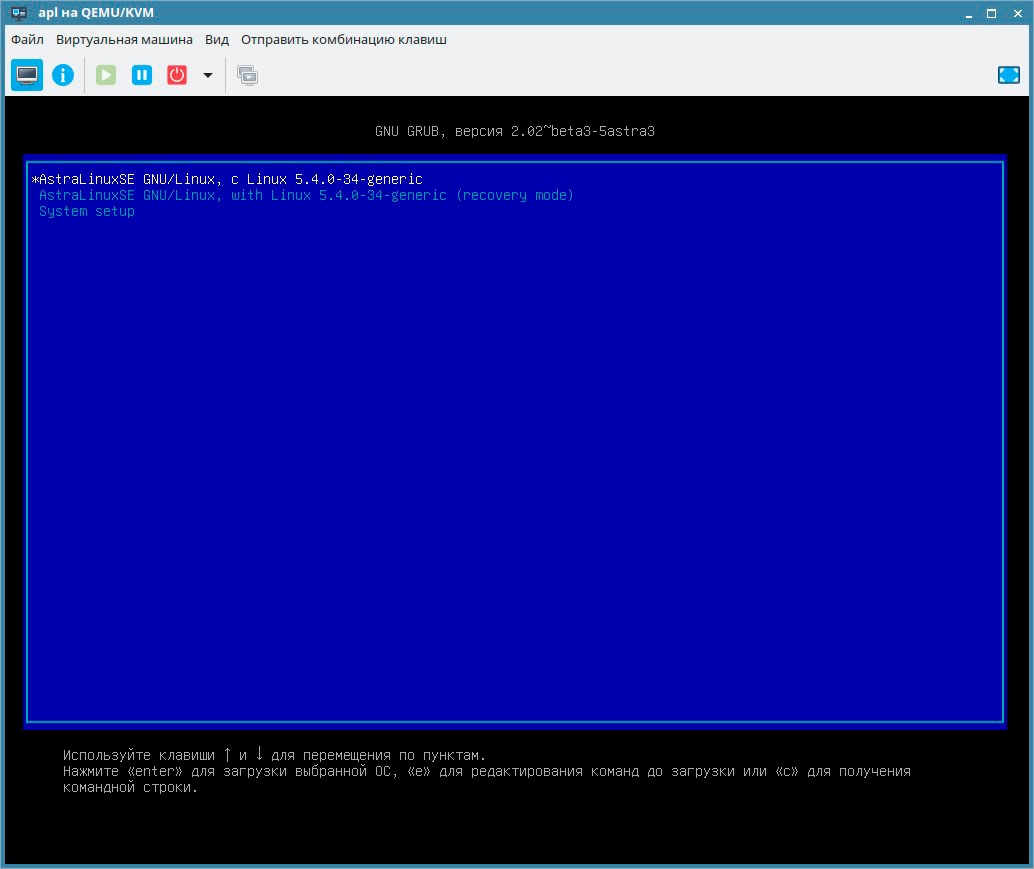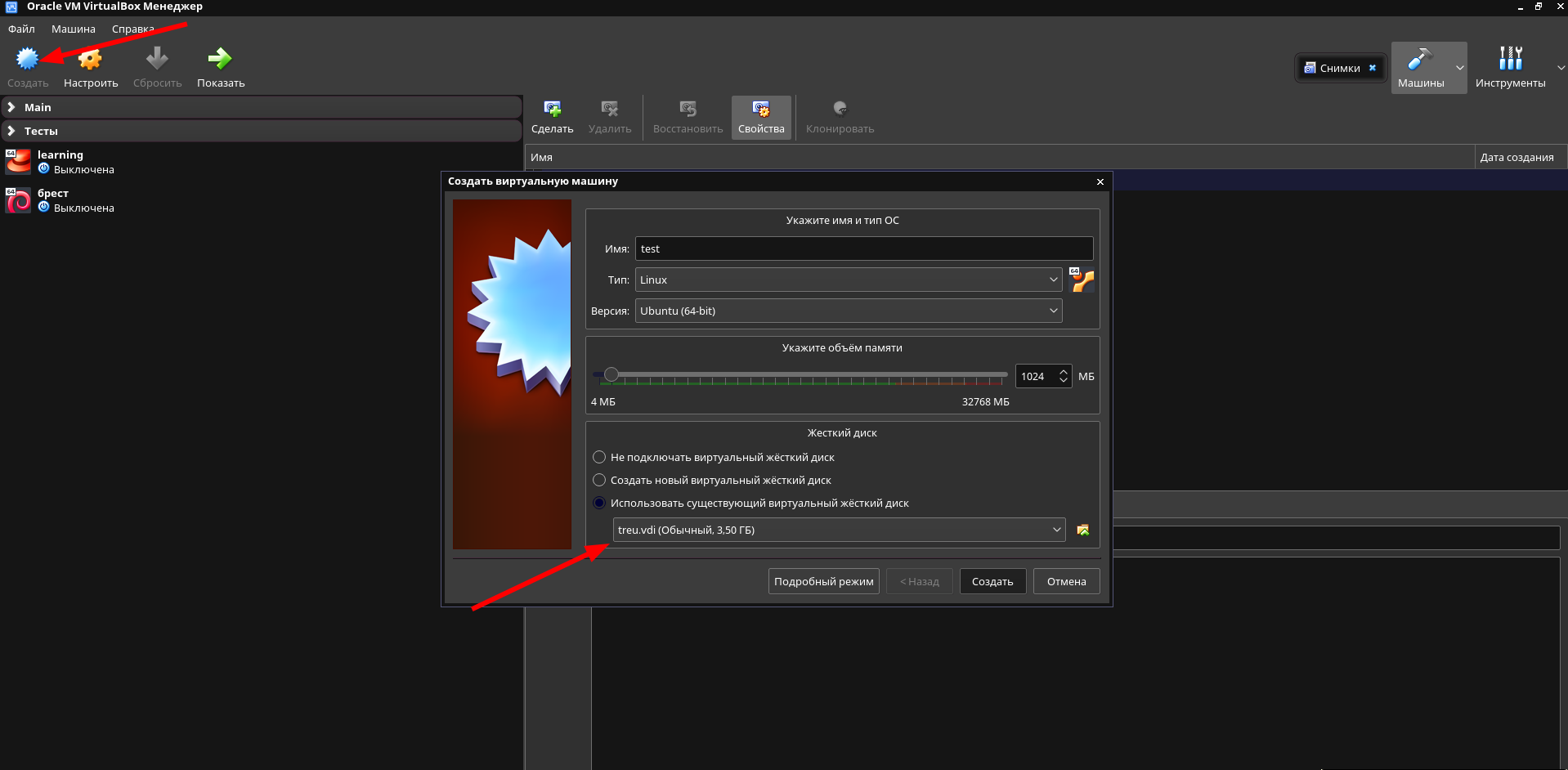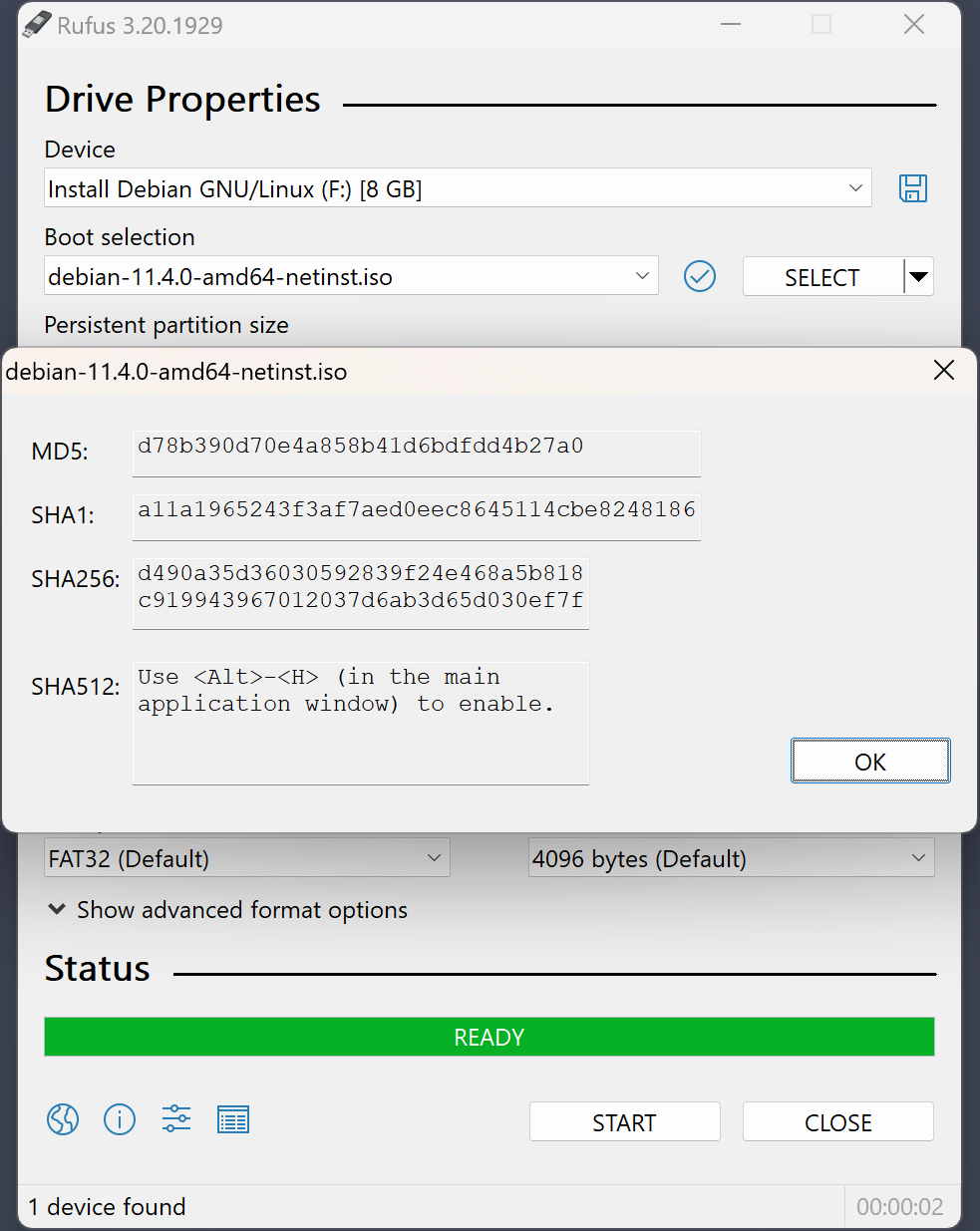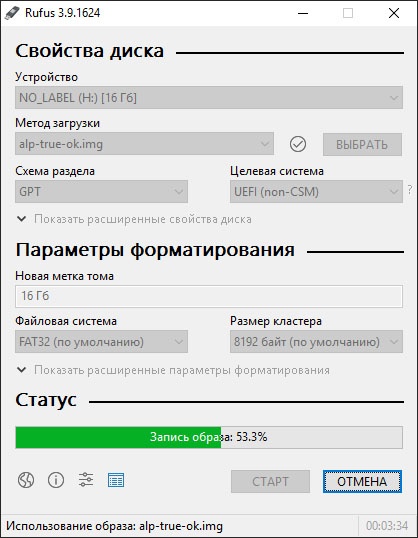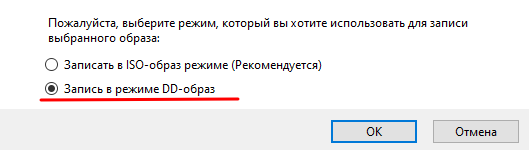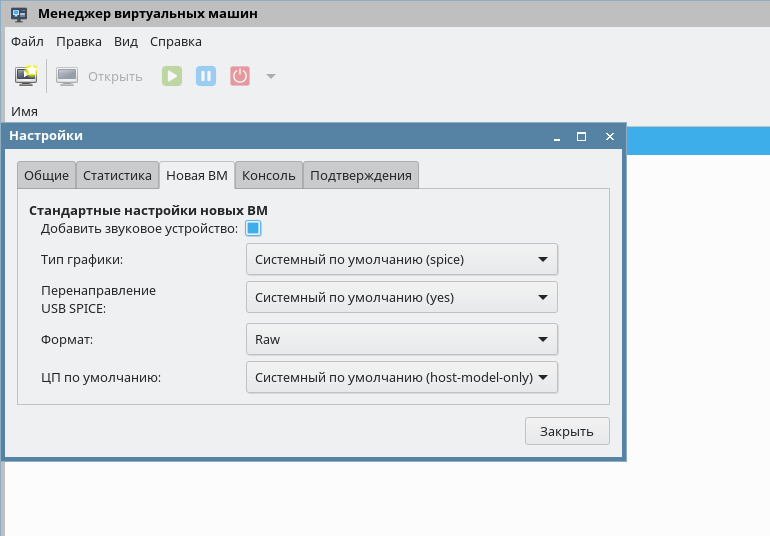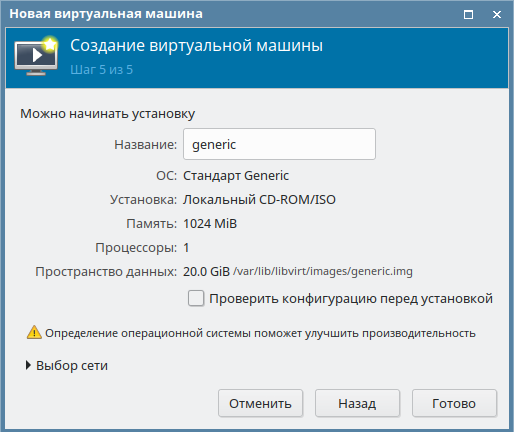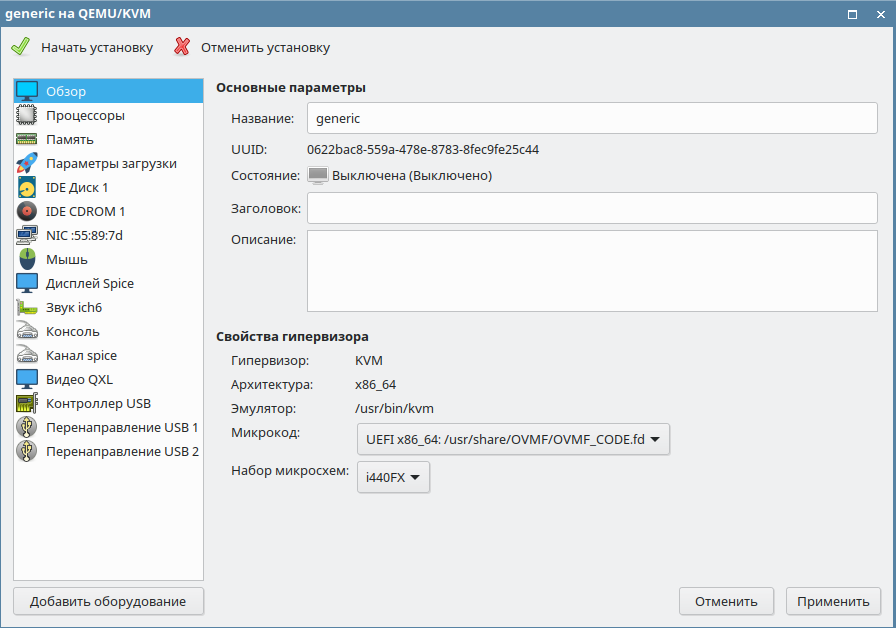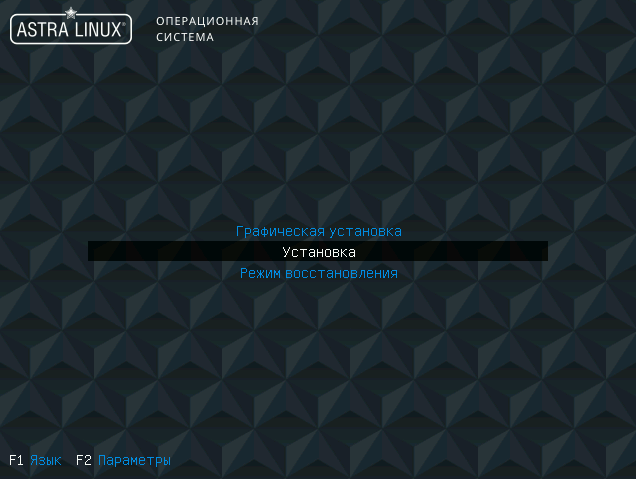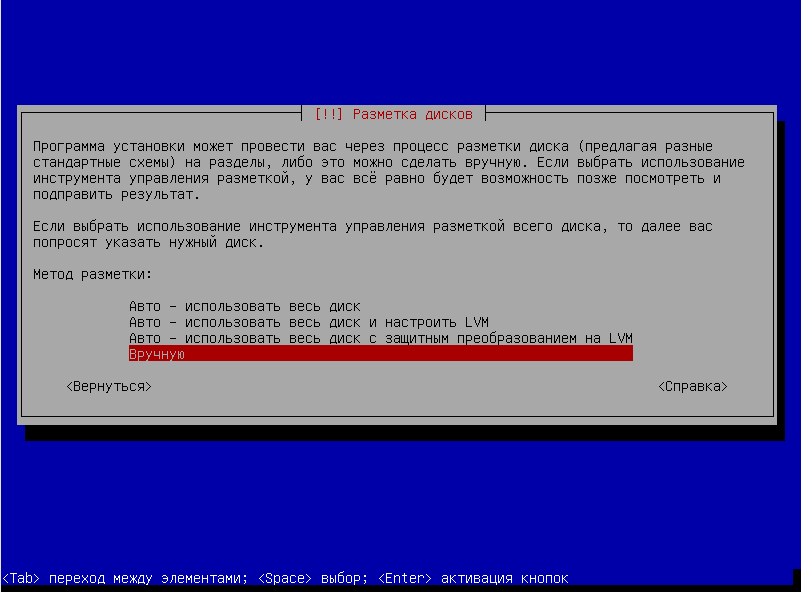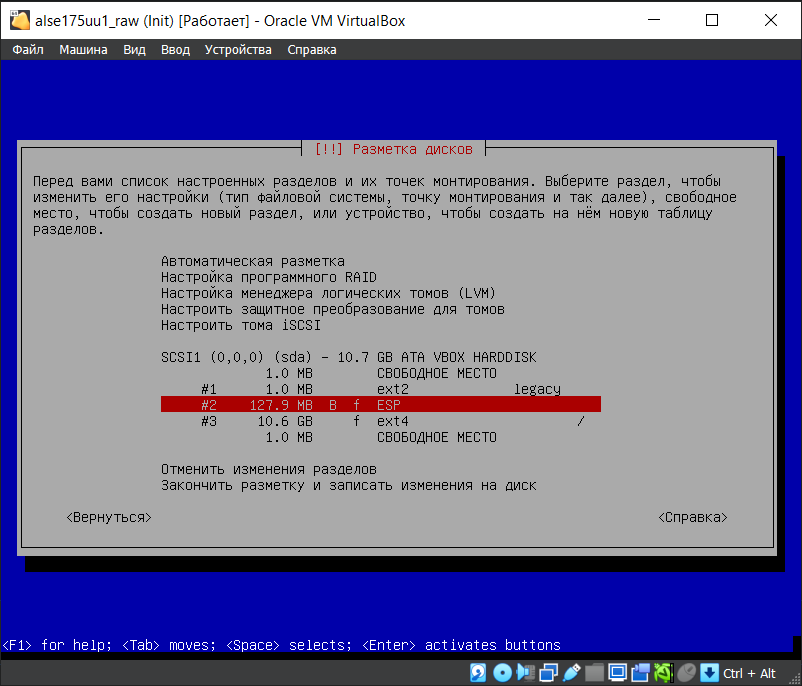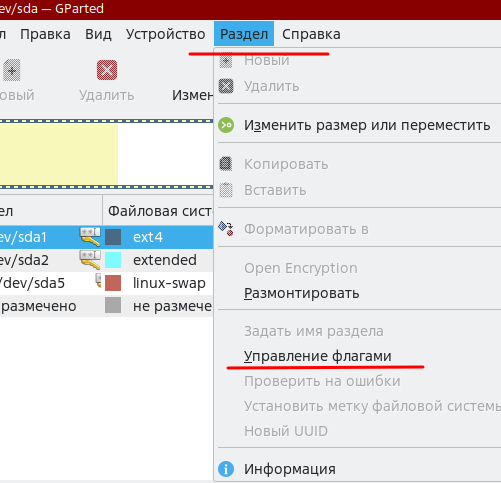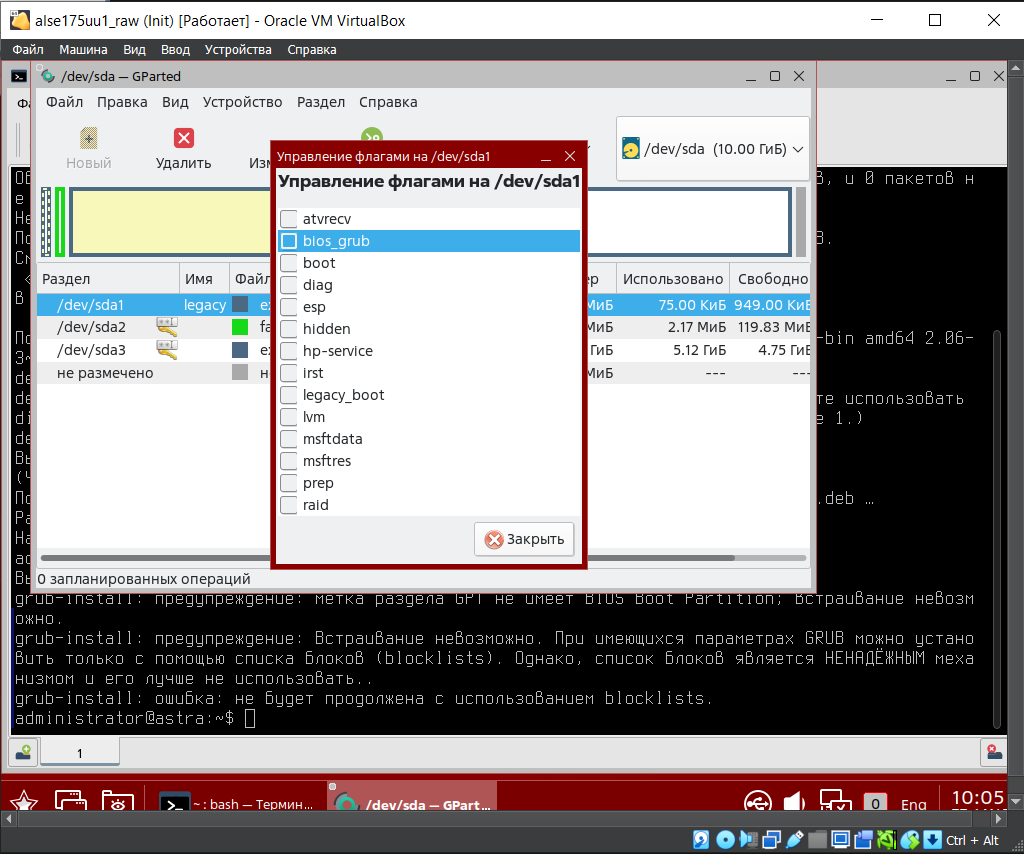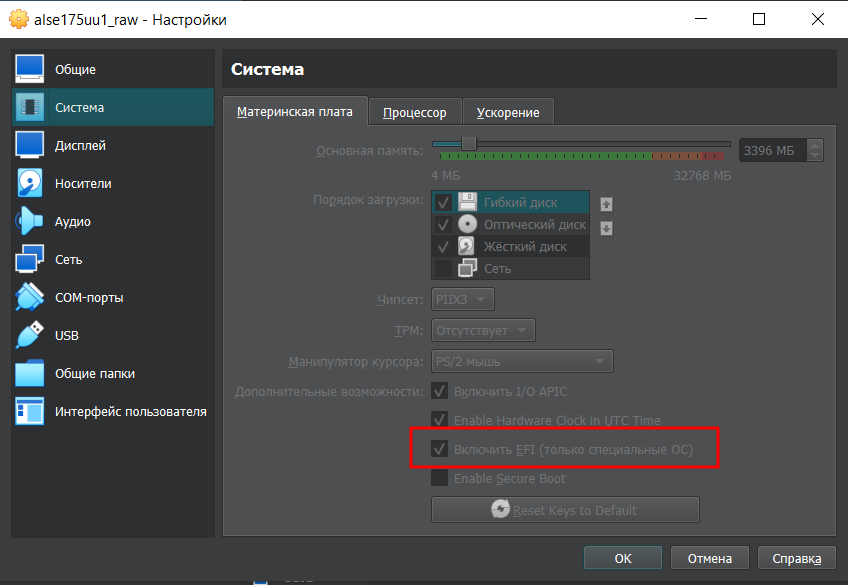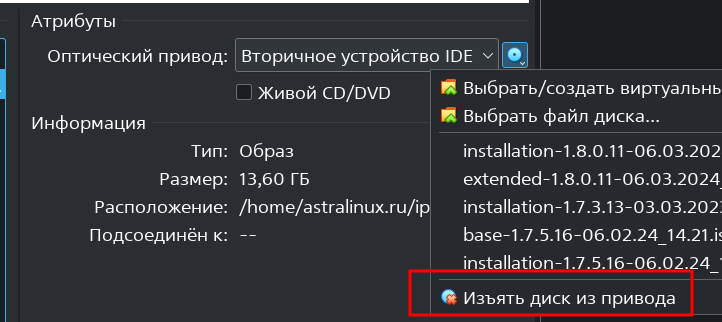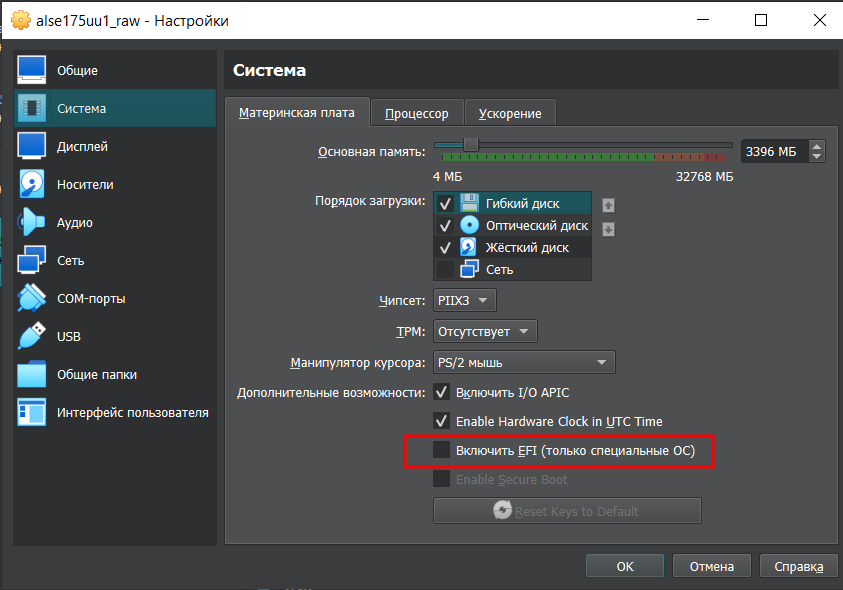| Оглавление |
|---|
| Информация | ||
|---|---|---|
| ||
| Информация | ||
|---|---|---|
| ||
|
Что такое ALP-raw образ
ALP-raw образ (Astra Linux Portable
) — решение для организации рабочего места
с применением
Astra Linux
Special Edition. (подробности см. в статье ASTRA LINUX PORTABLE — ЗАЩИЩЕННОЕ ПОРТАТИВНОЕ РАБОЧЕЕ МЕСТО НА БАЗЕ ОС ASTRA LINUX SPECIAL EDITION). Отличия ALP-raw образа от
ALP-live образа, создание которого описано в статье Создание Live-CD/Live-USB в Astra Linux, заключаются в:
- расширенном наборе предустановленных утилит;
- объёме образа (
- ALP-live -образ намного меньше по объёму);
- возможности
- сохранения изменений после перезагрузки образа, соответственно ALP-raw образ может быть
- модифицирован (
- ALP-live образ доступен только в режиме для чтения т.к. в нём используется файловая система squashfs)
- .
Важным преимуществом
ALP-raw образа является отсутствие дополнительных настроек при подготовке образа для его загрузки в обоих режимах Legacy и EFI.
При эксплуатации ALP-raw образа следует учитывать, что в нём отсутствует дисковый раздел подкачки (swap). Этот раздел можно создать самостоятельно или, по мере необходимости,
использовать размещение области подкачки в файлах.
Как получить
ALP-raw образ
ALP
-raw образ
операционной системы Astra Linux
Special Edition (далее ОС
) может быть предоставлен через личный кабинет технической поддержки по запросу.
| title | Данная статья применима к: |
|---|
Кроме того, образ можно создать самостоятельно.
Запуск ALP-образа
Запуск в
virt-managerменеджере виртуальных машин
| Якорь | ||||
|---|---|---|---|---|
|
Для использования ALP-raw образа в гипервизоре KVM необходимо:
- Заранее добавить образ в хранилище KVM;.
- При создании виртуальной машины (Далее ВМ) в окне выбора вариантов установки ОС, выбрать : пункт "Импорт образа диска":
- Выбрать добавленный образ:
- Закончить создание виртуальной машины согласно своим предпочтениям ВМ согласно самостоятельно определенным настройкам и запустить виртуальную машину с помощью клавиши "Начать установку"её с добавленным ранее образом:
Запуск на VirtualBox
.Для
того чтобы подключить APLиспользования в Virtualbox необходимо конвертировать ALP-образ
, его сперва необходимо конвертировать в понятный VirtualBox формат VDI
. Для этого выполнить командукомандой:
Command VBoxManage convertdd input.img output.vdi Выбрать Где
inputиoutput— имена образов до конвертации и после соответственно.- Далее выбрать полученный в результате конвертации VDI-образ при создании виртуальной машины:
- Затем нужно запустить ВМ с выбранным образом.
Запуск на физической машине
Для запуска ALP-raw образа на физической машине:
- Скопировать ALP-образ на съёмный физический носитель, например, на USB-flash.
- Подключить подготовленный носитель к компьютеру, на котором должна быть выполнена загрузка.
- При запуске компьютера войти в настройки BIOS, выбрать загрузку с подключенного носителя, и продолжить загрузку.
После выполнения указанных действий ALP-образ должен будет готов к работе.
Установка дополнительного ПО
Установка ПО из состава дистрибутива
Для установки пакетов из состава дистрибутива необходимо после загрузки ОС с ALP-raw образа установить в привод CD-ROM установочный диск Astra Linux 1.6 Special Edition и выполнить команду:
| Command |
|---|
| sudo apt-cdrom add |
После этого можно устанавливать пакеты, входящие в дистрибутив ОС командой:
| Command |
|---|
sudo apt install имя_пакета |
Либо воспользоваться графическим менеджером пакетов Synaptic, предварительно установив его командой:
| Command |
|---|
sudo apt install synaptic |
И затем выполнив команду:
| Command |
|---|
sudo synaptic-pkexec |
Либо запустить графический менеджер пакетов используя графический интерфейс (в этом случае будет необходимо будет ввести пароль суперпользователя).
либо использовать для установки Графический менеджер пакетов synaptic. Для подключения дополнительных репозиториев можно воспользоваться справочными материалами:
- Подключение репозиториев с пакетами в ОС Astra Linux и установка пакетов
- Создание локального репозитория
Установка отдельных пакетов
Установить отдельный скачанный deb-пакет можно Для установки дополнительных пакетов можно создать и подключить служебный репозиторий или скачать нужные deb-пакеты и установить их командой:
| Command |
|---|
sudo apt install ./имя_файла_пакета1 ./имя_файла_пакета2 ./имя_файла_пакетапакета3 |
Расширение доступного пространства
Изменение размеров существующих разделов ALP-raw образа возможно при помощи загрузки с Live-образов, например Live-CD Astra Linux Common Edition: скачать.
Также можно использовать сторонние Live-образы, например Gparted Live, Ubuntu и т.д. При этом следует убедиться в наличии ПО для работы с разделами (чаще всего это Gpartedинструмент gparted) в данных образах.
- К выключенной ВМ с ALP-образом подключается диск с Live-образом
- При старте ВМ загрузка осуществляется с примонтированного Live-образа.
- После старта с Live-образа монтируется раздел с ALP-образом.
Использование режима read-only на корневом разделе.
При эксплуатации ALP-raw образа рекомендуется включать в нём режим read-only при помощи утилиты astra-overlay. Данная утилита вносит исправления в файл initrd и применяет механизм overlayfs over tmpfs к корневому разделу. После загрузки операционной системы в данном режиме все изменения, внесенные внесённые в корневой раздел , будут находятся в оперативной памяти и будут утеряны исчезнут после перезагрузки ОС. Чтобы иметь возможность сохранить какие-либо пользовательские настройки и изменения, рекомендуется иметь выделить один дисковый раздел для работы в режиме чтения и записи, например дисковый раздел /home.Например, ели имеется система с 3 разделами:
/dev/sda1 - ESP
/dev/sda2 - /
/dev/sda3 - /home
То изменения в разделе /home можно сохранять после перезагрузки.
Пример использования механизма astra-overlay
для сохранения настроек NetworkManagerс сохранением настроек NetworkManager
- Режим
astra-overlayдоступен в Astra Linux Special Edition РУСБ.10015-01 (очередное обновление 1.6) начиная с обновления БЮЛЛЕТЕНЬ № 20190912SE16 (оперативное обновление 3). Если образ создавался без обновлений, то необходимо установить в образ обновление безопасности (например, запустив образ в ВМ). Создать каталог
/home/system-connections:Command sudo mkdir /home/astra/system-connections До включения режима
astra-overlay(командаsudo astra-overlay statusвозвращает НЕАКТИВНО) внести изменения в файл/etc/fstab, добавив следующую строку (правило мотированиямонтирования):Блок кода /home/system-connections /etc/NetworkManager/system-connections none bind 0 0
Данное правило монтирования объединит содержимое каталогов
/etc/NetworkManager/system-connections(будет доступно только на чтение) и /home/system-connections (будет доступно на чтение и запись). Если необходимо сделать изменяемыми существущие существующие подключения - следует переместить соответствующие им файлы из каталога/etc/NetworkManager/system-connectionsв каталог/home/system-connections.Выполнить команду:
или перезагрузить систему.Command sudo mount -a Включить режим
astra-overlayвыполнив команду:Command sudo astra-overlay enable
Проверить сохранение настроек, для чего, например, подключить wi-fi сеть, сеть Wi-Fi и перезагрузить ОС. После перезагрузки информация о сети wi-fi должна сохраниться и не потребуется снова искать идентификатор сети Wi-Fi (SSID) и вводить пароль.
Запись ALP-raw образа на
usbUSB-
флешнакопитель,
рутокенRutoken flash,
jacartaJacarta flashЯкорь USB-flash USB-flash
| USB-flash | |
| USB-flash |
Для записи ALP-raw образа на usbUSB-накопитель можно воспользоваться утилитой dd:
| Command |
|---|
sudo dd if=/path/to/raw.img of=/dev/имя_накопителя_на_который_записатьпишется_образ |
Где "/path/to/raw.img" - это путь к raw-образу, а для указания usbUSB-накопителя, на который необходимо записать образ, указать соответстющее соответствующее имя.
Узнать имениа подключенных имена подключённых накопителей можно выполнив команду:
| Command |
|---|
lsblk |
Дополнительно можно использовать и другие опции при записи . Например :
- опция
status=progress- для отображения текущего прогресса записи. Если таймер остановился - значит
- идёт запись на диск и нужно дождаться завершения программы (для
- корректного завершения записи)
- ;
- опция
bs=valueиспользуется для ускорения записи. В качествеvalueможно использовать значения 16K, 1M, 4M - все это определяет размер блока для единовременной записи и напрямую влияет на скорость записи. Например, образ размером 8GB будет очень долго записываться, если не указать опциюbs=4M. В то же время для каких-то маленьких образов данную опцию лучше не использовать.
Пример использования команды утилиты dd с этими опциями:
| Command |
|---|
sudo dd if=/path/to/raw.img of=/dev/sdz status=progress bs=4M |
информация о прочих опциях доступна на справочной странице man данной утилиты.
Запись ALP-raw образа в ОС Windows
В случае создания usbUSB-накопителя в ОС Windows, можно использовать утилиту Rufus. :
Запись образа обязательно должна выполняться в режиме dd.:
| Информация |
|---|
В режиме DD данные с ISO-образа копируются побайтово с полным переносом структуры и свойств образа, при этом на USB носителе не создается файловая система и таблица разделов |
После выбора образа и носителя для записи следует дождаться окончания операции:
После записи ISO-образа в DD-режиме USB-носитель станет недоступен для дальнейшей работы с ним через Проводник ОС Windows. Загрузка с носителя описана в разделе Запуск ALP-образа.
Самостоятельное создание ALP-raw образа.
| Якорь | ||||
|---|---|---|---|---|
|
Менеджер виртуальных машин virt-manager
На машине, на которой выполняется создание образа, должен быть установлен пакет микропрограмм ovmf для UEFI-загрузки. См. https://packages.debian.org/stretch/ovmf.
Установить пакет можно командами:Command wget http://ftp.de.debian.org/debian/pool/main/e/edk2/ovmf_0~20161202.7bbe0b3e-1+deb9u1_all.deb
sudo apt install ./ovmf_0~20161202.7bbe0b3e-1+deb9u1_all.deb- Перед созданием виртуальной машины (ВМ) сменить формат ВМ на
Raw. Для этого открыть меню "Правка" → "Параметры", перейти во вкладку "Новая ВМ" и выбрать в поле "Формат" → "Raw": - При создании ВМ на последнем шаге отметить чекбокс "Проверить конфигурацию перед установкой":
- В следующем окне в поле "Микрокод" выбрать UEFI:
- Настроить состав ВМ по своему усмотрению, задав объем дисков, размер ОЗУ и т.д.
- Смонтировать образ ОС, на основе которой будет создан ALP-образ.
- Запустить ВМ и приступить к установке ОС и разметке дискового пространства.
Установка ОС и разметка дискового пространства образа Якорь разметка разметка
| разметка | |
| разметка |
- Выбрать пункт "Установка" или "Графическая установка " меню стандартной установки ОС:
- Дойти до шага разметки диска, выбрать пункт "Вручную":
- Создать минимум 3 дисковых раздела:
- Неиспользуемый дисковый раздел размера 1Мб. На этот раздел будет установлено ПО
grub-pcдля загрузки в режиме Legacy; - Дисковый раздел ESP. На этот раздел будет установлен загрузчик
grubдля загрузки в штатном режиме; Дисковый раздел для монтирования корня файловой системы (root).
- Неиспользуемый дисковый раздел размера 1Мб. На этот раздел будет установлено ПО
Продолжить установку ОС выбрав дисковый раздел для монтирования корня файловой системы (root) как основной для размещения ОС.
- По окончании установки запустить ВМ с установленной ОС.
На запущенной ВМ установить пакеты
grub-pc-binиgparted:Command sudo apt install grub-pc-bin gparted
Запустить
gparted, выбрать первый раздел, отмеченный как Legacy, зайти в меню раздела:Информация Если ранее не была произведена разметка диска а раздел для grub не был создан,
их можно создать на данном шаге с помощьюgpartedВыставить флаг bios_grub на первый раздел,отмеченный как Legacy:Установить загрузчик grub на первый,отмеченный как Legacy:Command sudo grub-install --target=i386-pc /dev/sda
Виртуальная машина VirtualBox
- Создать ВМ с приведенными на рисунке ниже настройками.
- Активировать параметр "Включить EFI (только специальные ОС)":
- Запустить созданную ВМ.
- Перейти к разделу Установка ОС и разметка дискового пространства образа.
- Выключить ВМ, изъять загрузочный ISO-файл из виртуального привода:
- Отключить EFI:
Проверка работы самостоятельно созданного ALP-образа
После описанных выше настроек созданный образ можно будет загружать в режимах Legacy и в EFI.
Для проверки работоспособности нужно выполнить инструкции из раздела Запуск ALP-образа.
При появлении ошибок в первую очередь убедиться, что на первом дисковом разделе установлен флаг bios_grub.