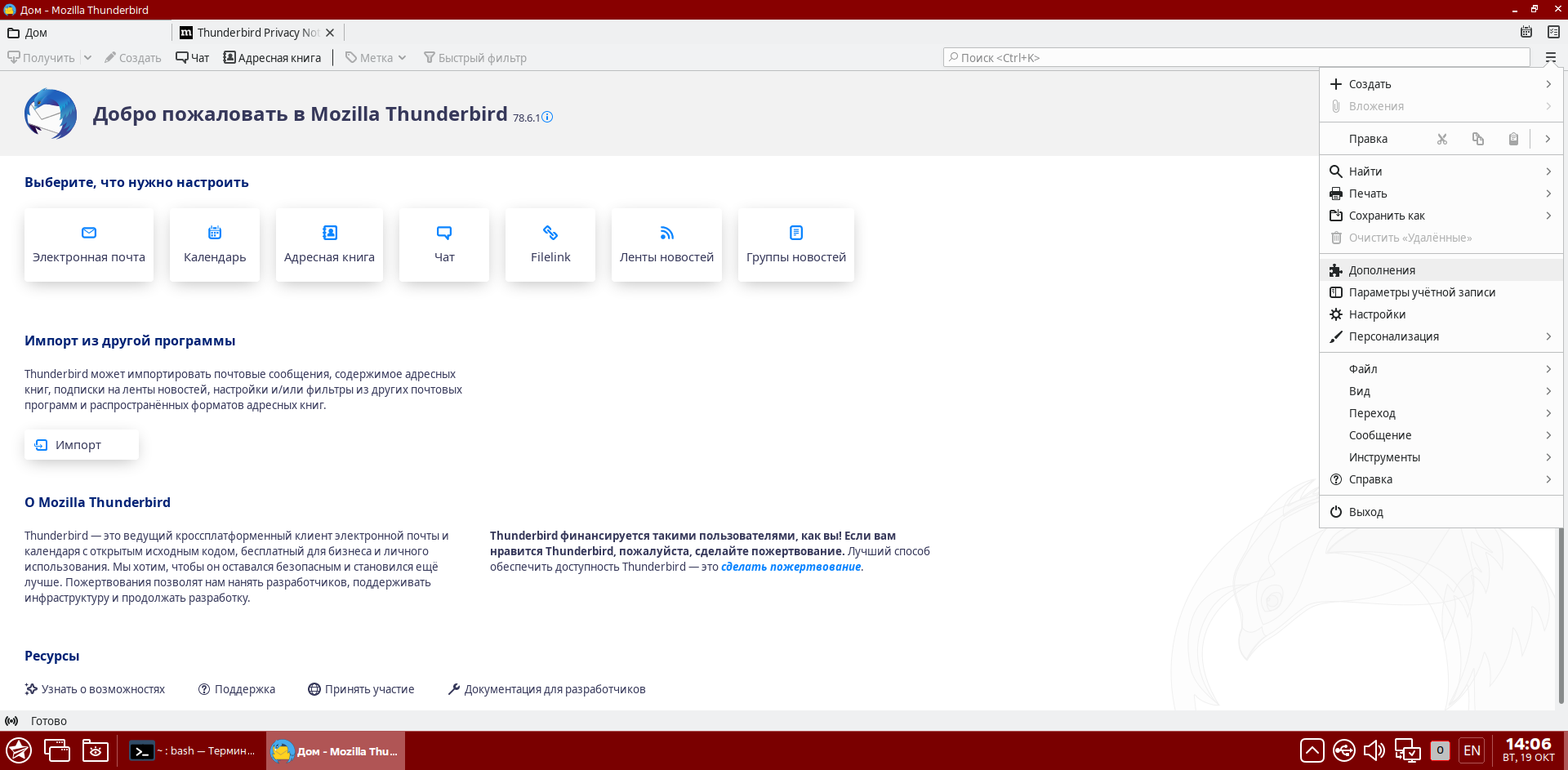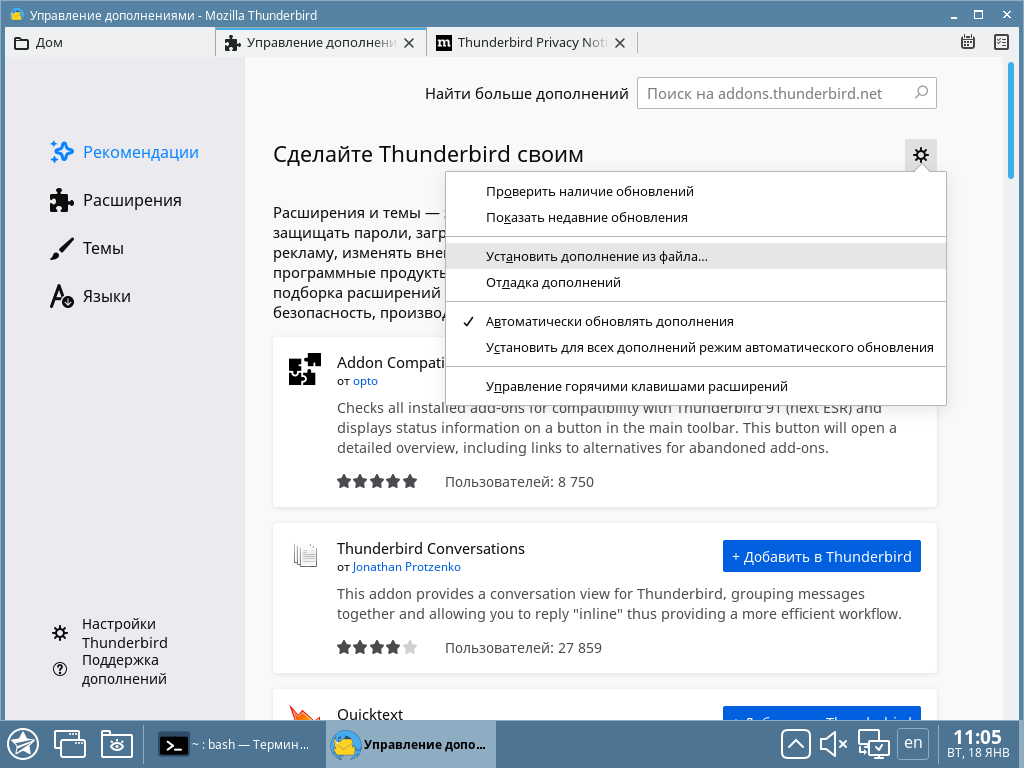| Оглавление |
|---|
| Информация | ||
|---|---|---|
| ||
|
Загрузка и установка дополнений Thunderbird
Далее в статье предлагается загрузить и установить различные дополнения Thunderbird. Общая инструкция по установке дополнений:
- Загрузить файл с дополнением по указанной в тексте ссылке. В зависимости от используемого варианта ОС (используемой версии Thunderbird) может понадобиться подобрать совместимую версию дополнения;
- В главном окне Thunderbird открыть меню настроек, для чего нажать кнопку с тремя полосками в правом верхнем углу главного окна и в появившемся меню выбрать пункт "Дополнения":
- Выбрать Дополнения\Управление моими расширениями;
- Нажать кнопку с изображением "шестеренки":
- Выбрать в появившемся меню пункт "Установить дополнение из файла...", после чего выбрать загруженный файл с дополнением.
Настройка работы Thunderbird с MS Exchange по протоколу IMAP
| Предупреждение |
|---|
| Данная настройка понижает версию протокола обмена информацией между Thunderbird и MS Exchange, чем снижает защищенность информации. |
При неправильной работе Thunderbird c MS Exchange по протоколу IMAP необходимо внести правки в настройки протокола обмена информацией, для чего:
- Запустить web-браузер firefox;
- Ввести в адресной строке web-браузера адрес about:config;
- Согласиться с принятием рисков повреждения системы в результате некорректных настроек и открыть страницу настроек, нажав кнопку "Показать все";
Установить значения параметров:
Блок кода security.tls.version.enable-deprecated=true security.tls.version.min=1
Импорт почты из формата PST (MS Outlook)
Установить пакет pst-utils (для Astra Linux Special Edition РУСБ.10015-01 (очередное обновление 1.7) - из расширенного репозитория, для более ранних выпусков из репозитория Debian (см. Подключение репозиториев с пакетами в ОС Astra Linux и установка пакетов)):
Command sudo apt install pst-utils Произвести конвертацию pst файла в набор mbox файлов:
Command readpst -r <имя_файла_PST> - Запустить Thunderbird;
Установить дополнение importexporttools_ng для Thunderbird. Страница загрузки: https://addons.thunderbird.net/en-us/thunderbird/addon/importexporttools-ng/;
Информация Для Astra Linux Common Edition 2.12.43 и Astra Linux Special Edition РУСБ.10015-01 (очередное обновление 1.7) применима версия дополнения importexporttools 10.0.4 - Создать или выбрать папку для хранения архива почты;
- Осуществить импорт архивной почты:
- В главном окне Thunderbird в левом дереве нажать правой кнопкой мыши на папку "Локальные папки" ("Local Folders");
- В появившемся контекстном меню выбрать пункт "ImportExportTools NG" и подпункт "Импорт файла mbox";
- Отметить последний пункт «Выбрать каталог в котором (и его подкаталогах) будут искаться mbox файлы для импорта». При необходимости отметить пункт «Открывать диалог выбора файла в каталоге профилей».
- Нажать "ОК" и выбрать папку в которую был конвертирован файл pst.
- В главном окне Thunderbird в левом дереве нажать правой кнопкой мыши на папку "Локальные папки" ("Local Folders");
Настройка автоматического архивирования
- Скачать и установить расширение Thunderbird autoarchivereloaded-1.0.0.5-tb.xpi:. Ссылка для скачивания: https://addons.thunderbird.net/en-us/thunderbird/addon/autoarchivereloaded/?src=search;
- Создать папку, например, с именем archive-tb для хранения архива почты, для чего:
- В главном окне Thunderbird в левом дереве нажать правой кнопкой мыши на папку "Локальные папки" ("Local Folders");
- В появившемся контекстном меню выбрать пункт "Создать папку", задать имя папки и нажать кнопку "Создать папку";
- В главном окне Thunderbird в левом дереве нажать правой кнопкой мыши на папку "Локальные папки" ("Local Folders");
- Задать общие настройки:
- В главном окне Thunderbird в левом дереве нажать правой кнопкой мыши на название учетной записи;
- В появившемся контекстном меню выбрать пункт "Параметры";
- В открывшемся окне Выбрать пункт "Копии и папки";
- В секции "Архивы сообщений":
- Включить отметку «Хранить архивированные сообщения в»;
- Выбрать пункт "Другой папке" и выбрать папку для хранения (например, ранее созданную папку archive-tb)
- Нажать кнопку "Настройки архивации…" и выбрать нужную структуру папок архива;
- Нажать кнопку "ОК" для сохранения выбранных параметров;
- Включить отметку «Хранить архивированные сообщения в»;
- Закрыть окно общих настроек;
- В главном окне Thunderbird в левом дереве нажать правой кнопкой мыши на название учетной записи;
- Установить параметры для расширения:
- В главном окне Thunderbird открыть меню настроек;
- Выбрать пункт "Дополнения";
- Выбрать дополнение для настройки (AutoarchiveReloaded) и нажать кнопку с изображением гаечного ключа;
- Выбрать нужные режимы в закладке "Основные" и в индивидуальных закладках учетных записей и локальной папки;
- Нажать кнопку «Сохранить настройки» и закрыть данное окно;
- В главном окне Thunderbird открыть меню настроек;
- Для немедленного выполнения архивирования в главном окне Thunderbird и нажать кнопку «Авто архивирование...»;
- Включить архивирование нажав кнопку "Архивировать сейчас";
Чтение вложений winmail.dat (TNEF)
Для открытия файла вида winmail.dat в Thunderbird необходимо установить расширение "lookout_fix_version-3.0.6-tb.xpi". Страница загрузки: https://addons.thunderbird.net/en-us/thunderbird/addon/lookout-fix-version/?src=search
Проблема глобального поиска в сообщениях (Ctrl+K)
Для включения глобального поиска в сообщениях выйти из Thunderbird и удалить файл «global-messages-db.sqlite» из профиля пользователя (подкаталог .thunderbird/*.default/ в домашнем каталоге пользователя).
Настройка автоответчика на время отпуска
| Информация |
|---|
| Для того, чтобы созданный указанным способом автоответчик работал, Thunderbird должен работать. |
- Создать новое сообщение (можно использовать горячую клавишу Ctrl+N);
- Указать тему письма. Например «Я нахожусь в отпуске с 01.01 по 31.12»;
- Получателя сообщения не указывать;
- Нажать на стрелку справа от кнопки «Сохранить»\Шаблон и закрыть сообщение;
- Нажать Alt в строке меню выбрать «Инструменты»\«Фильтры сообщений…»;
- В открывшемся окне нажать кнопку «Создать»;
- Задать Имя фильтра, например «Автоответчик на время отпуска»;
- Выбрать пункт «Выполнение всех условий»;
- Задать Дата позже <дата начала отпуска>;
- Задать Дата раньше <дата окончания отпуска>;
- В форме «Производить следующие действия» выбрать «Ответить по шаблону» и выбрать ранее созданный шаблон;
- Нажать «Ок»
Вложения открываются в режиме только для чтения (read only)
| Информация |
|---|
| После данного изменения каталог /tmp/mozilla_<login> может потребоваться очищать вручную. |
Необходимо внести правки в настройки:
- Запустить web-браузер firefox;
- Ввести в адресной строке web-браузера адрес about:config;
- Согласиться с принятием рисков возможного повреждения системы в результате применения некорректных настроек и открыть страницу настроек;
Установить значения параметров:
Блок кода browser.helperApps.deleteTempFileOnExit=false