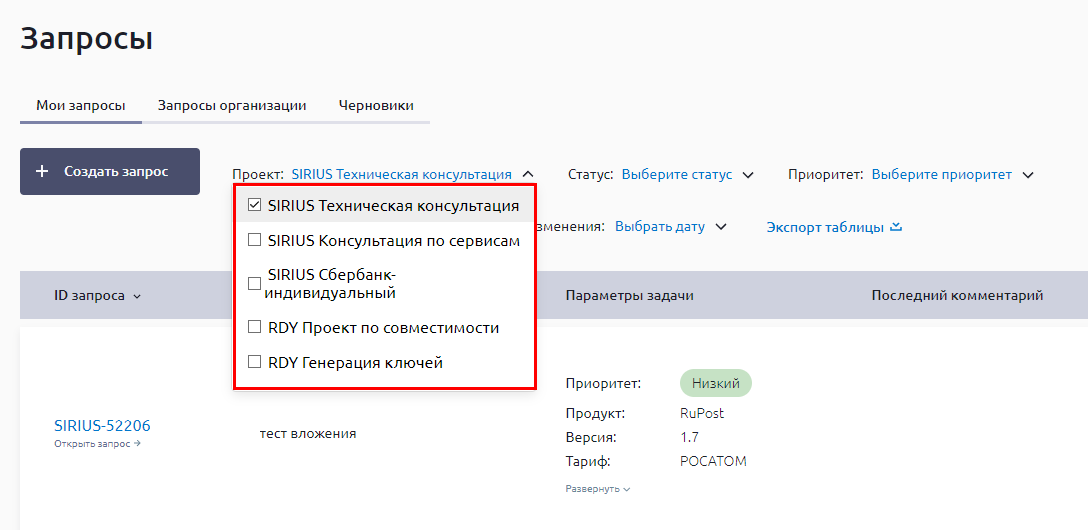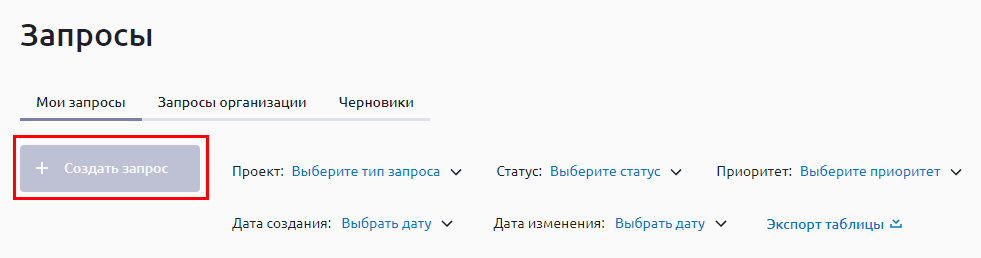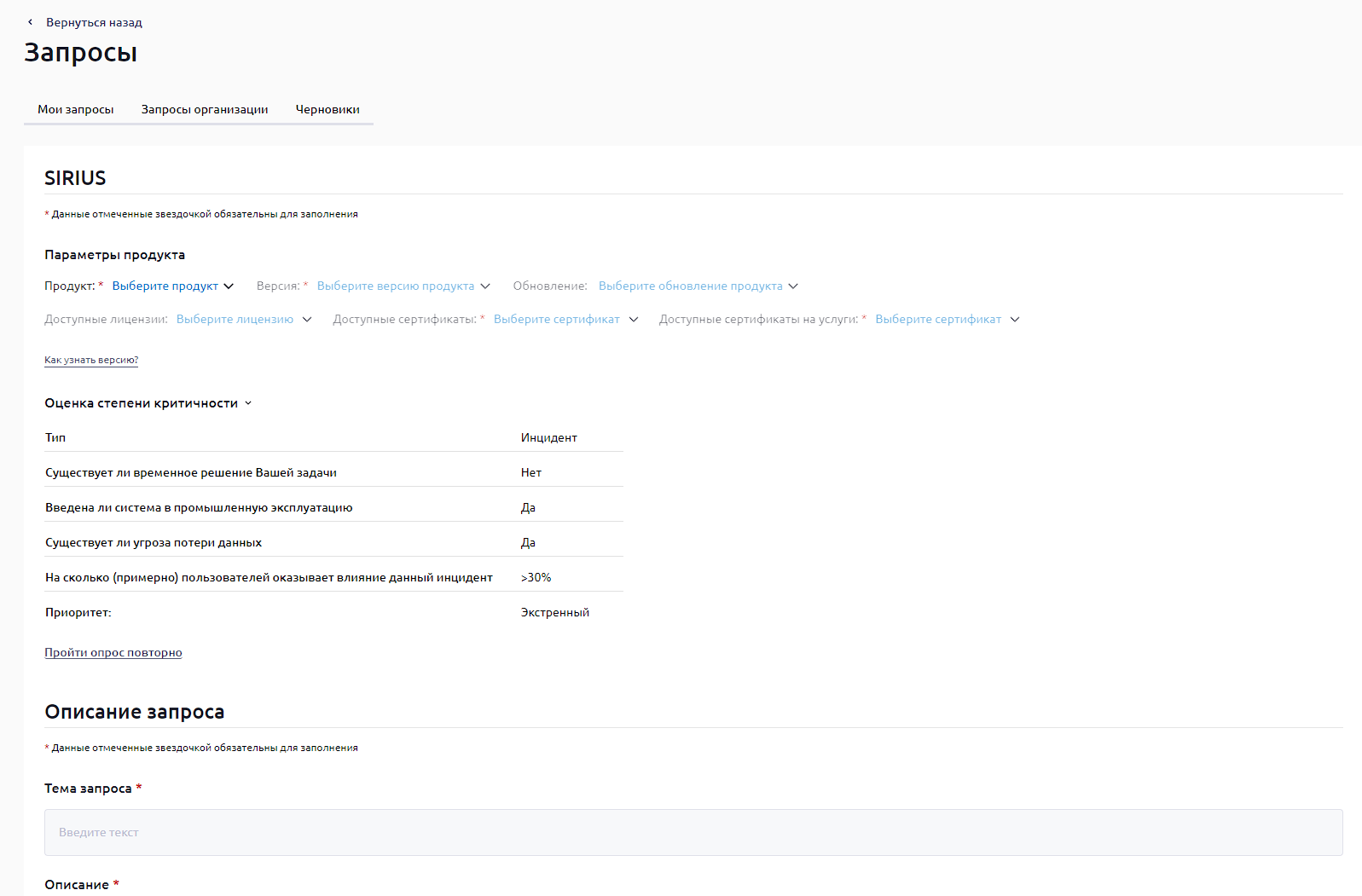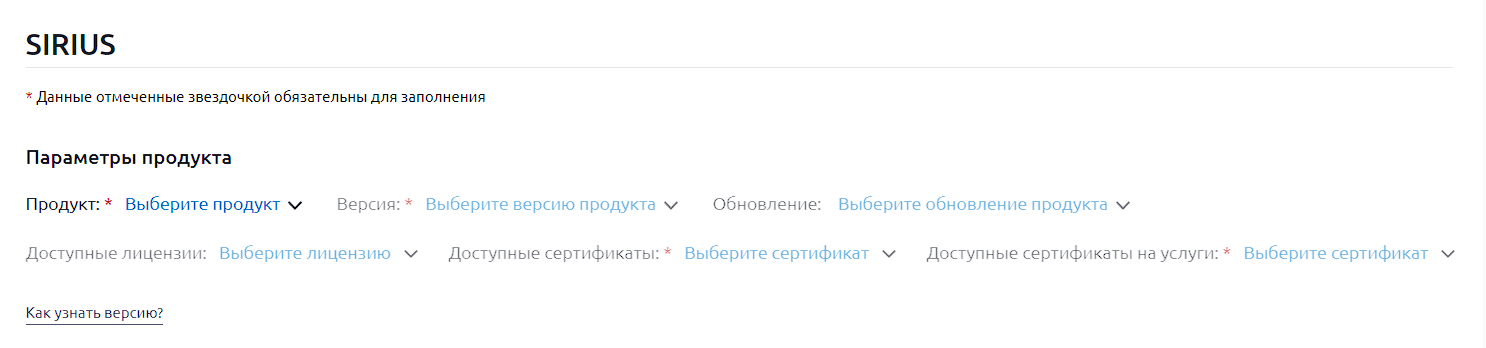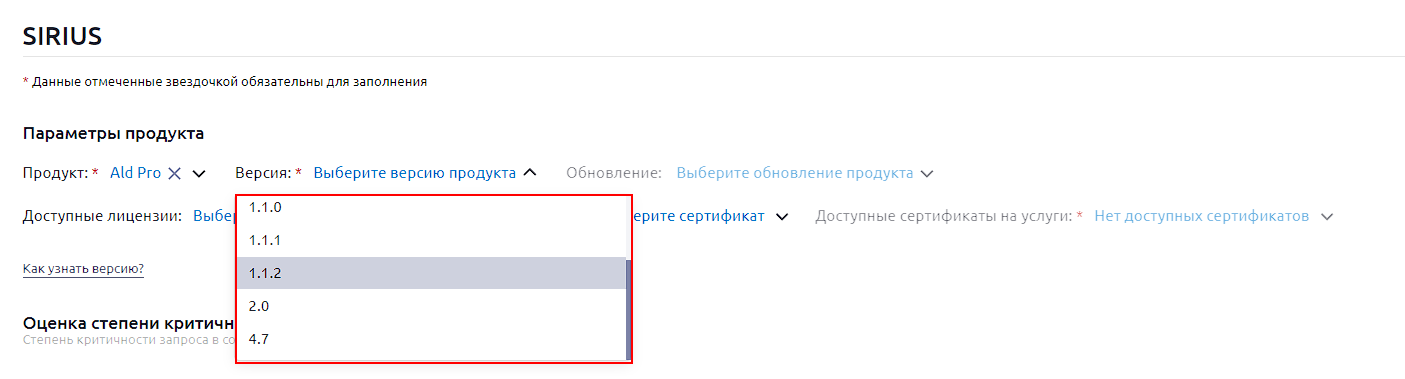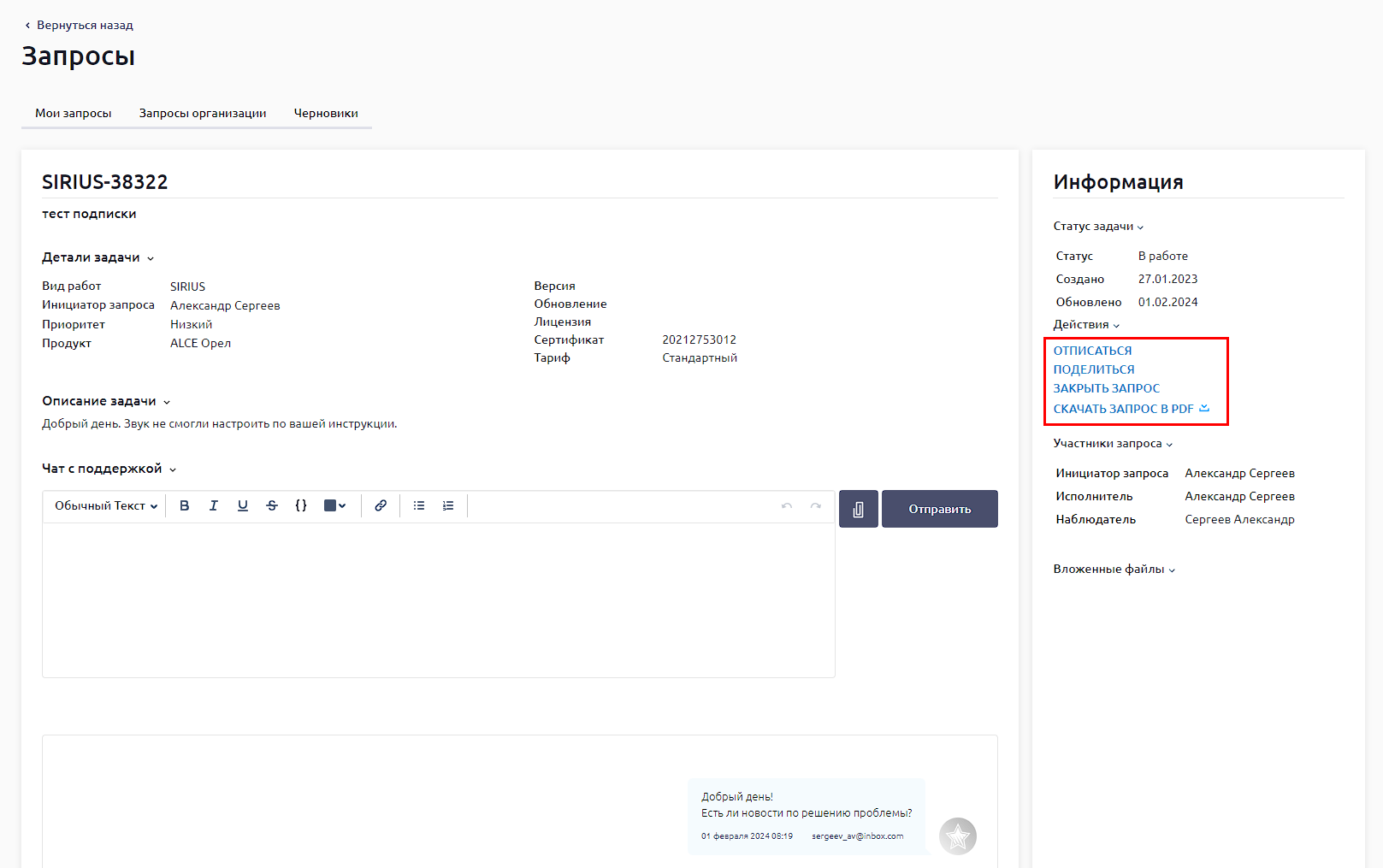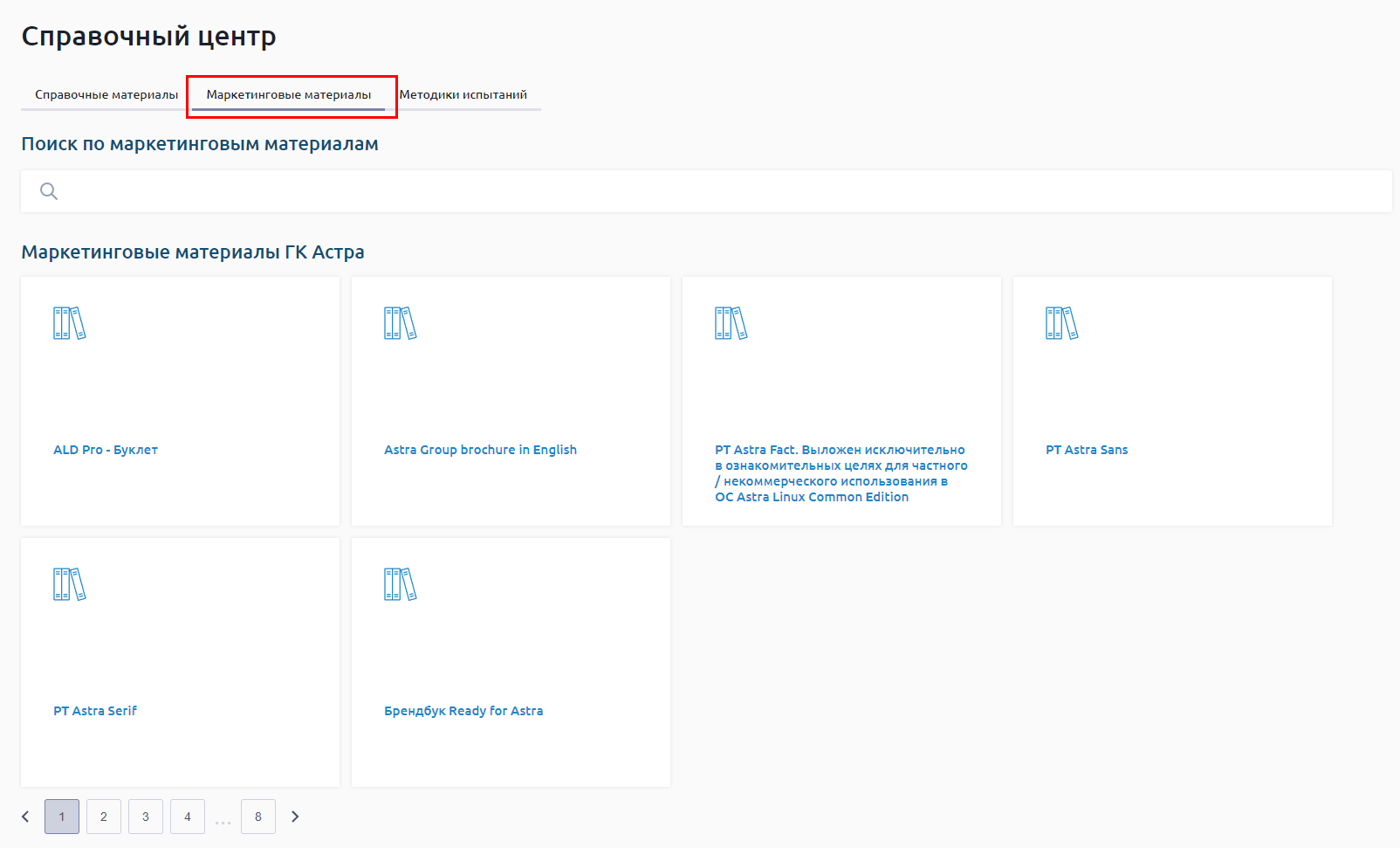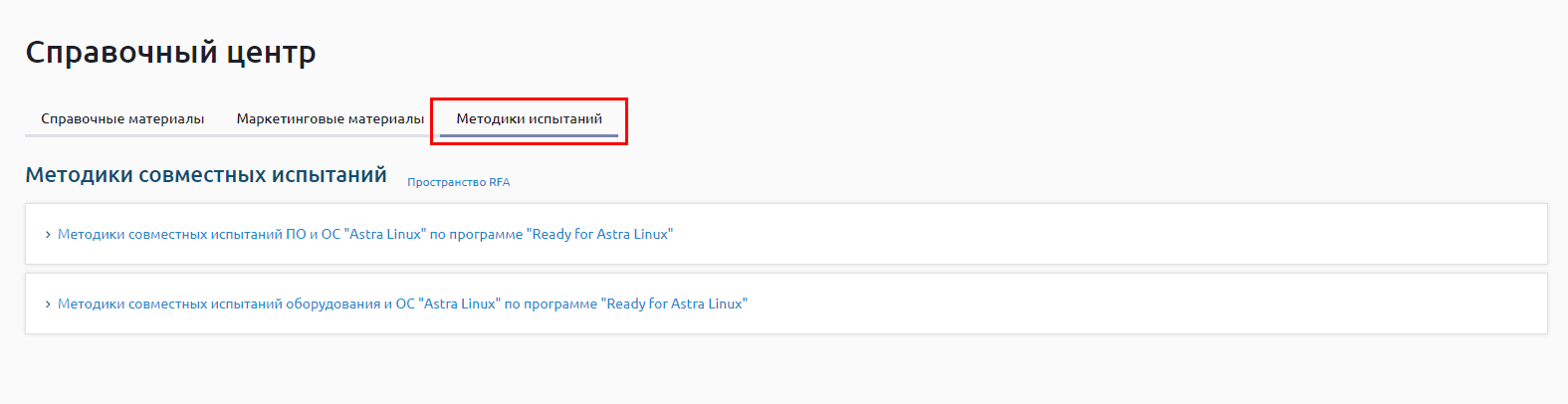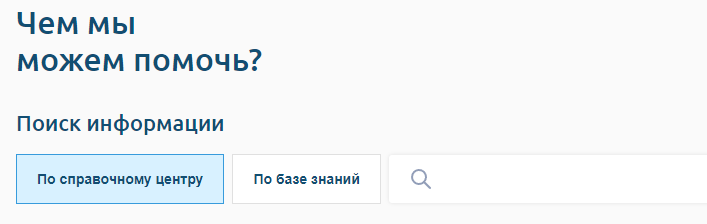...
| Multiexcerpt | ||||||||
|---|---|---|---|---|---|---|---|---|
| ||||||||
Для перехода в необходимый раздел при работе в Личном кабинете используется боковое меню слева:
Затем выбрать во всплывающем окне необходимый кабинет из списка:
Боковое меню можно уменьшить, нажав на стрелку: В таком случае боковое меню сдвигается влево и приобретает вид: |
...
В разделе Уведомления отображаются оповещения, связанные с лицензиями, сертификатами и сменой пароля пользователя.
При нажатии на любое уведомление можно увидеть дополнительную информацию.
...
Во вкладке Новости размещены новости о Группе Астра.
При нажатии на любую новость можно увидеть дополнительную информацию.
...
Во вкладке Лицензии на ПО отображается список приобретенных продуктов Группы Астра:
В списке лицензий можно производить поиск, нажав кнопку с изображением лупы в верхней части окна.
...
- Продукт (ALCE, Ald Pro, ALSE и т.д.) — применимо только для вкладки Лицензии на ПО;
- Сертификация (МО, ФСТЭК, Без сертификации) — применимо только для вкладки Лицензии на ПО;
- Архитектура (ARM, x86_64, Не задана) — применимо только для вкладки Лицензии на ПО;
- Статус (Неактивна, Действует, Ожидает активации);
- Дата начала;
- Дата окончания.
| Информация |
|---|
Указанный ниже функционал по экспорту таблицы, заказу архива и скачиванию PDF-файлов доступен для всех элементов раздела Лицензии и сертификаты. |
По умолчанию все лицензии и сертификаты отображаются в виде общего списка. Доступно отображение в виде иерархического дерева с группировкой по названию продуктов и их типу:
Список доступных лицензий можно экспортировать в таблицу в форматах CSV, Excel или распечатать, нажав на кнопку кнопку Экспорт таблицы:
| Якорь | ||||
|---|---|---|---|---|
|
Автоматически формируется архив, содержащий все файлы, который размещается в разделе AstraДиск:
...
В разделе Запросы можно создать запрос и просмотреть список созданных обращений в техподдержку (ТП).
Во вкладке:
- Мои запросы
...
- —список запросов, созданных текущим пользователем.
...
- Запросы организации
...
- —все запросы, созданные сотрудниками вашей организации, включая запросы текущего пользователя.
...
- Запросы без автора —все запросы вашей организации, в которых не удалось идентифицировать инициатора.
- Черновики —все черновики, созданные пользователем.
Запросы можно отфильтровать по проекту, статусу приоритету, дате создания и дате изменения, нажав кнопку соответствующего фильтра с выпадающим списком доступных значений:
Описание статусов:
...
Для создания запроса нажать кнопку Создать запрос и выбрать соответствующий проект техподдержки:
Появится всплывающее окно с необходимостью определить степень критичности запроса:
...
После прохождения опроса откроется окно для заполнения подробной информации по обращению:
Во вкладке Параметры продукта необходимо обязательно выбрать продукт, его версию (и обновление при наличии) и доступный сертификат на техподдержку и услуги:
Все поля заполняются с помощью выбора необходимого значения из выпадающего списка:
Во вкладке Описание запроса необходимо кратко описать тему обращения в поле Тема запроса.
...
| Информация |
|---|
Если возникнет технический сбой во время формирования запроса, он будет сохранен во вкладке Черновики. Для того чтобы продолжить работу с черновиком, необходимо выбрать его в списке и продолжить заполнение формы запроса. |
Во вкладке Мои запросы при нажатии на созданный запрос откроется чат с ТП по данному запросу, в который можно прикрепить файлы-вложения, относящиеся к запросу, а также вести переписку по данному запросу с сотрудниками Технической поддержки.
...
- Отписаться;
- Поделиться;
- Закрыть запрос;
- Скачать в PDF.
После закрытия запроса вся информация (Детали запроса, Описание запроса и Чат с поддержкой) остается доступной:
| Якорь | ||||
|---|---|---|---|---|
|
Чтобы отправить оценку, необходимо заполнить все поля в форме и нажать кнопку Отправить оценку:
Справочный центр
Повторное открытие решенных запросов
| Информация |
|---|
Повторно открыть запрос, оставив комментарий, возможно в течение 72 часов после его перевода в статус Решено. После этого запрос закрывается окончательно в связи с отсутствием активности со стороны инициатора. |
В закрытом запросе в разделе Информация пользователю будет предложено завести новый связанный запрос:
При попытке оставить комментарий в закрытом запросе также появится всплывающее окно с предложением создать связанный запрос:
При создании связанного запроса необходимо ввести дополнительную информацию, которая относится к закрытому запросу (например, инициатору необходимо передать новые записи в техническую поддержку для дальнейшего изучения проблемы):
После ввода необходимой информации и ее подтверждения появится всплывающее окно с номером созданного запроса, а также обновится раздел Информация:
Запросы без автора
Во вкладке Запросы без автора можно увидеть все запросы вашей организации, в которых не удалось определить инициатора запроса (например, такое может случиться при консультации по телефону).
Если вкладка Запросы без автора не отображается — значит подобного типа запросов нет.
Чтобы назначить себя инициатором запроса следует:
- Открыть вкладку Запросы без автора (2) и нажать на Открыть запрос (3):
- В поле Информация нажать на Назначить инициатором:
Инициатор автоматически становится наблюдателем и будет получать обновления по данному запросу:
Так же запросы без инициатора отображаются во вкладке Запросы организации вместе с другими запросами:
Справочный центр
В разделе Справочный центр можно просматривать справочные, маркетинговые материалы и методики испытаний Группы Астра:
В строке Поиск статей осуществляется поиск информации по справочному центру или по базе знаний. Для поиска в нужном ресурсе необходимо выбрать соответствующую кнопку:
Поиск информации осуществляется по всей справочной системе или по текущему разделу:
При нажатии на поле для поискового запроса будет фильтр для поиска:
При вводе информации будет отображаться список статей, которые отвечают запросу.
Продукты
В разделе Продукты отображена лента продуктов Группы Астра, на которые приобретена лицензия в данном кабинете, с названиями и логотипами:
При выборе необходимого продукта снизу появляются вкладки с основной информацией:
...
В разделе представлено консолидированное дерево артефактов по имеющимся продуктам:
Информация во вкладках в разделе Продукты идентична той, что представлена в разделе Лицензии и сертификаты:
- Дистрибутивы — размещен основной установочный образ продукта.
- Документы — расположены все документы, связанные с выбранным продуктом.
- Обновления — расположены доступные для скачивания файлы обновлений для выбранного продукта.
- Сетевые репозитории — размещены сетевые хранилища продукта.
- Образы операционной системы — расположены доступные для скачивания образы Astra Linux.
AstraДиск
В разделе AstraДиск появляются файлы, загруженные в хранилище файлов менеджером для конкретного кабинета:
Пользователи
Роли пользователей
...
В разделе Пользователи открывается список аккаунтов, для которых создан ЛК, их роли и статус активности:
При нажатии на кнопку с изображением лупы можно осуществить поиск по списку пользователей данного ЛК.
...
Перед началом работы с Личным кабинетом пользователю следует проверить свои данные и заполнить профиль, нажав на кнопку Личные данные:
В разделе редактирования личных данных можно:
...