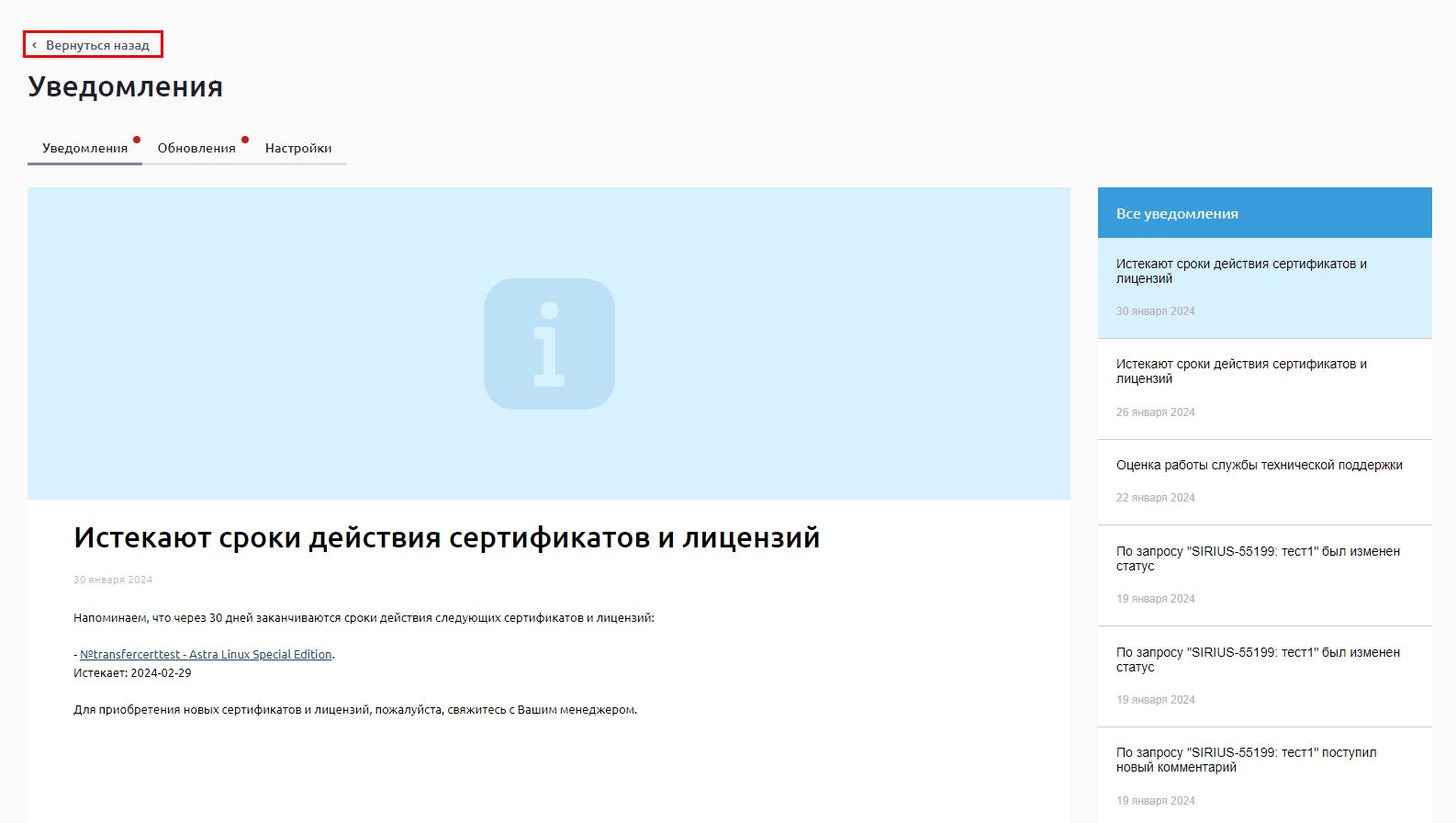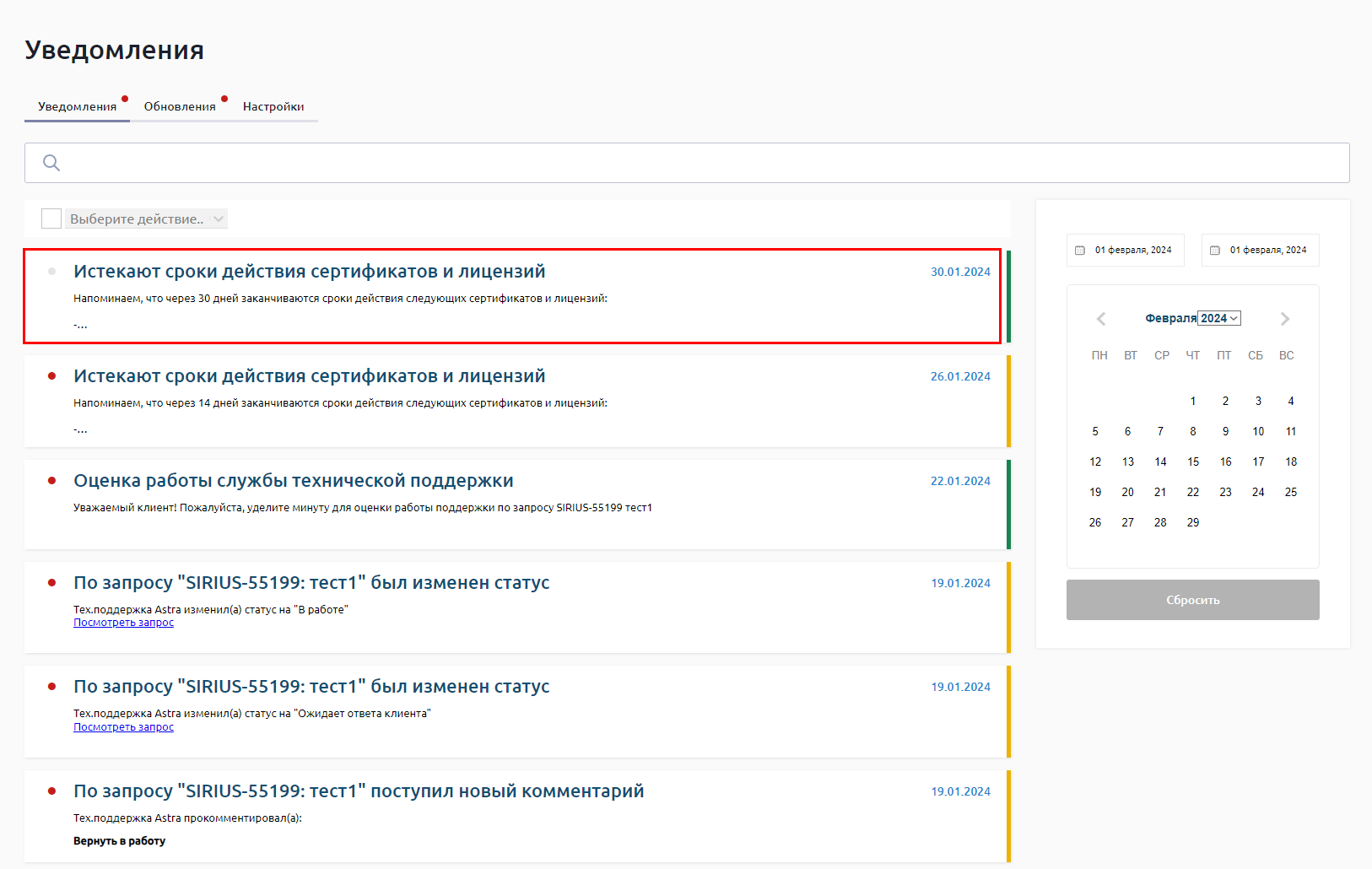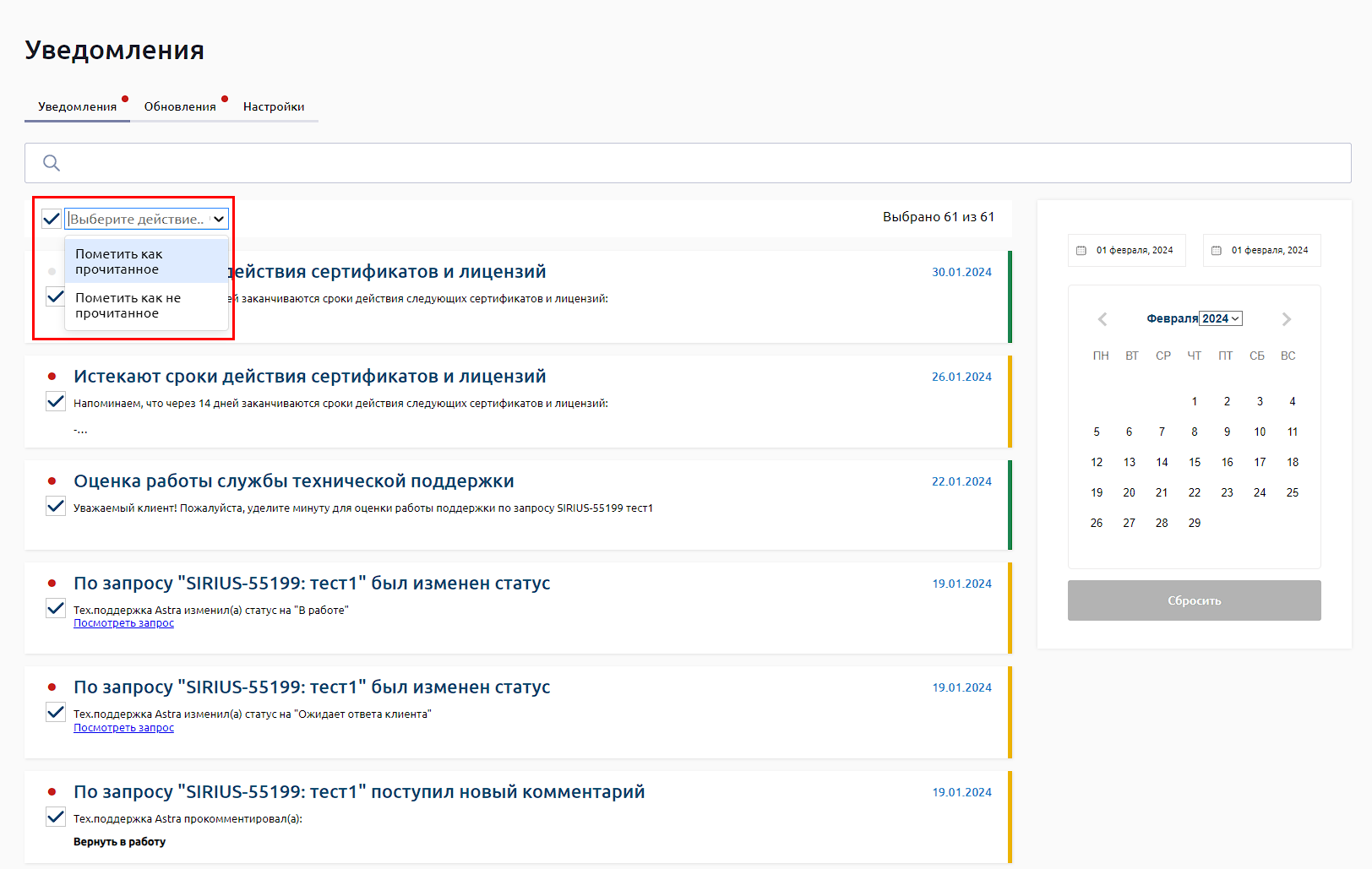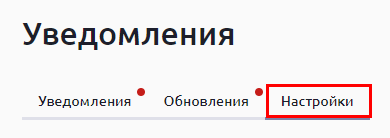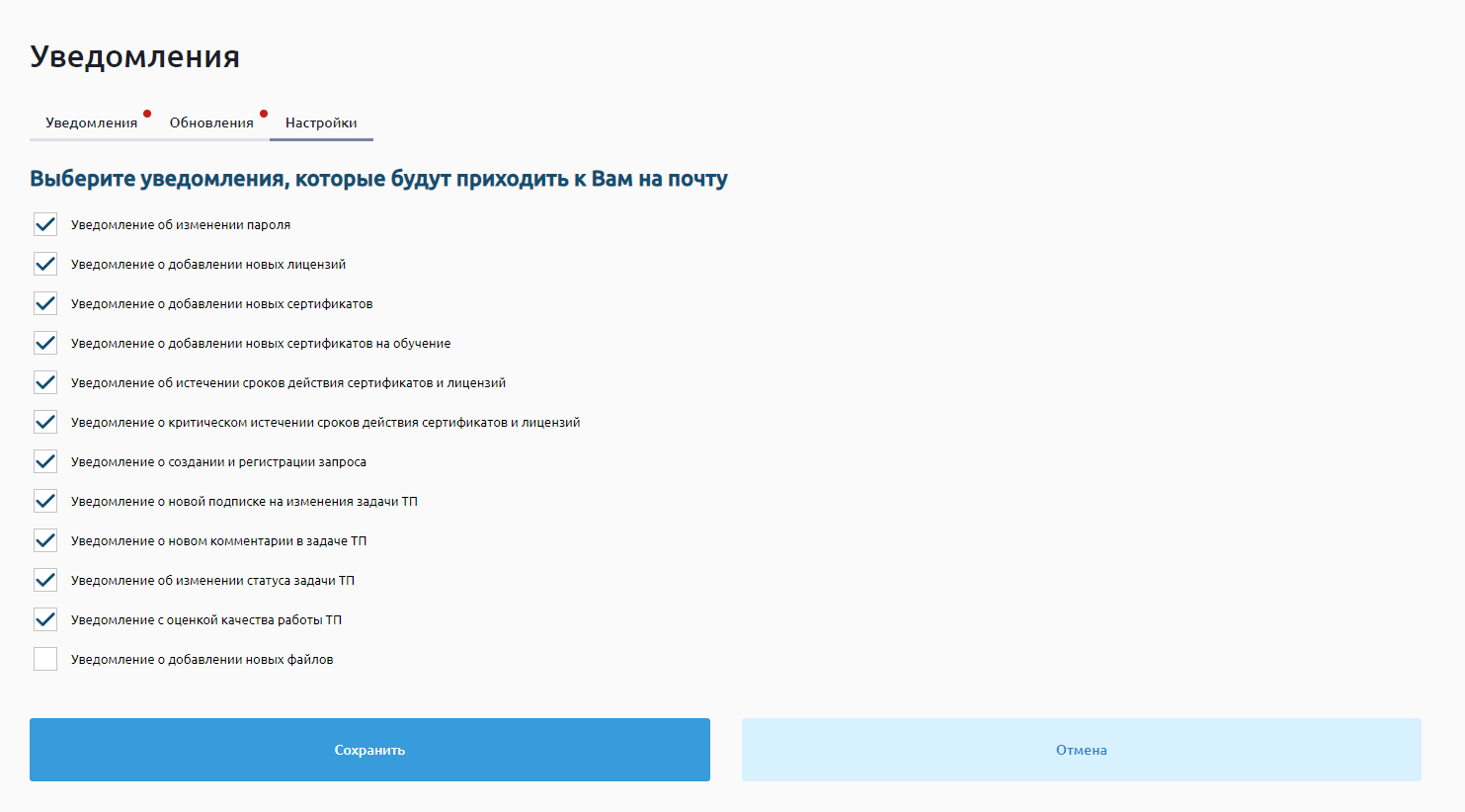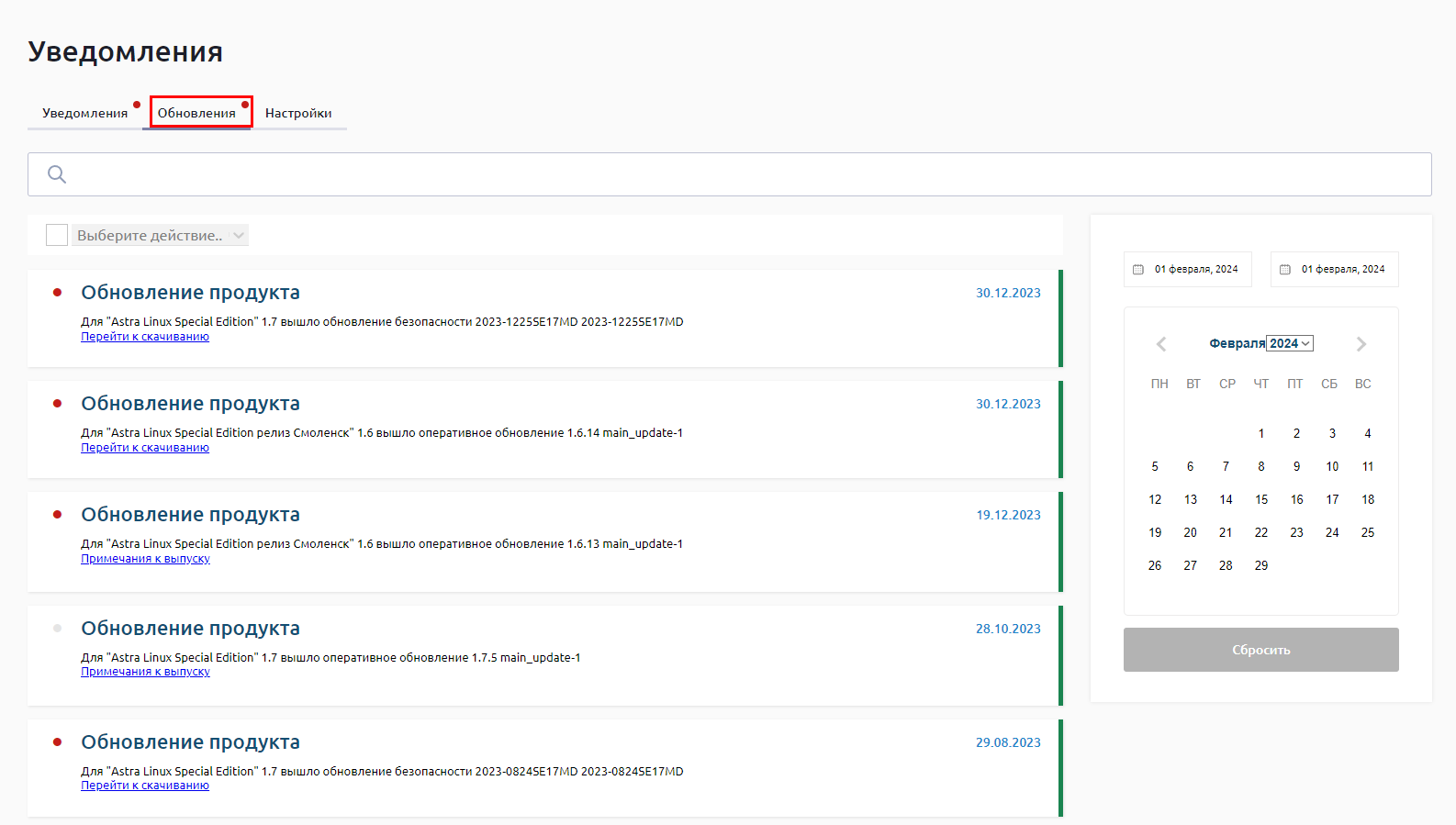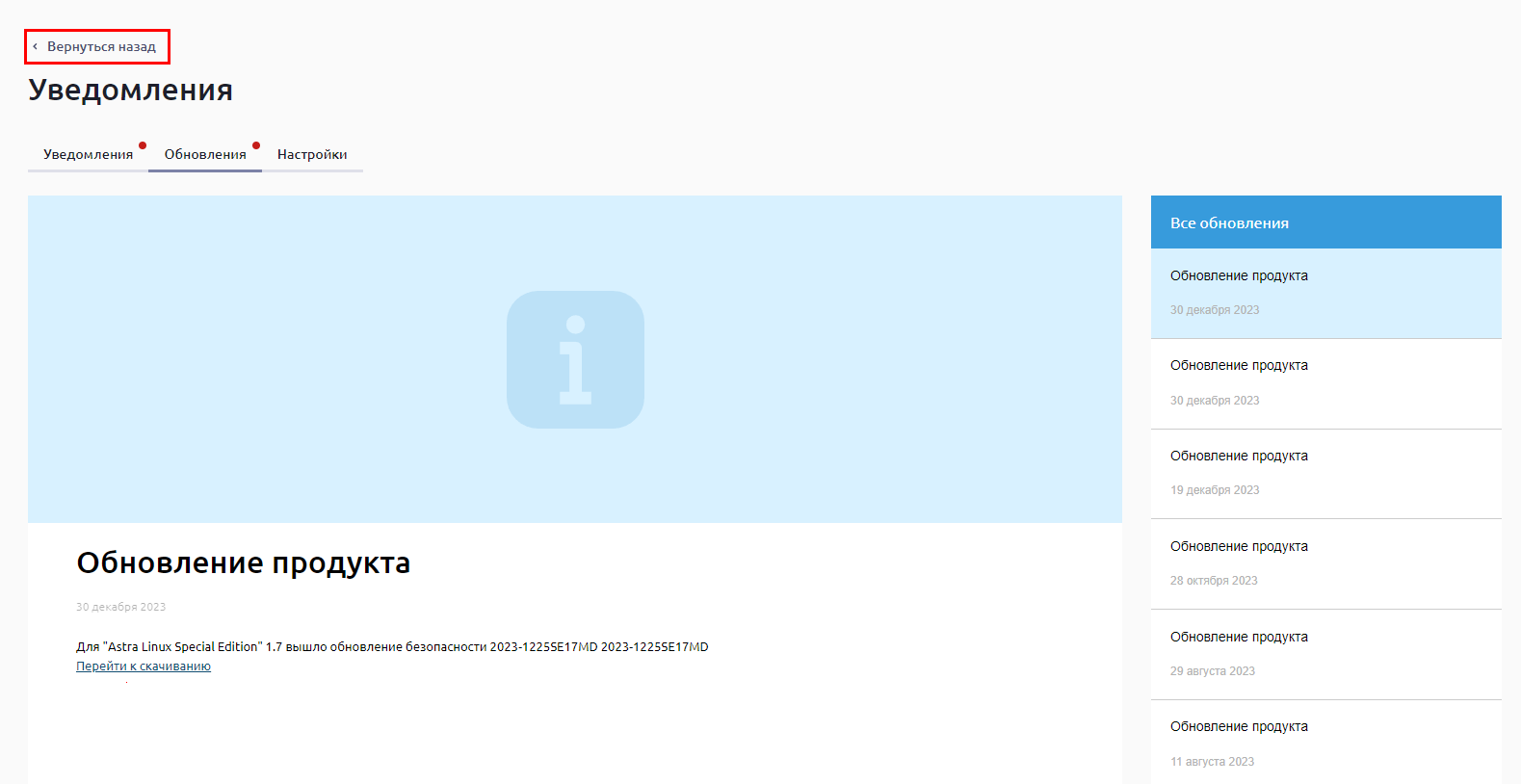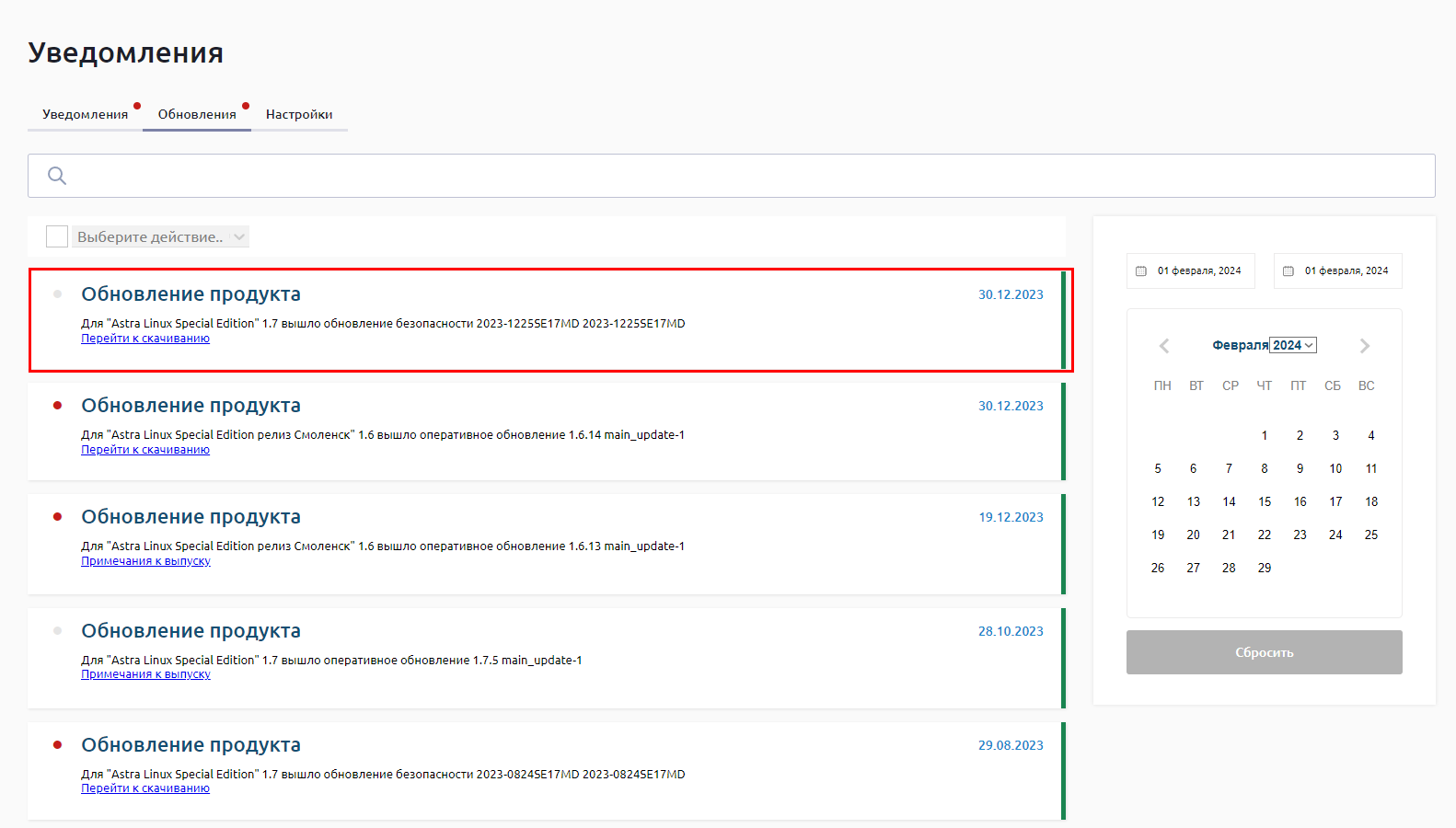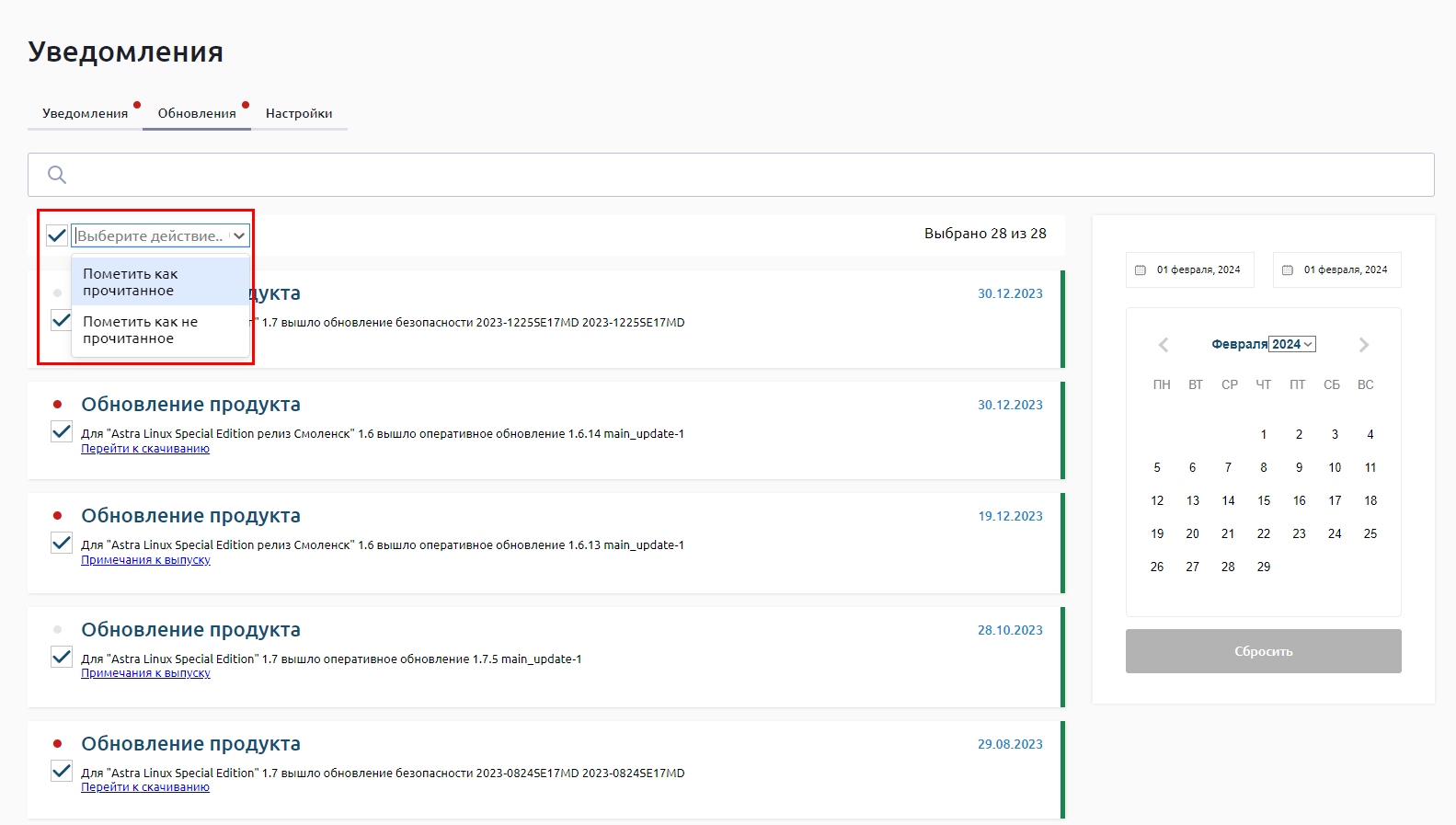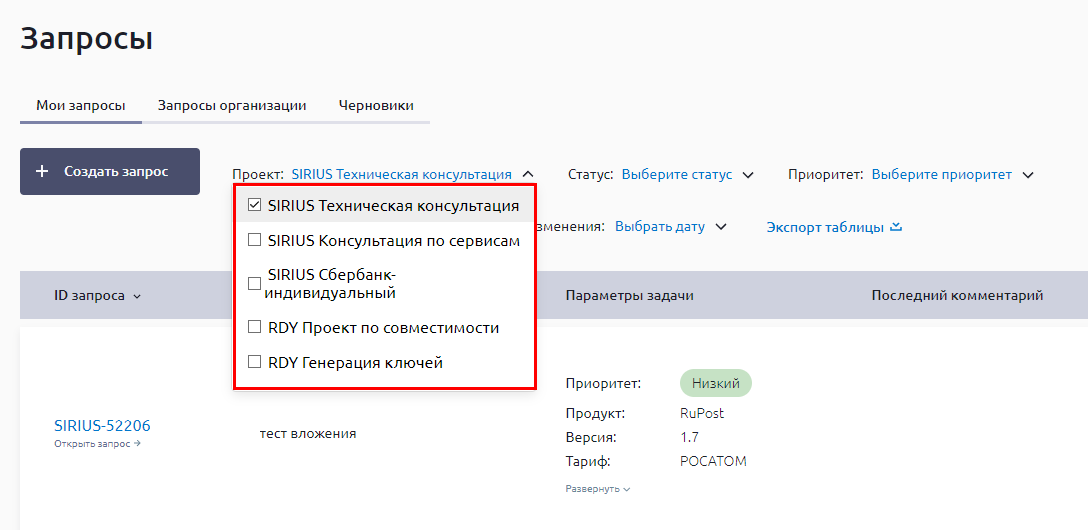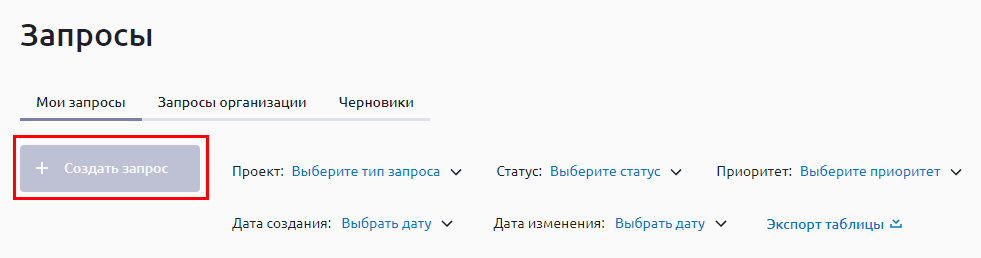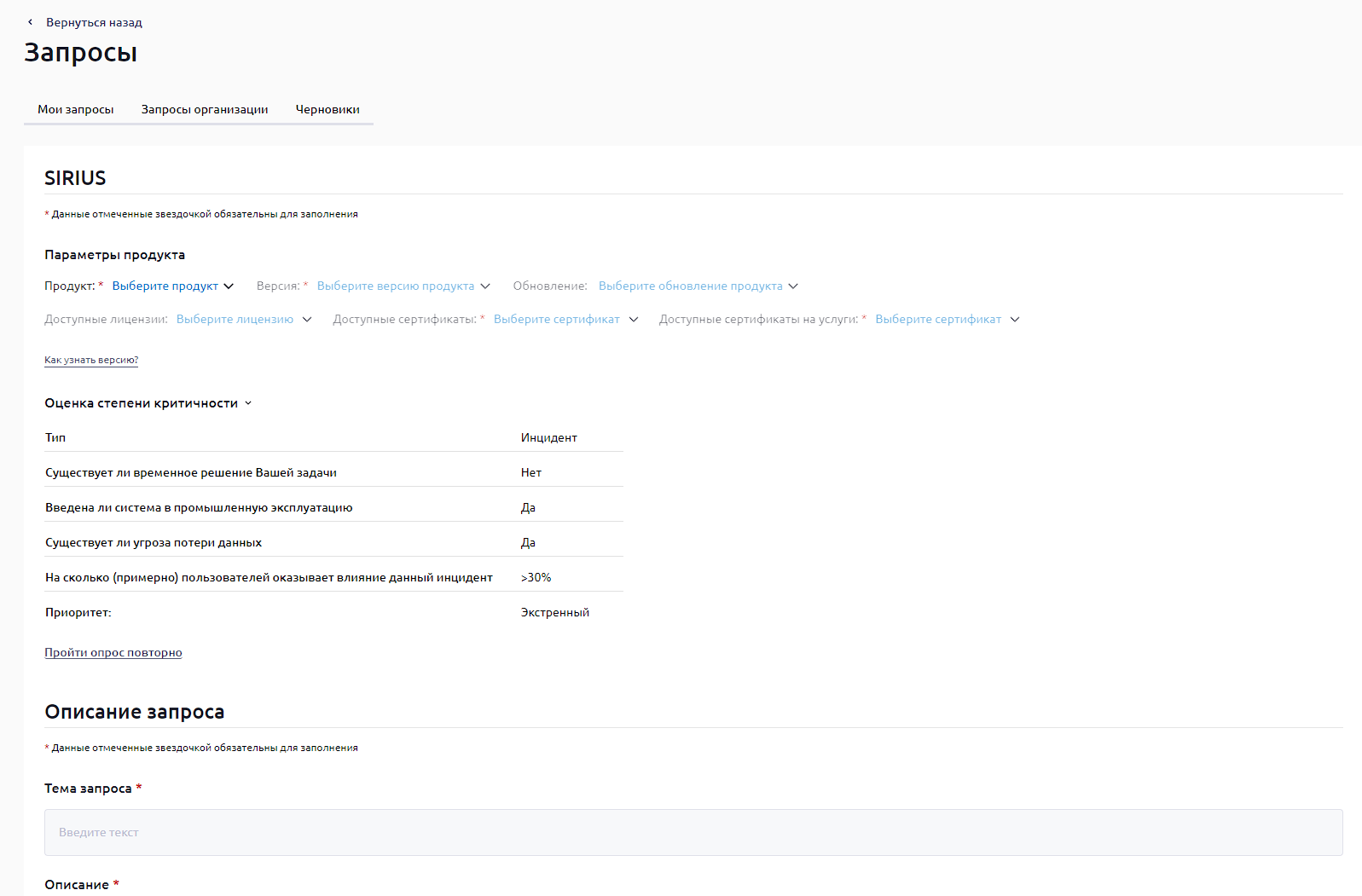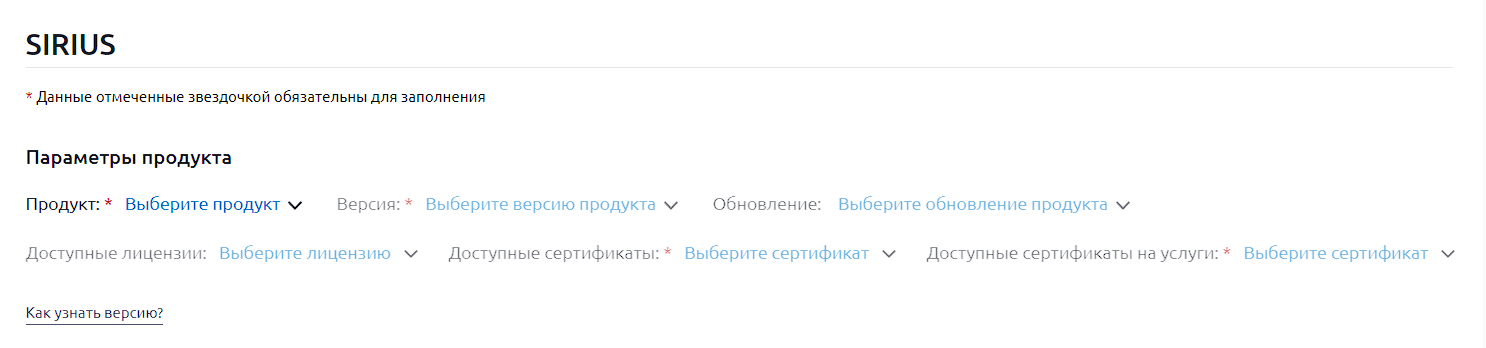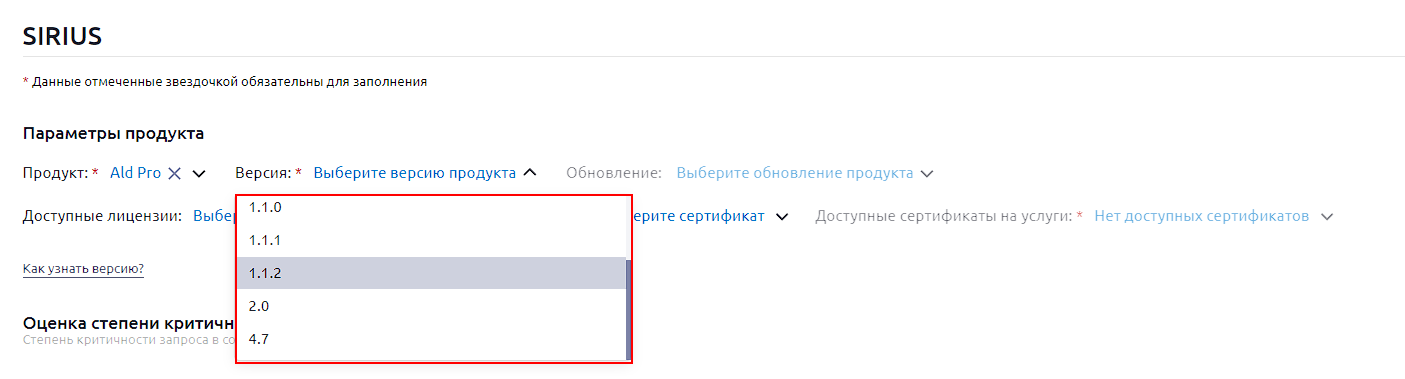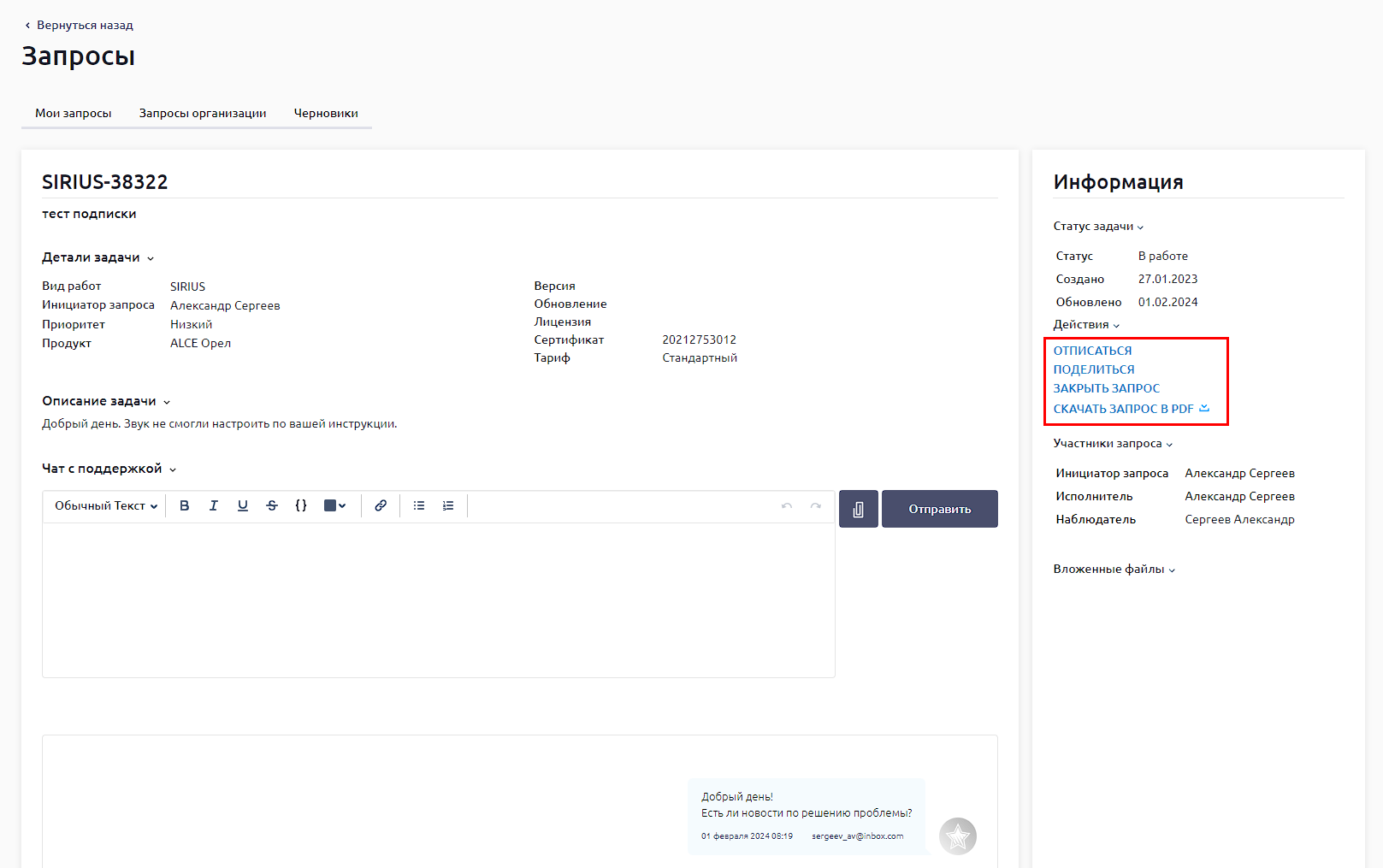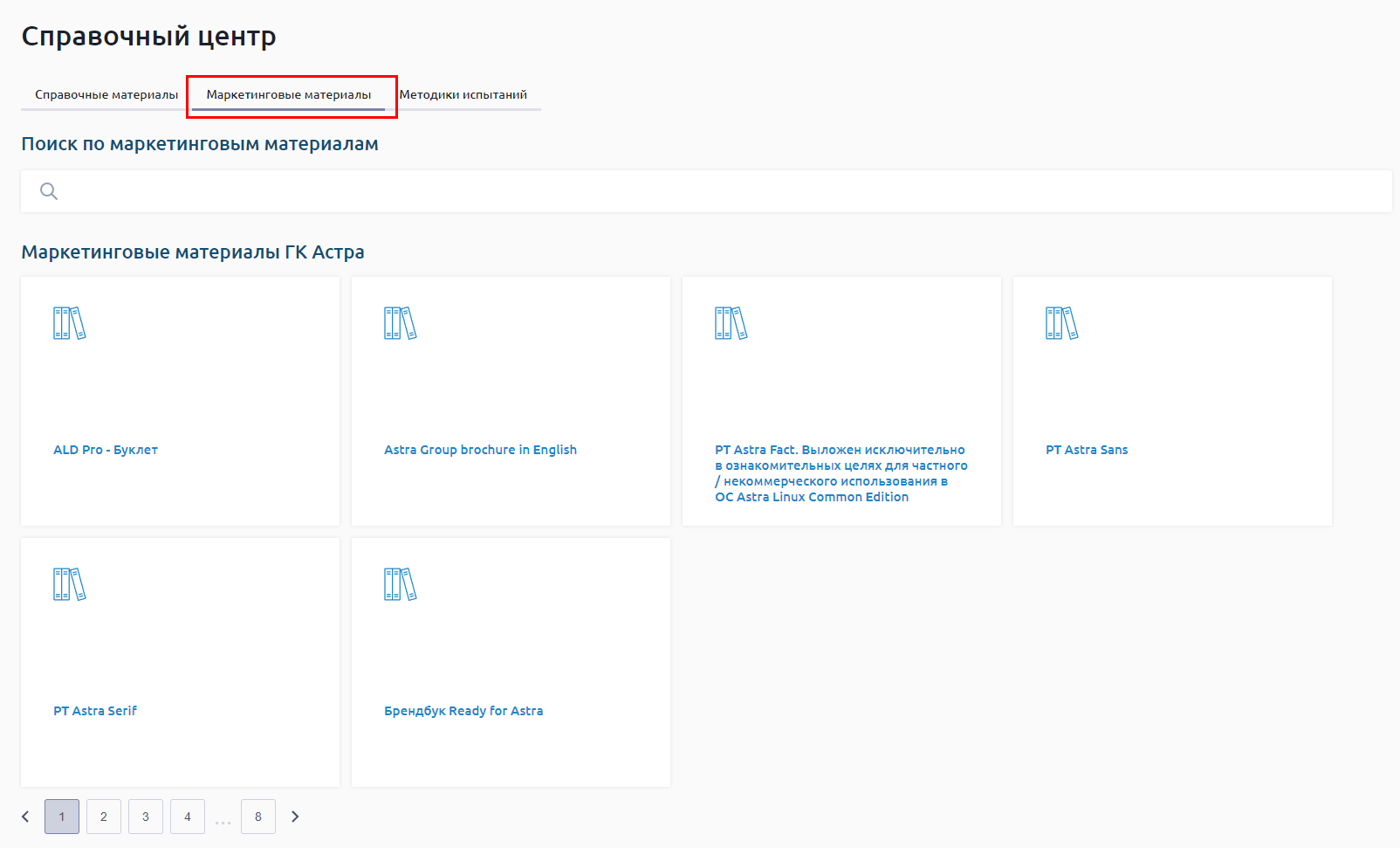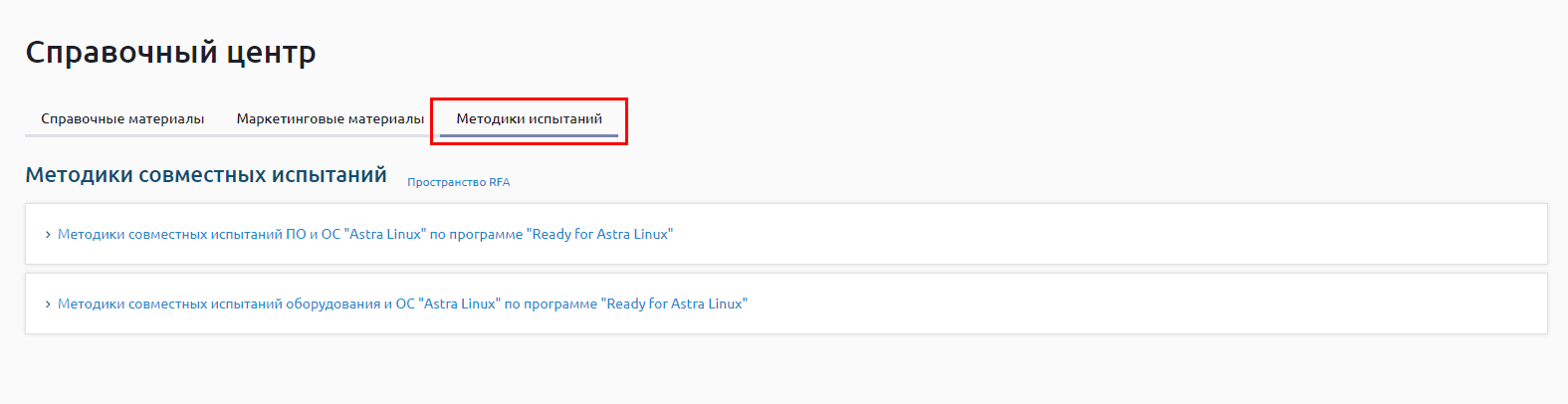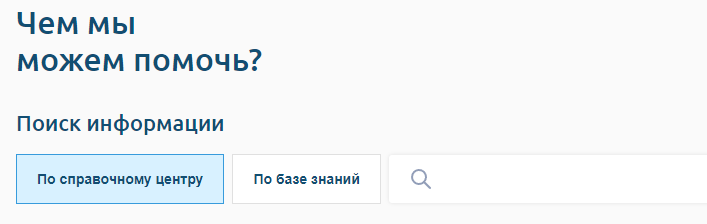...
| Multiexcerpt | ||||||||
|---|---|---|---|---|---|---|---|---|
| ||||||||
Для перехода в необходимый раздел при работе в Личном кабинете используется боковое меню слева:
Затем выбрать во всплывающем окне необходимый кабинет из списка:
Боковое меню можно уменьшить, нажав на стрелку: В таком случае боковое меню сдвигается влево и приобретает вид: |
...
В разделе Уведомления отображаются оповещения, связанные с лицензиями, сертификатами и сменой пароля пользователя.
При нажатии на любое уведомление можно увидеть дополнительную информацию.
Чтобы вернуться на вкладку Уведомления, нажать кнопку Вернуться назад в левом верхнем углу экрана.
После открытия уведомления оно будет автоматически отмечено как прочитанное.
Уведомления можно отмечать прочитанными/не прочитанными. Для управления уведомлениями необходимо отметить нужные уведомления (или выбрать все, отметив чекбокс около кнопки Выберите действие...) и выбрать действие:
- Отметить как прочитанное;
- Отметить как не прочитанное.
Чтобы настроить получение уведомлений на почту, необходимо нажать на кнопку Настройки.
Список возможных оповещений:
- о смене пароля
- о новых лицензияхсмена пароля;о
- добавление новых сертификатахлицензий и сертификатов;
- о новых сертификатах на обучение;
- об истечении истечение сроков действия сертификатов и лицензий;о критическом истечении сроков действия сертификатов и лицензий
- создание запросов в техническую поддержку и изменения в них;
- добавление новых файлов.
Выбрать уведомления, которые будут приходить Вам на почту, и нажать кнопку Сохранить.
Во вкладке Обновления отображаются уведомления о выходе новых обновлений (в т. ч. оперативных обновлениях Astra Linux) продуктов Группы Астра.
При нажатии на любое обновление можно увидеть дополнительную информацию.
Чтобы вернуться на вкладку Обновления, нажать кнопку Вернуться назад в левом верхнем углу экрана.
После открытия уведомления оно будет автоматически отмечено как прочитанное.
Уведомления можно отмечать прочитанными/не прочитанными. Для управления уведомлениями необходимо отметить нужные уведомления (или выбрать все, отметив чекбокс около кнопки Выберите действие...) и выбрать действие:
- Отметить как прочитанное;
- Отметить как не прочитанное.
Новости
Во вкладке Новости размещены новости о Группе Астра.
При нажатии на любую новость можно увидеть дополнительную информацию.
...
Во вкладке Лицензии на ПО отображается список приобретенных продуктов Группы Астра:
В списке лицензий можно производить поиск, нажав кнопку с изображением лупы в верхней части окна.
...
- Продукт (ALCE, Ald Pro, ALSE и т.д.) — применимо только для вкладки Лицензии на ПО;
- Сертификация (МО, ФСТЭК, Без сертификации) — применимо только для вкладки Лицензии на ПО;
- Архитектура (ARM, x86_64, Не задана) — применимо только для вкладки Лицензии на ПО;
- Статус (Неактивна, Действует, Ожидает активации);
- Дата начала;
- Дата окончания.
| Информация |
|---|
Указанный ниже функционал по экспорту таблицы, заказу архива и скачиванию PDF-файлов доступен для всех элементов раздела Лицензии и сертификаты. |
По умолчанию все лицензии и сертификаты отображаются в виде общего списка. Доступно отображение в виде иерархического дерева с группировкой по названию продуктов и их типу:
Список доступных лицензий можно экспортировать в таблицу в форматах CSV, Excel или распечатать, нажав на кнопку кнопку Экспорт таблицы:
| Якорь | ||||
|---|---|---|---|---|
|
Автоматически формируется архив, содержащий все файлы, который размещается в разделе AstraДиск:
...
Во вкладке Мои запросы можно посмотреть список запросов, созданных текущим пользователем. На вкладке Запросы организации можно посмотреть все запросы, созданные сотрудниками вашей организации, включая запросы текущего пользователя. На вкладке Черновики можно посмотреть все черновики, созданные пользователем.
Запросы можно отфильтровать по проекту, статусу приоритету, дате создания и дате изменения, нажав кнопку соответствующего фильтра с выпадающим списком доступных значений:
Описание статусов:
...
Для создания запроса нажать кнопку Создать запрос и выбрать соответствующий проект техподдержки:
Появится всплывающее окно с необходимостью определить степень критичности запроса:
...
После прохождения опроса откроется окно для заполнения подробной информации по обращению:
Во вкладке Параметры продукта необходимо обязательно выбрать продукт, его версию (и обновление при наличии) и доступный сертификат на техподдержку и услуги:
Все поля заполняются с помощью выбора необходимого значения из выпадающего списка:
Во вкладке Описание запроса необходимо кратко описать тему обращения в поле Тема запроса.
...
| Информация |
|---|
Если возникнет технический сбой во время формирования запроса, он будет сохранен во вкладке Черновики. Для того чтобы продолжить работу с черновиком, необходимо выбрать его в списке и продолжить заполнение формы запроса. |
Во вкладке Мои запросы при нажатии на созданный запрос откроется чат с ТП по данному запросу, в который можно прикрепить файлы-вложения, относящиеся к запросу, а также вести переписку по данному запросу с сотрудниками Технической поддержки.
...
- Отписаться;
- Поделиться;
- Закрыть запрос;
- Скачать в PDF.
После закрытия запроса вся информация остается доступной, а также появляется возможность оценить работу службы по технической поддержке и обновлениям:
Справочный центр
(Детали запроса, Описание запроса и Чат с поддержкой) остается доступной:
| Якорь | ||||
|---|---|---|---|---|
|
Чтобы отправить оценку, необходимо заполнить все поля в форме и нажать кнопку Отправить оценку:
Повторное открытие решенных запросов
| Информация |
|---|
Повторно открыть запрос, оставив комментарий, возможно в течение 72 часов после его перевода в статус Решено. После этого запрос закрывается окончательно в связи с отсутствием активности со стороны инициатора. |
В закрытом запросе в разделе Информация пользователю будет предложено завести новый связанный запрос:
При попытке оставить комментарий в закрытом запросе также появится всплывающее окно с предложением создать связанный запрос:
При создании связанного запроса необходимо ввести дополнительную информацию, которая относится к закрытому запросу (например, инициатору необходимо передать новые записи в техническую поддержку для дальнейшего изучения проблемы):
После ввода необходимой информации и ее подтверждения появится всплывающее окно с номером созданного запроса, а также обновится раздел Информация:
Справочный центр
В разделе Справочный центрВ разделе Справочный центр можно просматривать справочные, маркетинговые материалы и методики испытаний Группы Астра:
В строке Поиск статей осуществляется поиск информации по справочному центру или по базе знаний. Для поиска в нужном ресурсе необходимо выбрать соответствующую кнопку:
Поиск информации осуществляется по всей справочной системе или по текущему разделу:
При нажатии на поле для поискового запроса будет фильтр для поиска:
При вводе информации будет отображаться список статей, которые отвечают запросу.
Продукты
В разделе Продукты отображена лента продуктов Группы Астра, на которые приобретена лицензия в данном кабинете, с названиями и логотипами:
При выборе необходимого продукта снизу появляются вкладки с основной информацией:
...
В разделе представлено консолидированное дерево артефактов по имеющимся продуктам:
Информация во вкладках в разделе Продукты идентична той, что представлена в разделе Лицензии и сертификаты:
- Дистрибутивы — размещен основной установочный образ продукта.
- Документы — расположены все документы, связанные с выбранным продуктом.
- Обновления — расположены доступные для скачивания файлы обновлений для выбранного продукта.
- Сетевые репозитории — размещены сетевые хранилища продукта.
- Образы операционной системы — расположены доступные для скачивания образы Astra Linux.
AstraДиск
В разделе AstraДиск появляются файлы, загруженные в хранилище файлов менеджером для конкретного кабинета:
Пользователи
Роли пользователей
...
В разделе Пользователи открывается список аккаунтов, для которых создан ЛК, их роли и статус активности:
При нажатии на кнопку с изображением лупы можно осуществить поиск по списку пользователей данного ЛК.
...
Перед началом работы с Личным кабинетом пользователю следует проверить свои данные и заполнить профиль, нажав на кнопку Личные данные:
В разделе редактирования личных данных можно:
...