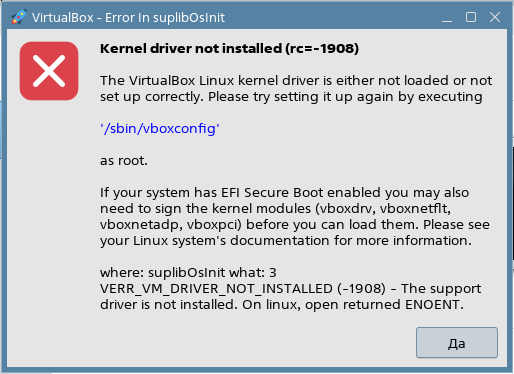| Оглавление | ||
|---|---|---|
|
| Информация |
|---|
|
| Информация |
|---|
| VirtualBox (Oracle VM VirtualBox) — программный продукт виртуализации для операционных систем Microsoft Windows, Linux, FreeBSD[5], macOS, Solaris/OpenSolaris, ReactOS, DOS и других |
| Информация |
|---|
Данная статья применима к:
|
Установка пакетов
Пакет VirtualBox доступен для скачивания на официальном сайте web-сайте https://www.virtualbox.org/wiki/Linux_Downloads. Для установки в Astra Linux следует выбирать версию, предназначенную для совместимого дистрибутива Debian (см. Таблица вариантов исполнения Astra Linux Special Edition).
Кроме файла с собственно пакетом VirtualBox рекомендуется также установить плагин расширений (extension pack). Этот файл также доступен на сайте VirtualBox;
Получить и установить пакеты для установки можно следующими способами:
- из репозитория Oracle VirtualBox;
- из репозитория Debian;
- из загруженных файлов без подключения сторонних репозиториев.
Установка из репозитория Oracle VirtualBox
установить пакет ca-certificates, если он не был ранее установлен:
Command sudo apt install ca-certificates получить и установить ключ для репозитория Oracle VirtualBox:
Command wget https://www.virtualbox.org/download/oracle_vbox_2016.asc -O - | sudo apt-key add подключить репозиторий VirtualBox (см. Подключение репозиториев с пакетами в ОС Astra Linux и установка пакетов):
Для Astra Linux Special Edition РУСБ.10015-01 (очередное обновление 1.7):
Блок кода deb [arch=amd64] https://download.virtualbox.org/virtualbox/debian buster contribДля Astra Linux Special Edition РУСБ.10015-01 (очередное обновление 1.6):
Блок кода deb [arch=amd64] https://download.virtualbox.org/virtualbox/debian stretch contrib
убедиться, что в подключенных репозиториях присутствует пакет libvpx4 (для Astra Linux Special Edition 1.6) или libvpx5 (для Astra Linux Special Edition 1.7):
Command sudo apt update
apt-cache policy libvpx*если пакет отсутствует, то:
загрузить пакет:
Command wget http://ftp.ru.debian.org/debian/pool/main/libv/libvpx/libvpx5_1.7.0-3+deb10u1_amd64.deb
установить пакет:
Command sudo apt install ./libvpx5_1.7.0-3+deb10u1_amd64.deb
подключить репозиторий Debian:
для Для Astra Linux Special Edition РУСБ.10015-01 (очередное обновление 1.7):
Блок кода deb https://deb.debian.org/debian/ buster mainдля Для Astra Linux Special Edition РУСБ.10015-01 (очередное обновление 1.6):
Блок кода deb https://archive.debian.org/debian/ stretch main
- выполнить установку с помощью стандартного инструмента apt:
обновить список пакетов:
Command sudo apt update Проверить доступные версии VirtualBox:
Command apt-cache policy virtualbox* Установить нужную версию virtualbox, например virtualbox-6.1:
Command sudo apt install virtualbox-6.1
Установка из репозитория Debian
| Предупреждение | ||
|---|---|---|
Доступная в репозитории Debian версия virtualbox несовместима с ядром 5.4. При наличии в системе даже незагруженных версий ядра (5.4.0.54, 5.4.0.71) при установке пакета будут выдаваться сообщения об ошибке. Удалить образы ядра 5.4 можно командами:
|
Порядок установки:
Подключить репозитории Debian (подробнее см. Подключение репозиториев с пакетами в ОС Astra Linux и установка пакетов):
для Astra Linux Special Edition РУСБ.10015-01 (очередное обновление 1.7) - неприменимо;
для Astra Linux Special Edition РУСБ.10015-01 (очередное обновление 1.6):
Блок кода deb https://archive.debian.org/debian/ stretch-backports contrib deb https://archive.debian.org/debian/ stretch main
Обновить списки пакетов:
Command sudo apt update Если при обновлении списка пакетов выдаются ошибки вида:
Блок кода W: Произошла ошибка при проверке подписи. Репозиторий не обновлён и будут использованы предыдущие индексные файлы. Ошибка GPG: https://archive.debian.org/debian stretch-backports InRelease: Следующие подписи не могут быть проверены, так как недоступен открытый ключ: NO_PUBKEY 04EE7237B7D453EC NO_PUBKEY 648ACFD622F3D138 W: Произошла ошибка при проверке подписи. Репозиторий не обновлён и будут использованы предыдущие индексные файлы. Ошибка GPG: https://archive.debian.org/debian stretch Release: Следующие подписи не могут быть проверены, так как недоступен открытый ключ: NO_PUBKEY 7638D0442B90D010 NO_PUBKEY 04EE7237B7D453EC NO_PUBKEY EF0F382A1A7B6500то установить ключи для подключенного репозитория:
Command sudo apt install debian-archive-keyring и повторить обновление списка пакетов. Если установка пакета не помогла полностью избавиться от ошибки, то недостающие ключи репозиториев можно загрузить командами:
Command sudo apt-key adv --keyserver keyserver.ubuntu.com --recv-keys 04EE7237B7D453EC
sudo apt-key adv --keyserver keyserver.ubuntu.com --recv-keys 648ACFD622F3D138
sudo apt-key adv --keyserver keyserver.ubuntu.com --recv-keys 7638D0442B90D010
sudo apt-key adv --keyserver keyserver.ubuntu.com --recv-keys 04EE7237B7D453EC
sudo apt-key adv --keyserver keyserver.ubuntu.com --recv-keys EF0F382A1A7B6500После подключения репозиториев выполнить установку пакетов из этого репозитория стандартным инструментом apt, например:
Command sudo apt install virtualbox-7.0
Установка из загруженных файлов без подключения сторонних репозиториев
для установки на Astra Linux Special Edition РУСБ.10015-01 (очередное обновление 1.6) и Astra Linux Special Edition РУСБ.10015-16 исп. 1:
Подключить в качестве источника пакетов диск со средствами разработки и диски оперативных обновлений (обновление основного диска и обновление диска со средствами разработки);
Установить пакет ca-certificates (требуется только для скачивания файлов):
Command sudo apt install ca-certificates
если в подключенных репозиториях недоступен пакет libvpx*, то скачать его из репозитория Debian:
Astra Linux Special Edition РУСБ.10015-01 (очередное обновление 1.7):
Command wget http://ftp.de.debian.org/debian/pool/main/libv/libvpx/libvpx5_1.7.0-3+deb10u1_amd64.deb Astra Linux Special Edition РУСБ.10015-01 (очередное обновление 1.6):
Command wget http://ftp.de.debian.org/debian/pool/main/libv/libvpx/libvpx4_1.6.1-3+deb9u2_amd64.deb
- скачать файл с пакетом:
- для Astra Linux Special Edition 1.7 использовать версию для Debian 10 представленную на странице: https://www.virtualbox.org/wiki/Linux_Downloads:
- для Astra Linux Special Edition 1.6 и Astra Linux Common Edition выбрать версию для Debian 9 из представленных на странице https://www.virtualbox.org/wiki/Download_Old_Builds_6_1;
использовать стандартную команду apt для установки пакетов из полученных файлов:
Command sudo apt install ./<имя_файла_с_пакетом_VirtualBox>
или
Command sudo apt install ./<имя_файла_с_пакетом_VirtualBox> ./libvpx*_amd64.deb
Выдаваемое при установке предупреждение:
Блок кода N: Download is performed unsandboxed as root as file '/tmp/tmp.yKiAwHtLXZ/virtualbox-6.1_6.1.26-145957~Debian~stretch_amd64.deb' couldn't be accessed by user '_apt'. - pkgAcquire::Run (13: Отказано в доступе)можно игнорировать (см. Предупреждение "Download is performed unsandboxed as root as file..." при установке пакетов из файлов с помощью apt).
Установка расширения VirtualBox Extension Pack
Страница VirtualBox Extension Pack доступна по ссылке: https://www.virtualbox.org/wiki/Download_Old_Builds_6_1.
Для установки:
Загрузить файл со сценарием установки:
Command Выполнить сценарий установки:
Command sudo VBoxManage extpack install Oracle_VM_VirtualBox_Extension_Pack-6.1.48.vbox-extpack
Установка Дополнений гостевой ОС на ГОСТЕВЫЕ машины
Порядок установки дополнений гостевой ОС см. в статье Установка Astra Linux на виртуальные машины
Предоставление непривилегированного доступа к USB-устройствам хост-машины
Для того, чтобы виртуальные машины, запущенные от имени непривилегированного пользователя, могли получать доступ к USB-устройствам, подключенным к хост-машине (т.н. "проброс устройств в виртуальную машину"), этот пользователь должен быть включен в группу vboxusers.
Установка пакетов
Установка пакетов в ОС ОН Орёл
Пакет VirtualBox и пакет расширений доступны в репозитории ОС ОН Орёл, но при установке системы эти пакеты по умолчанию не устанавливается.
Установка базового пакета
Установить пакеты virtualbox и linux-headres-generic в ОС ОН Орёл можно из графического менеджера пакетов, или из командной строки командой:
| Command | ||||
|---|---|---|---|---|
| ||||
|
Для нормальной работы старых версий базового пакета virtualbox требуется дополнительно установить пакет linux-headers-generic (в современных версиях устанавливается автоматически).
После установки virtualbox можно запустить через меню ("Пуск" - "Системные" - "Virtual Box"), или из командной строки командой virtualbox.
После установки пакета желательно перезагрузить машину.
Установка пакета расширений (при наличии доступа в Интернет)
Пакет расширений virtualbox-ext-pack доступен в репозитории ОС ОН Орёл, при установке системы по умолчанию не устанавливается.
При установке пакет virtualbox-ext-pack обращается в Интернет для скачивания свежих обновлений, процедуру установки при отсутствии доступа к сети Интернет см. ниже.
При наличии доступа к сети Интернет установить пакет virtualbox-ext-pack в ОС ОН Орёл можно из графического менеджера пакетов, или из командной строки командой:
| Command | ||||
|---|---|---|---|---|
| ||||
| sudo apt install virtualbox-ext-pack |
Установка пакета расширений (в изолированной сети)
Для установки пакета расширений в сети, не имеющей подключения к Интернет, следует скачать файл пакета, соответствующий установленной версии VirtualBox.
Например, для версии VirtualBox 5.2.12: Oracle_VM_VirtualBox_Extension_Pack-5.2.12.vbox-extpack
| Информация |
|---|
| Версия устанавливаемого пакета расширений зависит только от версии установленного пакета VirtualBox, и не зависит от используемой версии ОС. |
- Запустить VirtualBox.
- Выбрать в меню VirtualBox "Файл" - "Настройки" - "Плагины".
- Для добавления нового плагина нажать на кнопку с зелёным плюсом.
- Найти и выбрать ранее скачанный файл, и нажать кнопку "Открыть".
- Подтвердить согласие с установкой, прокрутить лицензионное соглашение до конца, подтвердить свой согласие с ним.
- Ввести пароль администратора.
- После этого пакет должен установиться.
Установка пакетов в ОС СН Смоленск
Установка базового пакета
Для установки пакета VirtualBox в ОС СН Смоленск можно подключить репозиторий ОС ОН Орёл, после чего выполнить установку базового пакета virtualbox по инструкции для ОС ОН Орёл
Кроме того, базовый пакет его можно загрузить с официального сайта VirtualBox:
- Для ОС СН Смоленск версии 1.6+ использовать VirtualBox для Debian 9 ("Stretch") архитектуры AMD64.
- Для более ранних версий ОССН Смоленск использовать VirtualBox для Debian 7 ("Wheezy") архитектуры AMD64.
Для нормальной работы базового пакета virtualbox требуется дополнительно установить пакет linux-headers-generic (при установке из репозитория ОС ОН Орёл будет установлен автоматически):
| Command |
|---|
sudo apt install linux-headers-generic |
Для работы с ядром hardened установить пакет linux-headers-hardened:
| Command |
|---|
sudo apt install linux-headers-hardened |
| Примечание |
|---|
| После установки пакета linux-headers-generic или inux-headers-hardened желательно перезагрузить машину. |
Загруженный с официального сайта пакет может быть установлен из командной строки командой (для версии 5.2.12 Stretch):
| Command |
|---|
sudo dpkg -i virtualbox-5.2_5.2.12-122591~Debian~stretch_amd64.deb |
Установка пакета расширений
Установка пакета расширений в ОС СН Смоленск может быть выполнена по процедуре установки пакета расширений в изолированной сети для ОС ОН Орёл.
Установка Дополнений гостевой ОС на ГОСТЕВЫЕ машины
Запустить гостевую машину, войти с правами администратора, для ОС СН Смоленск подключить диск "Средства для разработки"
Добавить диск:
| Command | ||||
|---|---|---|---|---|
| ||||
|
Установить в гостевой машине пакеты, нужные для установки гостевых дополнений (список пакетов приведен для версий ОС СН Смоленск 1.6 и ОС ОН Орёл 2.12, однако, можно просто запустить сценарий установки гостевых дополнений по описанной ниже процедуре, и он выдаст список недостающих пакетов) . Возможные варианты:
| Command | ||
|---|---|---|
| ||
|
| Информация |
|---|
| Для установки на ОС СН Смоленск пакетов, необходимых для установки Дополнений гостевой ОС, может потребоваться подключить репозиторий ОС СН Орёл или использовать диск со средствами разработки. |
В меню управления виртуальной машиной выбрать пункт 'Устройства' и 'Подключить образ диска Дополнений гостевой ОС' (возможно, предварительно придётся освободить привод дисков).
При необходимости, образ диска Дополнений можно скачать здесь (для версии 5.2.12 файл VBoxGuestAdditions_5.2.12.iso)
Примонтировать диск 'Дополнений гостевой ОС' с помощью графического менеджера файлов или из командной строки :
| Command | ||||
|---|---|---|---|---|
| ||||
| sudo mount /dev/sr0 /mnt |
Запустить сценарий установки дополнения:
| Command | ||||
|---|---|---|---|---|
| ||||
sudo bash /mnt/VBoxLinuxAdditions.run |
Перезапустить сессию пользователя виртуальной машины.
Для проверки установки можно использовать команду lsmod | grep -io vboxguest или команду modinfo vboxguest
| панель | ||||
|---|---|---|---|---|
| ||||
|
Для того, чтобы после установки Гостевых дополнений заработали буферы обмена, не забудьте включить их в меню управления виртуальной машиной:
пункт меню "Устройства", подпункты "Общий буфер обмена" и "Функция Drag and Drop".
Возможные проблемы
Не работают элементы диалогового окна выбора носителя "настройки VM -> Носители -> Выбор образа оптического диска"
Решение:
В файле ~/.config/Trolltech.conf в секции [Qt] прописать строку:
| Блок кода | ||
|---|---|---|
| ||
fileDialog\useNative=false |
Перезапустить окно VirtualBox.
Ошибка "Kernel driver not installed (rc=-1908)"
Для устранения ошибки "Kernel driver not installed (rc=-1908)" (в ядре не установлен драйвер):
выполнить следующие действия:
- Подключить базовый репозиторий (для Astra Linux Special Edition 1.6 — репозиторий со средствами разработки).
Установить пакеты gcc, make и perl:
Command sudo apt install gcc make perl Выполнить команду:
Command sudo /sbin/vboxconfig Выполнить команду:
Command sudo modprobe vboxdrv
Ошибка "VBoxNetAdpCtl: Error while adding new interface: failed to open.dev/vboxnetctl: No such file or directory"
Если после обновления ядра возникает ошибка "VBoxNetAdpCtl: Error while adding new interface: failed to open.dev/vboxnetctl: No such file or directory". Драйвер ядра VirtualBox Linux (vboxdrv) не установлен необходимо:
Выполнить команду
| Command |
|---|
| sudo modprobe vboxdrv |
Если это не помогло, то выполнить команды:
| Command |
|---|
sudo apt updatesudoupdate |
Затем перезагрузить систему, после чего заново выполнить команду:
| Command |
|---|
| sudo modprobe vboxdrv |
Если не помогло, то необходимо отключить Secure Boot в BIOS/UEFI