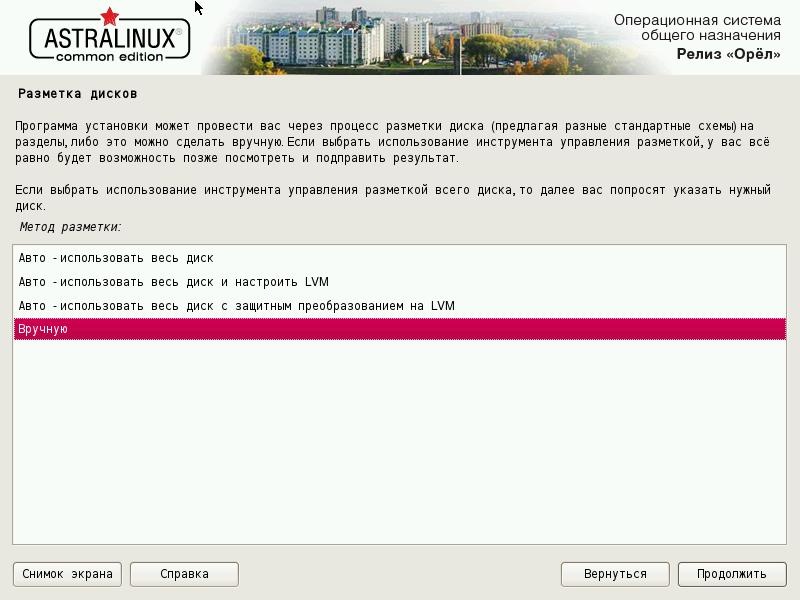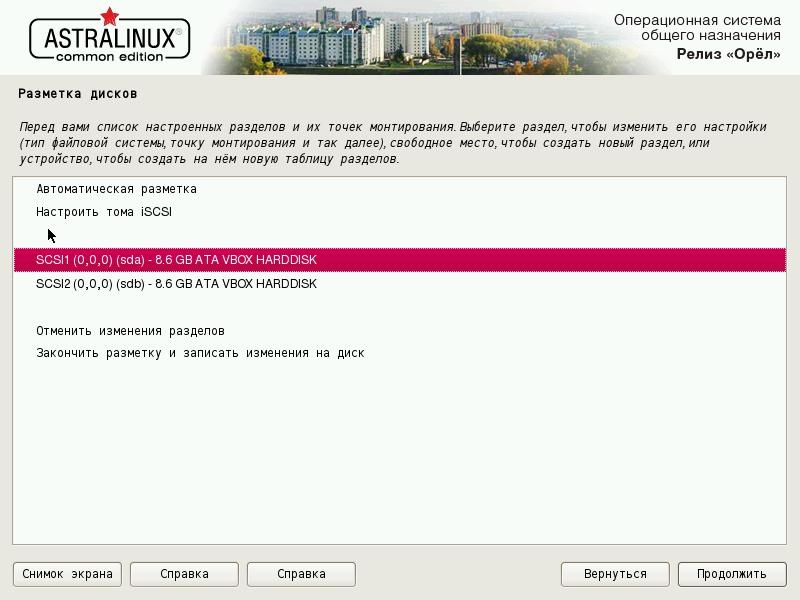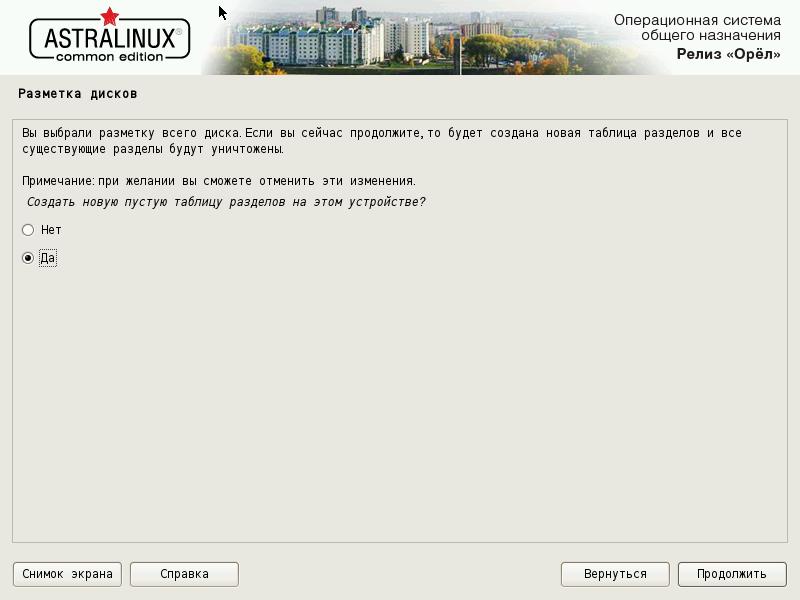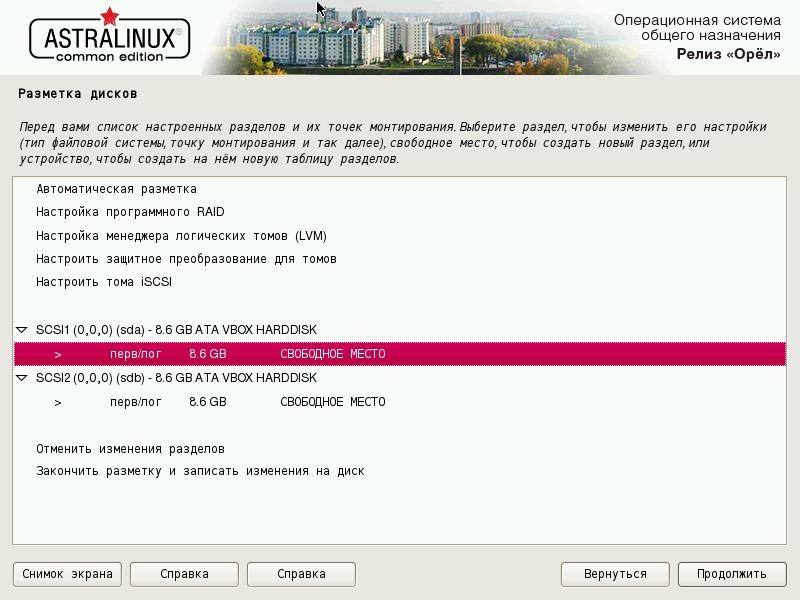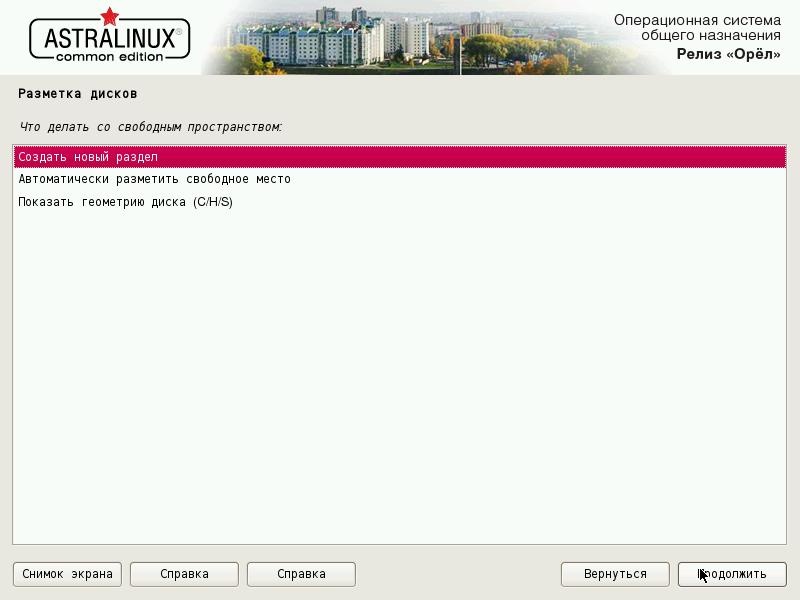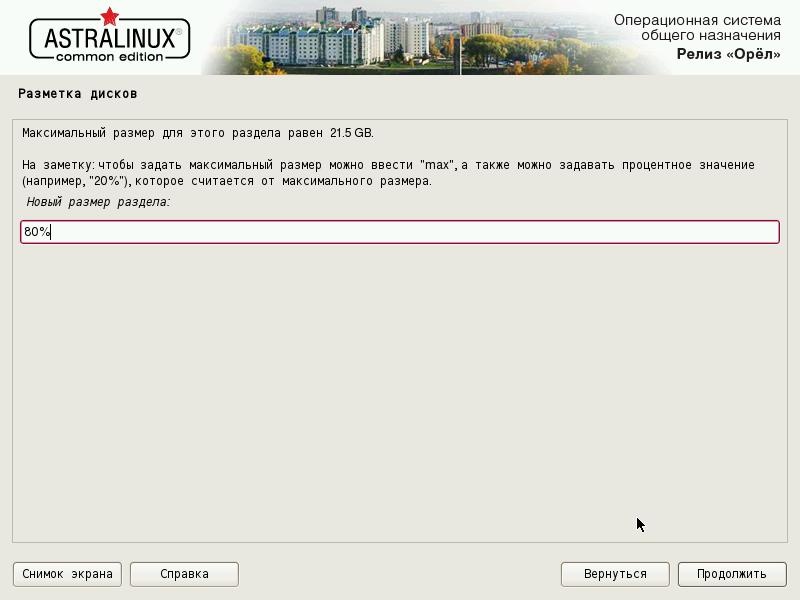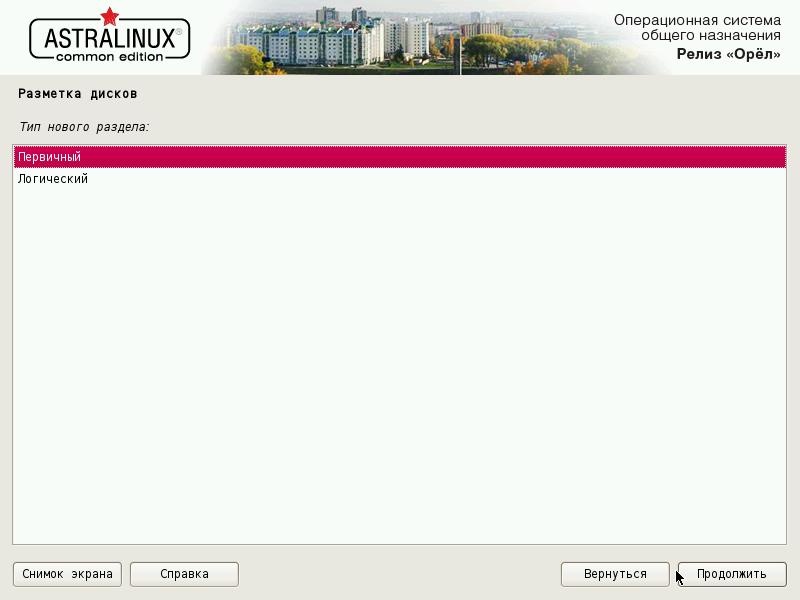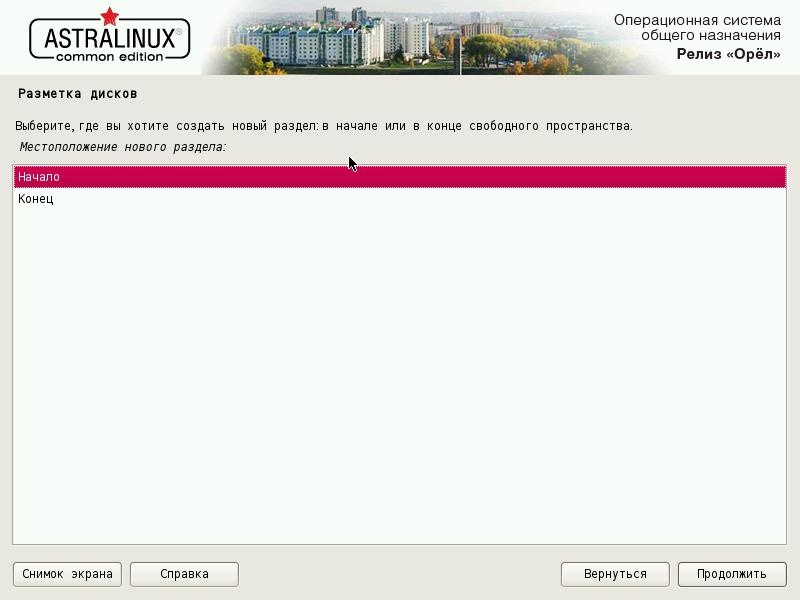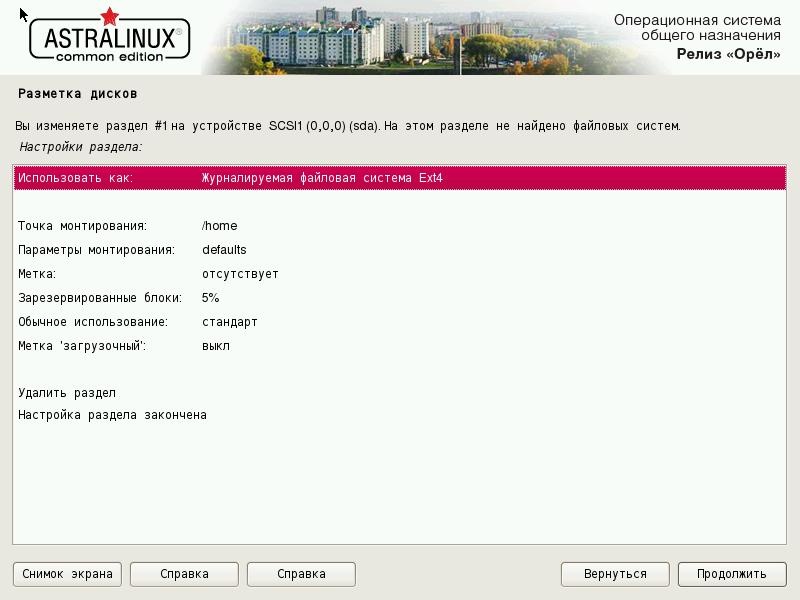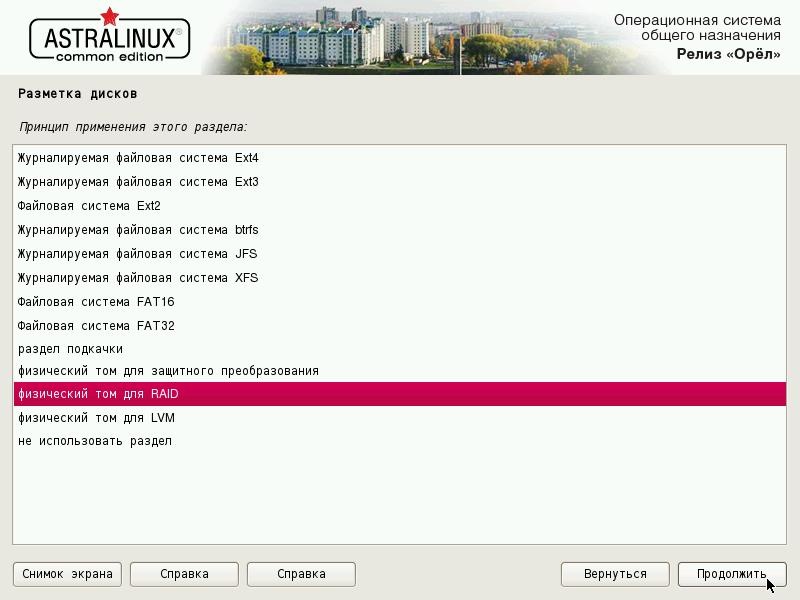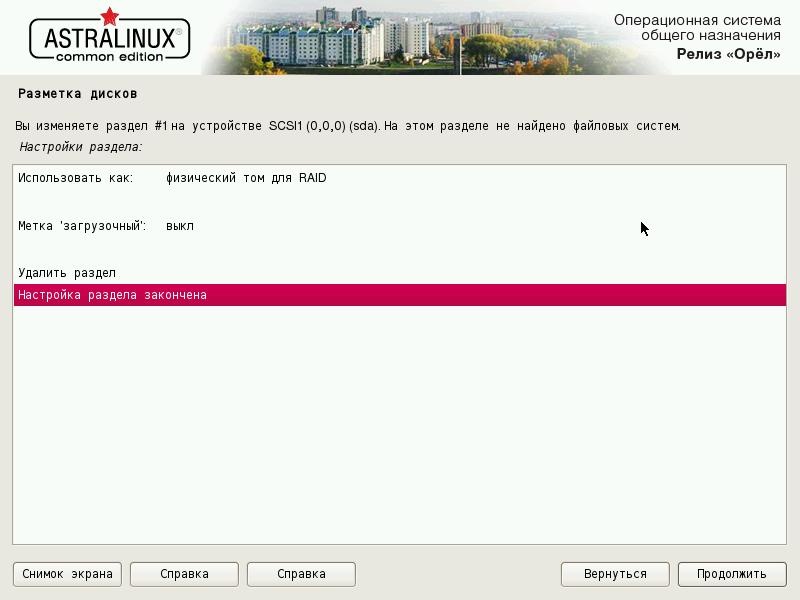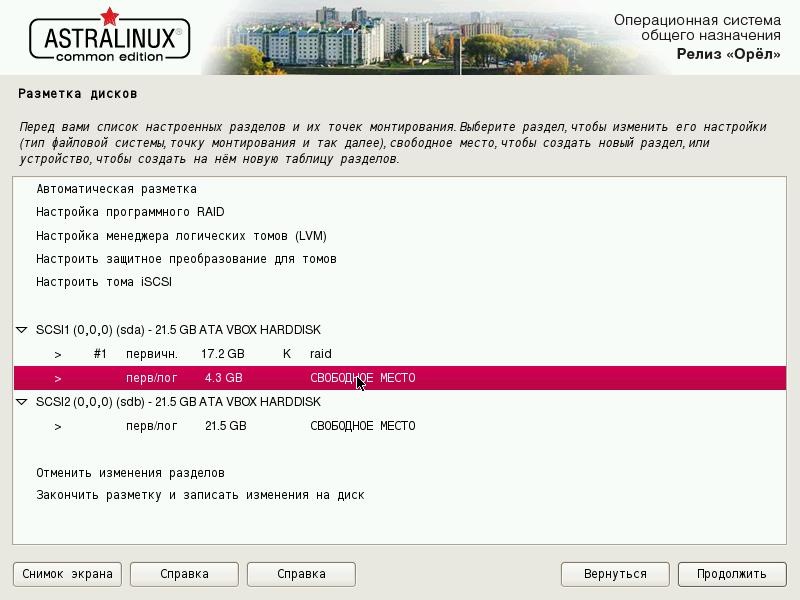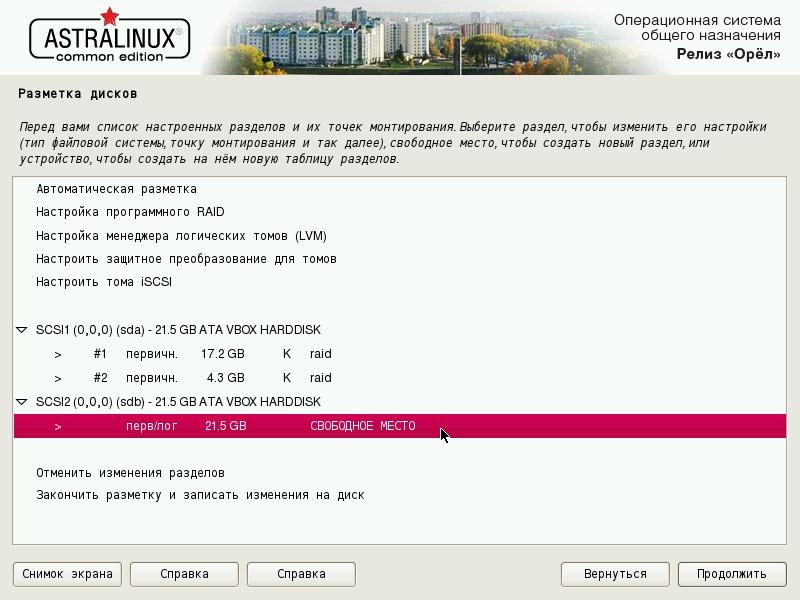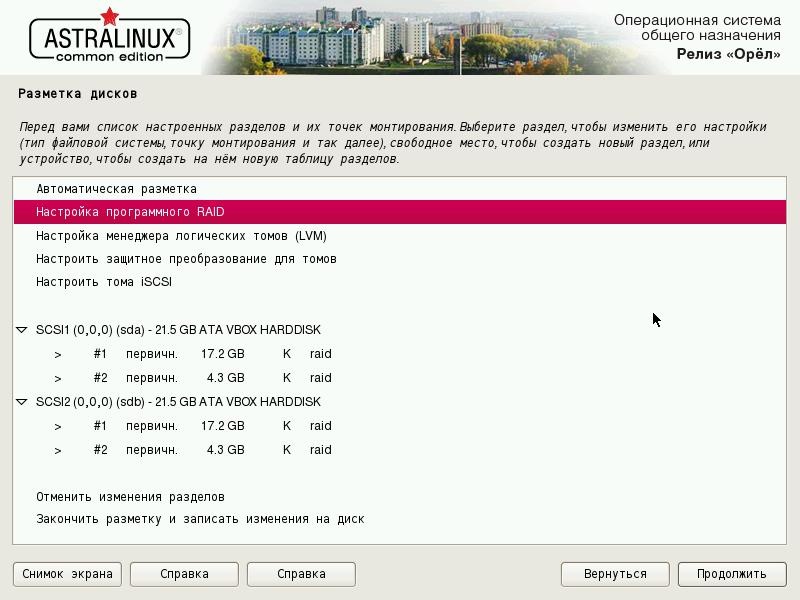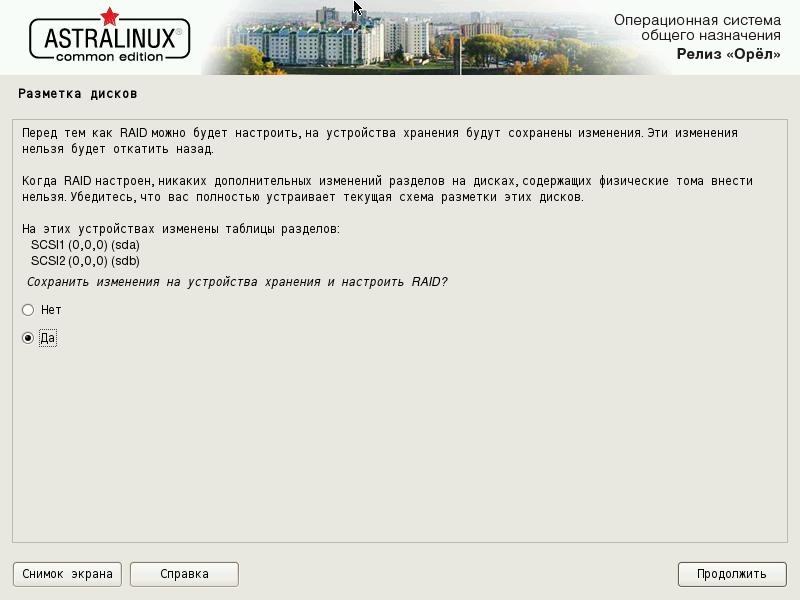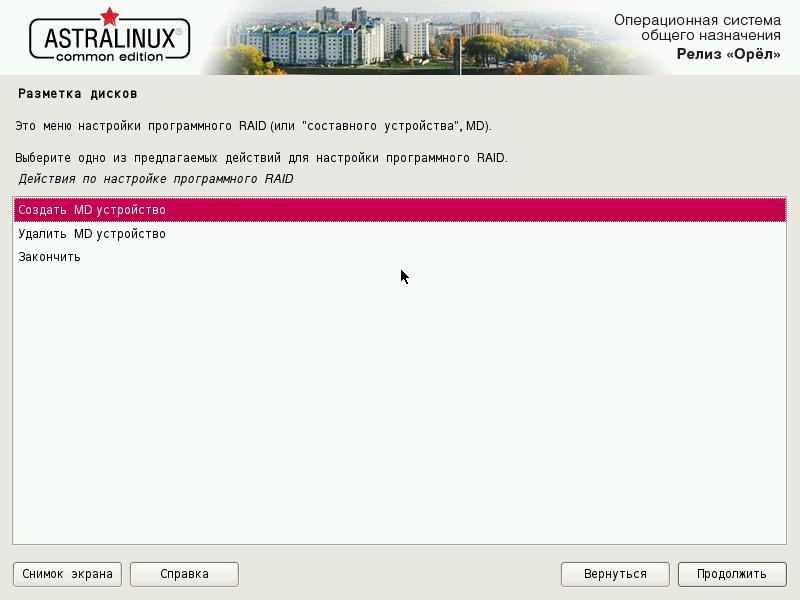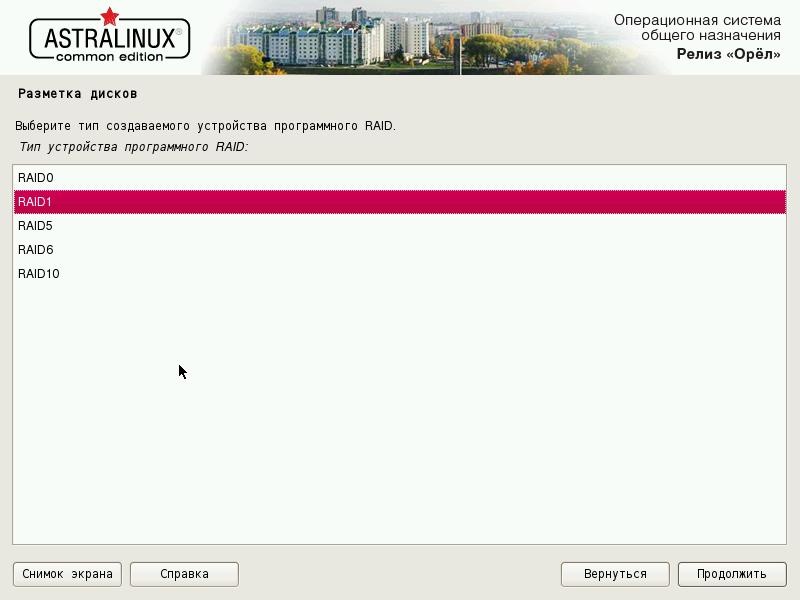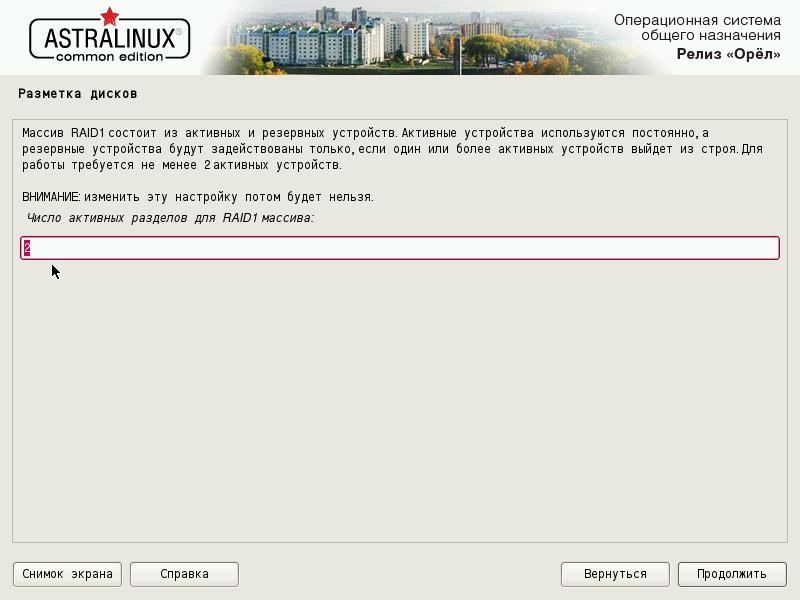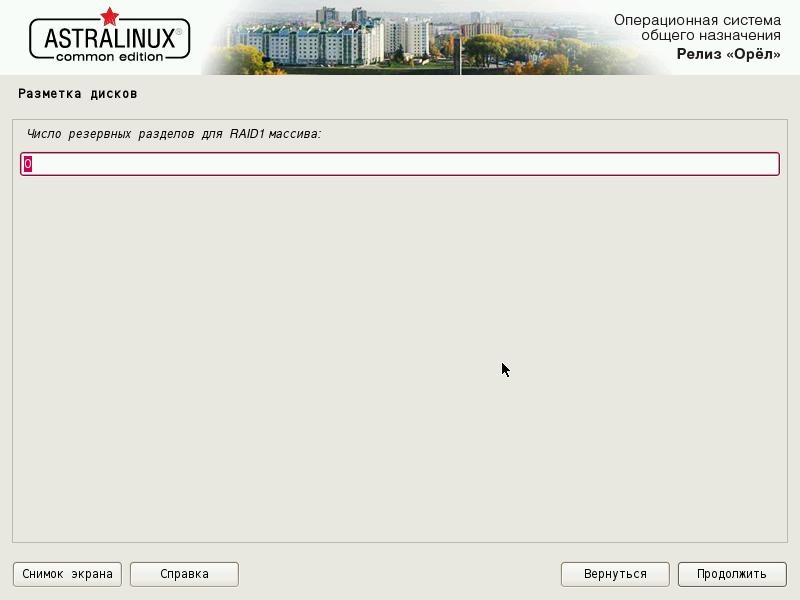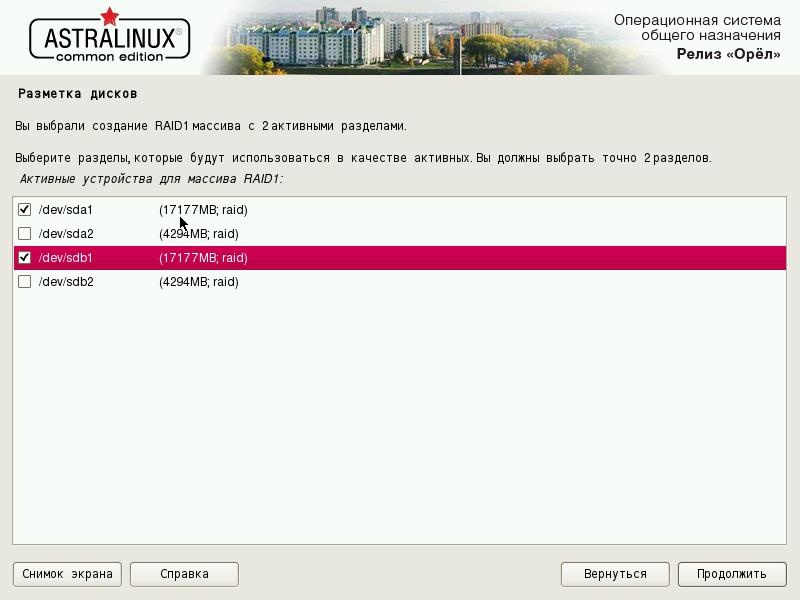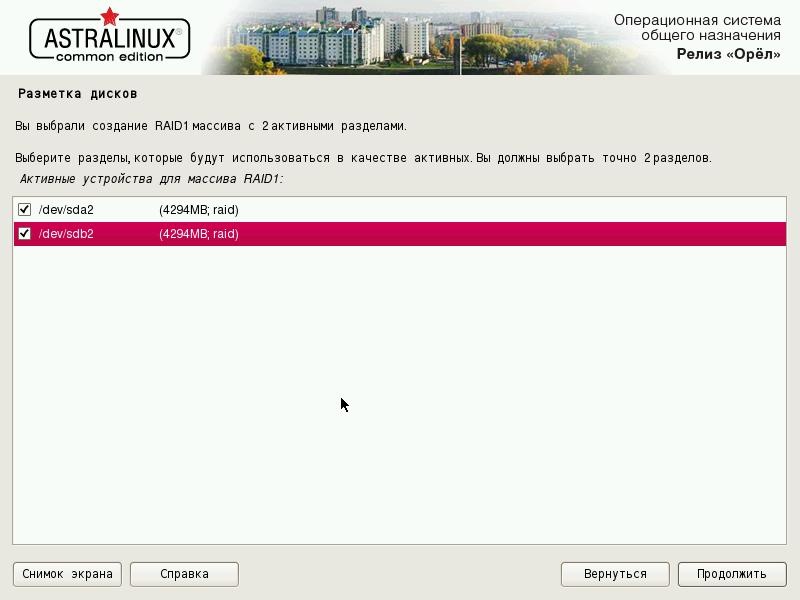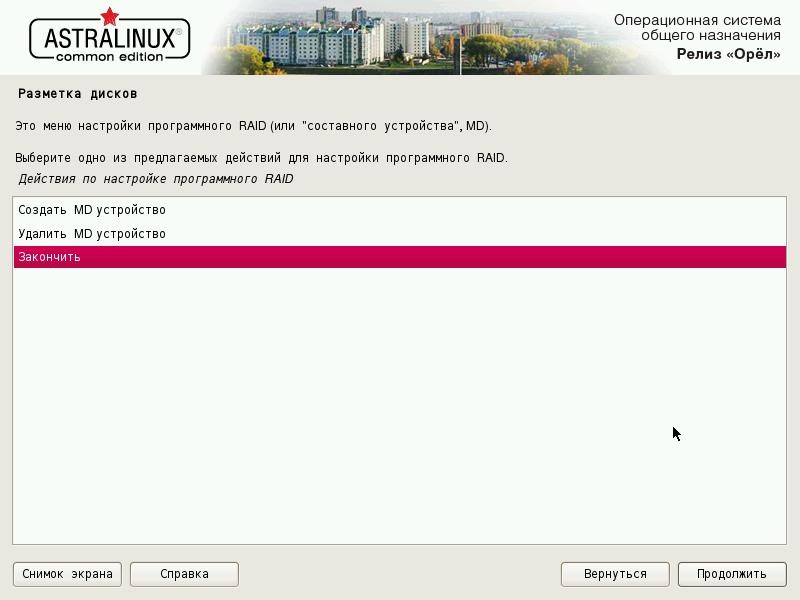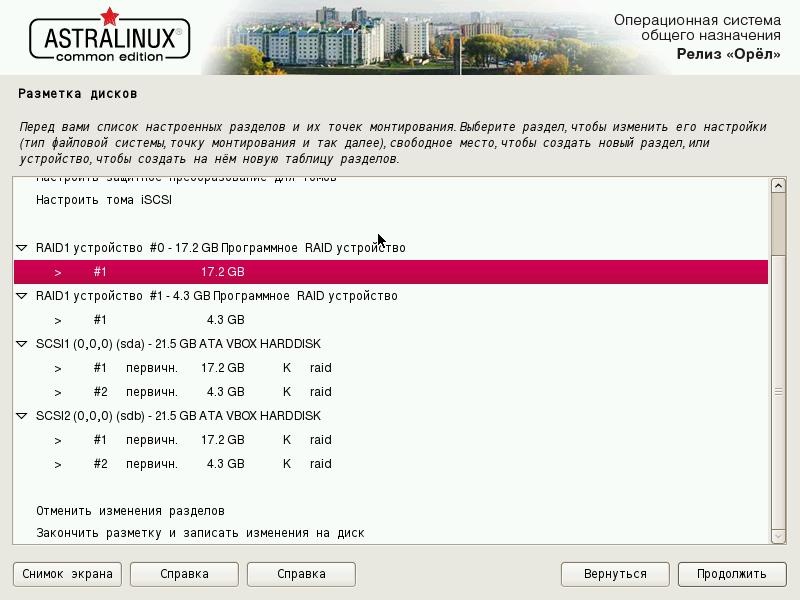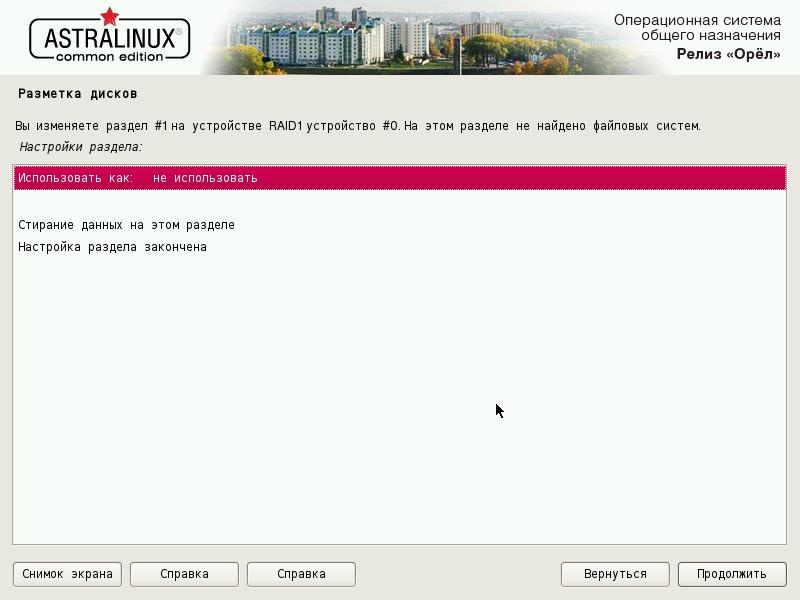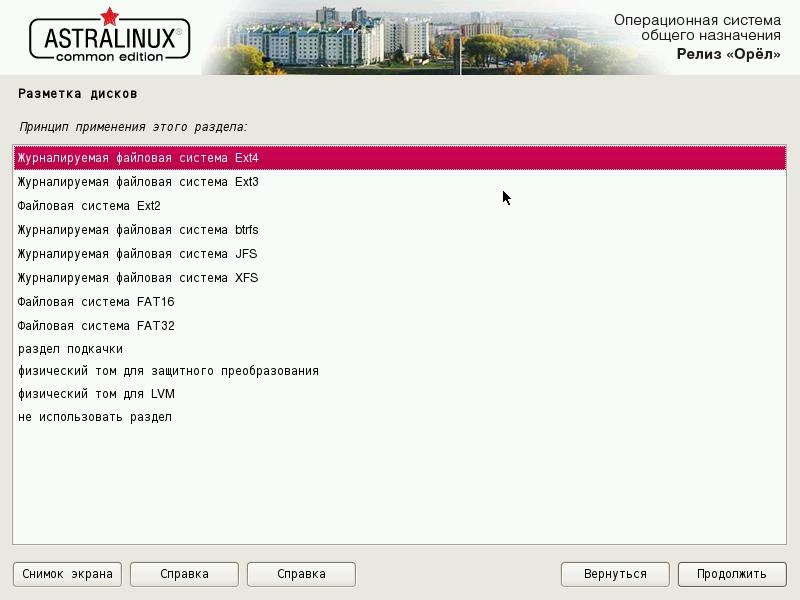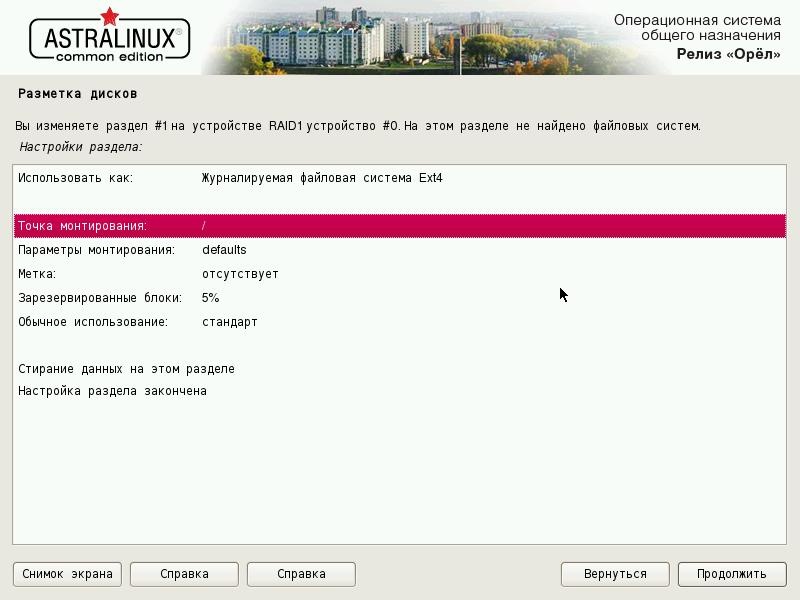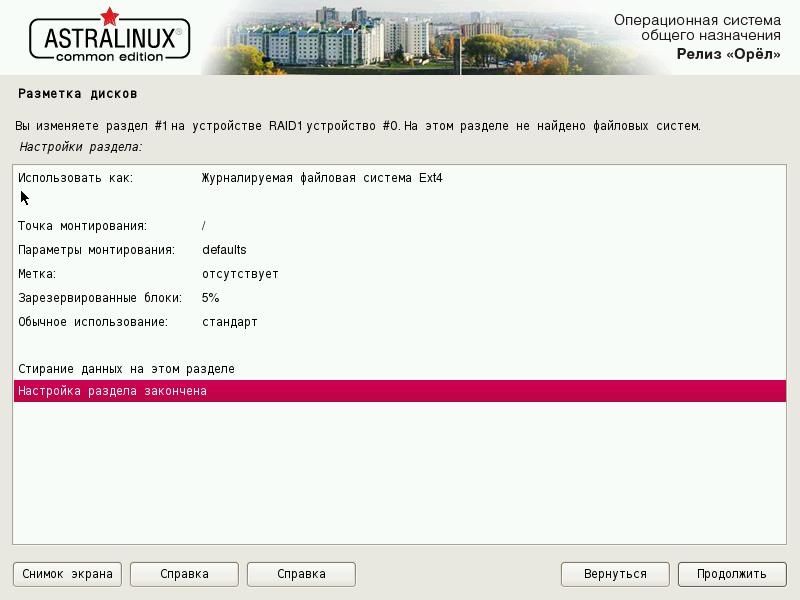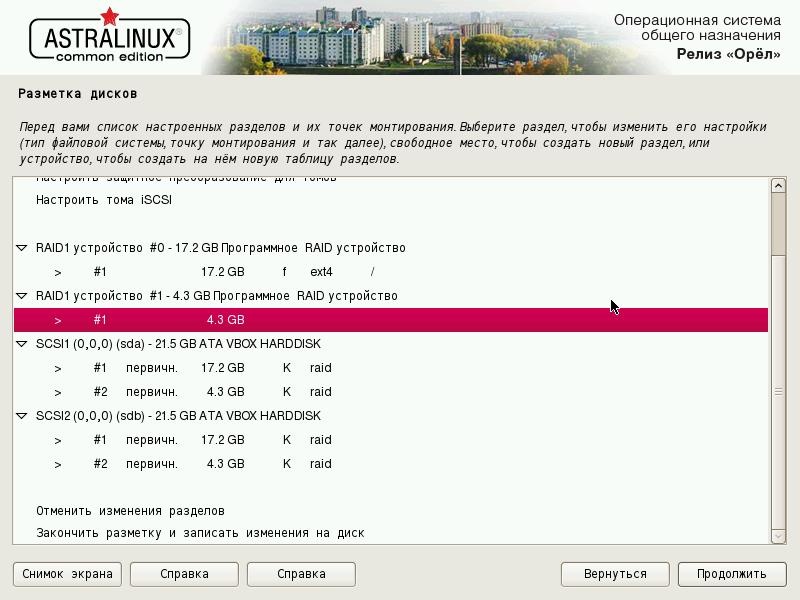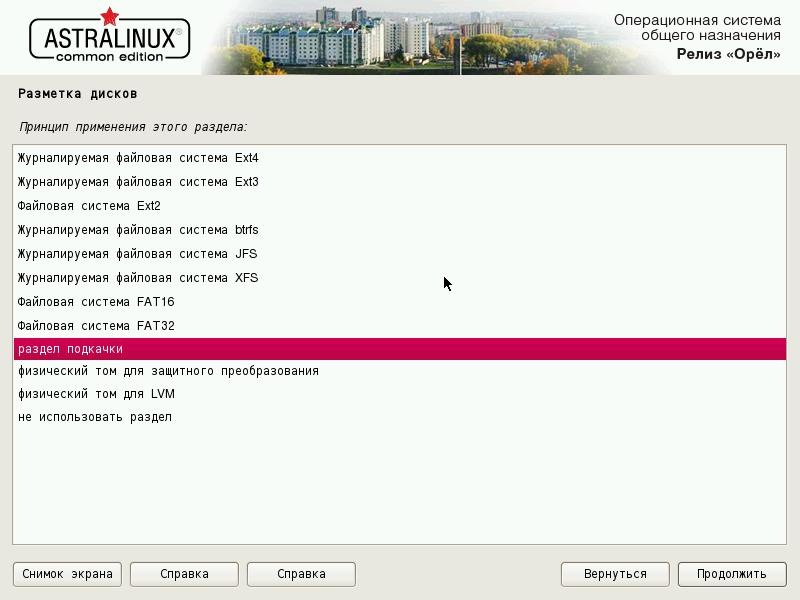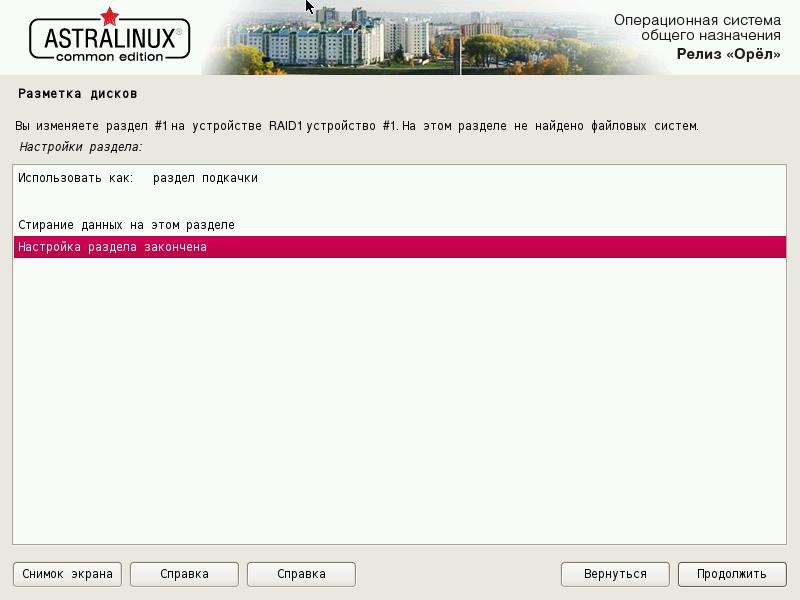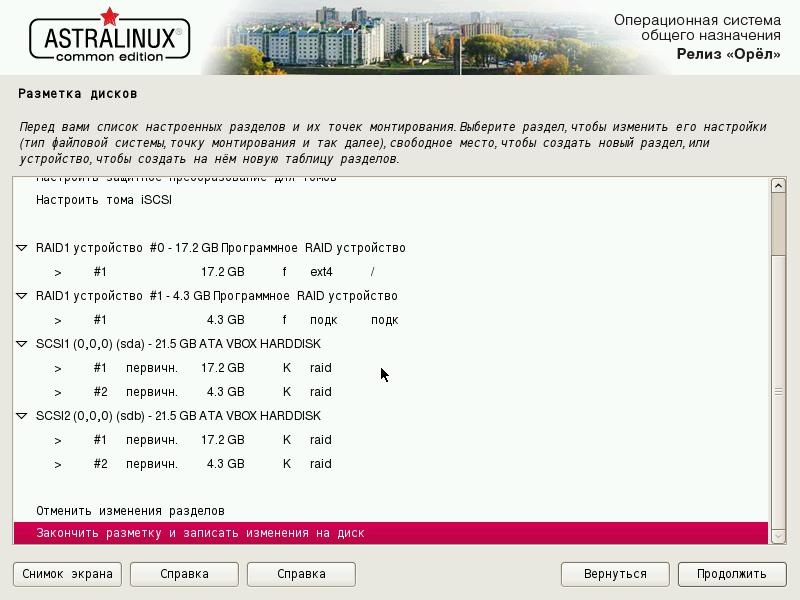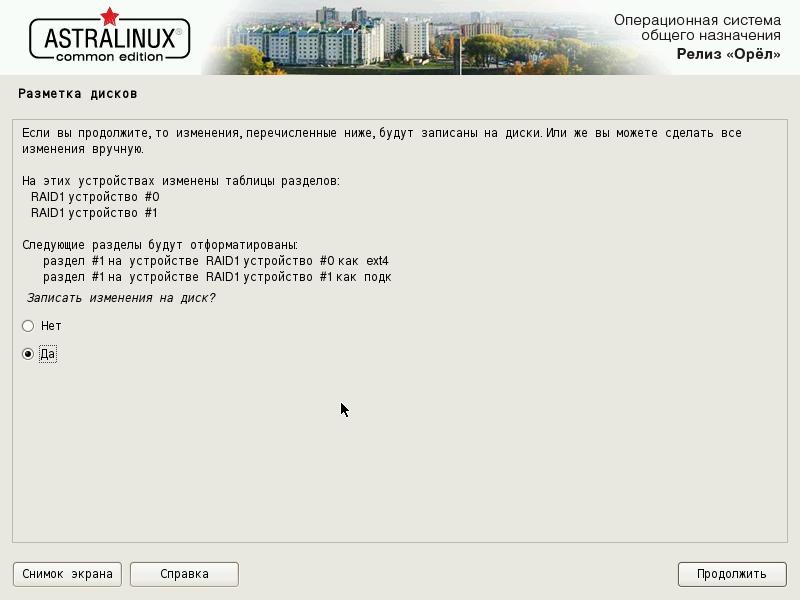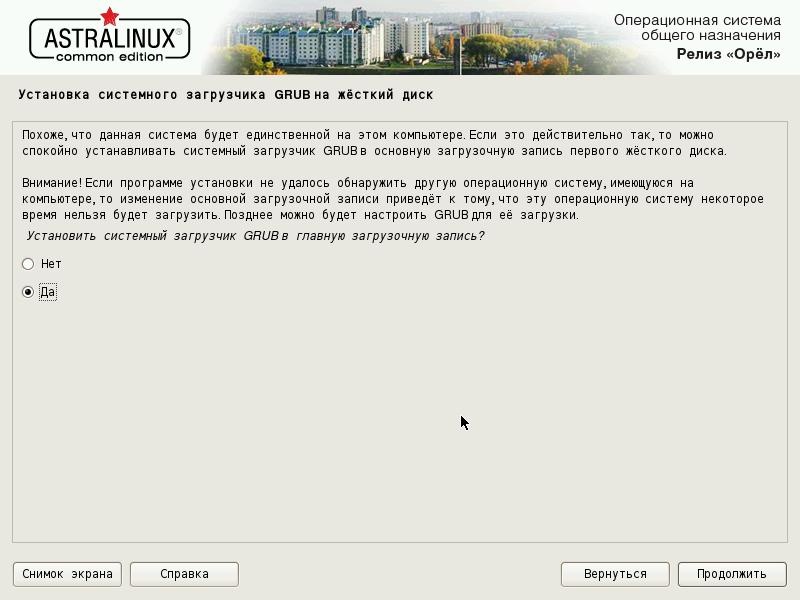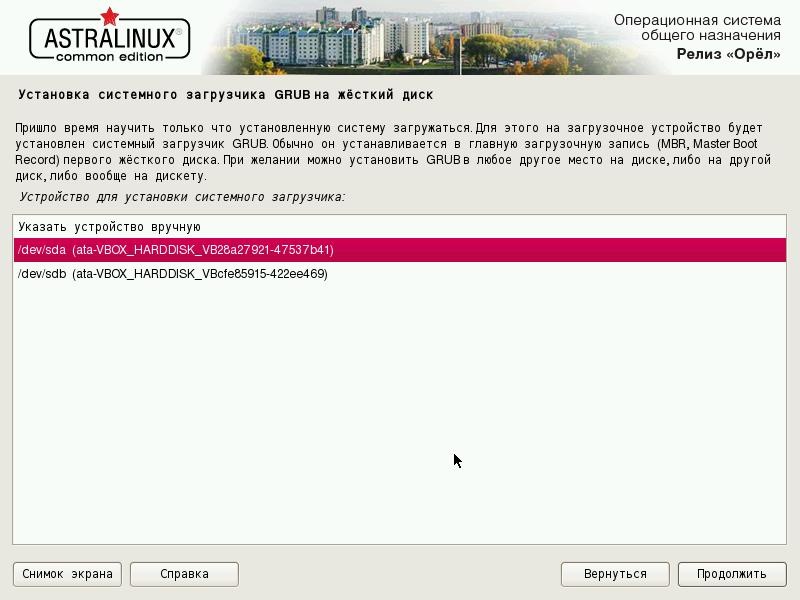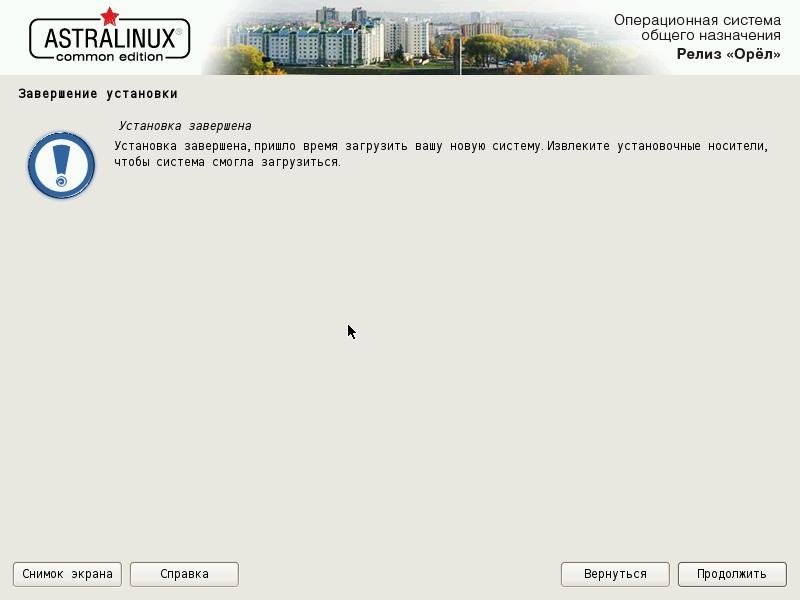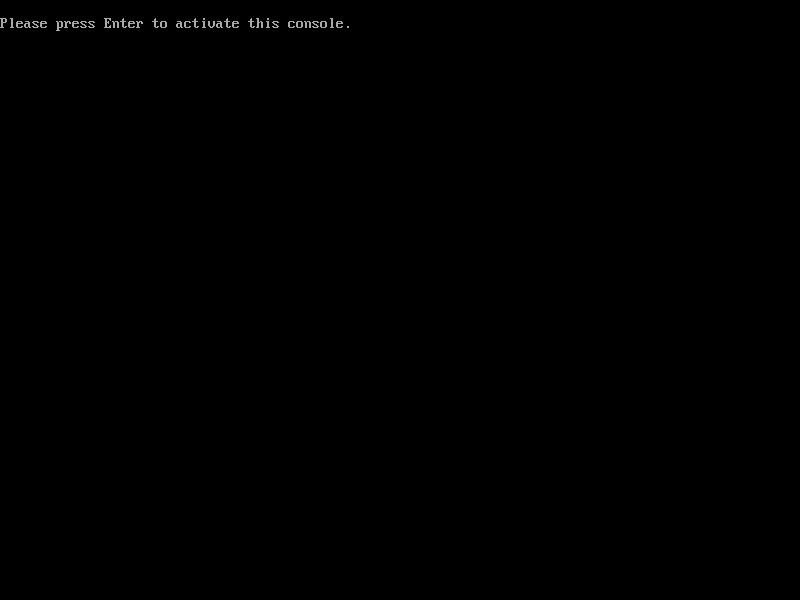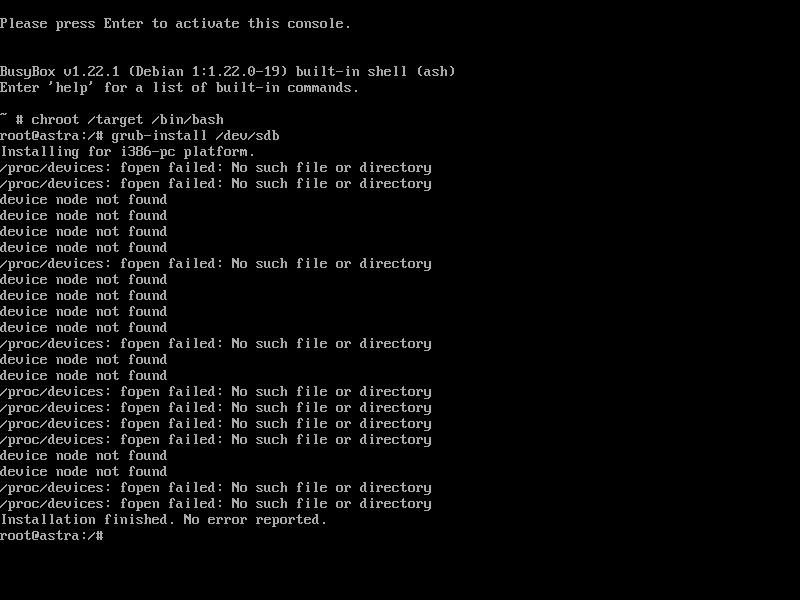| Оглавление |
|---|
| Информация | ||
|---|---|---|
| ||
|
Введение
Статья основана на материале How to configure software RAID1 during installation process.
...
В качестве примера рассматривается установка ОС ОН Орёл:
...
В качестве иллюстраций приводится установка Astra Linux Common Edition 2.12 на программный (Soft) RAID
...
, для других обновлений Astra Linux действия аналогичны.
Особенности установки:
- установка выполняется с созданием двух дисковых разделов (файловая система и swap) без использования резервных дисков;
...
- предполагается, что компьютер, на который выполняется установка ОС,
...
- укомплектован двумя одинаковыми жесткими дисками;
...
- установка выполняется в графическом режиме, для установки в текстовом режиме действия аналогичны.
Установка ОС
- Начать обычный процесс установки
...
- операционной системы и выполнить его до этапа "Разметка дисков";
- Выбрать метод разметки дисков "Вручную":
Создать на первом и втором дисках пустые таблицы разделов:
Информация В примере используются диски sda и sdb. Такие имена дисков используются на физических машинах. При работе на виртуальных машинах диски могут называться vda и vdb. - Создать на каждом из дисков по два дисковых раздела
...
- с типом "Первичный":
один раздел для основной файловой
...
- системы (для примера - размером в 80% диска),
и второй раздел для области подкачки (на оставшемся свободном месте):
И используемый как
физический том для RAID: - Аналогичные действия выполнить для создания второго раздела на оставшемся свободном месте на первом диске:
- Аналогичные действия выполнить для второго диска
- В результате должно получиться 4 раздела на 2-х дисках.
...
- Перейти к пункту "Настройка программного RAID":
- Сохранить изменения:
...
- Создать MD-устройство типа RAID1:
...
Состоящее из двух дисков:
И имеющее ноль резервных дисков:
И состоящее из двух одинаковых дисковых разделов:- Аналогичные действия повторить для второй пары дисковых разделов (в списке дисковых разделов, доступных для включения в RAID, будут показаны только оставшиеся неиспользованными разделы):
- "Закончить" разметку и продолжить:
- Для созданных программных RAID-устройств
...
- выбрать порядок их использования.
На первом устройстве
...
- разместить корневую файловую систему:
- На втором устройстве
...
- разместить область подкачки:
- Итоговая картина:
...
Выбрать пункт "Закончить разметку
...
- , записать изменения на диск",
...
- нажать "Продолжить"
...
- и подтвердить запись изменений:
- После сохранения изменений автоматически
...
- начнется установка ОС.
Установку ОС выполнить в обычном режиме до этапа установки системного загрузчика GRUB.
На запрос о необходимости установки загрузчика ответить "Да", нажать "Продолжить":
Установка системного загрузчика
- Системный загрузчик GRUB будет установлен только на один из дисков:
Поэтому на второй диск системный загрузчик нужно будет установить вручную. После появления сообщения о завершении установки системного загрузчика , не нажимая кнопку "Продолжить"
...
Нажать "Ctrl"+"Alt"+F2 ( для виртуальных машин под Oracle VirtualBox "Правый Ctrl"+F2),
...
после приглашения входа в консоль,
...
нажать Enter для активации консоли:
...
Ввести команды:Информация # chroot /target /bin/bash
# grub-install /dev/sdb
Для возвращения в программу установки ОС
...
нажать "Ctrl"+"Alt"+F5 ( для виртуальных машин под Oracle VirtualBox "Правый Ctrl"+F5), и
...
нажать кнопку "Продолжить".
ОС должна перезагрузиться, и выдать обычное приглашение на вход в систему.